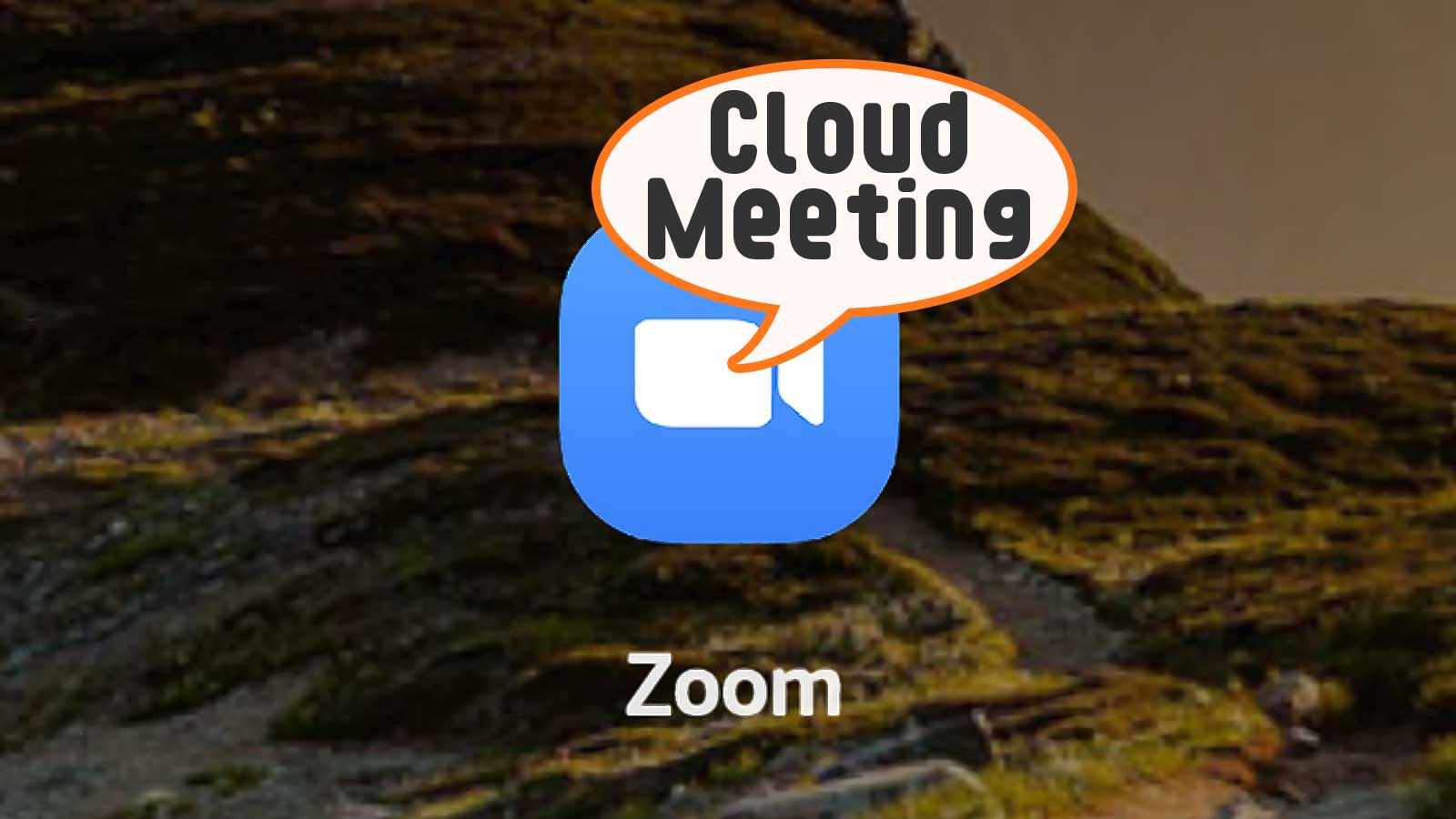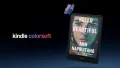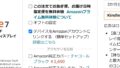パパさんやママさんのテレワークやお子さんの習い事に大活躍の『Zoom』ですが、Fireタブレットも対応アプリ『ZOOM Cloud Meetings』を『Amazon Android アプリストア』から無料で入手できます。
アプリは直感的に操作できるため、ミーティングに参加するだけでしたら簡単ですが、使っていると気になることもありました。
そこでFireタブレット各モデルのアプリ動作状況や、実際に使ってみて感じたFireタブレットでZoomを使う際のポイントなどをご紹介します。

モデル別Zoomアプリ動作状況
| モデル | 発売 | 動作状況 |
|---|---|---|
| Fire 7 (第7世代) |
2017年 | ○ |
| Fire 7 (第9世代) |
2019年 | ○ |
| Fire 7 キッズモデル |
2019年 | ○ |
| Fire HD 8 (第7世代) |
2017年 | ○ |
| Fire HD 8 (第8世代) |
2018年 | ○ |
| Fire HD 8 (第10世代) |
2020年 | ○ |
| Fire HD 8 Plus | 2020年 | ○ |
| Fire HD 8 キッズモデル (第8世代) |
2019年 | ○ |
| Fire HD 8 キッズモデル (第10世代) |
2020年 | ○ |
| Fire HD 10 (第7世代) |
2017年 | ○ |
| Fire HD 10 (第9世代) |
2019年 | ○ |
| Fire HD 10 (第11世代) |
2021年 | ○ |
| Fire HD 10 Plus | 2021年 | ○ |
| Fire HD 10 キッズモデル (第9世代) |
2019年 | ○ |
| Fire HD 10 キッズモデル (第11世代) |
2021年 | ○ |
上の表は我が家と有志の方々のご協力で確認した、Fireタブレット各モデルの『ZOOM Cloud Meetings』アプリ動作状況です。
こちらで確認した範囲では、2017年以降にAmazonさんで販売されたすべてのFireタブレットで、アプリのインストールやミーティングへの参加ができました。
細かい不具合などは確認できていない可能性もありますが、Amazonさんで現在販売中のモデルであれば基本的な動作に問題はないと思われます。
中でも『Fireタブレット キッズモデル』は、「スタンド付きケース」と「壊れたら何度でも交換できる2年間保証」がセットになっているため、Zoomを使うのにオススメです。

FireタブレットでZoomを使う際のポイント
- アプリはFireタブレットの「アプリストア」から直接追加
- ミーティング参加は簡単
- 「ヘッドセット」で会話を快適に
- 「タブレットスタンド」で角度を調整
アプリはFireタブレットの「アプリストア」から直接追加
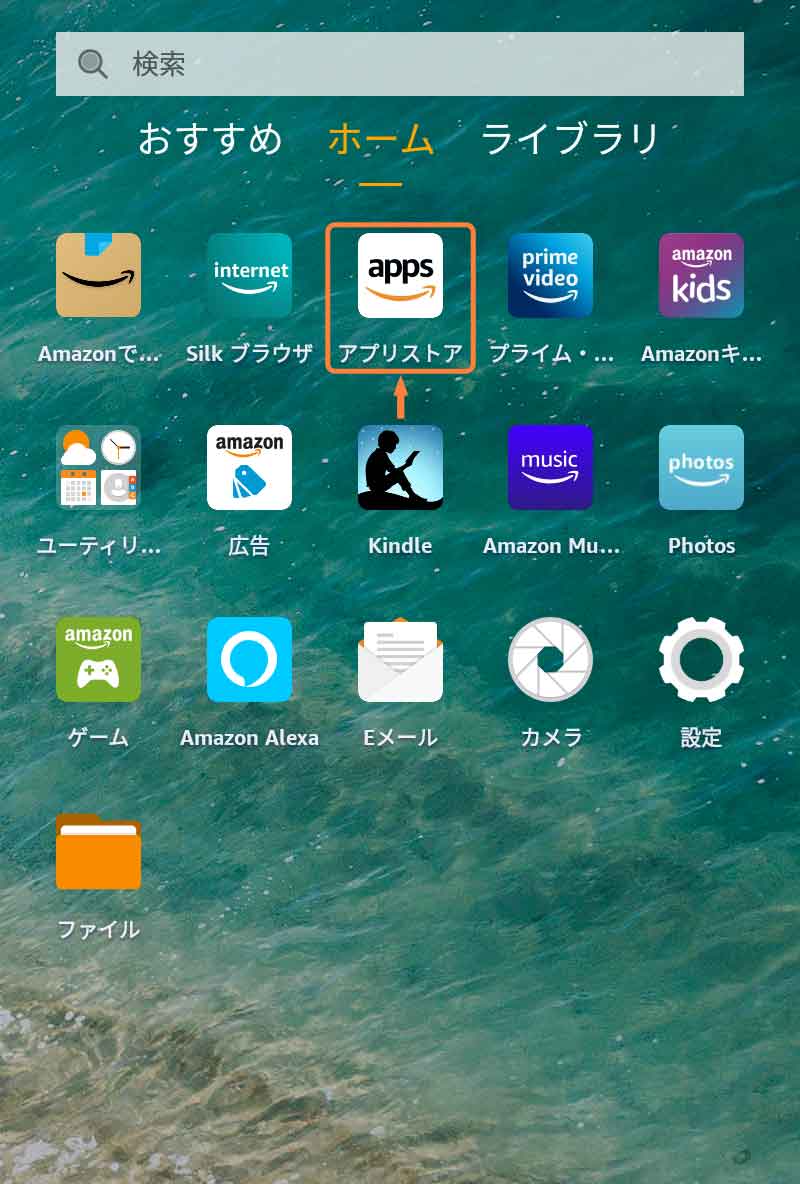
「アプリストア」をタップ
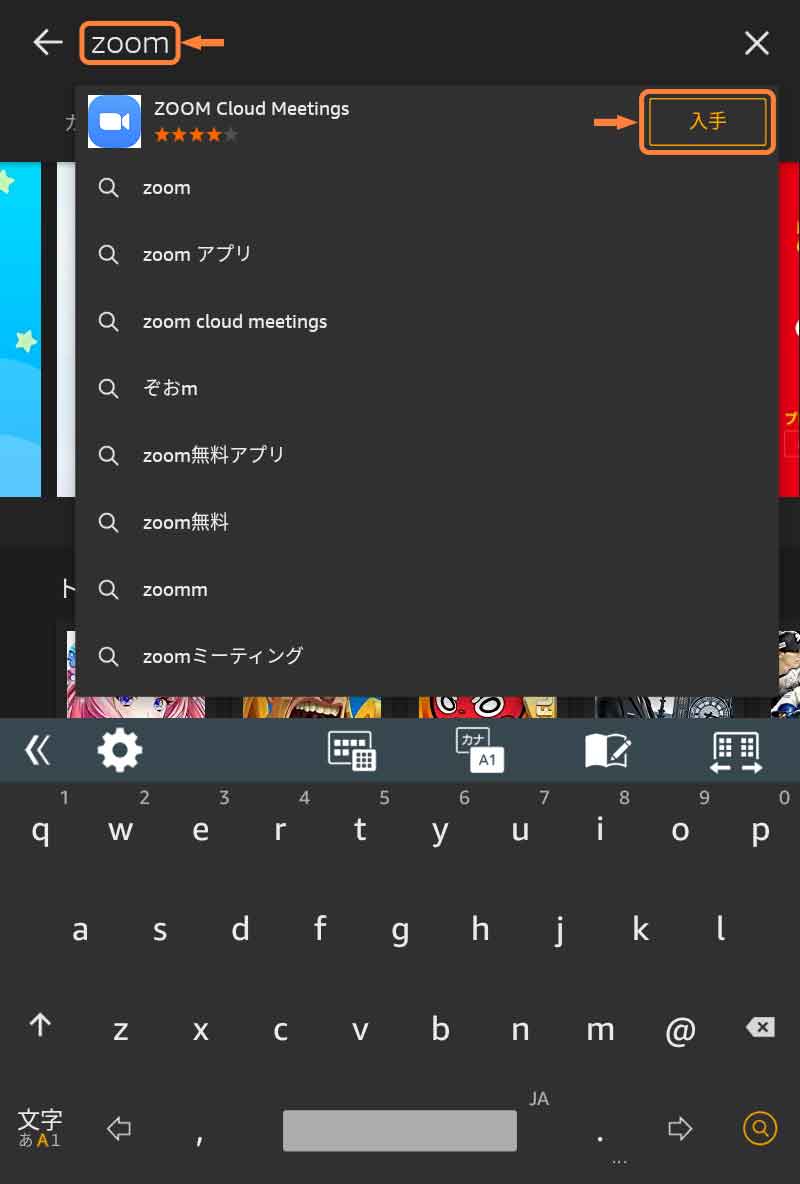
「zoom」で検索、「入手」をタップ
Fireタブレット対応アプリ『ZOOM Cloud Meetings』は『Amazon Android アプリストア』から無料で入手できますが、Fireタブレットのホーム画面にある「アプリストア」から検索して追加するのがオススメです。
この方法の良いところは、検索結果に対応アプリのみが表示されるため、検索~ダウンロード~インストールが一連の流れで完了する点です。
また、検索結果にアプリが表示されない場合、残念ながらお手持ちのFireタブレットに対応したアプリはAmazonさんから提供されていません。

ミーティング参加は簡単
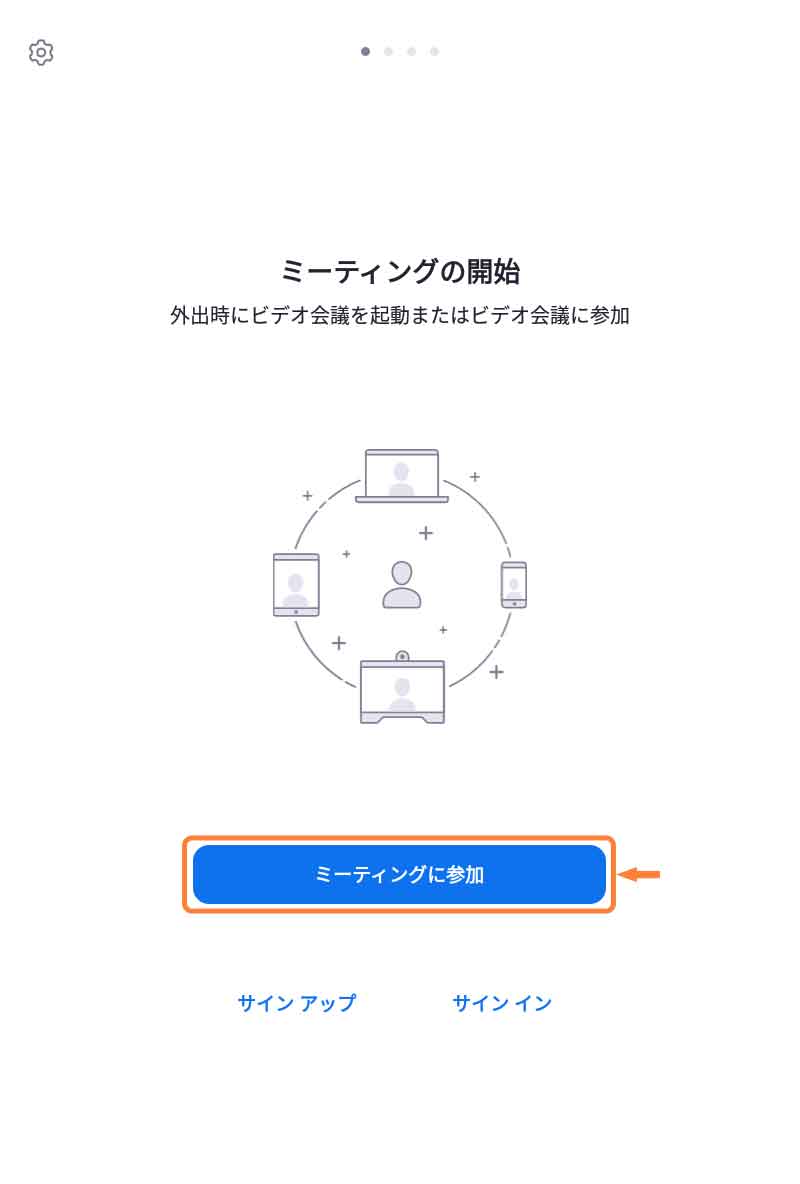
アプリ起動後「ミーティングに参加」をタップ
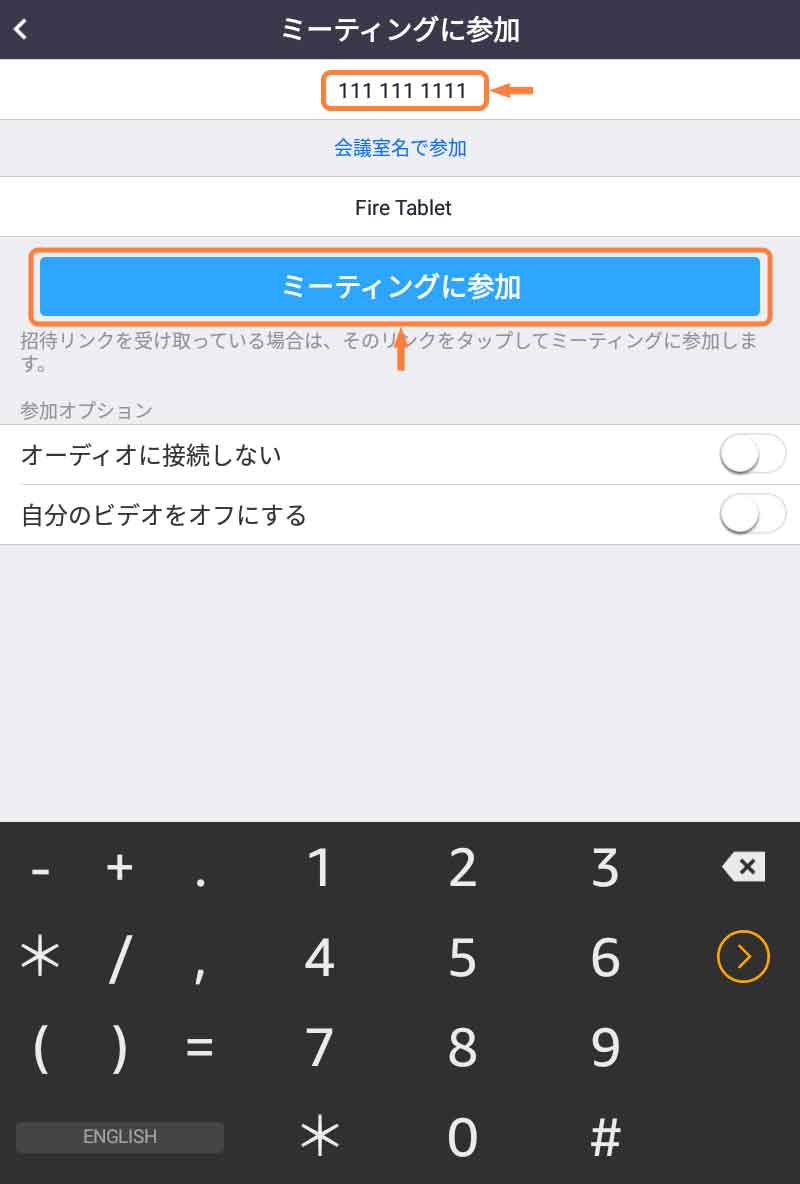
「ミーティングID」を入力、「ミーティングに参加」をタップ
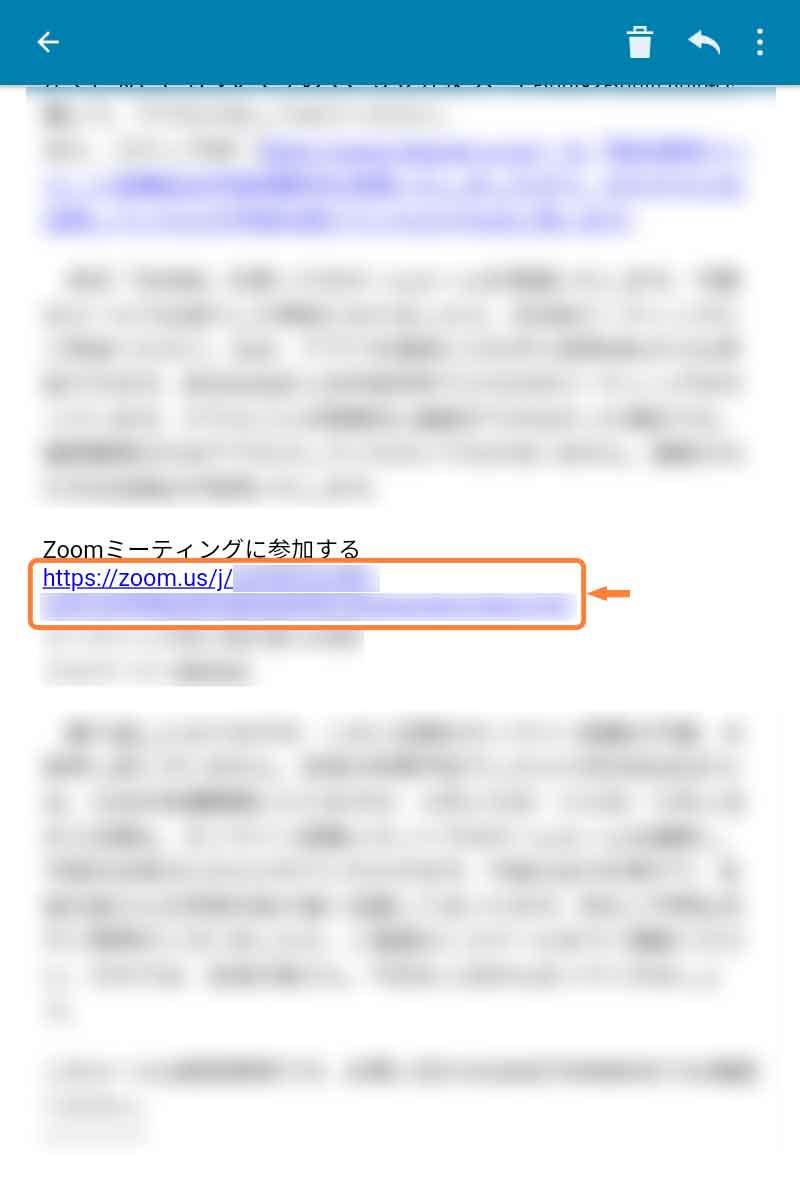
パスワード付きURLをメールで受信
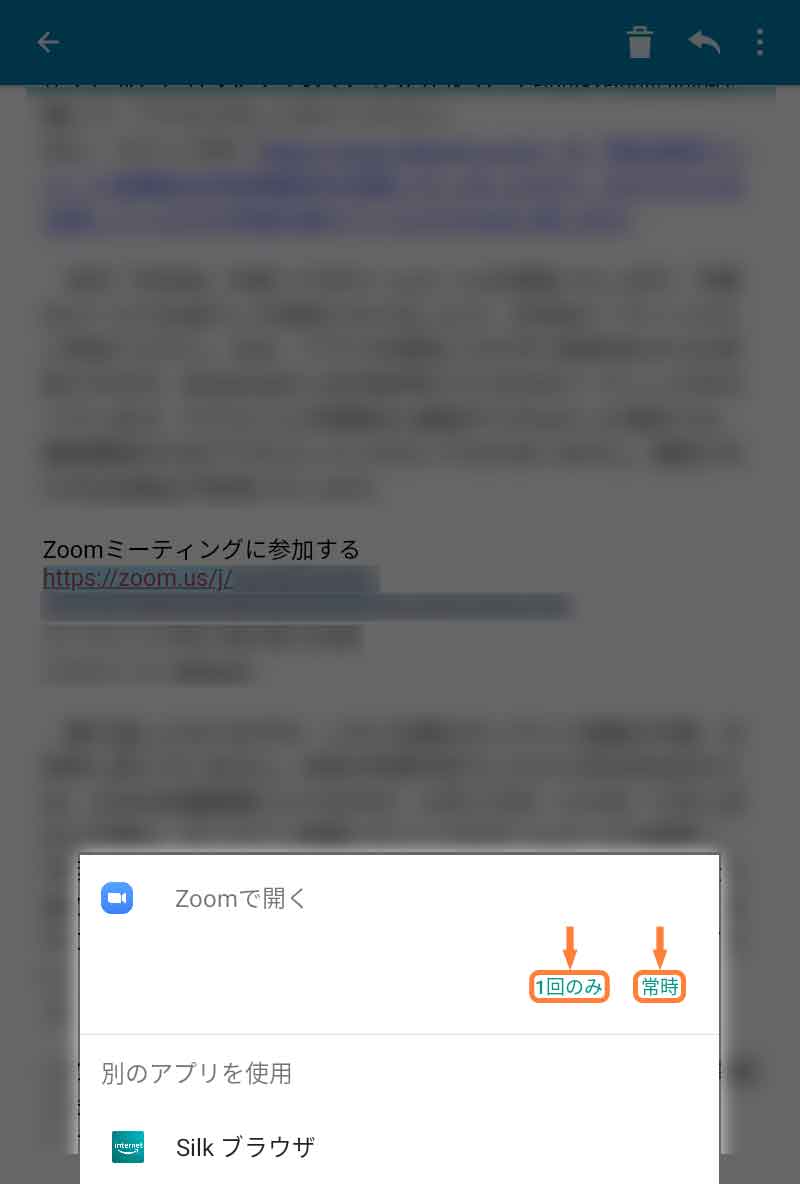
URLタップでアプリ起動
『Zoom』はミーティングに参加するだけでしたらアカウント登録などは不要です。
主催者の方からミーティングIDとパスワードさえ知らせてもらえれば、『ZOOM Cloud Meetings』アプリを起動して入力するだけでミーティングに参加できます。
また、パスワード付きのURLをメールなどで送ってもらえれば、タップするだけでアプリが起動してミーティングに参加できます。
音声や動画のオン・オフも個別に設定できるため、本当に便利ですね。
「ヘッドセット」で会話を快適に

ヘッドセットで会話を快適に
Fireタブレットの内蔵マイクやスピーカーは側面や背面にあるためか、予想以上に周囲の音の影響を受けます。
周囲の音にかき消され、相手の方がこちらの声を聞き取りにくい場合もあるため、内蔵マイクやスピーカーではなく、ヘッドホンやイヤホンとマイクが一体化した「ヘッドセット」や「イヤホンマイク」を使うのがオススメです。
画像はAppleさん純正『EarPods with 3.5 mm Headphone Plug』ですが、Fireタブレットのイヤホンジャックに差し込むだけでイヤホンもマイクも使えます。
また、リンク先の記事ではFireタブレットで使える100円ショップのイヤホンマイク・ヘッドセットをご紹介していますので、参考にしてみてください。

「タブレットスタンド」で角度を調整

タブレットスタンドなら角度調整可能
カバーをたたむと横置きに対応するケースをお使いの方も多いかと思いますが、カメラで写された自分の映像の角度が気になりませんか?
そこでオススメしたいのが、角度が調整できるタイプの「タブレットスタンド」です。
我が家は『Amazonベーシック タブレットスタンド』を使っていますがオススメです。
お困りですか?
「アプリストア」にアプリが表示されない
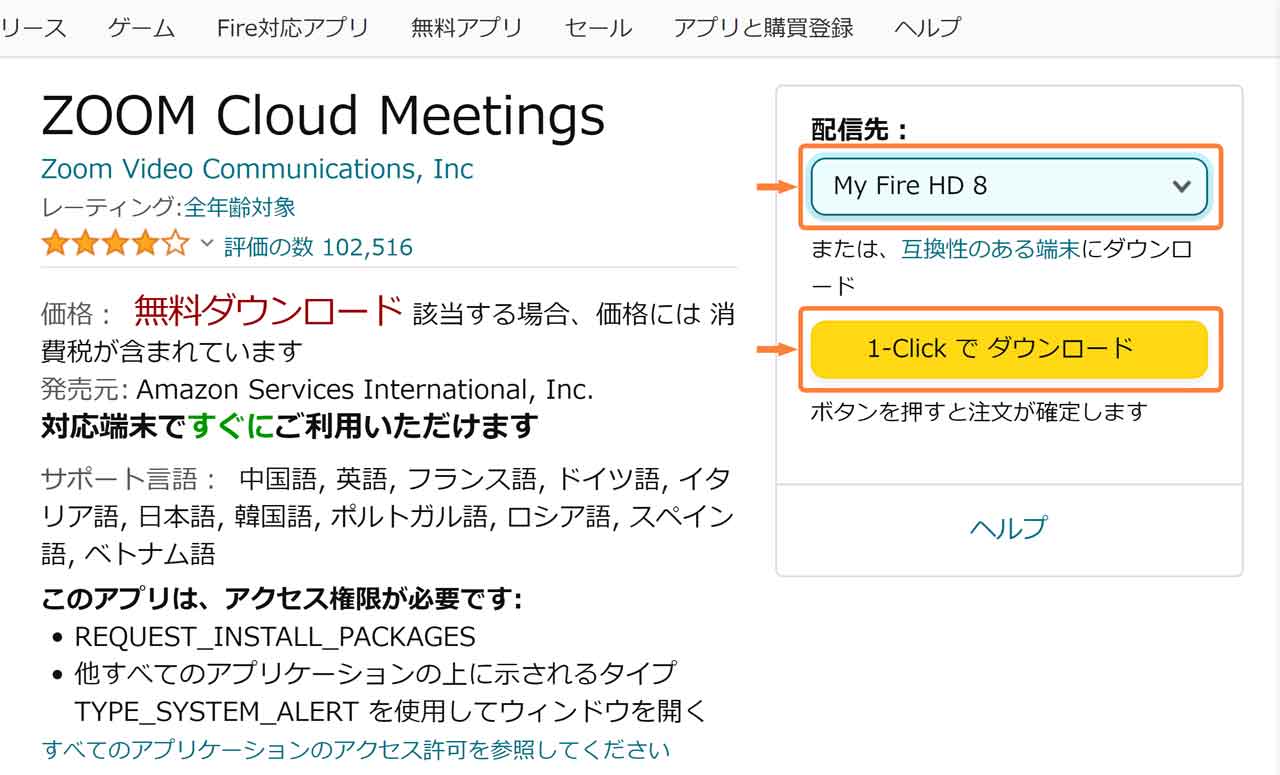
配信先をFireタブレットに指定してアプリを購入
動作確認済みモデルのFireタブレットでも「アプリストア」の検索結果に『ZOOM Cloud Meetings』が表示されない場合があるようです。
その場合、アプリ購入ページからFireタブレットに配信するのが簡単です。
まずは別のスマホやパソコンを用意し、ブラウザアプリなどで今ご覧のページを開いてください。
下のリンクをクリックし、Fireタブレットに登録したAmazonアカウントでサインインした状態で、配信先をお持ちのFireタブレットに指定してアプリを購入してください(もちろん無料です)。
Wi-Fiに接続した状態でしばらく待っていると、指定したFireタブレットにアプリが配信され、自動でダウンロードとインストールが完了します。
会議で表示される名前の変更
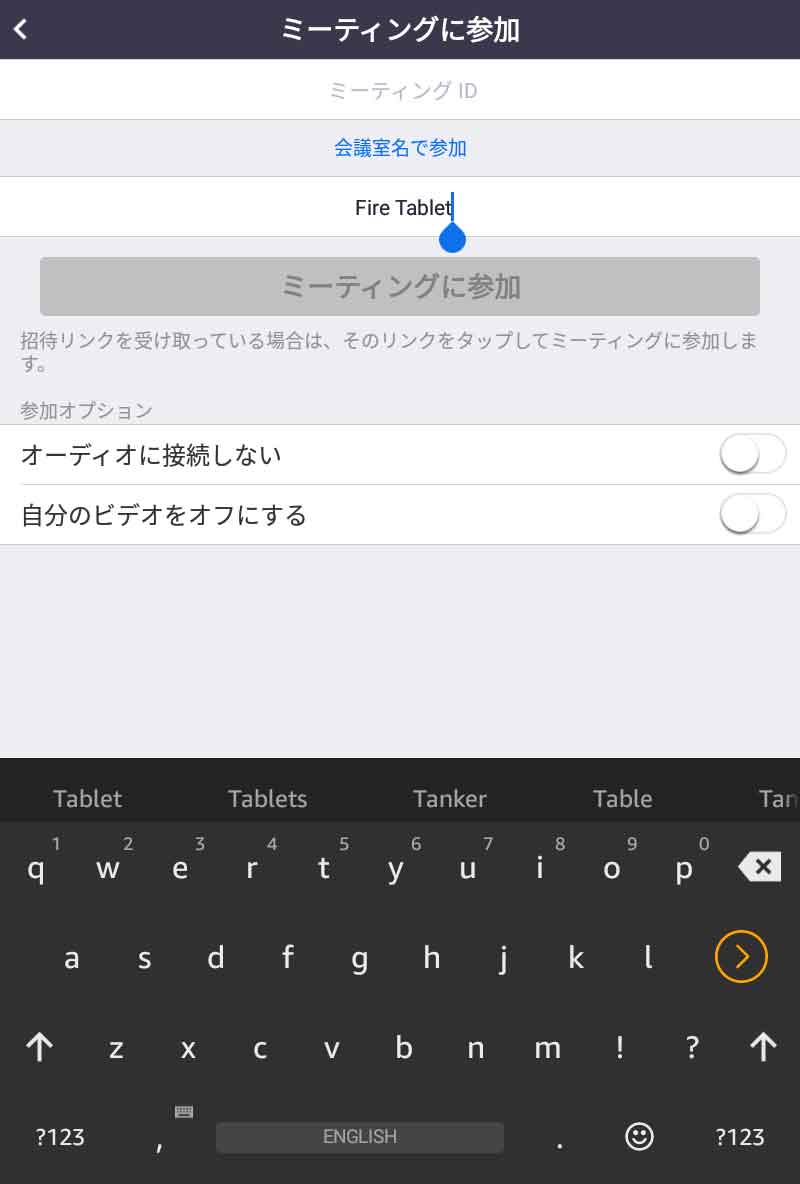
表示名は変更可能
ミーティング主催者から「名前を変えてください」と、お願いされたことはありませんか?
Zoomアカウントにサインインしていない状態でミーティングに参加した場合、相手に表示される名前は初期状態では端末名になっていますので、「ミーティングに参加」画面で変更してください。
お子さんの習い事では出席確認に使われたりもしますので、指示された場合は確認してみてくださいね。
公式ヘルプもどうぞ
設定やトラブルでわからないことはAmazonさんの公式ヘルプ「Amazonデバイス サポート」も確認してみてください。
デバイスごと、項目ごとに詳しく説明されていて便利ですよ。
なお、Fireタブレットは世代ごとにヘルプが用意されていますので「Fireタブレットの見分け方」も参考にしてみてください。
まとめ
これからさらに活躍の場が広がりそうな『Zoom』は、家族が同時に使いたい場面も多くなってくると思います。
その点、お手ごろ価格のFireタブレットなら、パパさんやママさん用とお子さん用を別々に用意することもできますから、Zoomとの相性はバッチリですね。
確認にご協力いただきました皆さま並びに情報を提供いただきました皆さまありがとうございます。