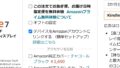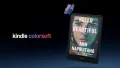2022年モデル以降に搭載の「Fire OS 8」はmicroSDカードの使い方を「内部ストレージ」に設定すると、Kindleコンテンツが保存できず、アプリのインストールも制限があります。
後から変更は難しいため、はじめから「外部ストレージ」に設定するのがオススメです。
Fireタブレットの容量不足を手軽に解消してくれる「microSDカード」はビデオやKindle本などをたくさん保存したい方にオススメです。
ですが2018年モデルからは使い方を自分で選ぶ必要があり、設定が難しくなりました。
そこでFireタブレットにmicroSDカードを設定する手順やポイントなどを、初心者向けには簡単に、上級者向けには詳細にご紹介します。

説明が不要な方向け設定手順
余計な説明不要で「とにかく簡単・安全にmicroSDカードを使えるようにしたい!」という方向け。
下の手順通りに設定すれば、FireタブレットでmicroSDカードが使えるようになりますよ。
- FireタブレットにmicroSDカードを差し込む
- [互換性のないmicroSDカード]または[このストレージ端末は破損しています]ダイアログがでたらフォーマットして消去またはセットアップをタップ
- [このSDカードの用途]画面で外部ストレージとして使用または外部ストレージをタップ
- [このストレージデバイスをフォーマットしますか?]ダイアログでストレージデバイスをフォーマットをタップ
- [SDカードは今すぐ使用できます]画面で完了をタップ
- [ストレージ]画面で[ストレージ端末]の情報を確認、保存項目のスイッチをタップしてオン・オフ
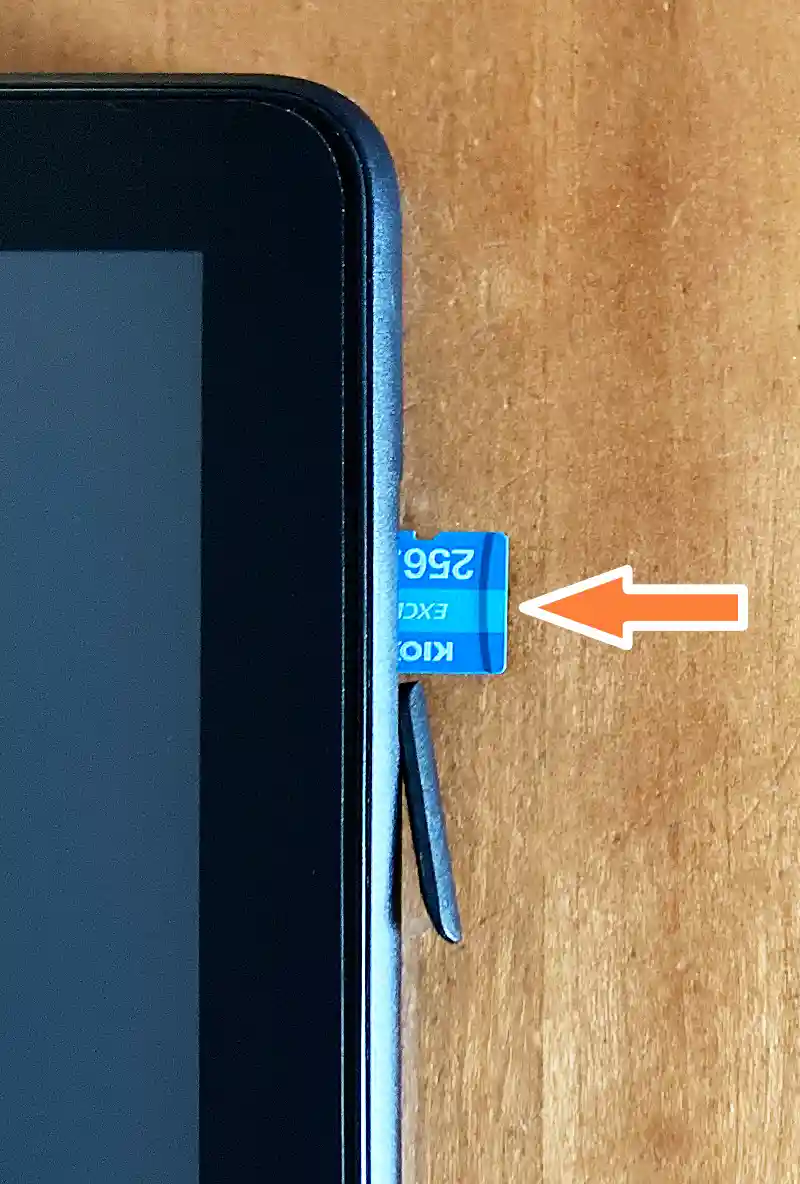
microSDカードを差し込む (1/6)
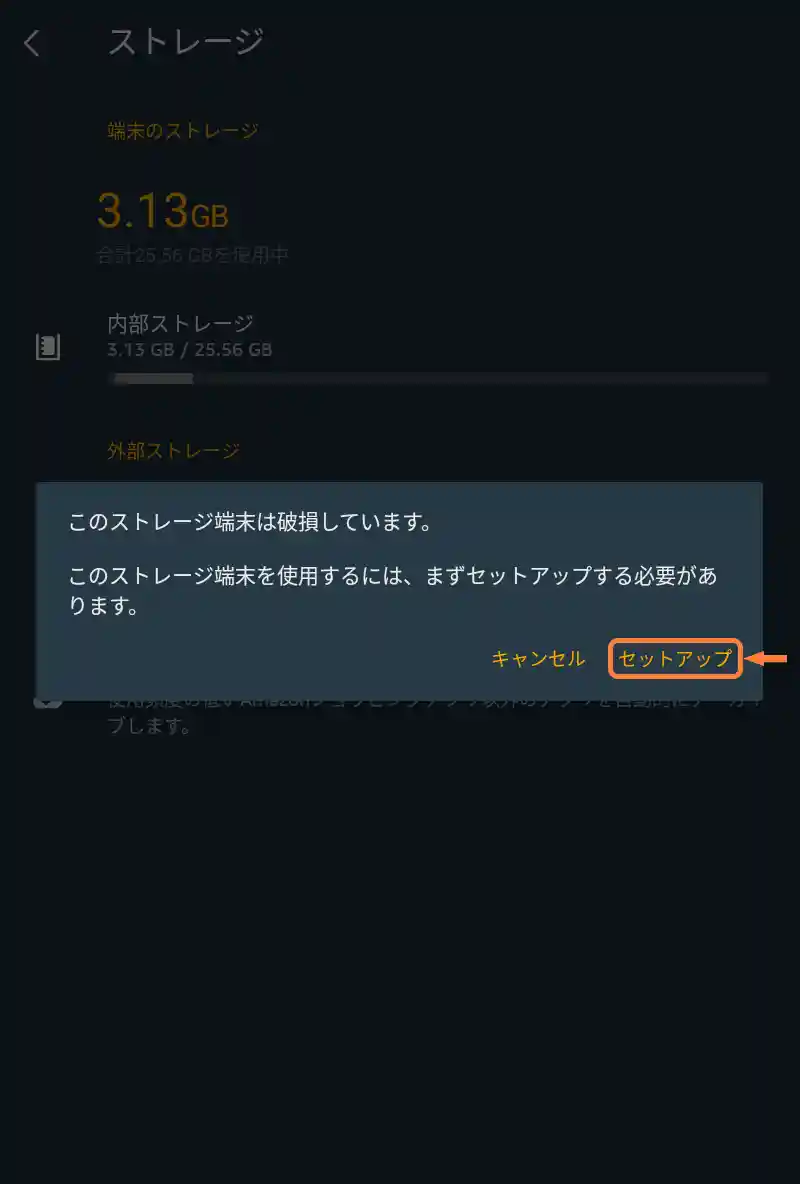
「セットアップ」をタップ (2/6)
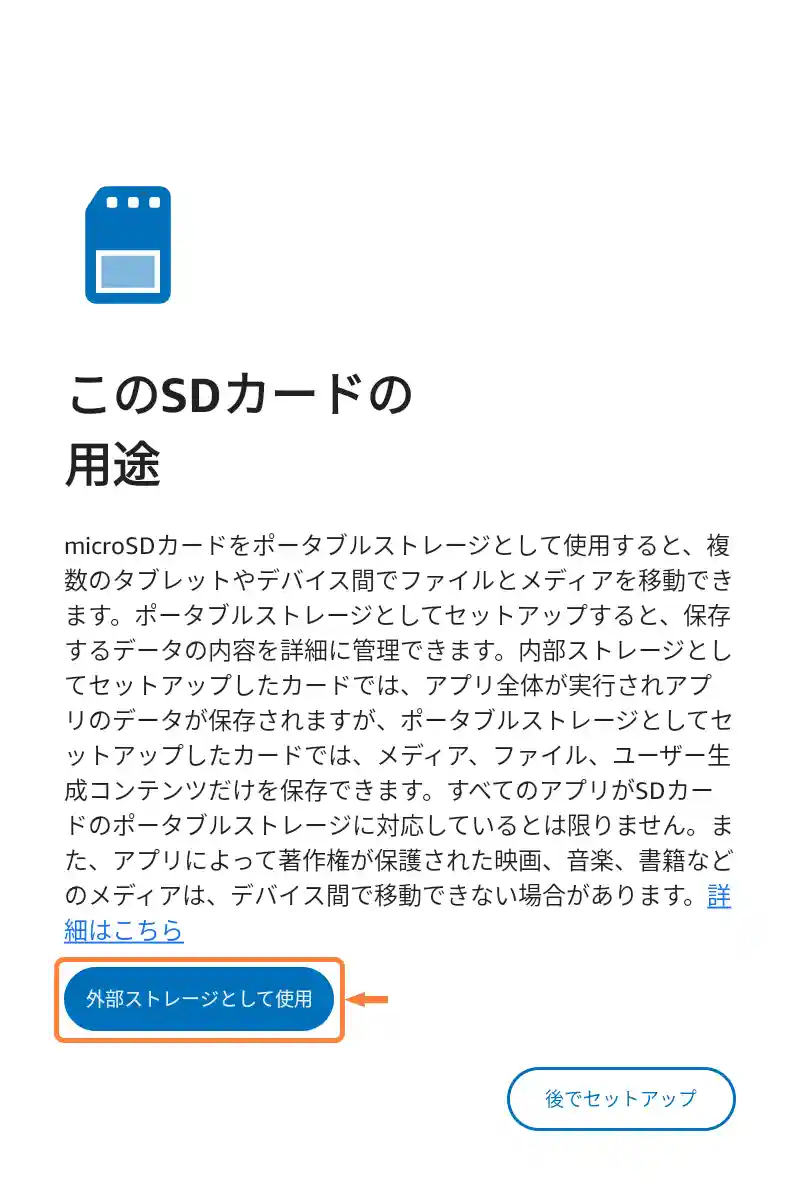
「外部ストレージとして使用」をタップ (3/6)
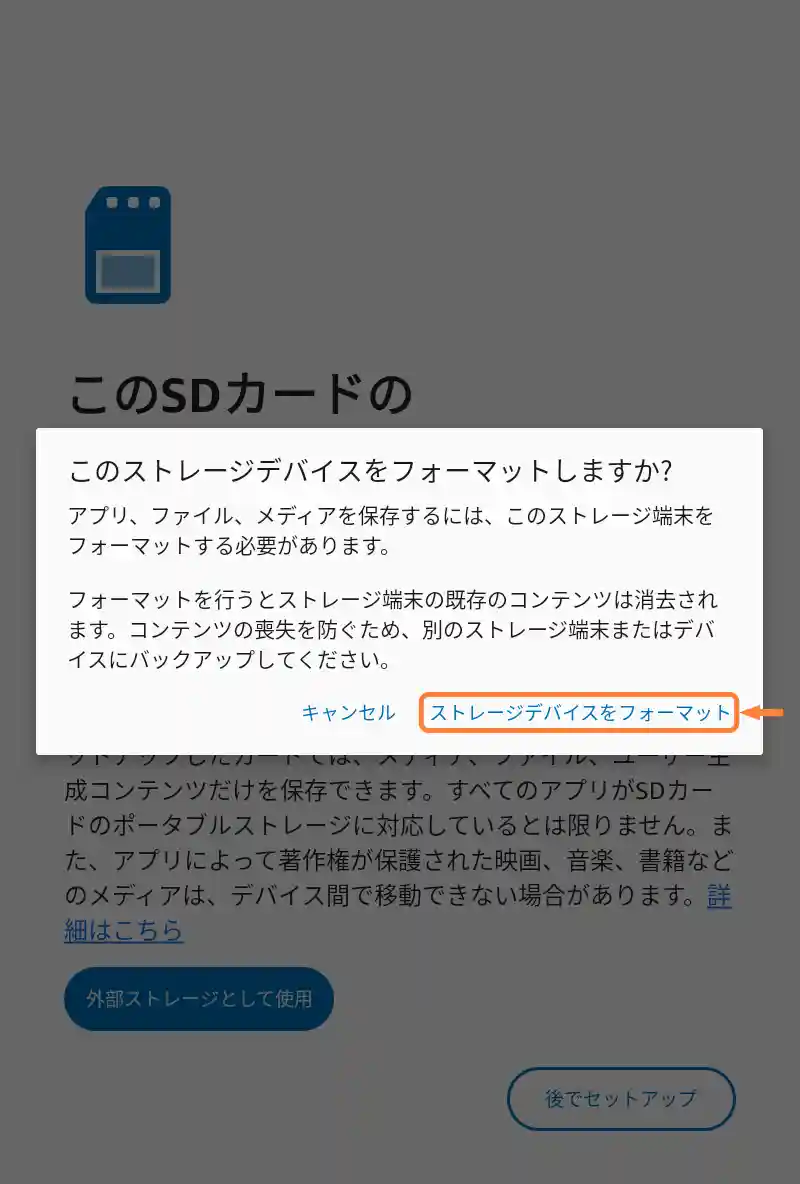
「ストレージデバイスをフォーマット」をタップ (4/6)
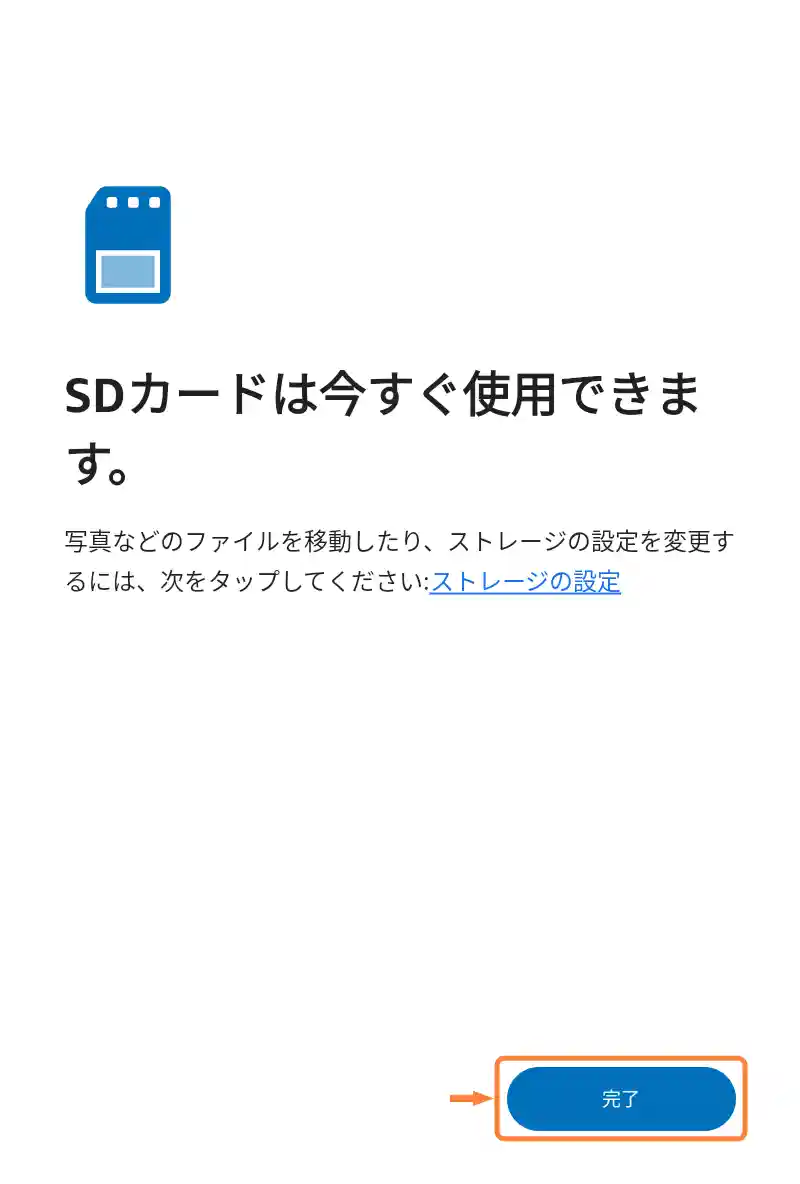
「完了」をタップ (5/6)
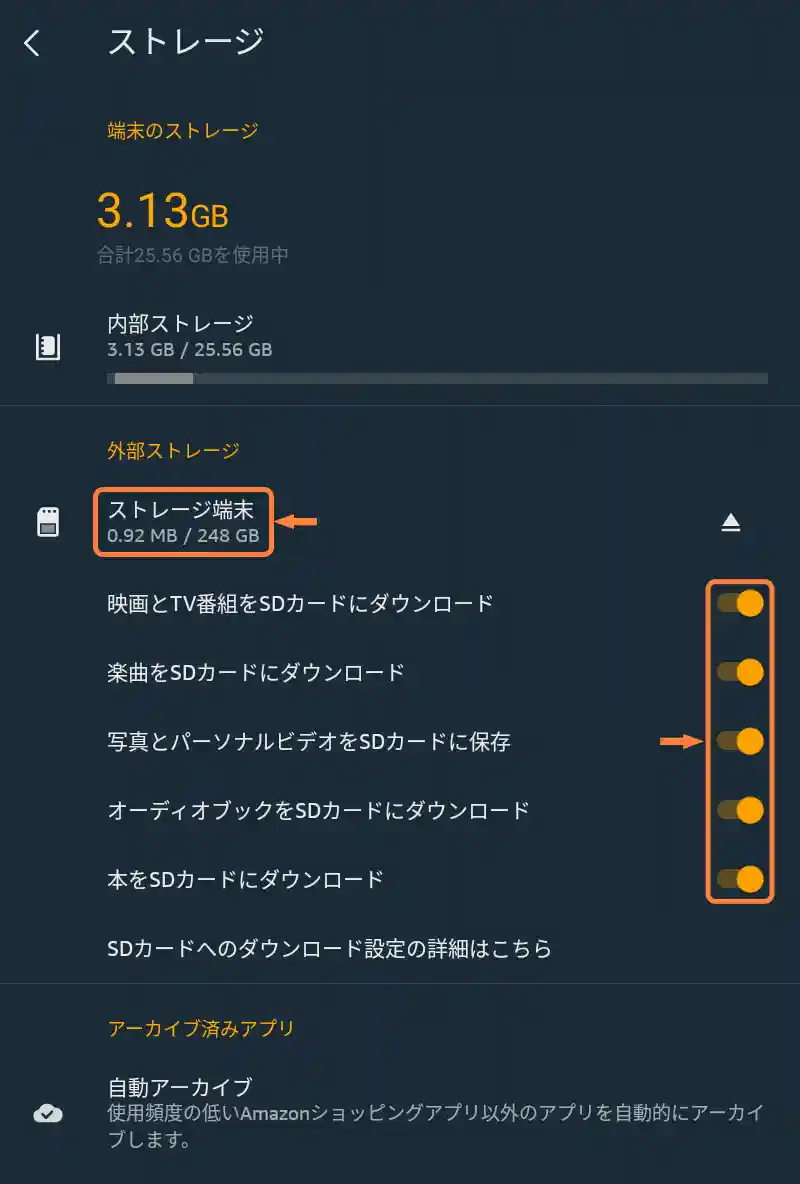
「ストレージ端末」の情報を確認、保存項目の「スイッチ」をタップして「オン」または「オフ」 (6/6)
事前のご確認
Fire OSのバージョンを確認
FireタブレットでmicroSDカードを設定する手順は、「Fire OS 6/7/8」が搭載された「2018年モデル以降」と、「Fire OS 5」が搭載された「2017年モデル以前」で異なります。
気になる方は、お手持ちのFireタブレットで「Fire OSのバージョン」を確認してみてください。
| モデル | 発売年(世代) | 初期OS | 最新OS |
|---|---|---|---|
| Fire 7 | 2015年(第5世代) | Fire OS 5 | |
| 2017年(第7世代) | Fire OS 5 | ||
| 2019年(第9世代) | Fire OS 6 | Fire OS 7 | |
| 2022年(第12世代) | Fire OS 8 | ||
| Fire 7 キッズモデル |
2019年(第9世代) | Fire OS 6 | Fire OS 7 |
| 2022年(第12世代) | Fire OS 8 | ||
| Fire HD 8 | 2015年(第5世代) | Fire OS 5 | |
| 2016年(第6世代) | Fire OS 5 | ||
| 2017年(第7世代) | Fire OS 5 | ||
| 2018年(第8世代) | Fire OS 6 | Fire OS 7 | |
| 2020年(第10世代) | Fire OS 7 | ||
| 2022年(第12世代) | Fire OS 8 | ||
| 2024年(第12世代) | Fire OS 8 | ||
| Fire HD 8 Plus | 2020年(第10世代) | Fire OS 7 | |
| 2022年(第12世代) | Fire OS 8 | ||
| Fire HD 8 キッズモデル |
2019年(第8世代) | Fire OS 6 | Fire OS 7 |
| 2020年(第10世代) | Fire OS 7 | ||
| 2022年(第12世代) | Fire OS 8 | ||
| 2024年(第12世代) | Fire OS 8 | ||
| Fire HD 8 キッズプロ |
2024年(第12世代) | Fire OS 8 | |
| Fire HD 10 | 2015年(第5世代) | Fire OS 5 | |
| 2017年(第7世代) | Fire OS 5 | ||
| 2019年(第9世代) | Fire OS 7 | ||
| 2021年(第11世代) | Fire OS 7 | ||
| 2023年(第13世代) | Fire OS 8 | ||
| Fire HD 10 Plus | 2021年(第11世代) | Fire OS 7 | |
| Fire HD 10 キッズモデル |
2019年(第9世代) | Fire OS 7 | |
| 2021年(第11世代) | Fire OS 7 | ||
| 2023年(第13世代) | Fire OS 8 | ||
| Fire HD 10 キッズプロ |
2023年(第13世代) | Fire OS 8 | |
| Fire Max 11 | 2023年(第13世代) | Fire OS 8 | |
- [ホーム]画面の設定をタップ
- [設定]画面で端末オプションまたはデバイスオプションをタップ
- [端末オプション]画面でシステムアップデートをタップ
- [システムアップデート]画面で[Fire OSのバージョン]を確認
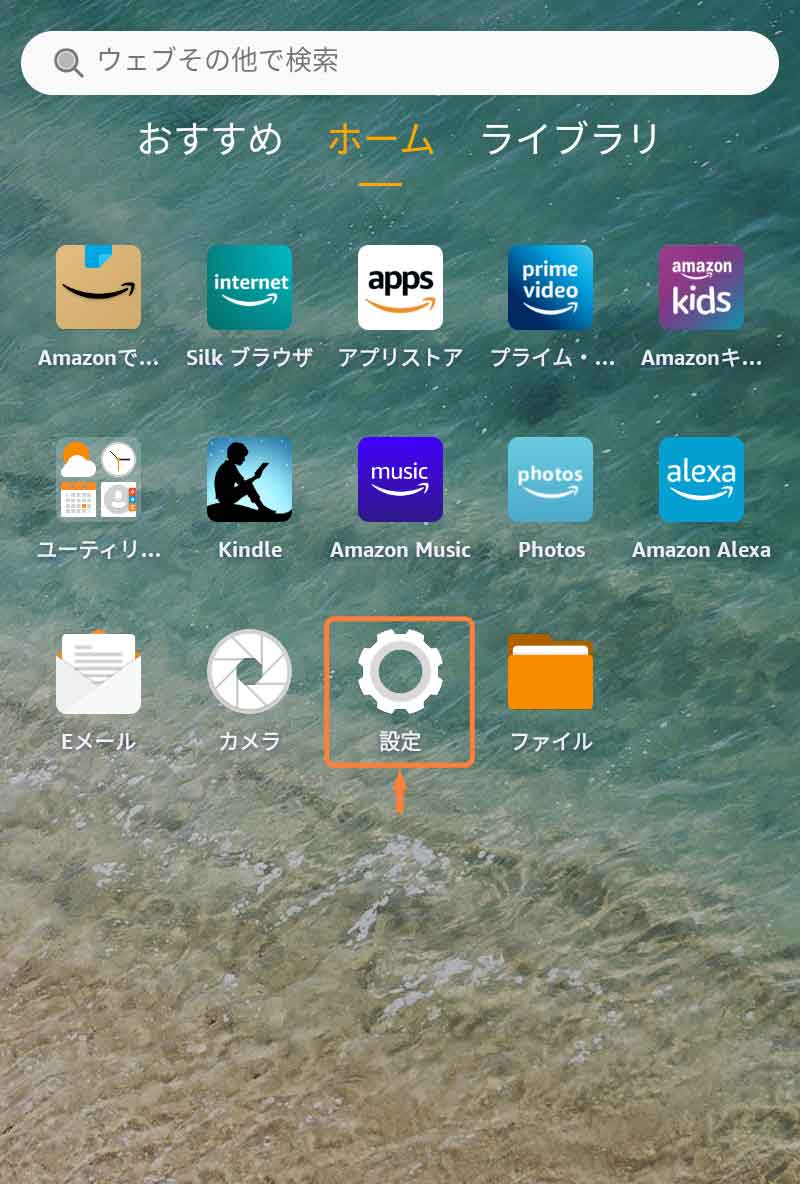
「設定」をタップ (1/4)
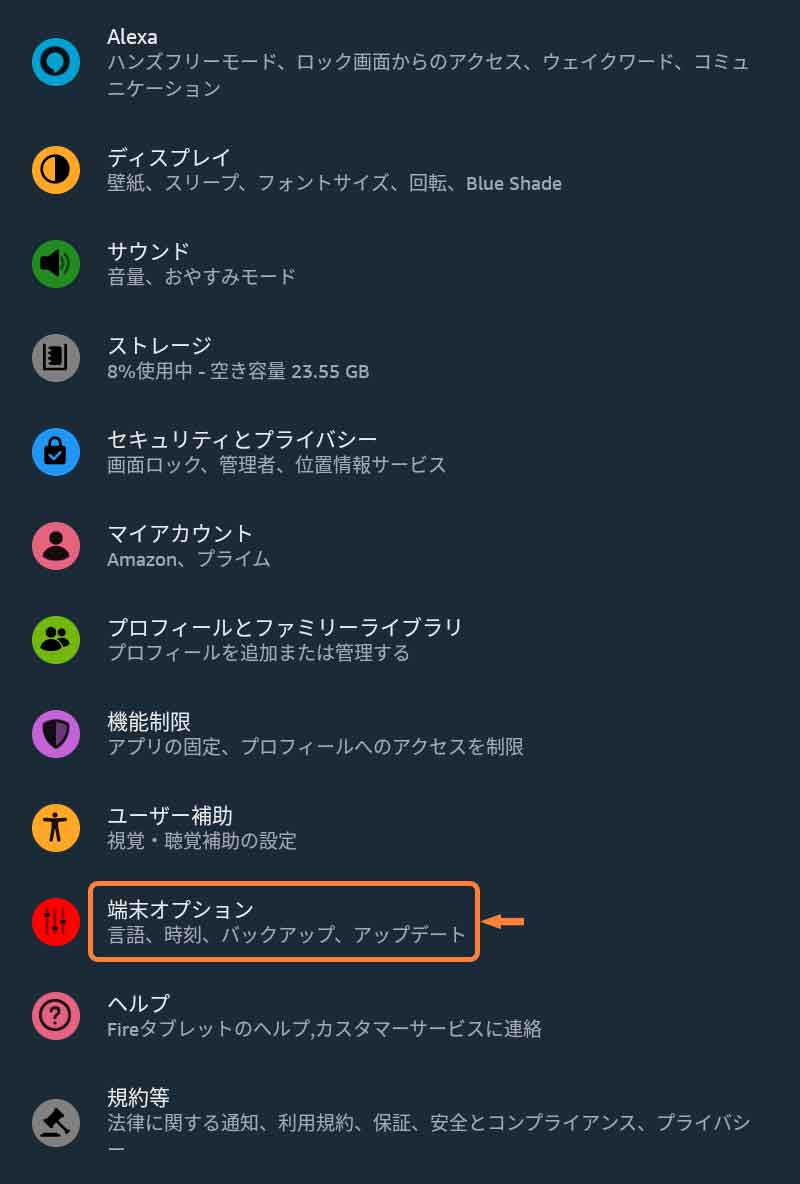
「端末オプション」または「デバイスオプション」をタップ (2/4)
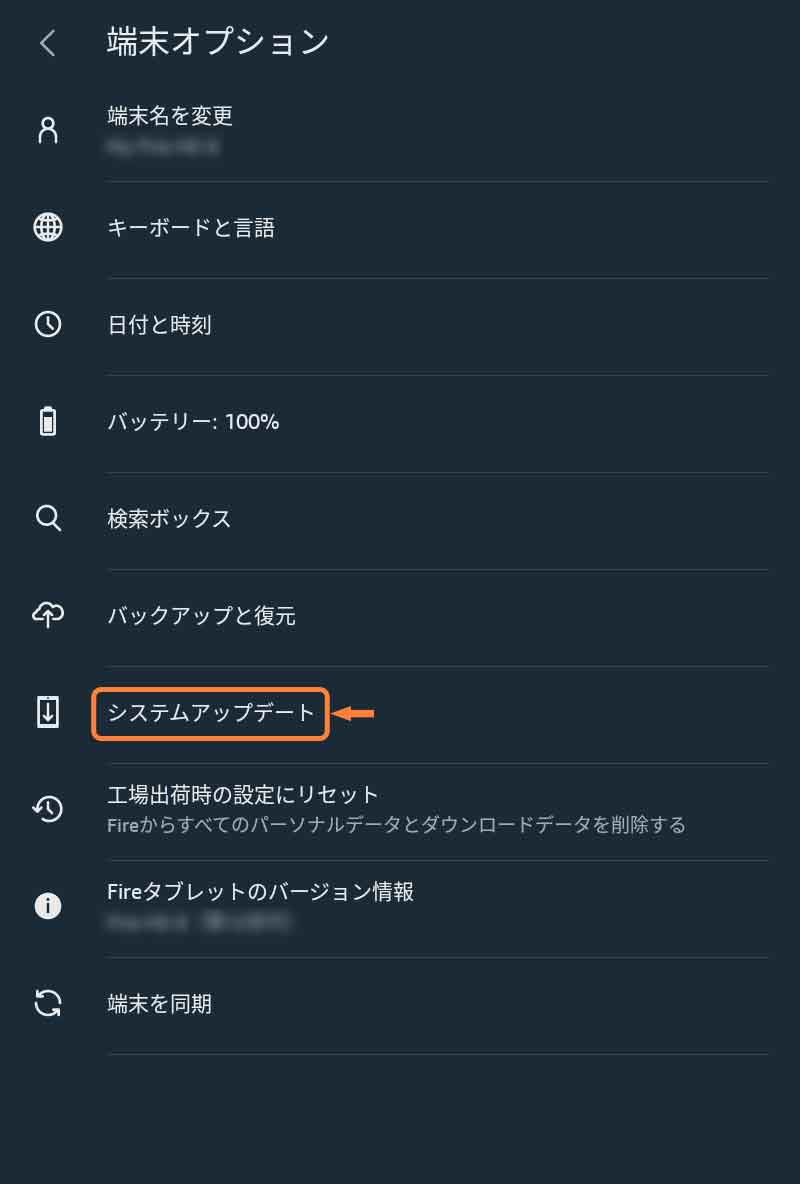
「システムアップデート」をタップ (3/4)
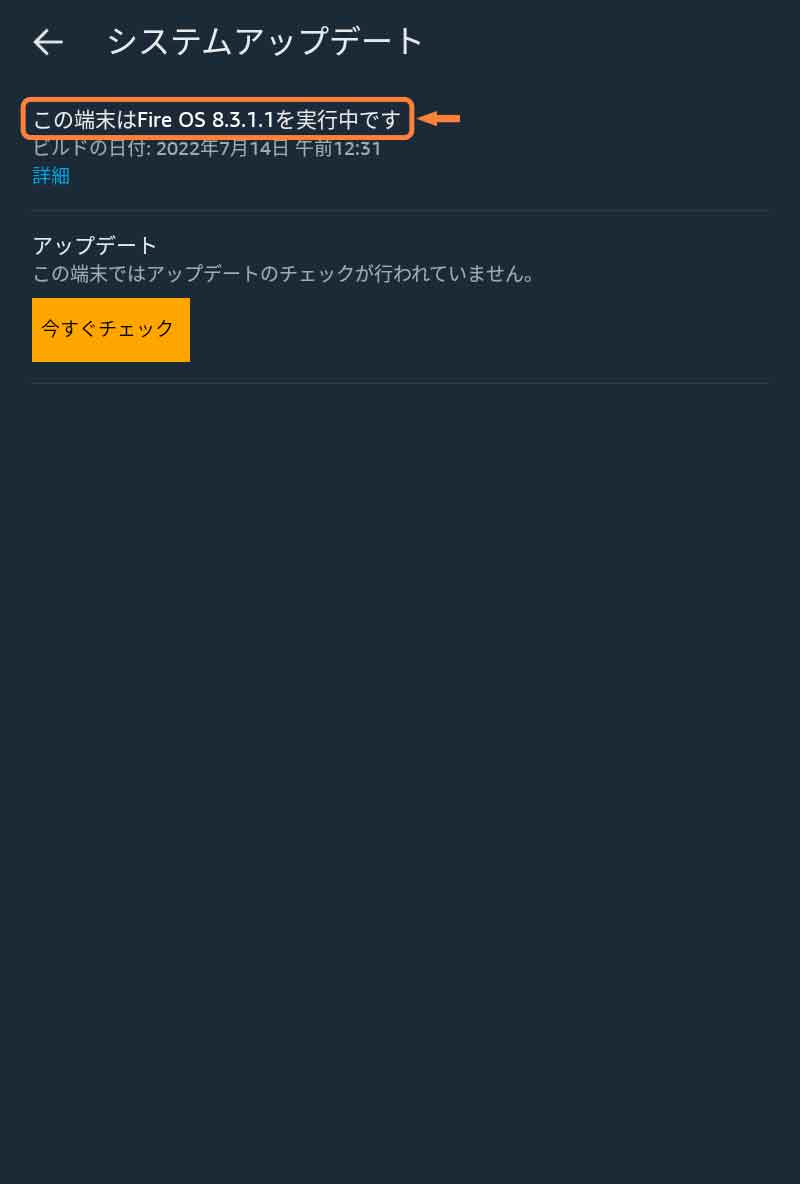
「Fire OSのバージョン」を確認 (4/4)
microSDカードの最大容量を確認
Fireタブレットは「発売年・世代」ごとに「対応するmicroSDカードの最大容量」が異なります。
気になる方は、お手持ちのFireタブレットで「バージョン情報」を確認してみてください。
また、microSDカード選びでお悩みの方は、Fireタブレットにピッタリの選び方をご紹介していますので、下記リンク先の記事も参考にしてみてください。

| モデル | 発売年(世代) | microSDカード 対応最大容量 |
|---|---|---|
| Fire 7 | 2015年(第5世代) | 200GB |
| 2017年(第7世代) | 256GB | |
| 2019年(第9世代) | 512GB | |
| 2022年(第12世代) | 1TB | |
| Fire 7 キッズモデル |
2019年(第9世代) | 512GB |
| 2022年(第12世代) | 1TB | |
| Fire HD 8 | 2015年(第5世代) | 200GB |
| 2016年(第6世代) | 200GB | |
| 2017年(第7世代) | 256GB | |
| 2018年(第8世代) | 512GB | |
| 2020年(第10世代) | 1TB | |
| 2022年(第12世代) | 1TB | |
| 2024年(第12世代) | 1TB | |
| Fire HD 8 Plus | 2020年(第10世代) | 1TB |
| 2022年(第12世代) | 1TB | |
| Fire HD 8 キッズモデル |
2019年(第8世代) | 512GB |
| 2020年(第10世代) | 1TB | |
| 2022年(第12世代) | 1TB | |
| 2024年(第12世代) | 1TB | |
| Fire HD 8 キッズプロ |
2024年(第12世代) | 1TB | Fire HD 10 | 2015年(第5世代) | 200GB |
| 2017年(第7世代) | 256GB | |
| 2019年(第9世代) | 512GB | |
| 2021年(第11世代) | 1TB | |
| 2023年(第13世代) | 1TB | |
| Fire HD 10 Plus | 2021年(第11世代) | 1TB |
| Fire HD 10 キッズモデル |
2019年(第9世代) | 512GB |
| 2021年(第11世代) | 1TB | |
| 2023年(第13世代) | 1TB | |
| Fire HD 10 キッズプロ |
2023年(第13世代) | 1TB | Fire Max 11 | 2023年(第13世代) | 1TB |
- [ホーム]画面の設定をタップ
- [設定]画面で端末オプションまたはデバイスオプションをタップ
- [端末オプション]画面で[Fireタブレットのバージョン情報]を確認
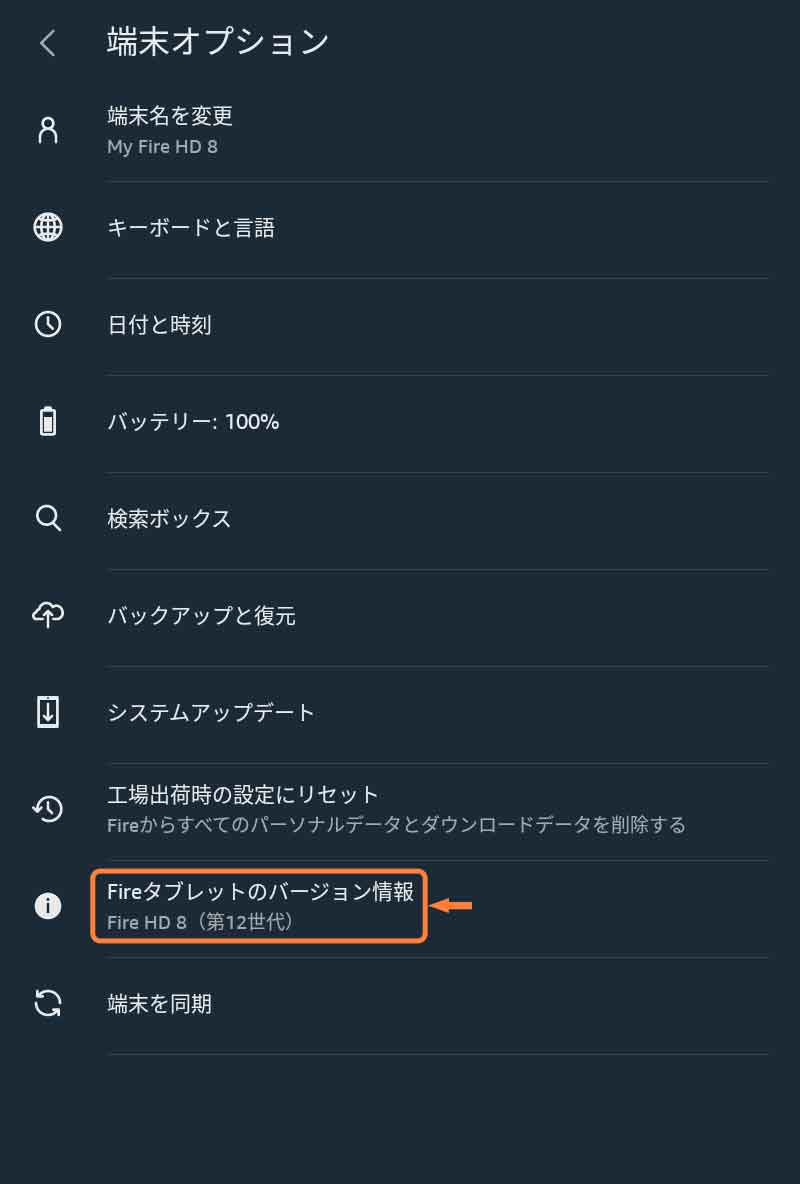
「Fireタブレットのバージョン情報」を確認
2018年モデル以降は選択式
使い方は「外部ストレージ」がオススメ
2022年モデル以降に搭載の「Fire OS 8」はmicroSDカードの使い方を「内部ストレージ」に設定すると、Kindleコンテンツが保存できず、アプリのインストールも制限があります。
後から変更は難しいため、はじめから「外部ストレージ」に設定するのがオススメです。
「Fire OS 6/7/8」が搭載された「2018年モデル以降」の場合、はじめにmicroSDカードの使い方を「外部ストレージ(ポータブルストレージ)」と「内部ストレージ(タブレットのストレージ)」の2種類から選ぶ必要があります。
「外部ストレージ」はFireタブレットで撮影した写真やビデオ、Kindle本やプライム・ビデオなどを保存でき、取り外してパソコンなどで読み込むこともできます。
ただし、アプリやゲームは保存できません。
「内部ストレージ」はFireタブレットの内部ストレージと同じように管理され、外部ストレージで保存できる項目に加えて、一部のアプリやゲームも保存できます。
ただし、取り外してパソコンや別のFireタブレットで読み込むことはできません。
なお、いずれの使い方も対応するフォーマット(ファイルシステム)形式は「FAT32」のみのため、4GB以上のファイルは扱えません。
「内部ストレージ」は便利そうですが、Fireタブレットが壊れると保存しているデータも失ってしまうため、microSDカードは「外部ストレージ」に設定するのがオススメです。
| 外部ストレージ (ポータブルストレージ) |
内部ストレージ (タブレットのストレージ) |
|
|---|---|---|
| メリット | 保存する項目を選択できる 取り外して読み込みできる |
自動で管理される 一部のアプリが保存できる |
| デメリット | アプリが保存できない 4GB以上のファイルは扱えない |
取り外せない 4GB以上のファイルは扱えない |
さらに2022年モデルからは商品ページの仕様欄に、Kindleコンテンツの保存には「外部ストレージ」設定が必要な旨の説明が加わりました。
アプリが保存できなくなった内部ストレージ設定をあえて選ぶ理由はありませんので、取り外してパソコンなどで読み込むこともできる外部ストレージ設定をオススメします。
外部ストレージとして使う
外部ストレージは保存項目を選択可能
外部ストレージとして使う場合、ストレージ画面でスイッチが「オン」になっている項目がmicroSDカードに保存されます。
なお、初回設定時に「互換性のないmicroSDカード」や「このSDカードは破損しています」ダイアログがでますが「フォーマットして消去」や「セットアップ」をタップすれば問題ありません。
アプリは保存できませんが、取り外してパソコンなどで読み込むことができるため、Fireタブレットが壊れてもmicroSDカードに保存されたデータを失う心配がない点は安心ですね。
- FireタブレットにmicroSDカードを差し込む
- [互換性のないmicroSDカード]または[このストレージ端末は破損しています]ダイアログがでたらフォーマットして消去またはセットアップをタップ
- [このSDカードの用途]画面で外部ストレージとして使用または外部ストレージをタップ
- [このストレージデバイスをフォーマットしますか?]ダイアログでストレージデバイスをフォーマットをタップ
- [SDカードは今すぐ使用できます]画面で完了をタップ
- [ストレージ]画面で[ストレージ端末]の情報を確認、保存項目のスイッチをタップしてオン・オフ
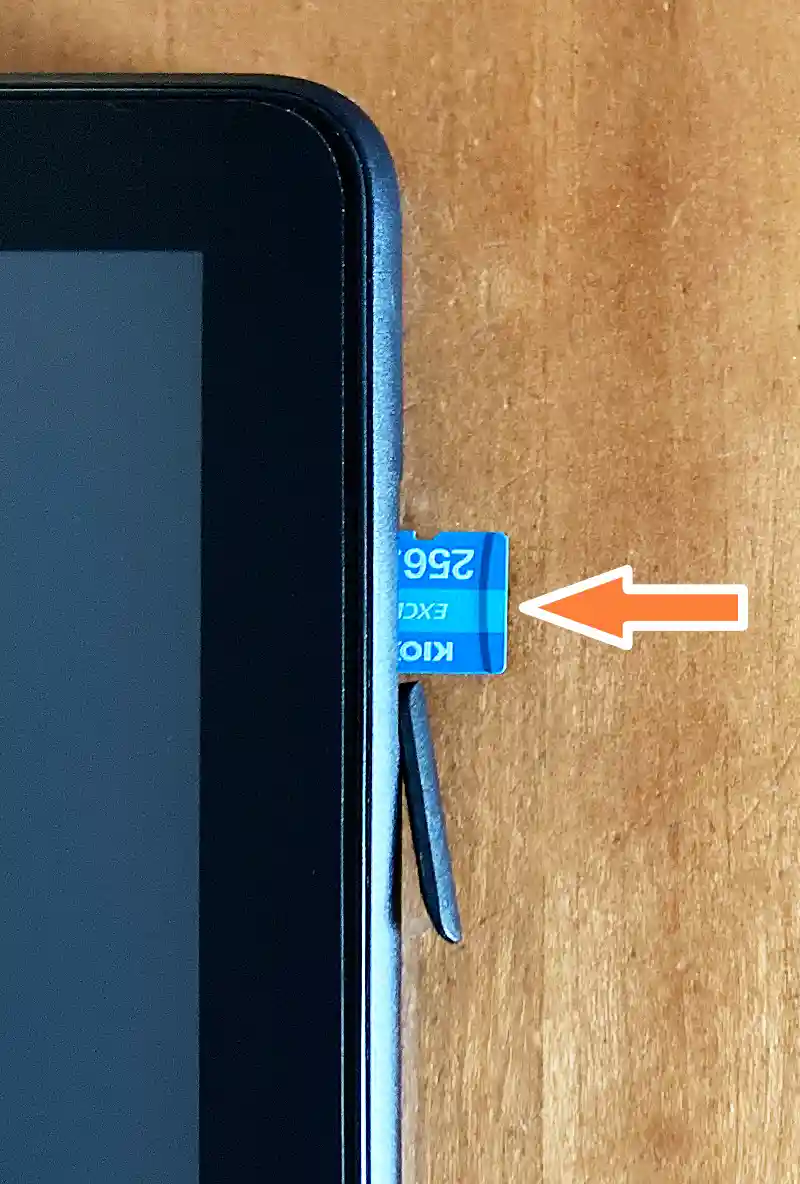
microSDカードを差し込む (1/6)
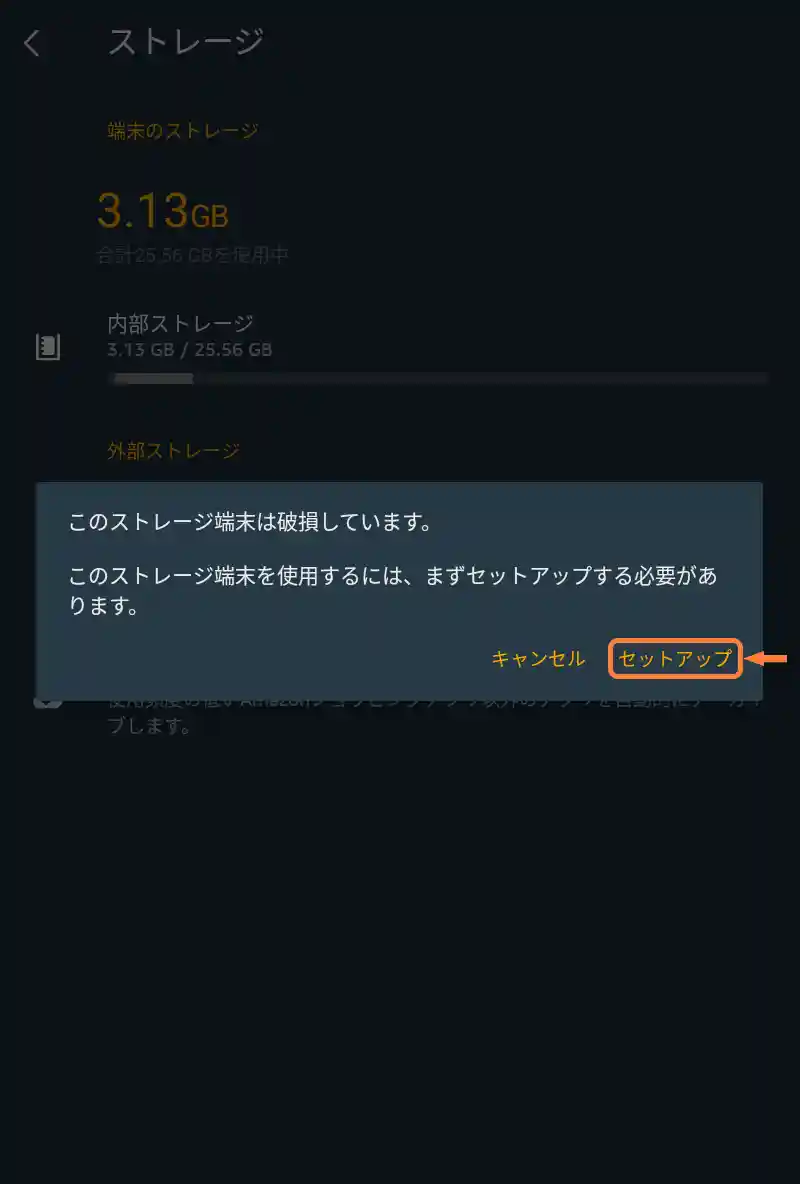
「セットアップ」をタップ (2/6)
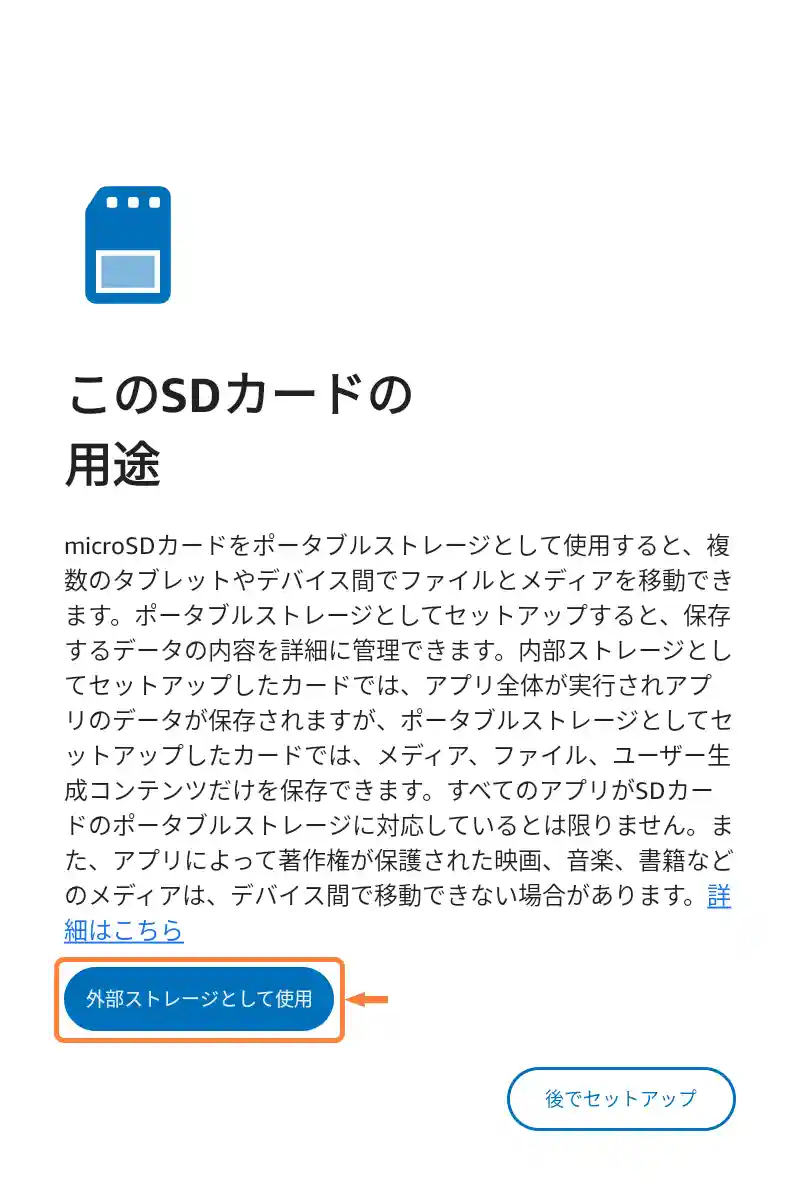
「外部ストレージとして使用」をタップ (3/6)
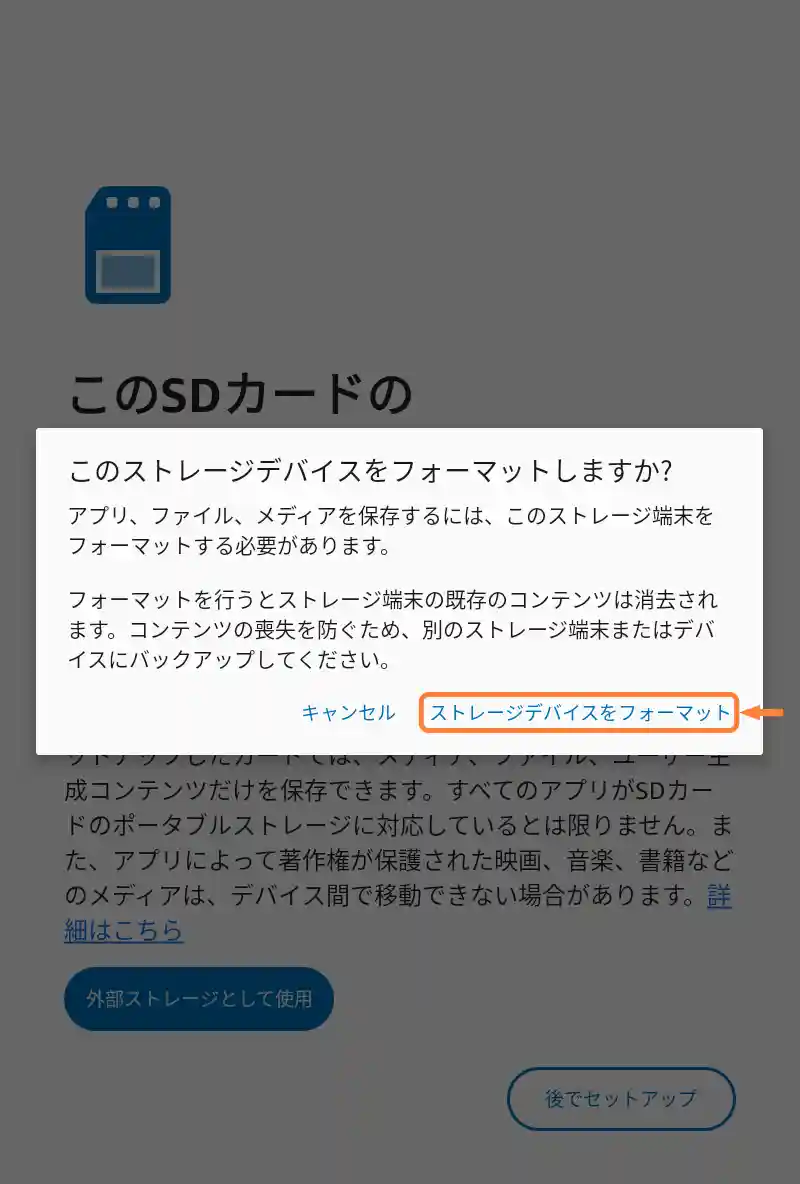
「ストレージデバイスをフォーマット」をタップ (4/6)
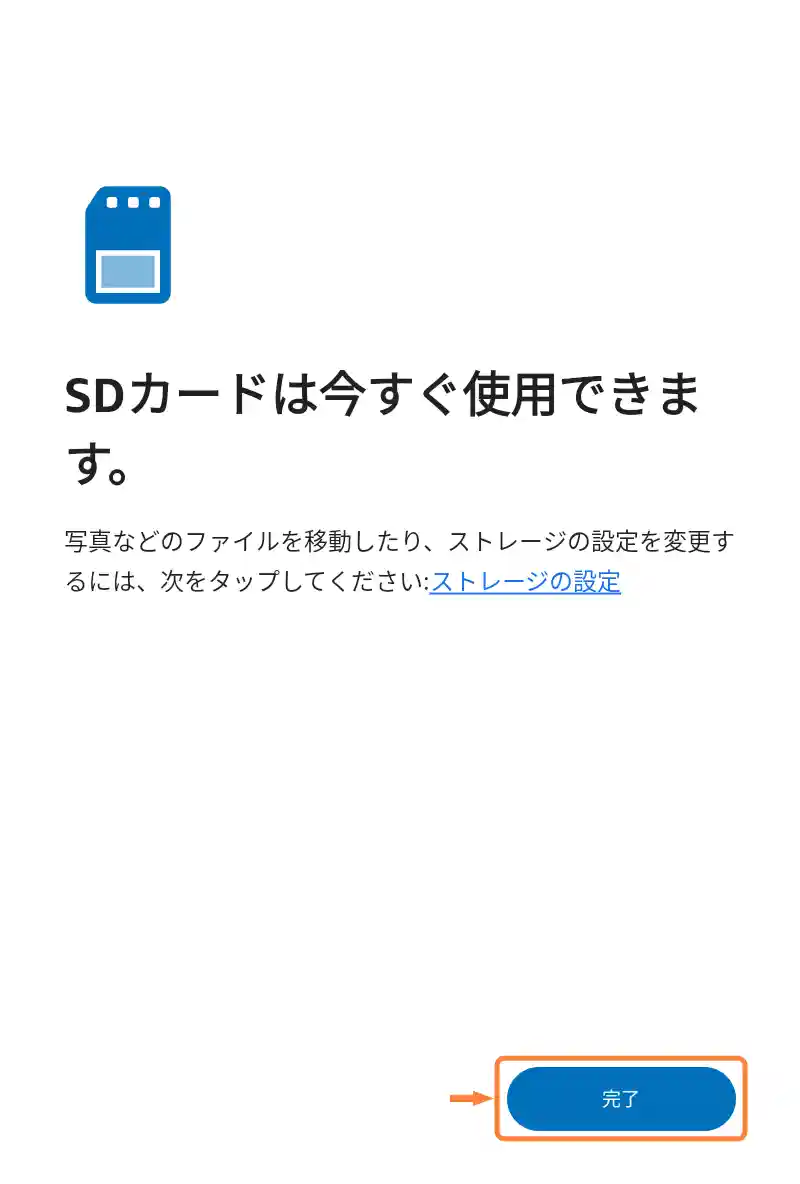
「完了」をタップ (5/6)
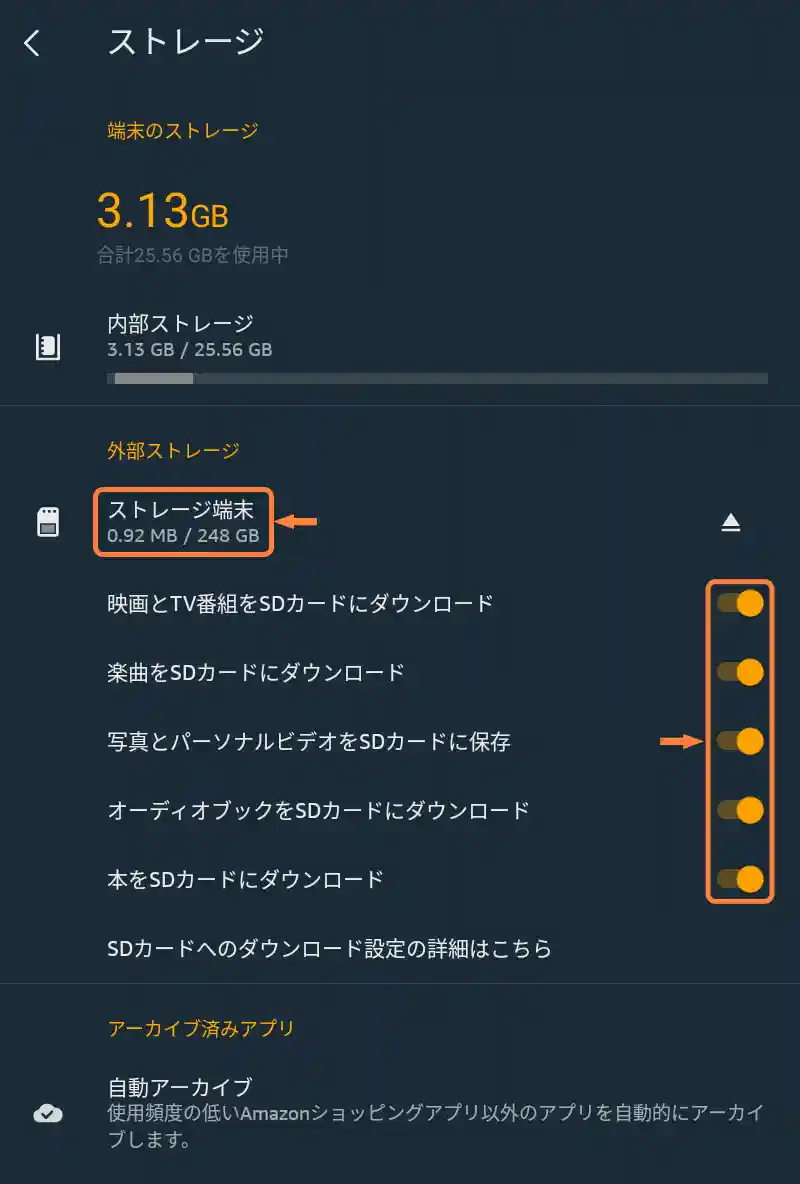
「ストレージ端末」の情報を確認、保存項目の「スイッチ」をタップして「オン」または「オフ」 (6/6)
外部ストレージは取り外し可能
外部ストレージとして使う場合、microSDカードを取り外してパソコンなどで読み込むことができます。
安全のため、microSDカードはマウントを解除してから取り外してください。
- [ホーム]画面の設定をタップ
- [設定]画面でストレージをタップ
- [ストレージ]画面で取り外しアイコンまたはSDカードを取り外すをタップ
- [SDカードを取り外す]ダイアログでOKをタップ
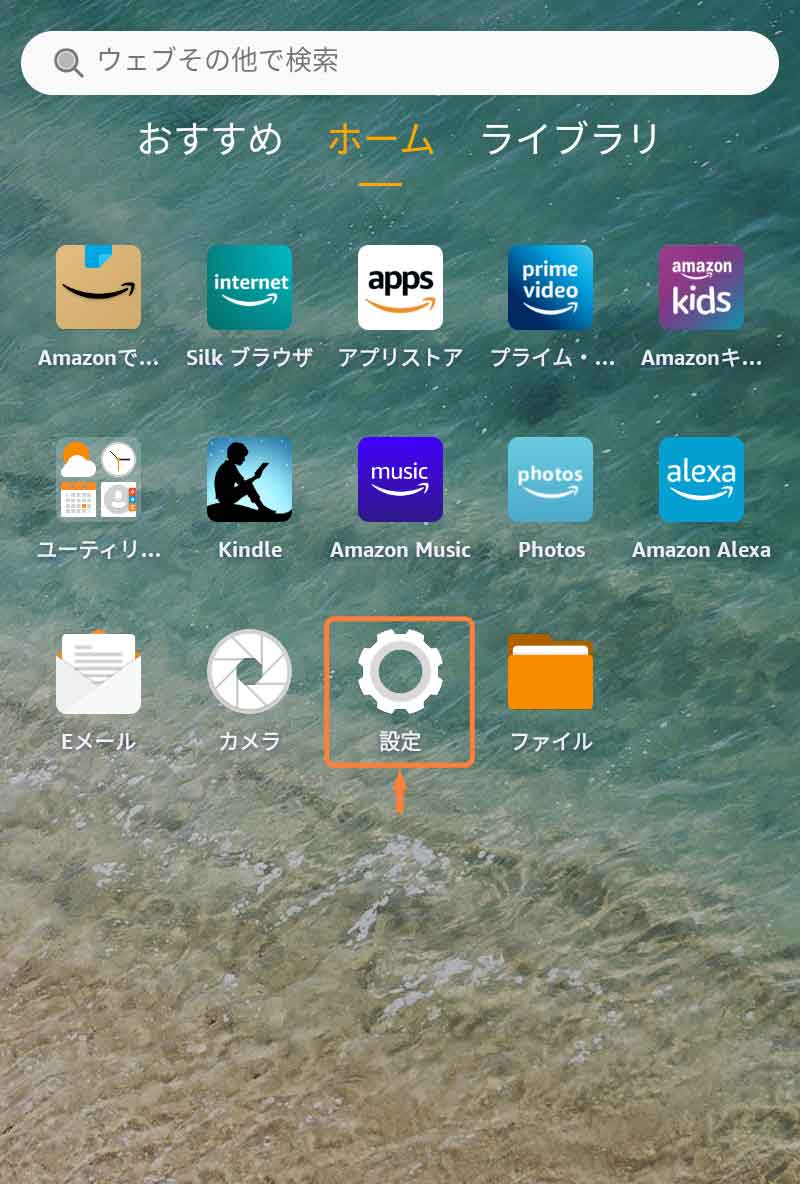
「設定」をタップ (1/5)
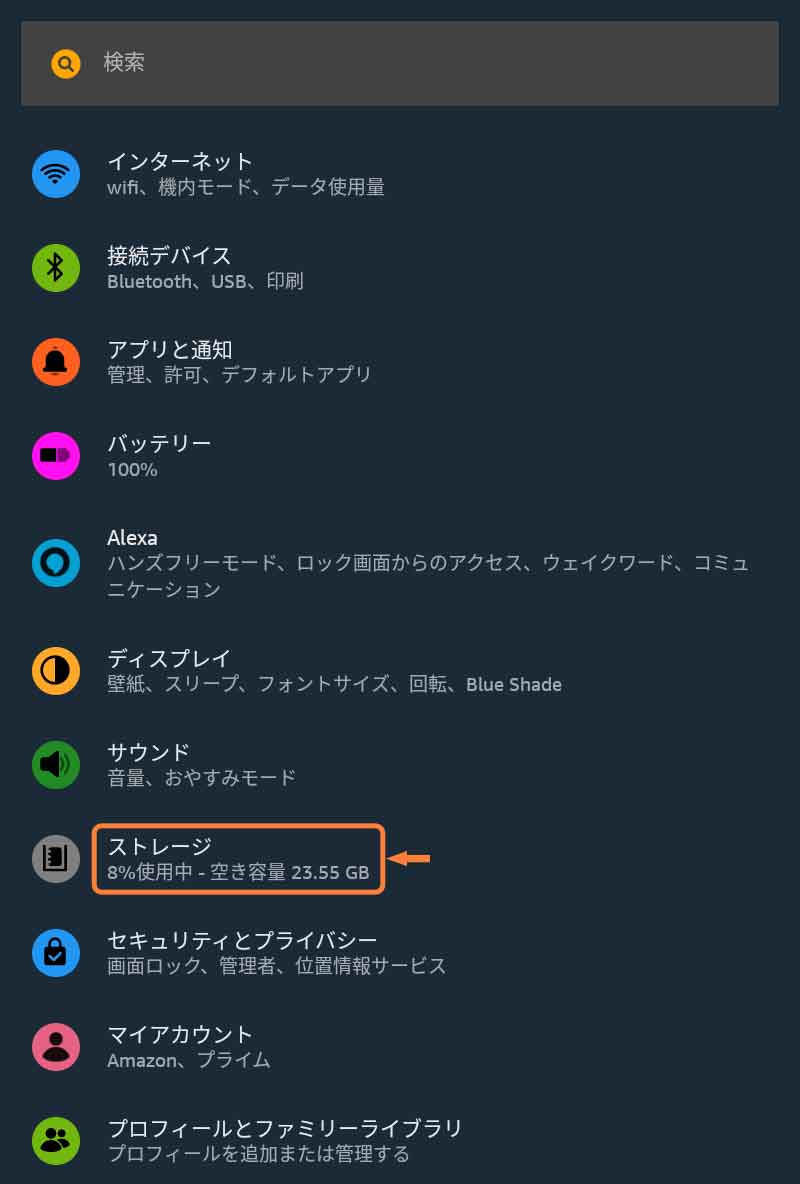
「ストレージ」をタップ (2/5)
![[Fire OS 8]「取り外しアイコン」をタップ](https://sk13g.com/wp-content/uploads/article/fireos_microsdcard_setting_2210_17_w800px.jpg)
[Fire OS 8]「取り外しアイコン」をタップ (3/5)
![[Fire OS 6/7]「SDカードを取り外す」をタップ](https://sk13g.com/wp-content/uploads/article/fireos_microsdcard_setting_2202_05_w800px.jpg)
[Fire OS 6/7]「SDカードを取り外す」をタップ (4/5)
![[Fire OS 6/7]「OK」をタップ](https://sk13g.com/wp-content/uploads/article/fireos_microsdcard_setting_2202_06_w800px.jpg)
[Fire OS 6/7]「OK」をタップ (5/5)
後から内部ストレージとして使うことも可能
Fire OS 6/7の場合、外部ストレージとして設定したmicroSDカードも、Fireタブレットでフォーマットを変更すれば後から内部ストレージとして使うことができます。
なお、フォーマットするとmicroSDカードに保存されているデータはすべて消えてしまうので、必要なデータを移動してからフォーマットしてください。
またFire OS 8の場合、Fireタブレットでフォーマットを変更すると動作が不安定になるので、パソコンなどでフォーマットしてから再設定してください。
- [ホーム]画面の設定をタップ
- [設定]画面でストレージをタップ
- [ストレージ]画面で内部ストレージとしてフォーマットをタップ
- [内部ストレージとしてフォーマットしますか?]ダイアログでフォーマットして消去をタップ
![[Fire OS 6/7]「内部ストレージとしてフォーマット」をタップ](https://sk13g.com/wp-content/uploads/article/fireos_microsdcard_setting_2202_07_w800px.jpg)
[Fire OS 6/7]「内部ストレージとしてフォーマット」をタップ (1/2)
![[Fire OS 6/7]「フォーマットして消去」をタップ](https://sk13g.com/wp-content/uploads/article/fireos_microsdcard_setting_2202_08_w800px.jpg)
[Fire OS 6/7]「フォーマットして消去」をタップ (2/2)
内部ストレージとして使う
内部ストレージは自動で管理
内部ストレージとして使う場合、初回設定時にFireタブレットの内部ストレージに保存されているデータをmicroSDカードに移動すれば、その後はすべて自動で管理してくれます。
特にFire OS 8はデータ移動に制限があるようなので、自動で管理してもらうのがオススメです。
取り外してパソコンなどで簡単に読み込むことができないのと、別のFireタブレットに差し替えても認識しないため、Fireタブレットが壊れるとmicroSDカードに保存されたデータも失ってしまう点は少し心配ですね。
- FireタブレットにmicroSDカードを差し込む
- [互換性のないmicroSDカード]または[このSDカードは破損しています]ダイアログがでたらフォーマットして消去またはセットアップをタップ
- [このSDカードの用途]画面で内部ストレージとして使用またはタブレットのストレージをタップ
- [このストレージデバイスをフォーマットしますか?]ダイアログでストレージデバイスをフォーマットをタップ
- フォーマット後、[SDカードにコンテンツを移動しますか?]画面でコンテンツを移動をタップ
- [SDカードは今すぐ使用できます]画面で完了をタップ
- [ストレージ]画面で[ストレージ端末]の情報を確認
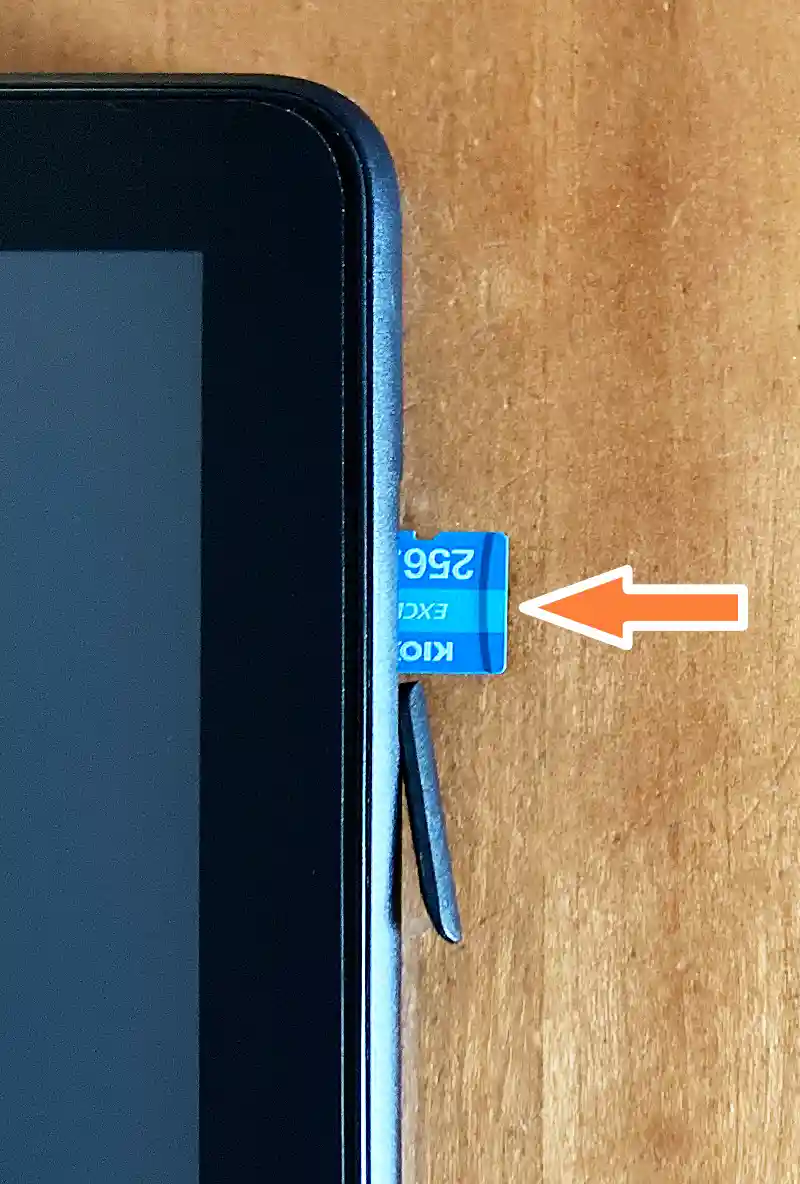
microSDカードを差し込む (1/7)
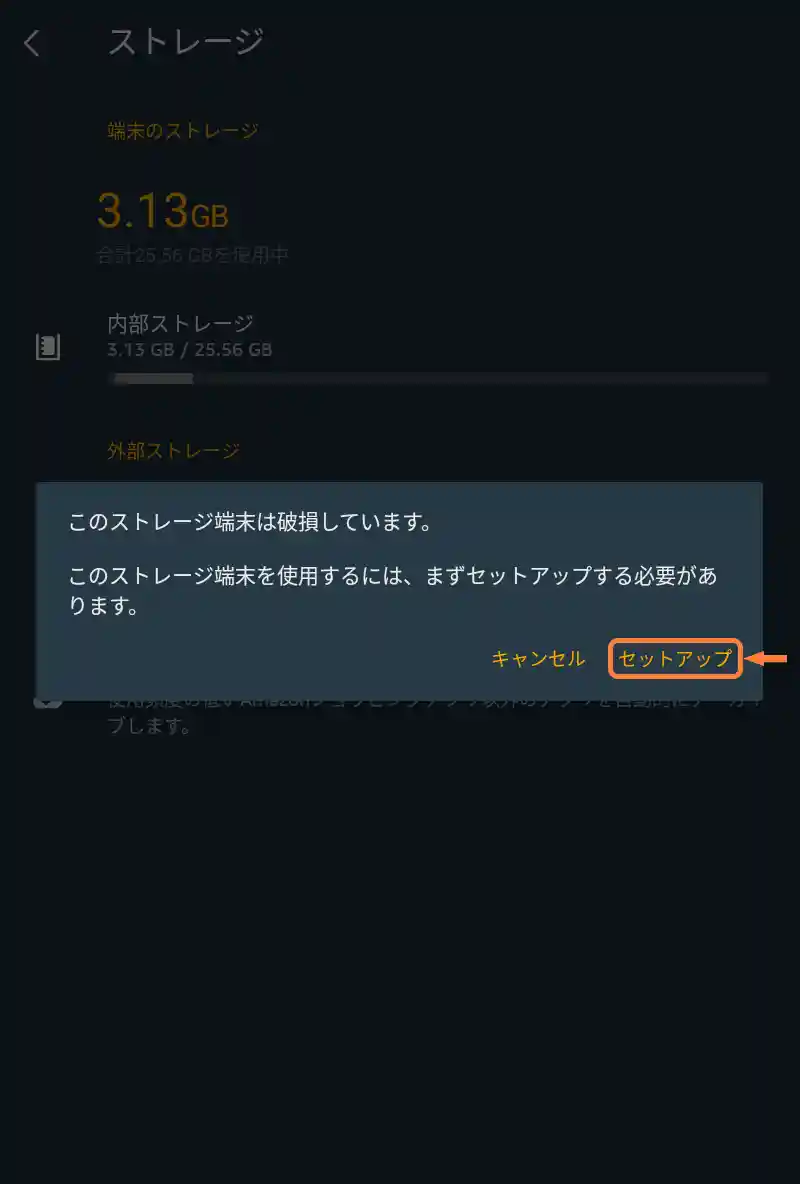
「セットアップ」をタップ (2/7)
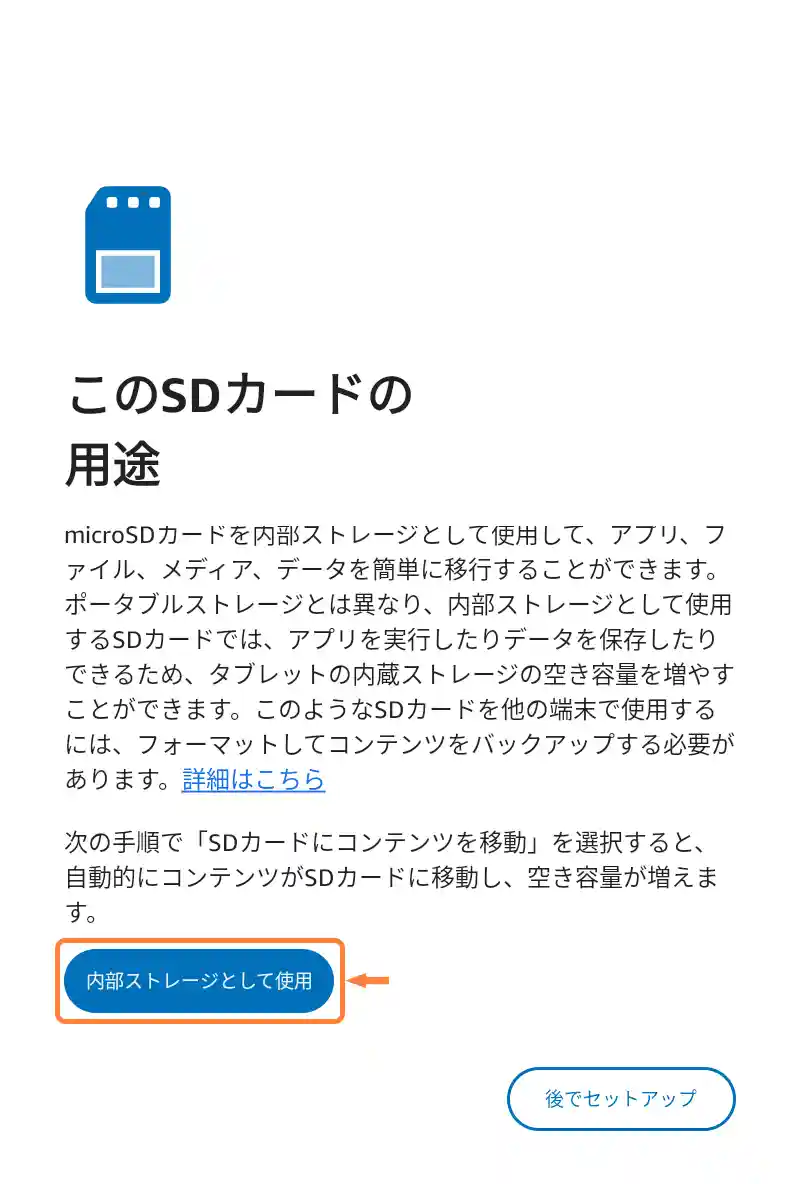
「内部ストレージとして使用」をタップ (3/7)
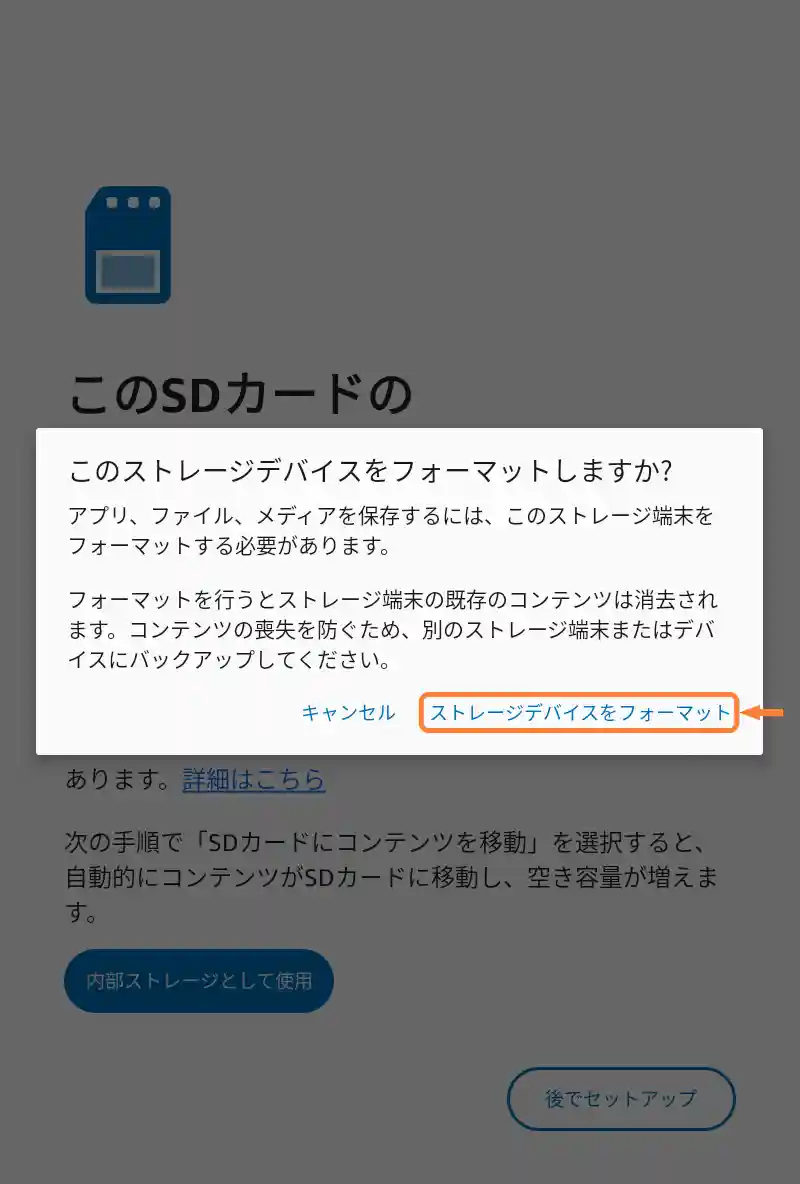
「ストレージデバイスをフォーマット」をタップ (4/7)
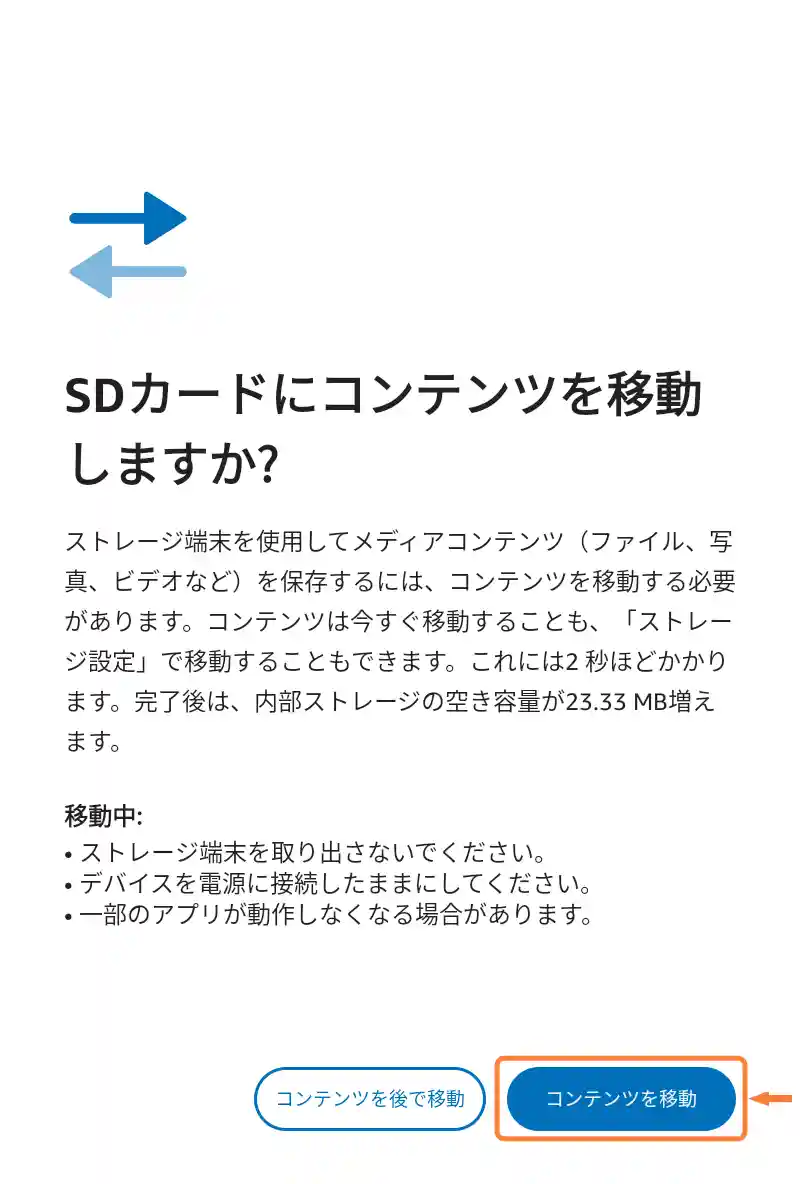
「コンテンツを移動」をタップ (5/7)
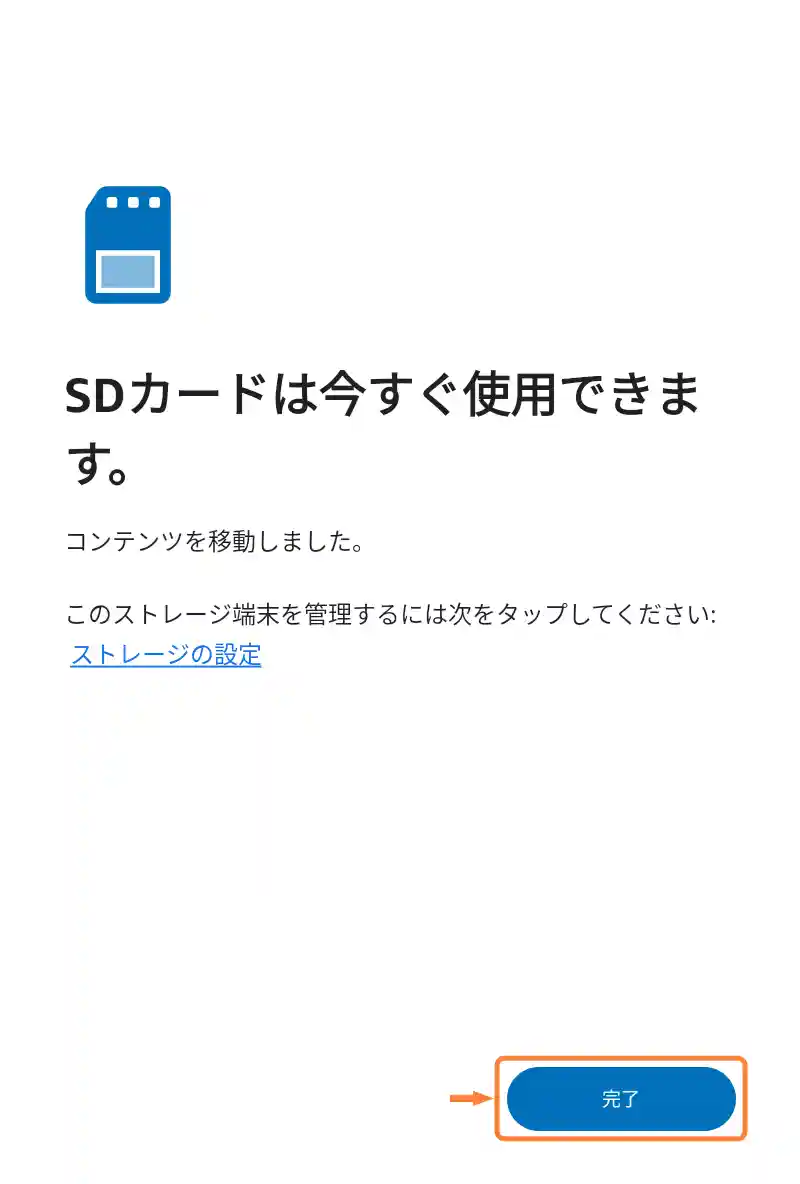
「完了」をタップ (6/7)
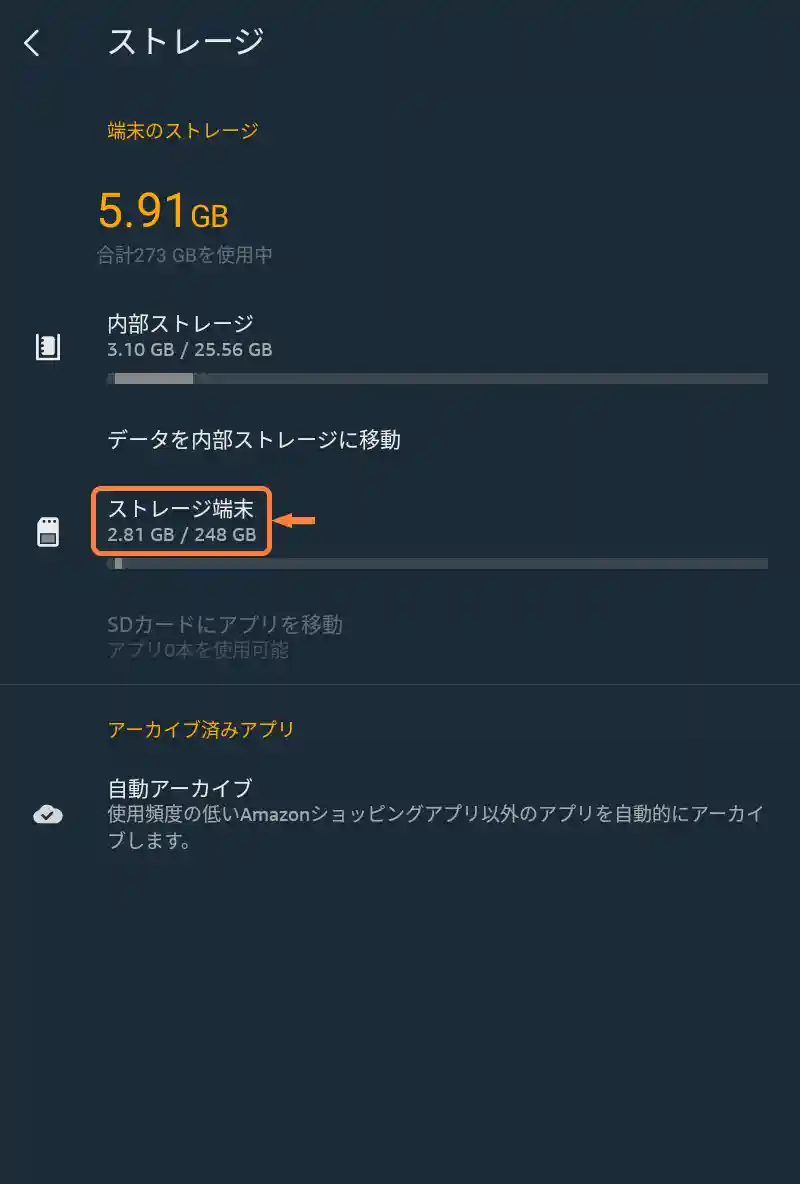
「ストレージ端末」の情報を確認 (7/7)
データの移動は後からでも可能
Fire OS 6/7の場合、初回設定時にFireタブレットの内部ストレージに保存されているデータをmicroSDカードに移動していなくても、後から移動できます。
また、microSDカードに保存されているデータをFireタブレットの内部ストレージへ移動もできます。
なおFire OS 8の場合、microSDカードとFireタブレットの内部ストレージの間のデータ移動に制限があるようなので、手動でのデータ移動はオススメしません。
- [ホーム]画面の設定をタップ
- [設定]画面でストレージをタップ
- [ストレージ]画面でデータをSDカードに移動またはデータを内部ストレージに移動をタップ
- フォーマット後、[SDカードににコンテンツを移動しますか?]画面でコンテンツを後で移動をタップ
![[Fire OS 6/7] microSDカードへのデータ移動は「データをSDカードに移動」をタップ](https://sk13g.com/wp-content/uploads/article/fireos_microsdcard_setting_2202_13_w800px.jpg)
[Fire OS 6/7] microSDカードへのデータ移動は「データをSDカードに移動」をタップ (1/4)
![[Fire OS 6/7]「コンテンツを移動」をタップ](https://sk13g.com/wp-content/uploads/article/fireos_microsdcard_setting_2202_14_w800px.jpg)
[Fire OS 6/7]「コンテンツを移動」をタップ (2/4)
![[Fire OS 6/7] 内部ストレージへのデータ移動は「データを内部ストレージに移動」をタップ](https://sk13g.com/wp-content/uploads/article/fireos_microsdcard_setting_2202_15_w800px.jpg)
[Fire OS 6/7] 内部ストレージへのデータ移動は「データを内部ストレージに移動」をタップ (3/4)
![[Fire OS 6/7]「コンテンツを移動」をタップ](https://sk13g.com/wp-content/uploads/article/fireos_microsdcard_setting_2202_16_w800px.jpg)
[Fire OS 6/7]「コンテンツを移動」をタップ (4/4)
後から外部ストレージとして使うことも可能
Fire OS 6/7の場合、内部ストレージとして設定したmicroSDカードも、Fireタブレットでフォーマットを変更すれば後から外部ストレージとして使うことができます。
なお、フォーマットするとmicroSDカードに保存されているデータはすべて消えてしまうので、必要なデータを移動してからフォーマットしてください。
またFire OS 8の場合、Fireタブレットでフォーマットを変更すると動作が不安定になるので、パソコンなどでフォーマットしてから再設定してください。
- [ホーム]画面の設定をタップ
- [設定]画面でストレージをタップ
- [ストレージ]画面でポータブルストレージとしてフォーマットをタップ
- [ポータブルストレージとしてフォーマットしますか?]ダイアログでフォーマットして消去をタップ
![[Fire OS 6/7]「ポータブルストレージとしてフォーマット」をタップ](https://sk13g.com/wp-content/uploads/article/fireos_microsdcard_setting_2202_17_w800px.jpg)
[Fire OS 6/7]「ポータブルストレージとしてフォーマット」をタップ (1/2)
![[Fire OS 6/7]「フォーマットして消去」をタップ](https://sk13g.com/wp-content/uploads/article/fireos_microsdcard_setting_2202_18_w800px.jpg)
[Fire OS 6/7]「フォーマットして消去」をタップ (2/2)
2017年モデル以前は簡単
初期化
microSDカードはフォーマット済みの状態で販売されていることが多いですが、念のため使いはじめる前に初期化をオススメします。
なお、初期化するとmicroSDカードに保存されたデータはすべて消えてしまうので、すでに写真などを保存されている方は気を付けてください。
- [ホーム]画面の設定をタップ
- [設定]画面でストレージをタップ
- [ストレージ]画面でSDカードを消去をタップ
- [SDカードを消去]ダイアログで消去をタップ
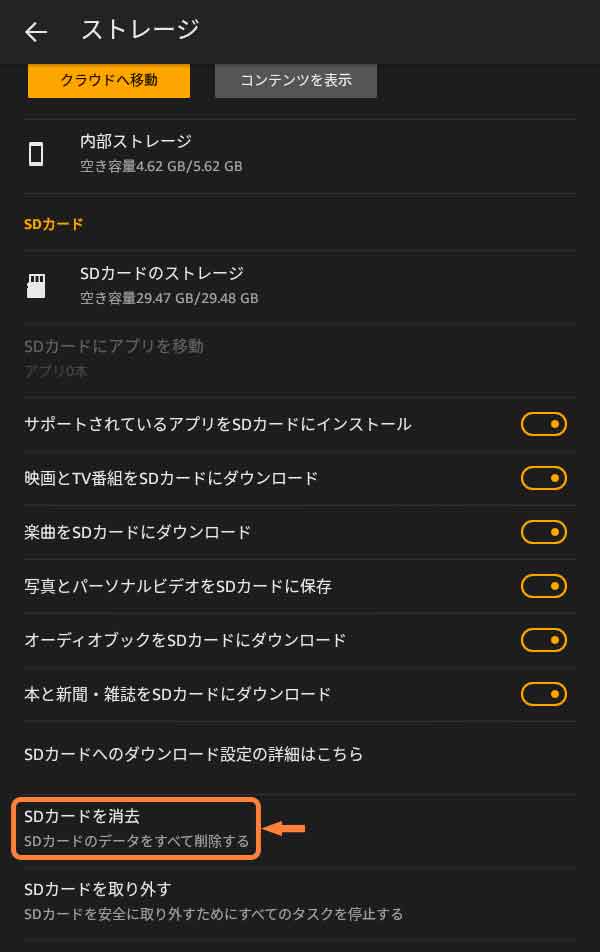
「SDカードを消去」をタップ (1/2)
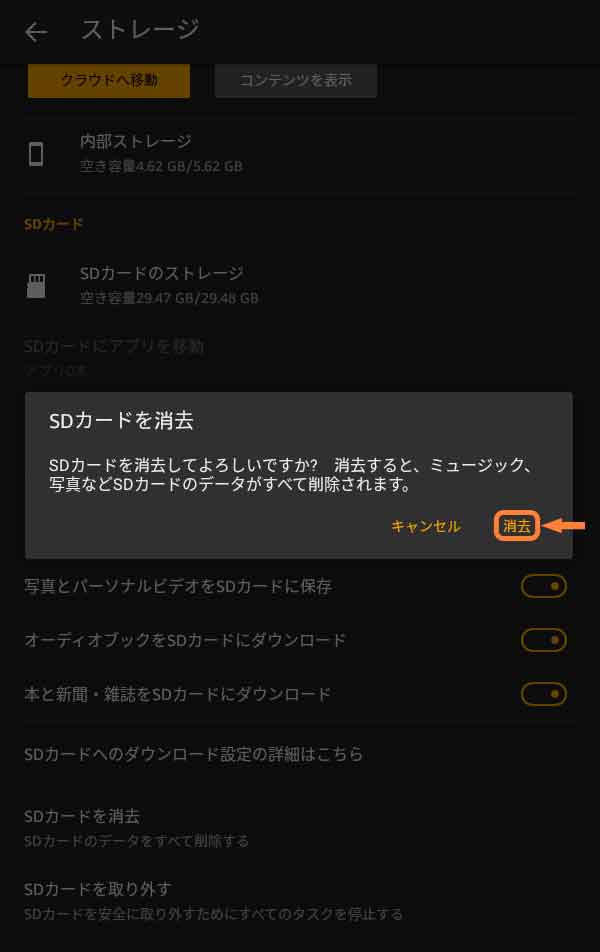
「消去」をタップ (2/2)
確認と設定
「Fire OS 5」の場合、FireタブレットにmicroSDカードを差し込むと写真の保存先や対応アプリのインストール先が自動的にmicroSDカードに設定されますが、念のため設定を確認してください。
「ストレージ」画面でスイッチが「オン(オレンジ色)」になっている項目がmicroSDカードに保存やインストールされます。
もし設定されていない項目がある場合は、スイッチをタップして「オン(オレンジ色))」にしてくださいね。
- [ホーム]画面の設定をタップ
- [設定]画面でストレージをタップ
- [ストレージ]画面で保存項目のスイッチをタップしてオン・オフ
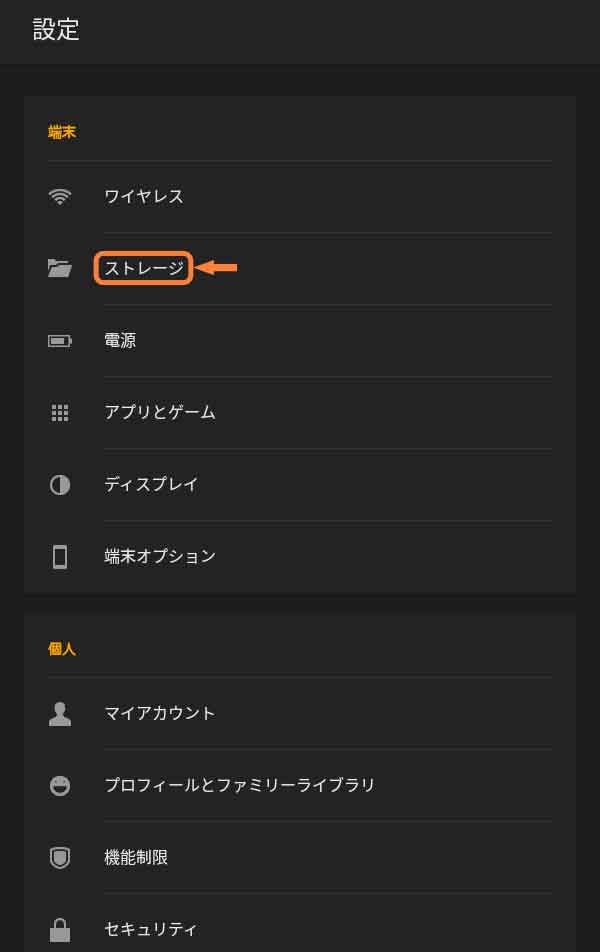
「ストレージ」をタップ (1/2)
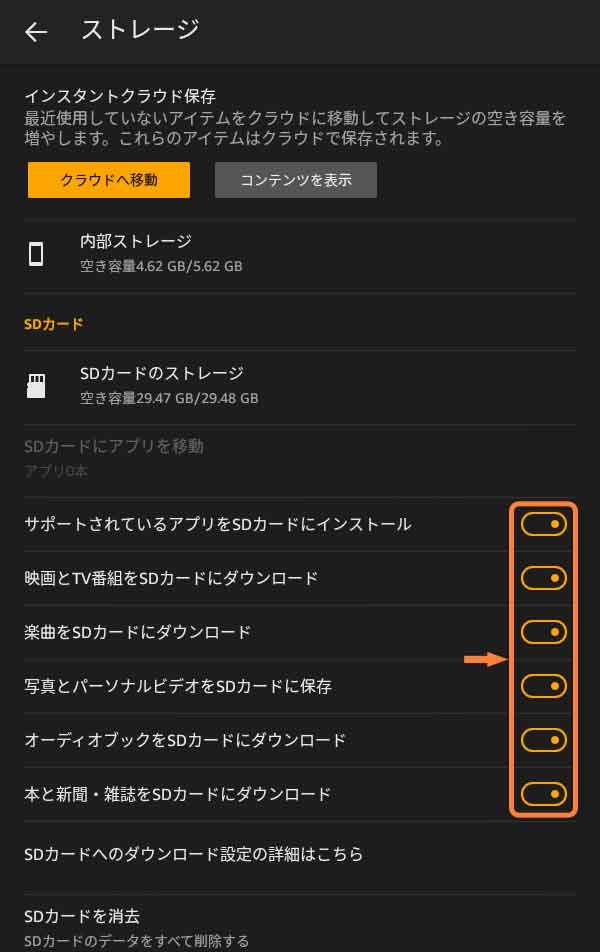
保存項目の「スイッチ」をタップして「オン」または「オフ」 (2/2)
取り外し
安全のため、microSDカードはマウントを解除してから取り外してください。
マウントを解除せずに取り外したところ、認識しなくなった経験が私もありますので気を付けてくださいね。
- [ホーム]画面の設定をタップ
- [設定]画面でストレージをタップ
- [ストレージ]画面でSDカードを取り外すをタップ
- [SDカードを取り外す]ダイアログでOKをタップ
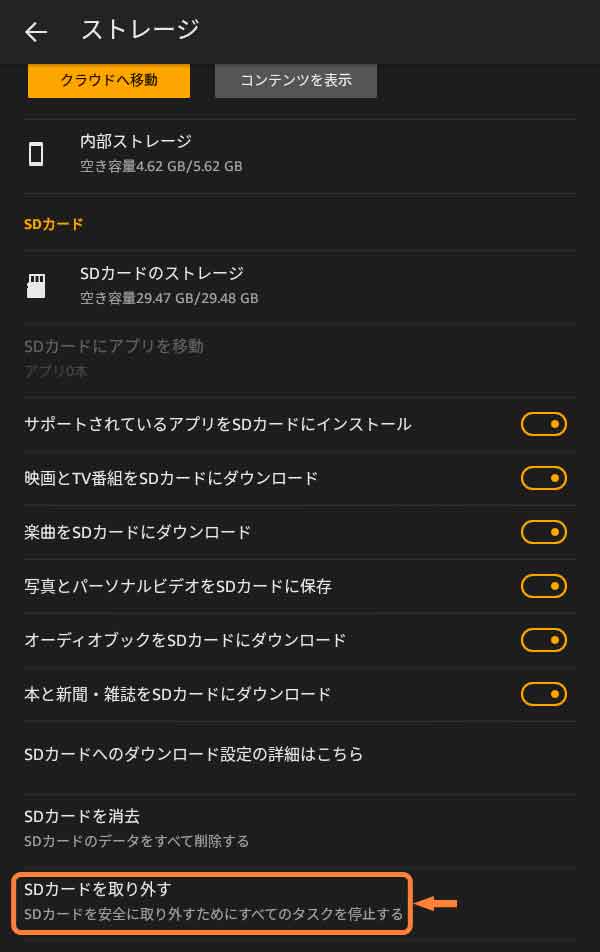
「SDカードを取り外す」をタップ (1/2)
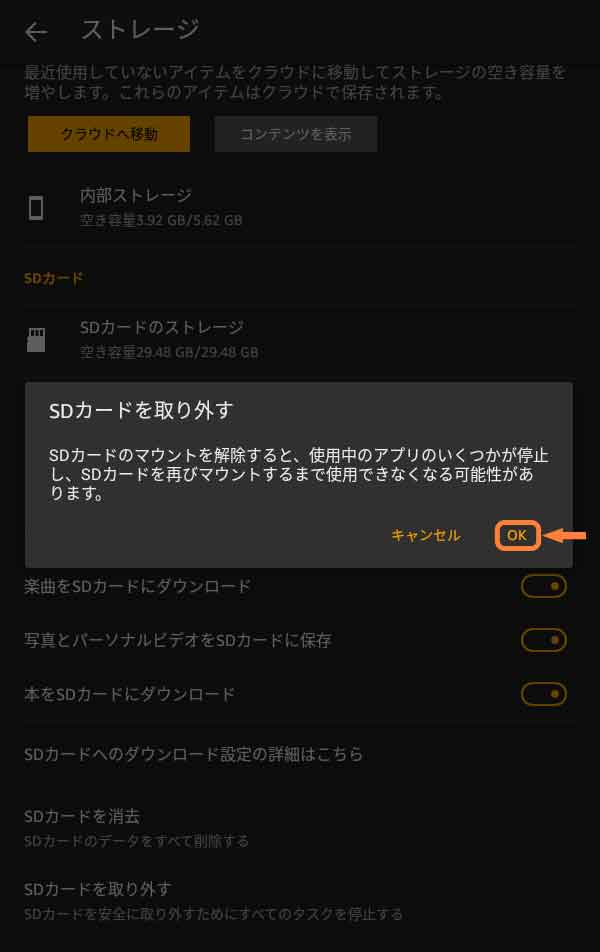
「OK」をタップ (2/2)
公式ヘルプもどうぞ
設定やトラブルでわからないことはAmazonさんの公式ヘルプ「Amazonデバイス サポート」も確認してみてください。
デバイスごと、項目ごとに詳しく説明されていて便利ですよ。
なお、Fireタブレットは世代ごとにヘルプが用意されていますので「Fireタブレットの見分け方」も参考にしてみてください。