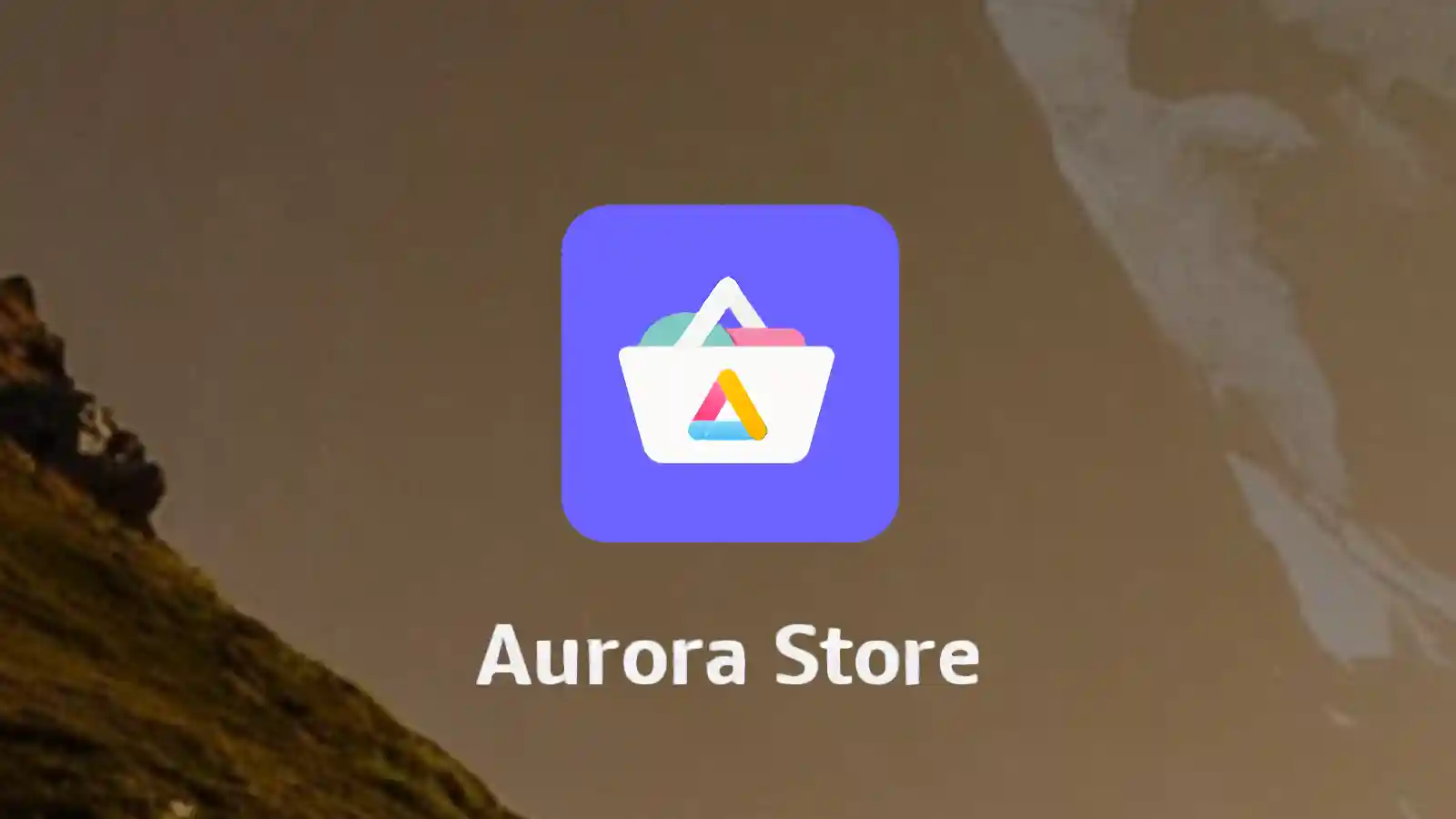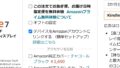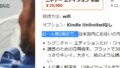FireタブレットでAndroidアプリを使うには「Google Play」をインストールするのが定番でしたが、最新のFire OS 8に従来の方法でGoogle Playをインストールすると、Silk ブラウザなどのプリインストールアプリが起動しなくなる不具合が発生します。
そこでGoogle Playとほぼ同じことができる「Aurora Store」のインストールから設定までを順を追ってご紹介します。
この記事の手順通りにすれば初心者の方でも必ず成功しますので「Amazon Android アプリストア」にはないアプリを楽しんでくださいね。

事前のご確認
Aurora Storeをインストールする前に確認していただきたいポイントなどをご紹介します。
気になる方はさらっと目を通してみてください。
「そんなの知ってるよ~」という方は「インストールと設定の手順」まで読み飛ばしてくださいね。
Aurora Storeは野良アプリ
Aurora StoreはGoogle Play(Play ストア)の非公式代替アプリとして生まれ、アプリの検索や追加、更新など、ほぼ同じことができます。
ですがAmazonさんの審査を通していない、いわゆる「野良アプリ」のため、Fireタブレットにインストールするには少し設定を変更する必要があります。
2018年から多数の使用実績があり怪しいアプリではないのですが、念のため覚えておいてください。
Aurora StoreとGoogle Playを比較
Aurora Storeの最大のメリットは、Google アカウントを設定しなくても使える点です。
Play ストアはGoogle アカウントでのログインが必要ですが、Aurora Storeは匿名のままアプリの追加ができます。
一方、最大のデメリットは、Google製アプリなどが正しく動作しない点です。
これはFireタブレットにGoogle Play開発者サービスやGoogleサービスフレームワークがインストールされていないのが原因のため、厳密にはAurora Storeの問題ではありませんが気を付けてください。
| Aurora Store | Google Play | |
|---|---|---|
| メリット | Google アカウントが不要 | Google製アプリが動作 |
| デメリット | Google製アプリが動作しない | Google アカウントが必要 |

Fireタブレット 動作確認状況
| モデル | 発売年(世代) | 動作 |
|---|---|---|
| Fire 7 | 2019年(第9世代) | ○ |
| 2022年(第12世代) | ○ | |
| Fire 7 キッズモデル |
2019年(第9世代) | ○ |
| 2022年(第12世代) | ○ | |
| Fire HD 8 | 2018年(第8世代) | ○ |
| 2020年(第10世代) | ○ | |
| 2022年(第12世代) | ○ | |
| Fire HD 8 Plus | 2020年(第10世代) | ○ | 2022年(第12世代) | ○ |
| Fire HD 8 キッズモデル |
2019年(第8世代) | ○ |
| 2020年(第10世代) | ○ | |
| 2022年(第12世代) | ○ | |
| Fire HD 10 | 2019年(第9世代) | ○ |
| 2021年(第11世代) | ○ | |
| Fire HD 10 Plus | 2021年(第11世代) | ○ |
| Fire HD 10 キッズモデル |
2019年(第9世代) | ○ |
| 2021年(第11世代) | ○ |
2018年以降にAmazonさんで販売されたすべてのFireタブレット実機に、これからご紹介する手順でAurora Storeのインストールと起動を確認しています。
なお、細かい不具合やアプリごとの動作確認はできていませんのであらかじめご了承ください。
インストールと設定の手順
- Silk ブラウザでAPKファイルをダウンロード
- APKファイルをインストール
- 初期設定
- 追加設定
それではAurora Storeのインストールと設定に進みましょう!
操作は項目を選んでタップしていくだけなので簡単です。
また、すべての作業がネットにつながったFireタブレットだけで完了しますが、作業手順を確認するため、別のスマホなどのブラウザに「sk13g.com/as」と入力して今ご覧のページを開いておくと便利ですよ。
① Silk ブラウザでAPKファイルをダウンロード
ホーム画面の「Silk ブラウザ」をタップして起動し、アドレスバーに「auroraoss.com」と入力してアプリの公式ページを開いてください。
Fireタブレットで今ご覧のページを開いている場合は下のダウンロードリンクからも移動できますよ。
ページが開きましたら「Download AuroraStore X.X.X (Stable)」をタップしてください。
APKファイルのダウンロードがはじまる前に「アクセス許可」ダイアログがでるので「続行」と「許可」を続けてタップしてください。
さらに「有害なファイルの可能性があります」という怖いダイアログがでますが、迷わず「ダウンロードを続行」をタップしてください。
- [ホーム]画面のSilk ブラウザをタップ
- [アドレスバー]に[auroraoss.com]と入力して進むボタンをタップ
- 公式ページでDownload AuroraStore X.X.X (Stable)をタップ
- [アクセス許可]ダイアログで続行をタップ
- [アクセス許可]ダイアログで許可をタップ
- [有害なファイルの可能性があります]ダイアログでダウンロードを続行をタップ

「Silk ブラウザ」をタップ (1/6)
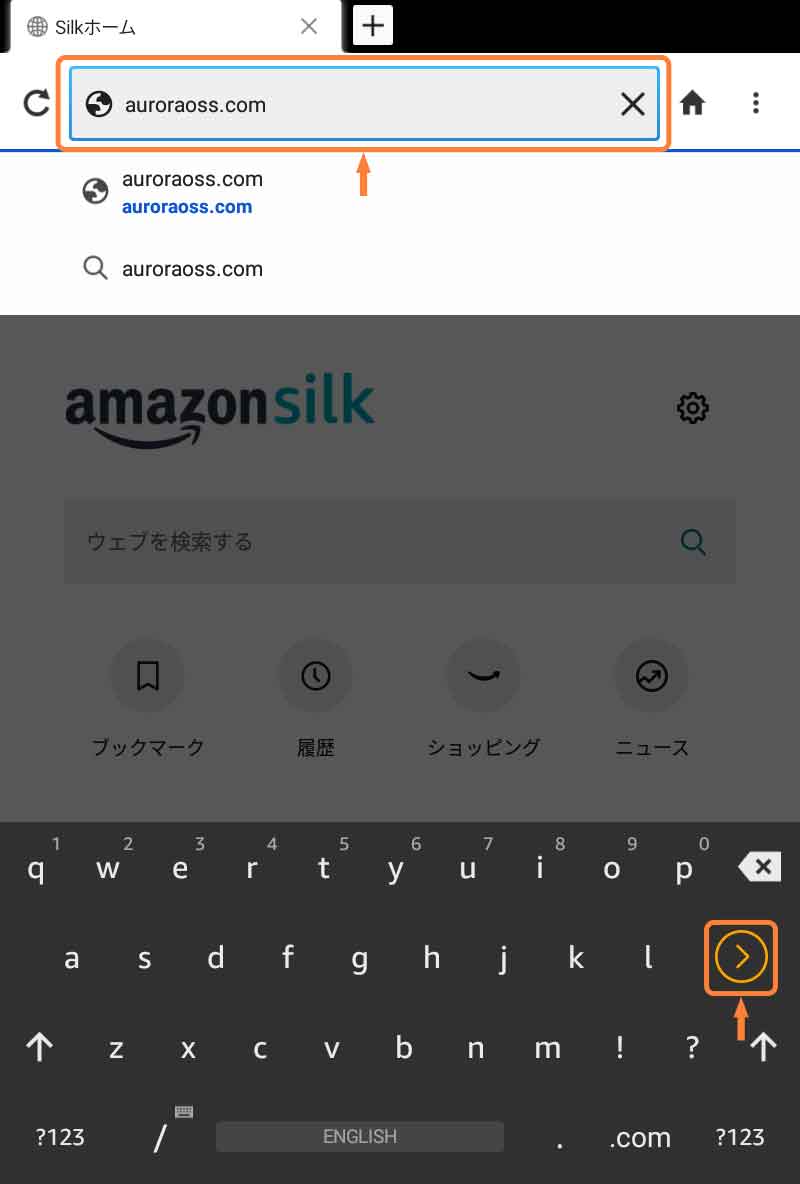
「auroraoss.com」と入力、「進むボタン」をタップ (2/6)
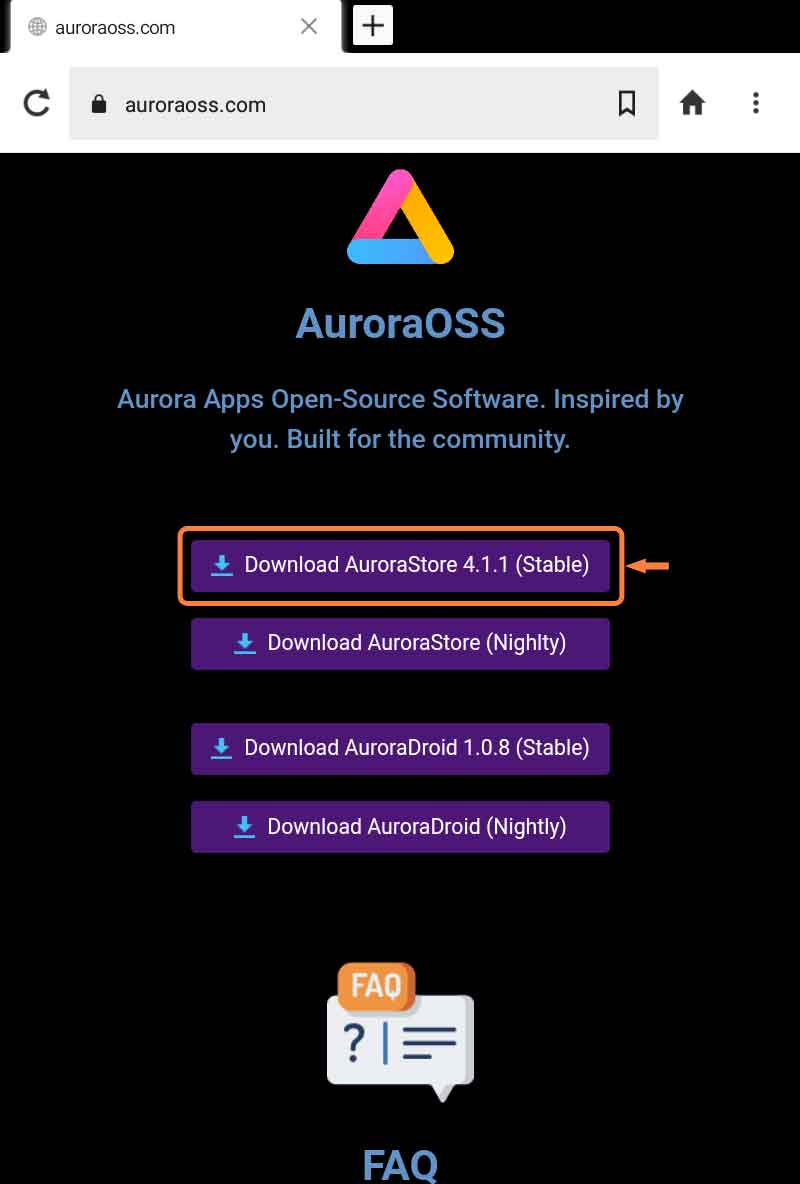
「Download AuroraStore X.X.X (Stable)」をタップ (3/6)
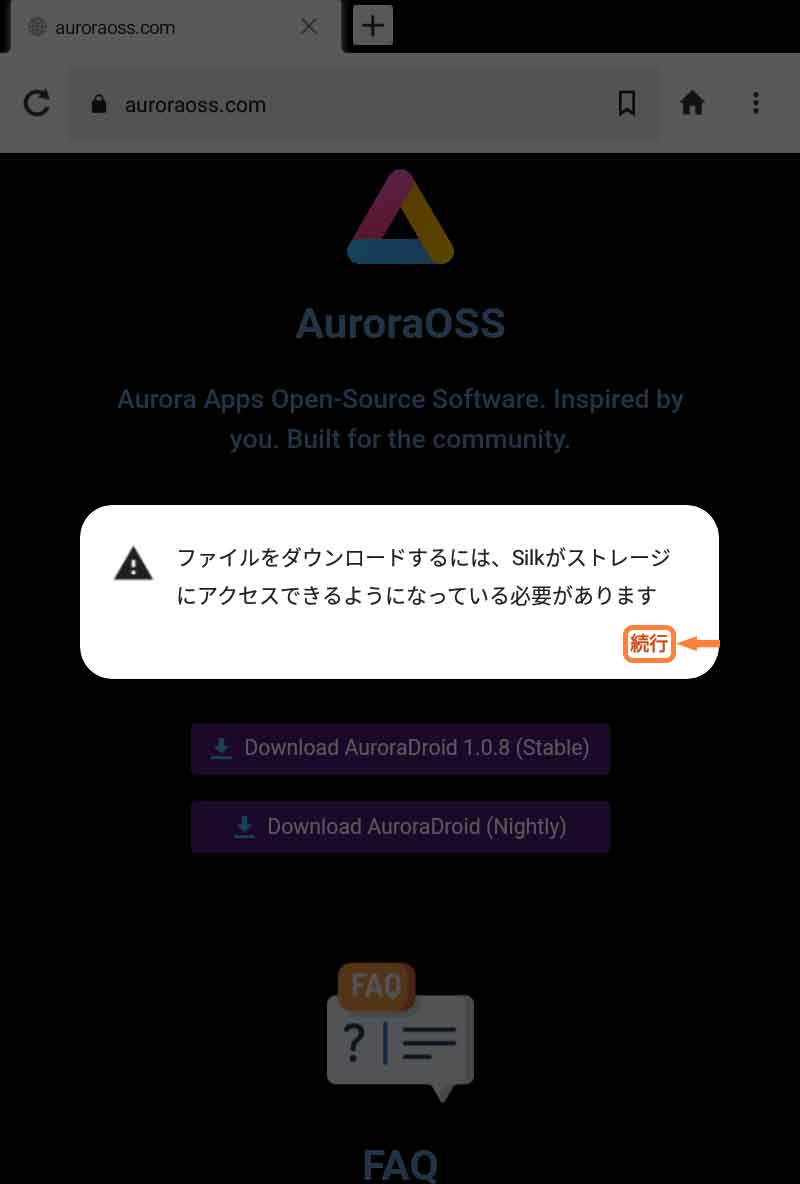
「続行」をタップ (4/6)
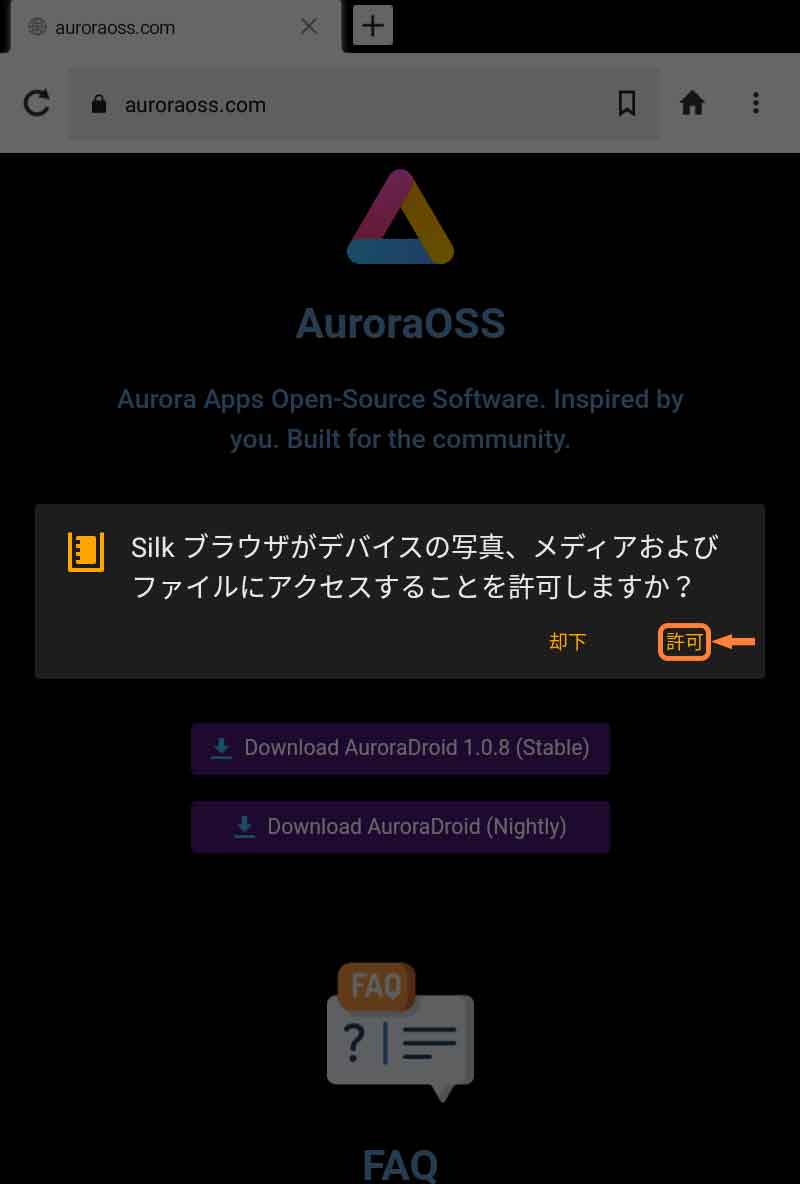
「許可」をタップ (5/6)
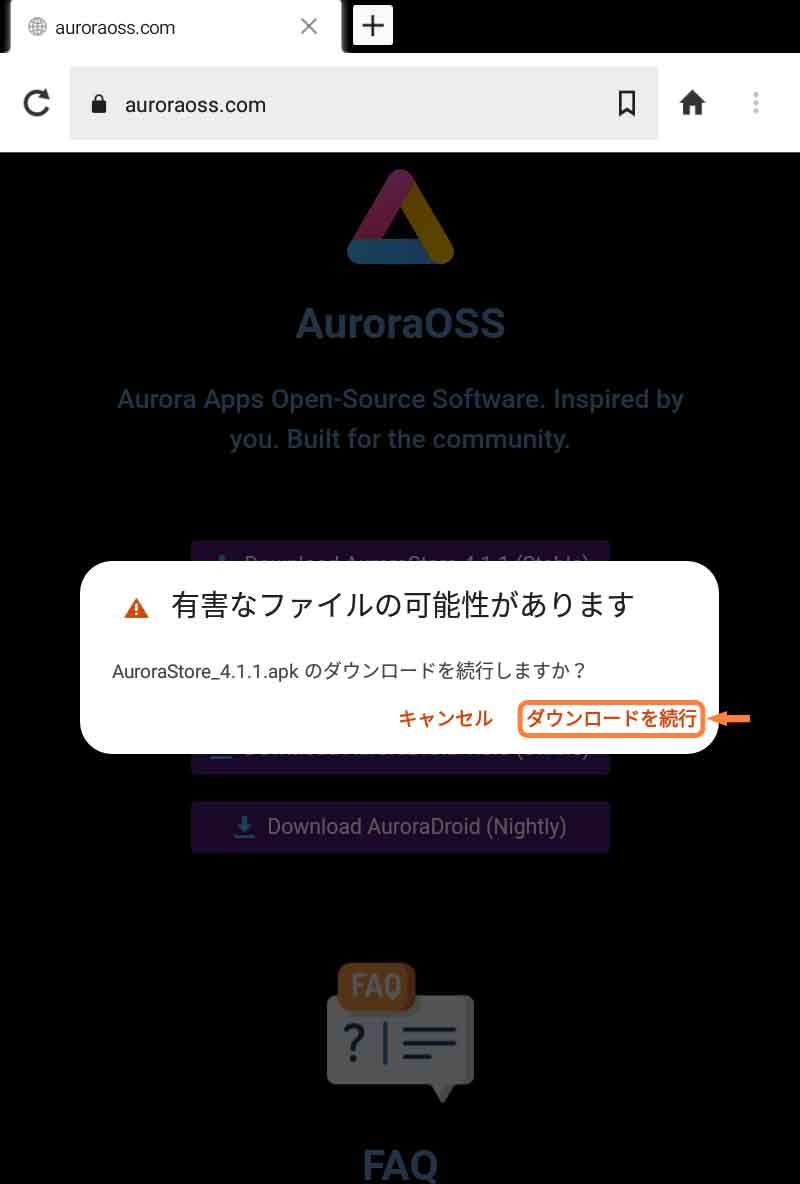
「ダウンロードを続行」をタップ (6/6)
② APKファイルをインストール
ダウンロード完了後「Silk ブラウザ」の「メニュー」から「ダウンロード」をタップし、APKファイルが表示されるのでタップしてください。
「Aurora Store」画面で「インストール許可」ダイアログがでるので「設定」をタップしてください。
「提供元不明のアプリをインストール」画面で「このアプリ提供元を許可」をタップしてオン、「戻るボタン」をタップしてください。
「Aurora Store」画面に戻るので「インストール」をタップしてください。
インストール完了後、「完了」をタップしてください。
なお、公式ページからダウンロードしたAPKファイルの挙動がおかしい場合は、インストールを中断して、F-DroidさんからAPKファイルをダウンロードし直してみてください。
- [Silk ブラウザ]のメニューをタップ
- ダウンロードをタップ
- [ダウンロード]画面でAPKファイルをタップ
- [Aurora Store]画面のダイアログで設定をタップ
- [提供元不明のアプリをインストール]画面でこのアプリ提供元を許可をタップをして[オン]、戻るボタンをタップ
- [Aurora Store]画面でインストールをタップ
- インストール完了後、完了をタップ
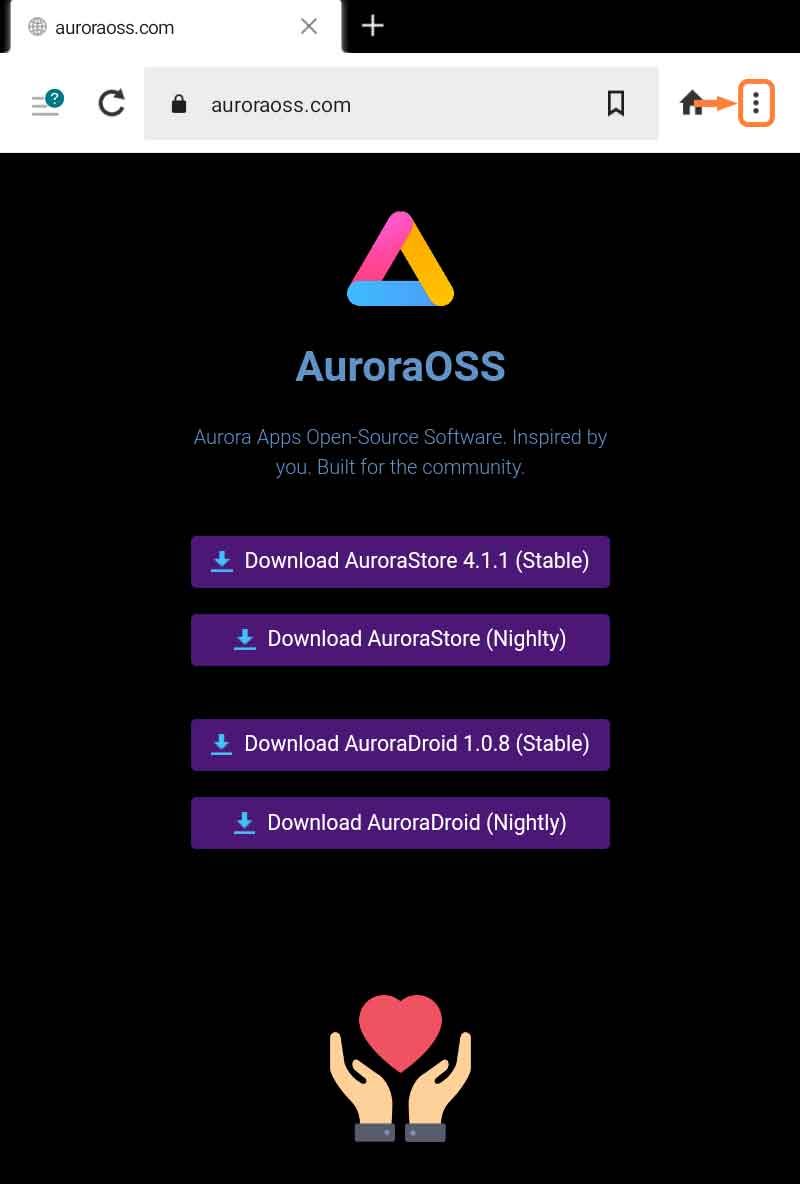
「メニュー」をタップ (1/7)
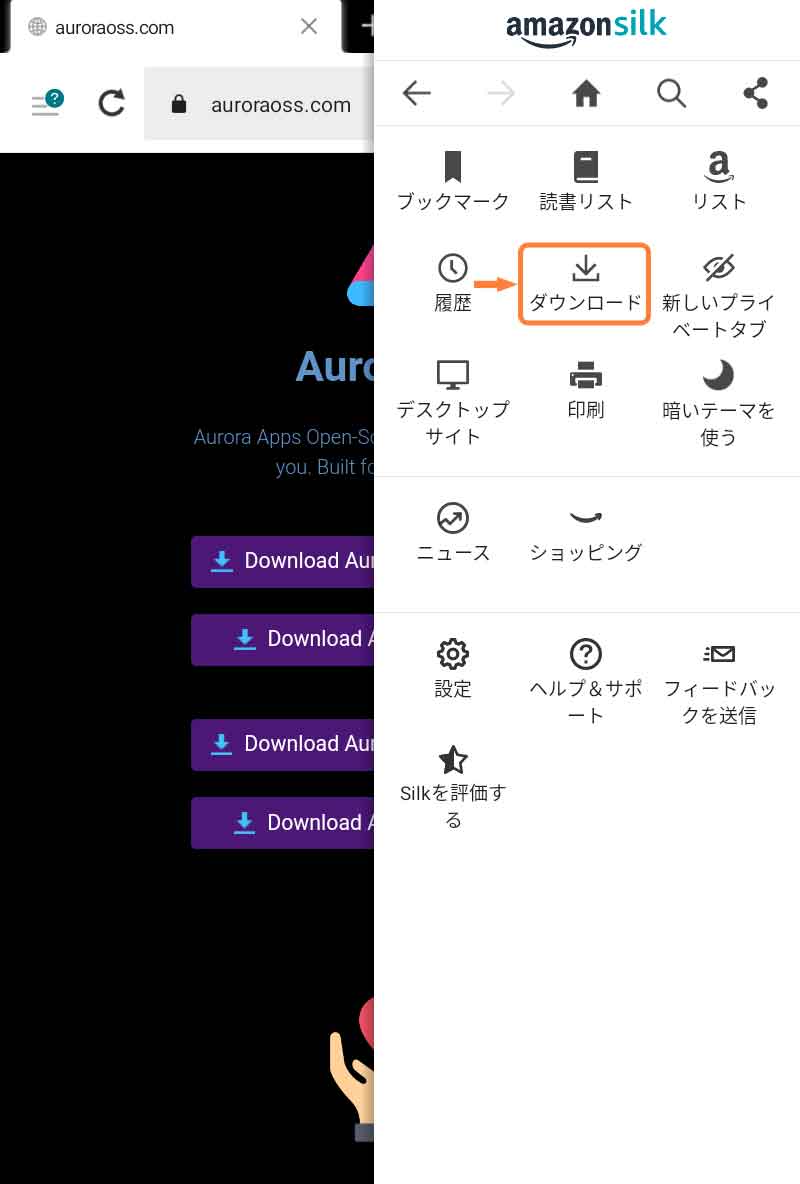
「ダウンロード」をタップ (2/7)
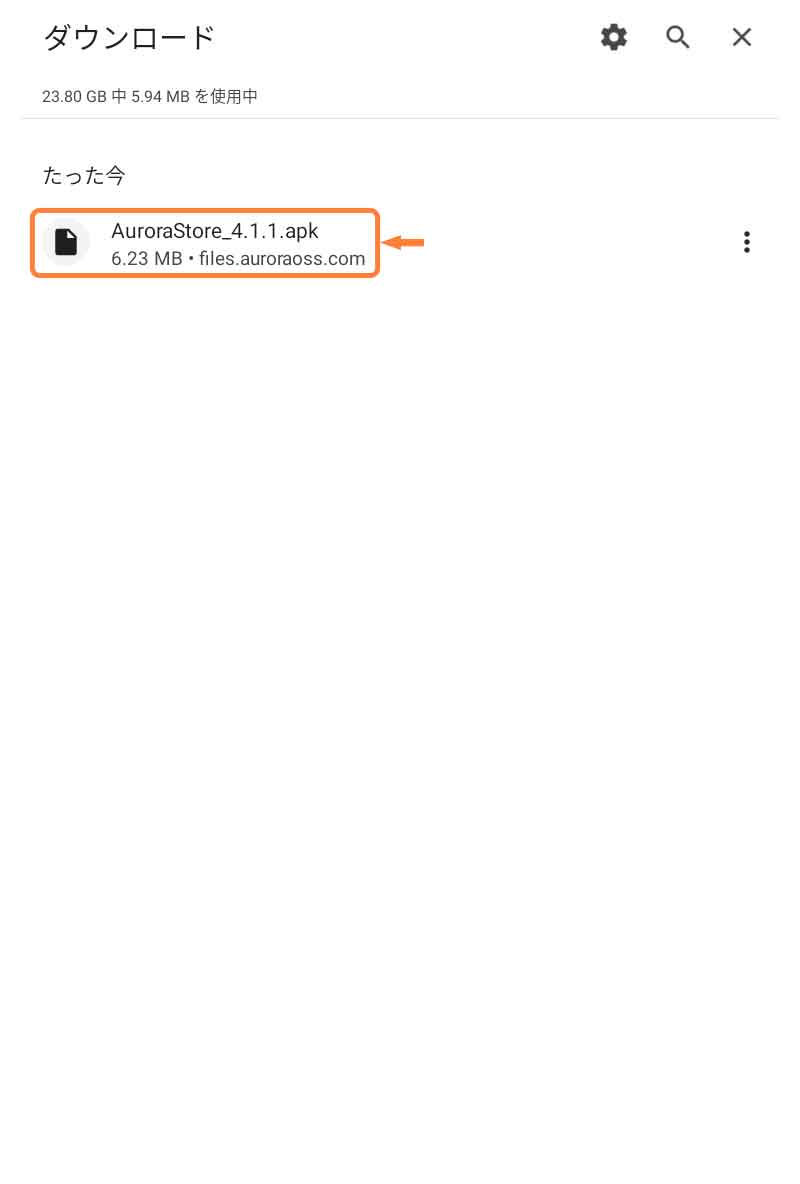
「APKファイル」をタップ (3/7)
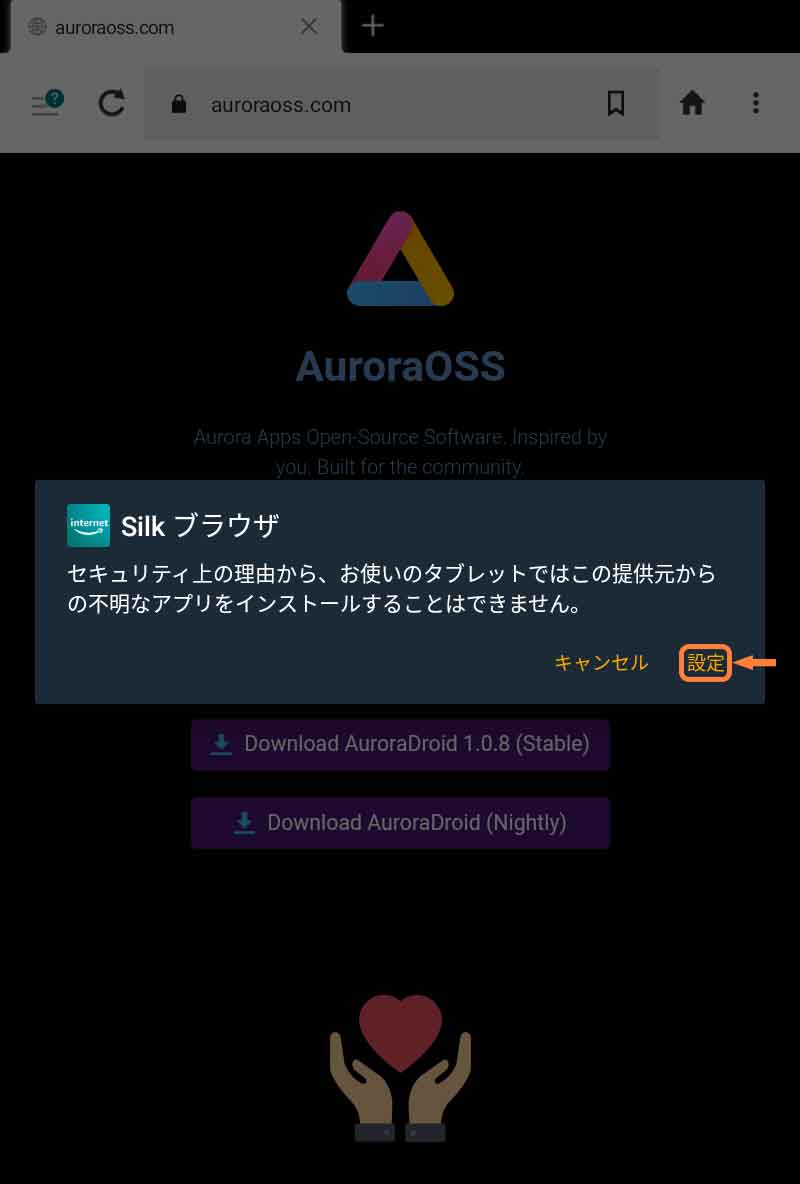
「設定」をタップ (4/7)
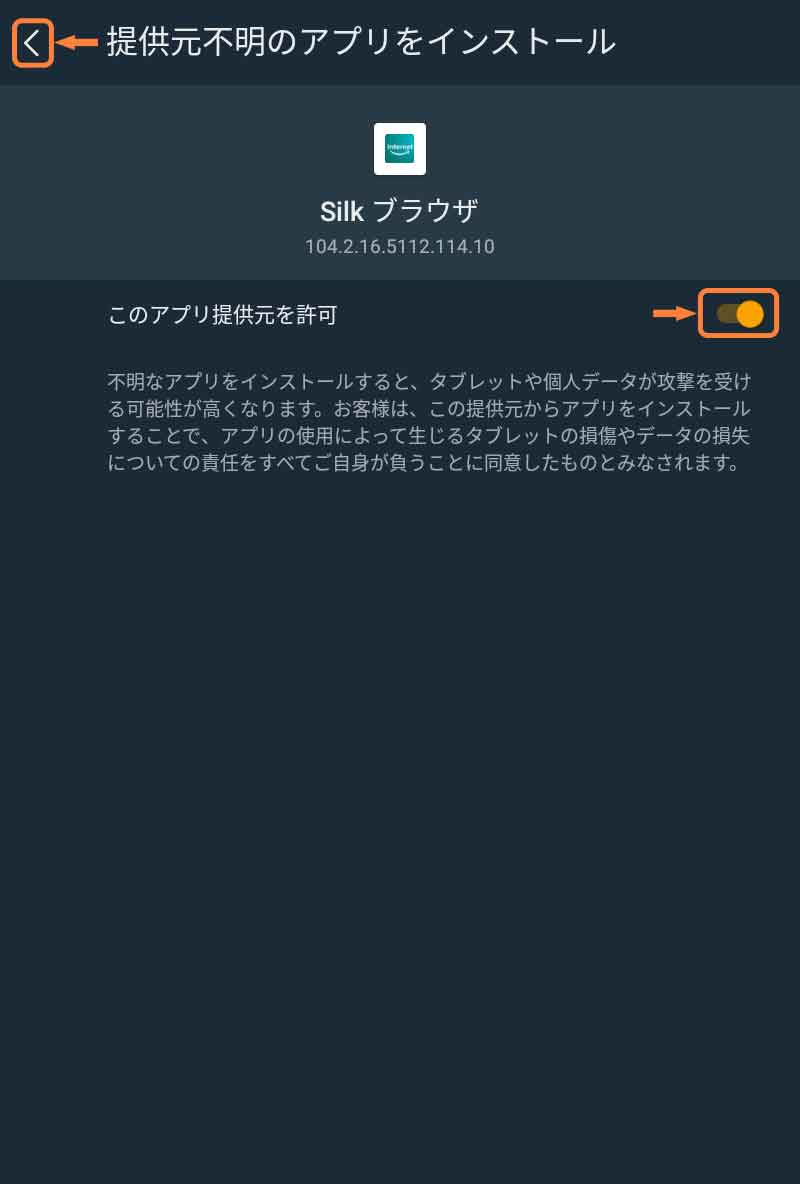
「このアプリ提供元を許可」をタップしてオン、「戻るボタン」をタップ (5/7)
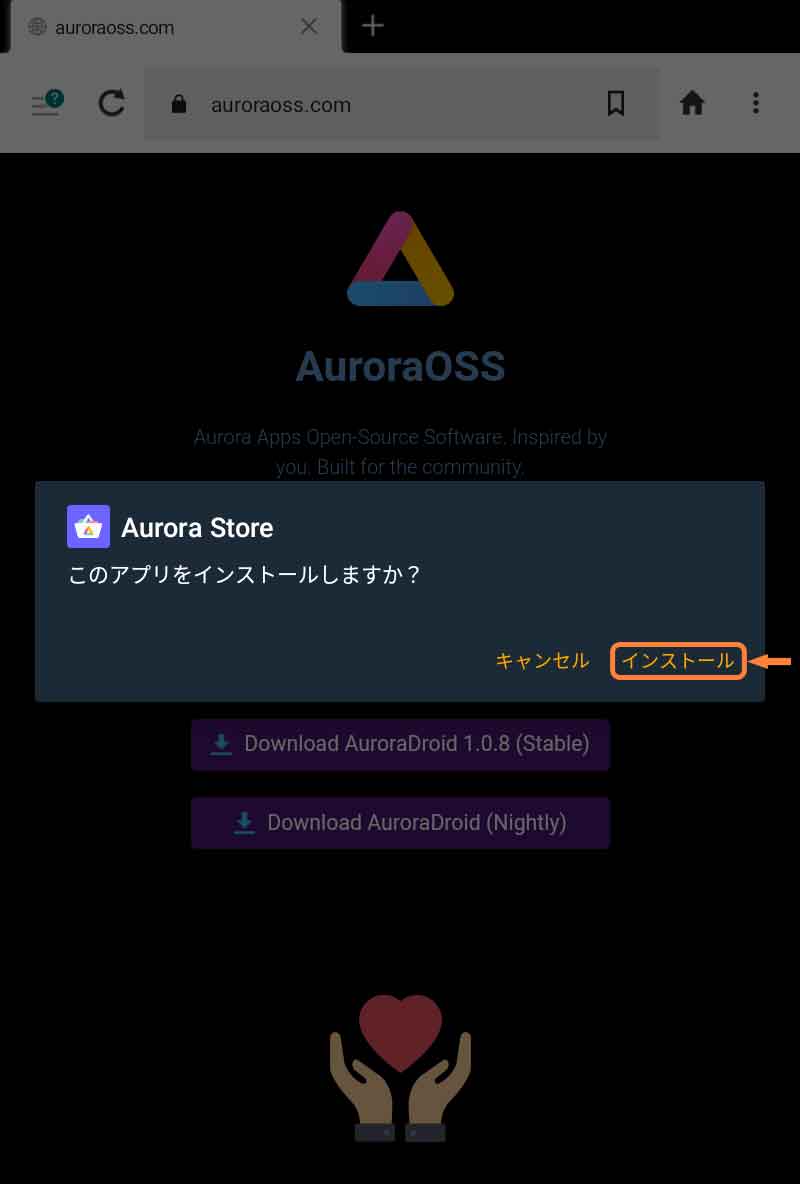
「インストール」をタップ (6/7)
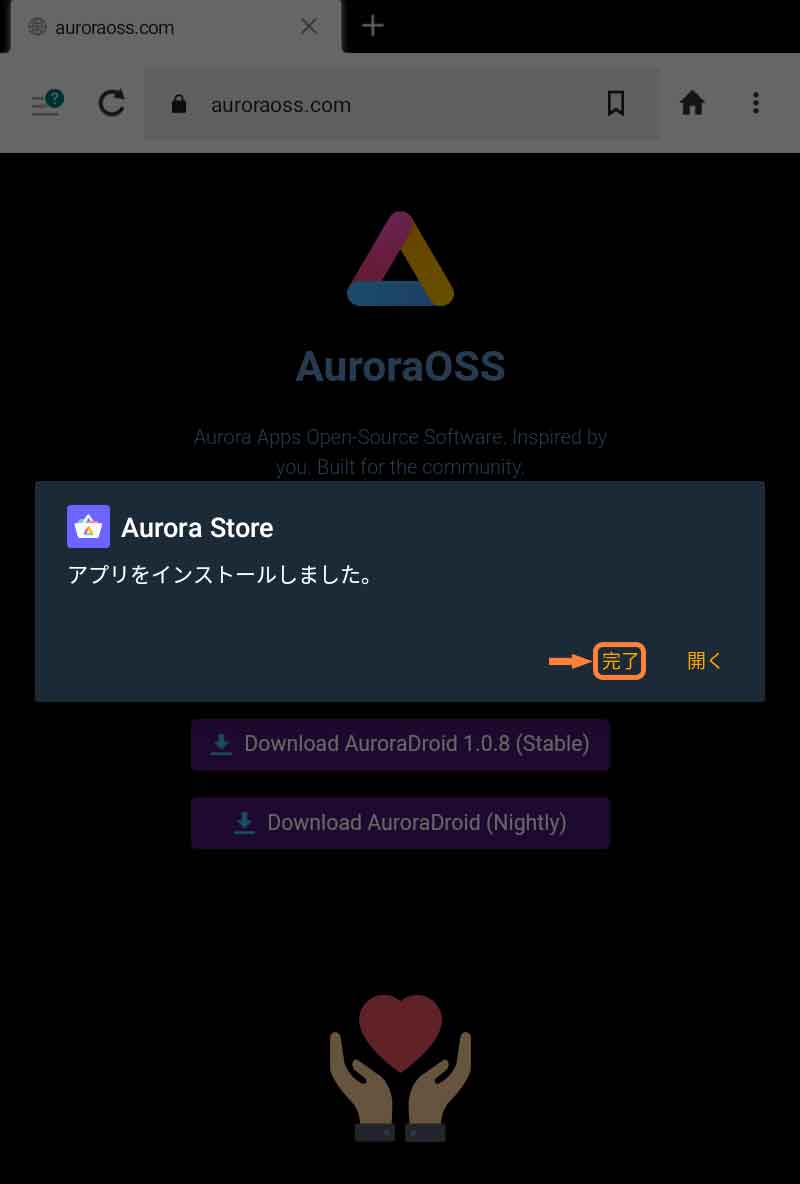
「完了」をタップ (7/7)
③ 初期設定
インストールが正しく完了するとホーム画面に「Aurora Store」が追加されるので、タップして起動し初期設定をしましょう。
基本、標準設定から変更する必要はなく、「インストーラ」画面でアクセス許可を設定するくらいです。
初期設定の最後にログイン方法を選択できますが「匿名」で使用するのがオススメですよ。
- [ホーム]画面のAurora Storeをタップ
- [ようこそ]画面のダイアログでAurora Storeの利用規約を読みましたをチェック、承認をタップ
- [ようこそ]画面で進むをタップ
- [インストーラ]画面で進むをタップ
- [テーマ]画面で進むをタップ
- [アクセント]画面で進むをタップ
- [インストーラ]画面で[外部ストレージへのアクセス]の承認をタップ
- [インストーラ]画面のダイアログで許可をタップ
- [インストーラ]画面で[外部ストレージマネージャ]の承認をタップ
- [すべてのファイルへのアクセス]画面でAurora Storeをタップ
- [すべてのファイルへのアクセス]画面ですべてのファイルを管理するためのアクセスを許可をタップをして[オン]、戻るボタンをタップ
- [すべてのファイルへのアクセス]画面で[Aurora Store]が[許可]になっているのを確認し、戻るボタンをタップ
- [インストーラ]画面で[インストーラ権限]の承認をタップ
- [提供元不明のアプリをインストール]画面でこのアプリ提供元を許可をタップをして[オン]、戻るボタンをタップ
- [インストーラ]画面で完了をタップ
- [次の方法でログイン]画面で匿名をタップ
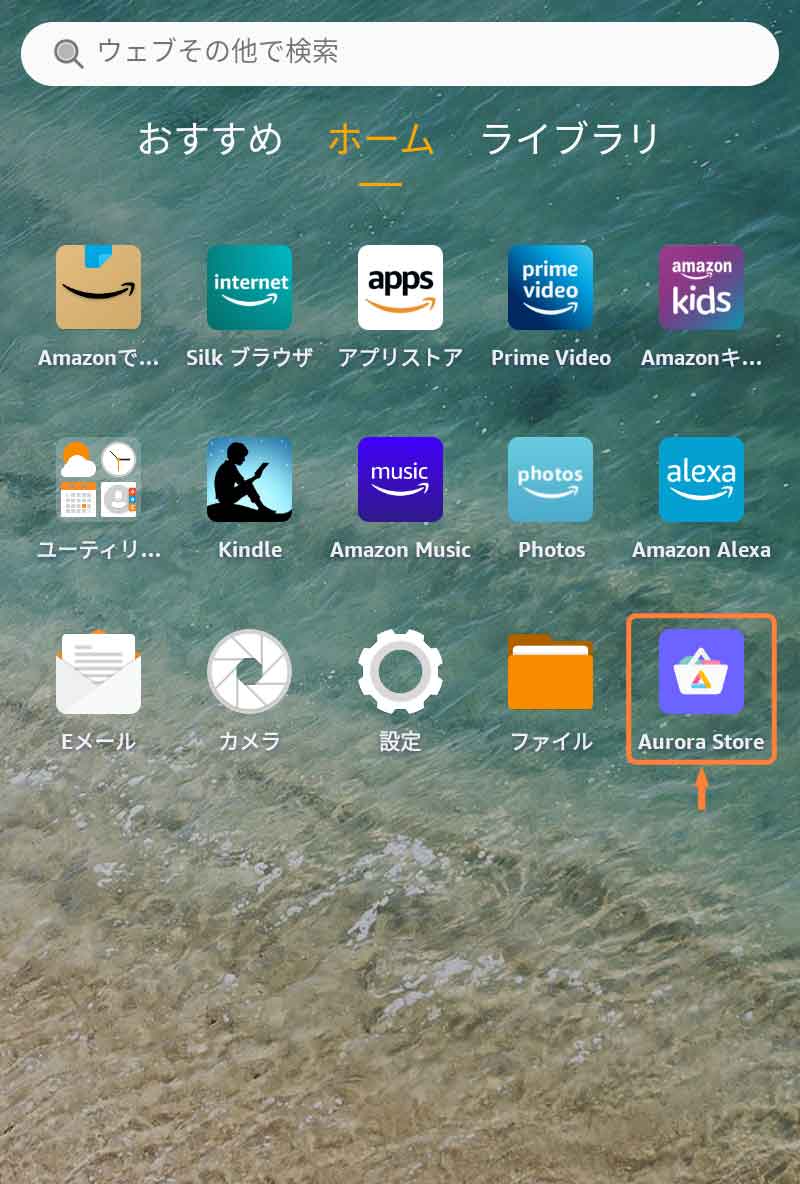
「Aurora Store」をタップ (1/16)
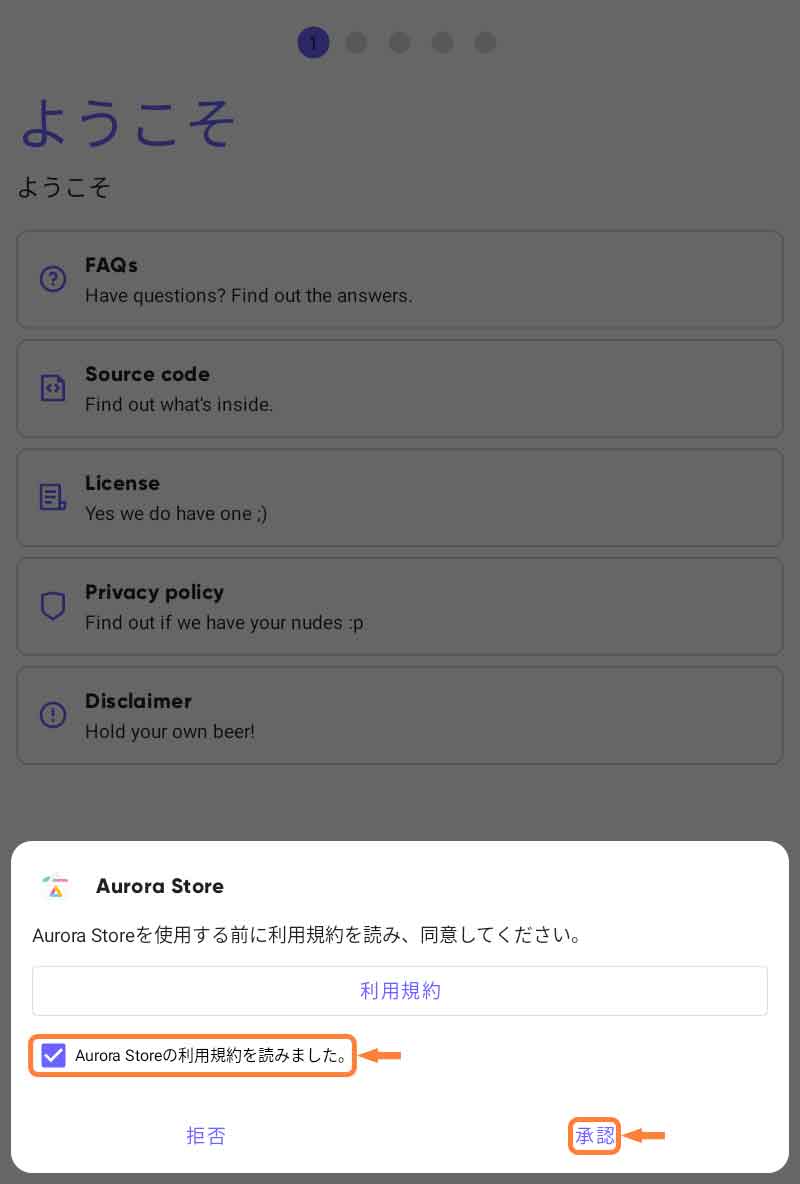
「利用規約」をチェック、「承認」をタップ (2/16)
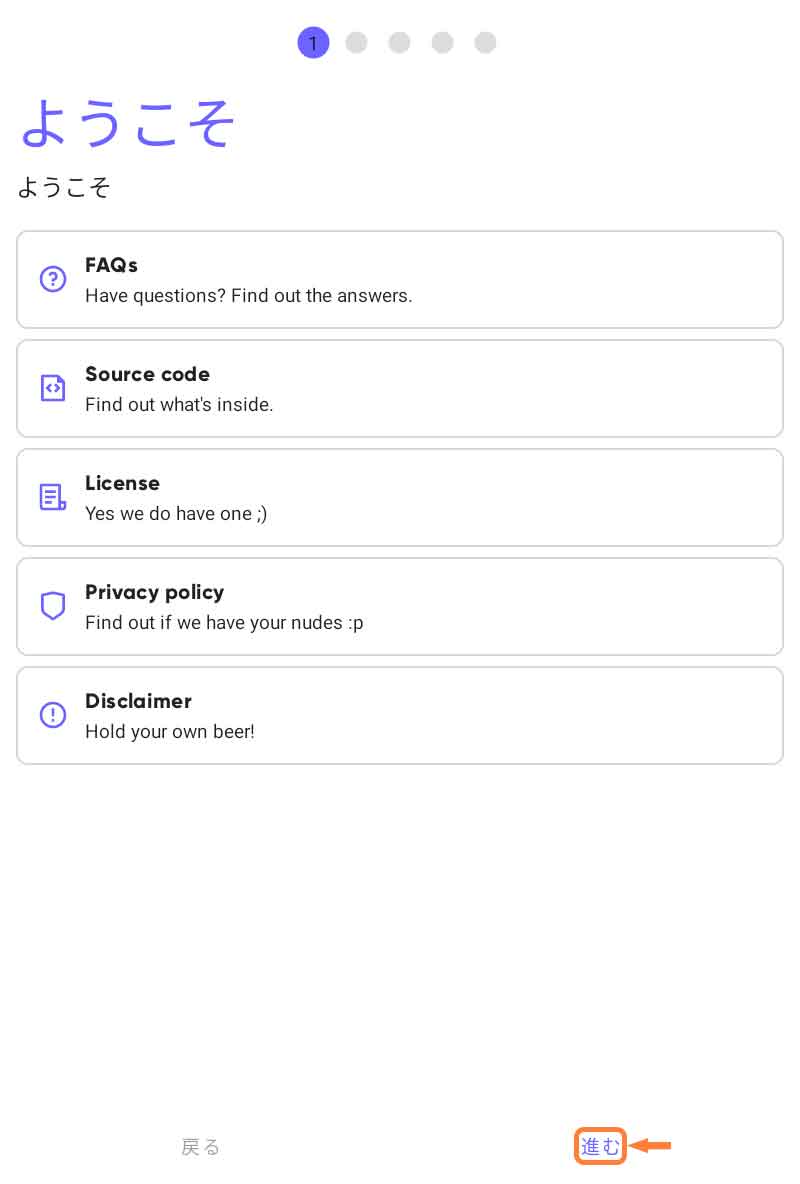
「進む」をタップ (3/16)
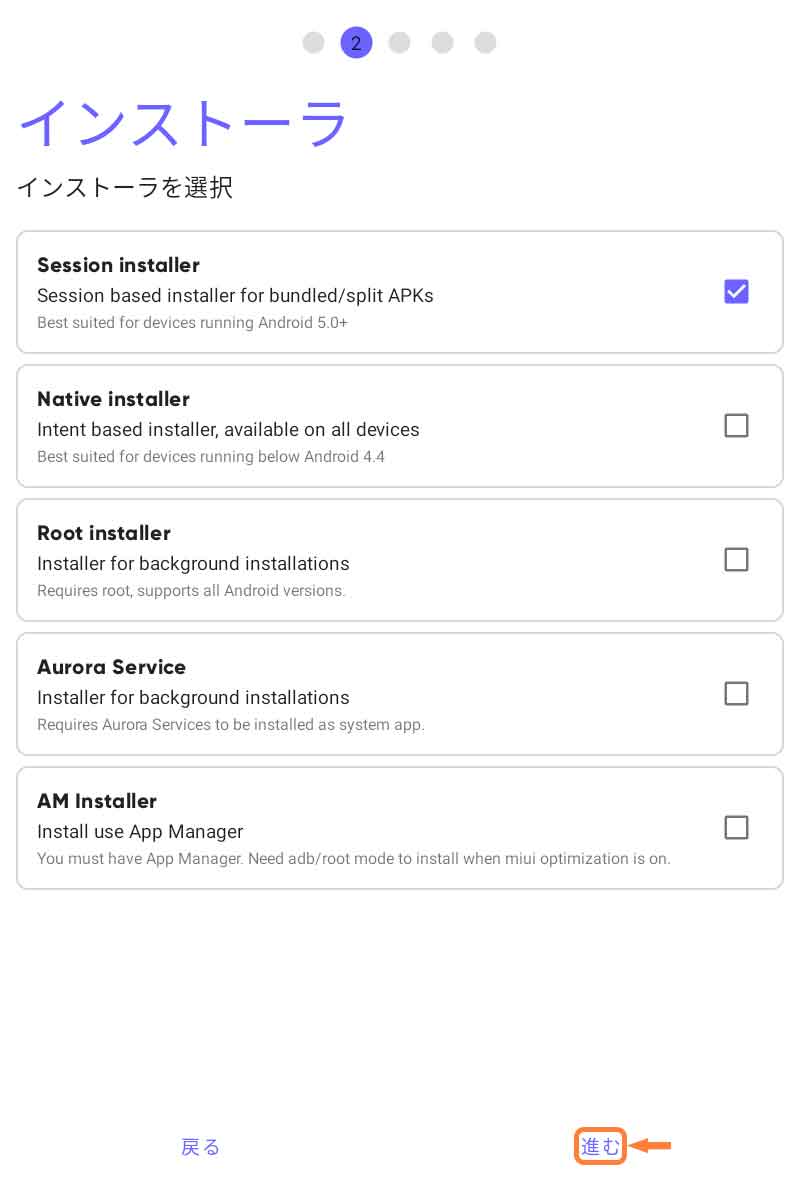
「進む」をタップ (4/16)
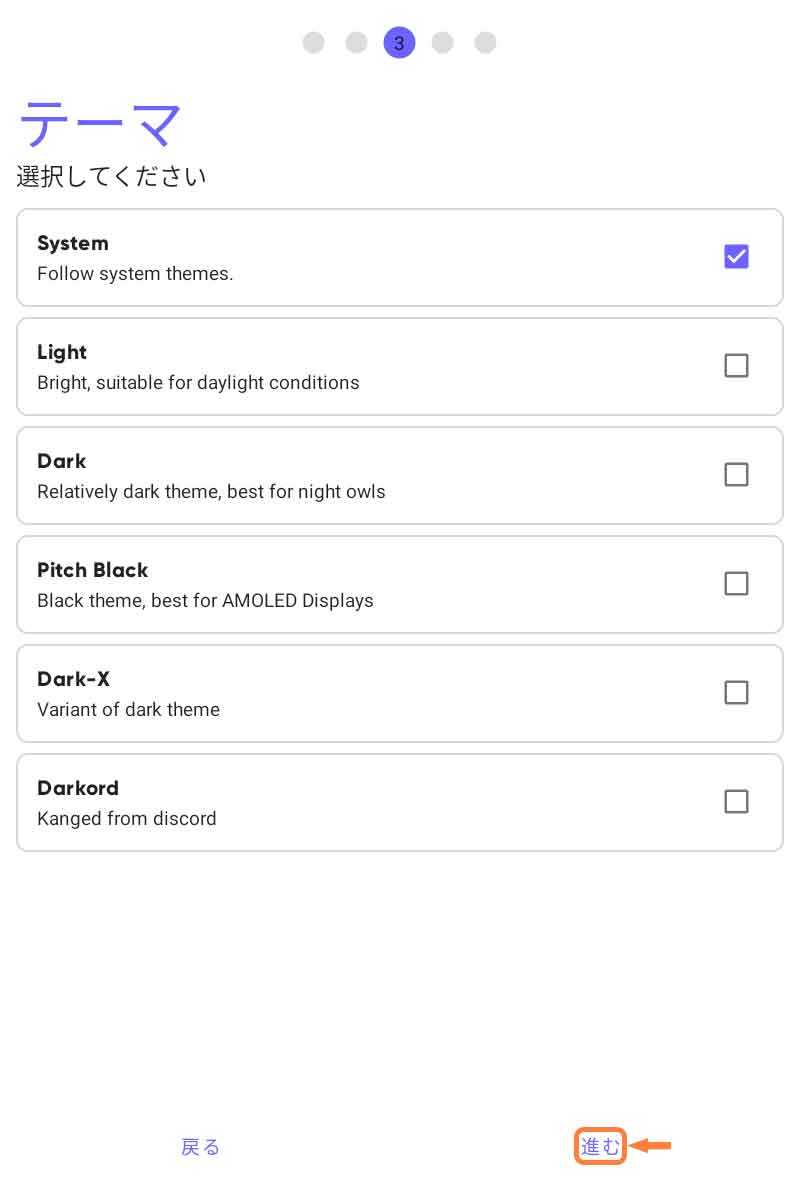
「進む」をタップ (5/16)
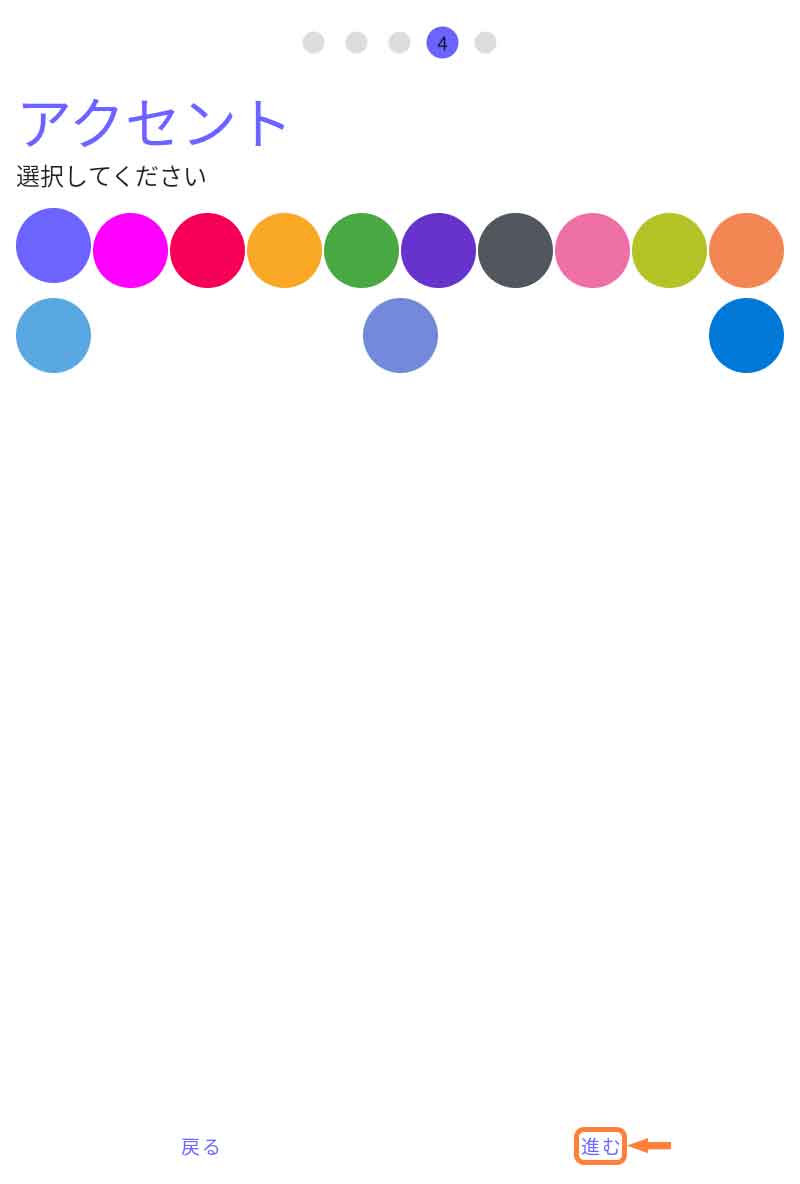
「進む」をタップ (6/16)
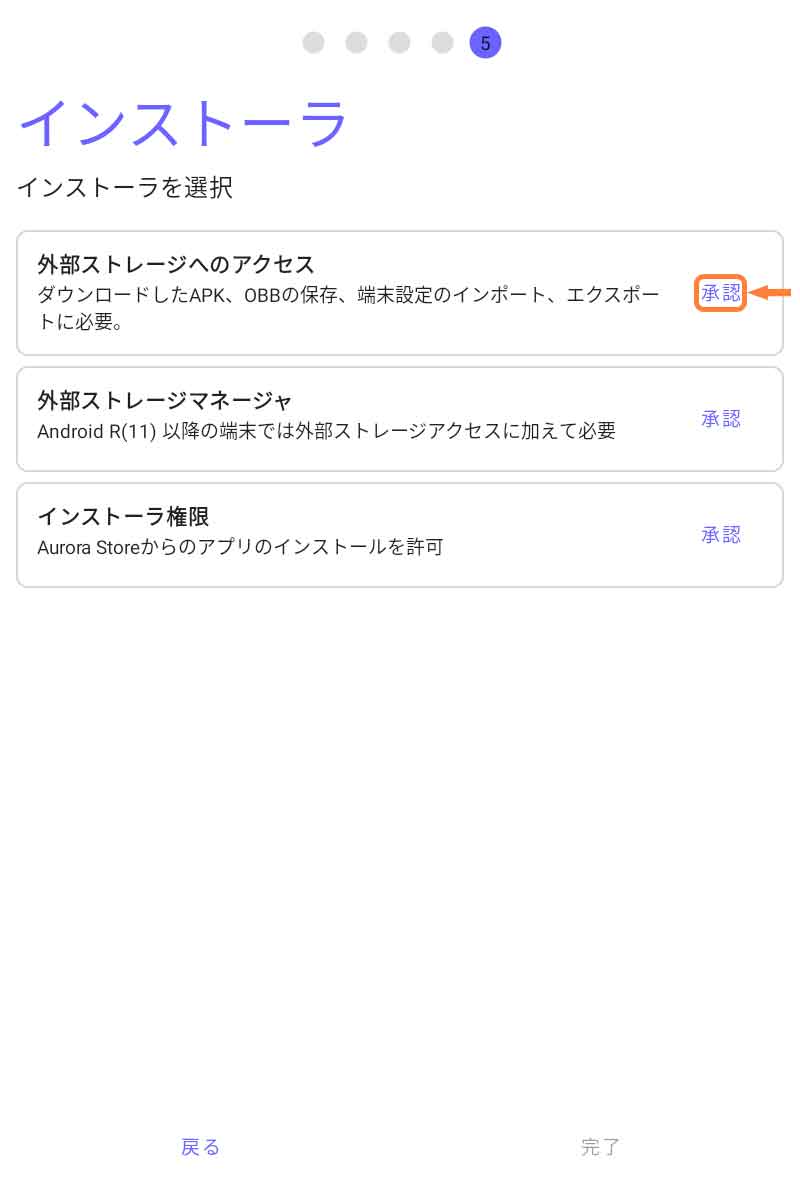
「承認」をタップ (7/16)
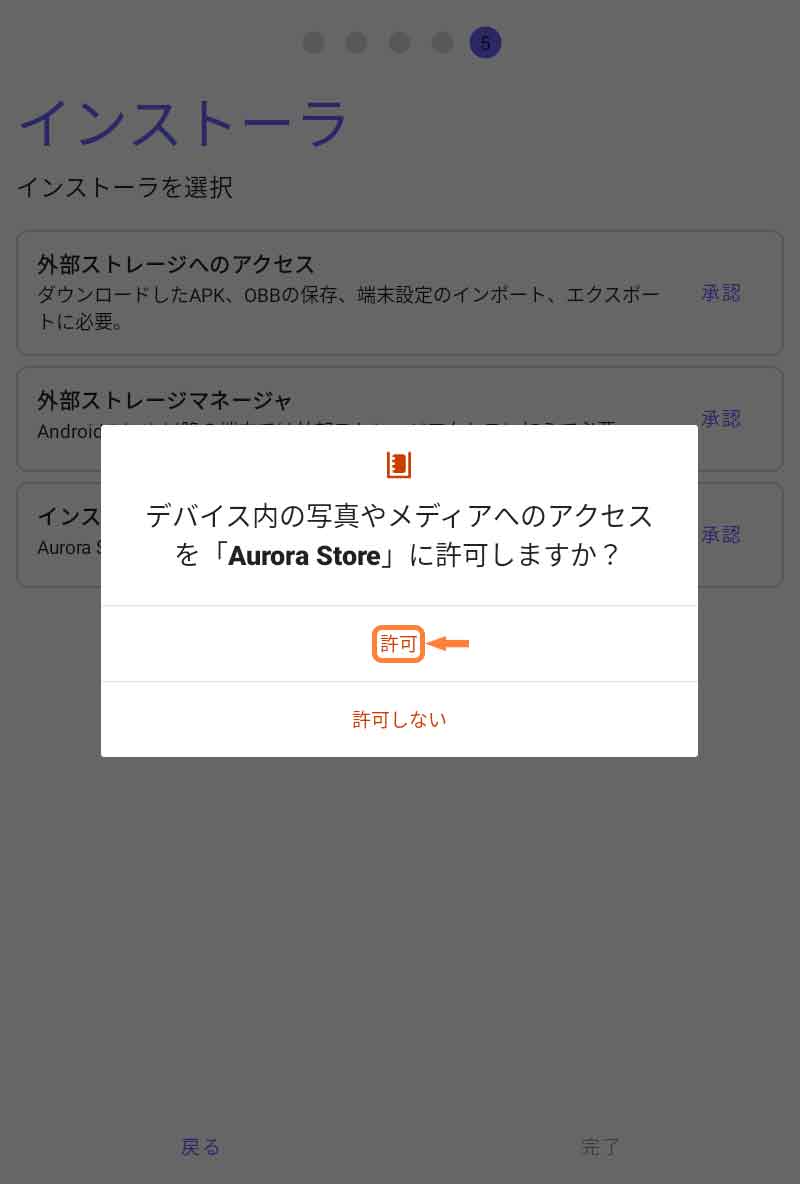
「許可」をタップ (8/16)
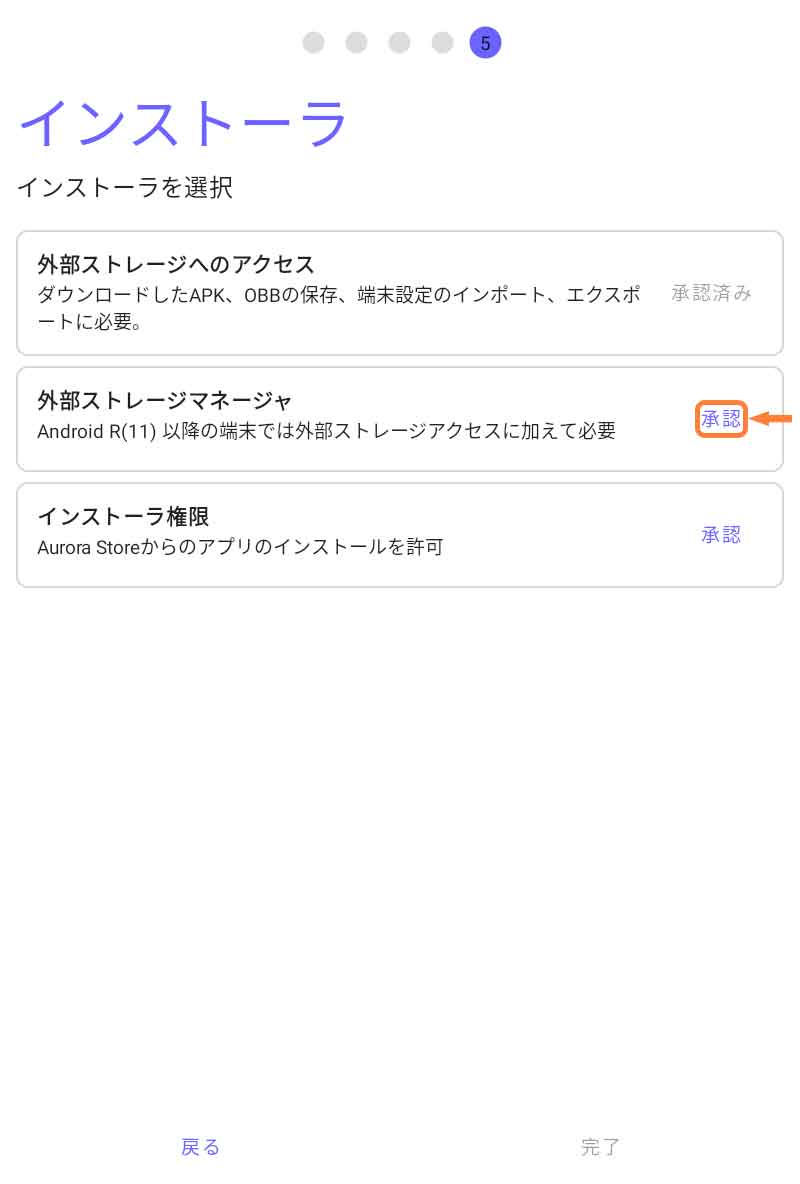
「承認」をタップ (9/16)
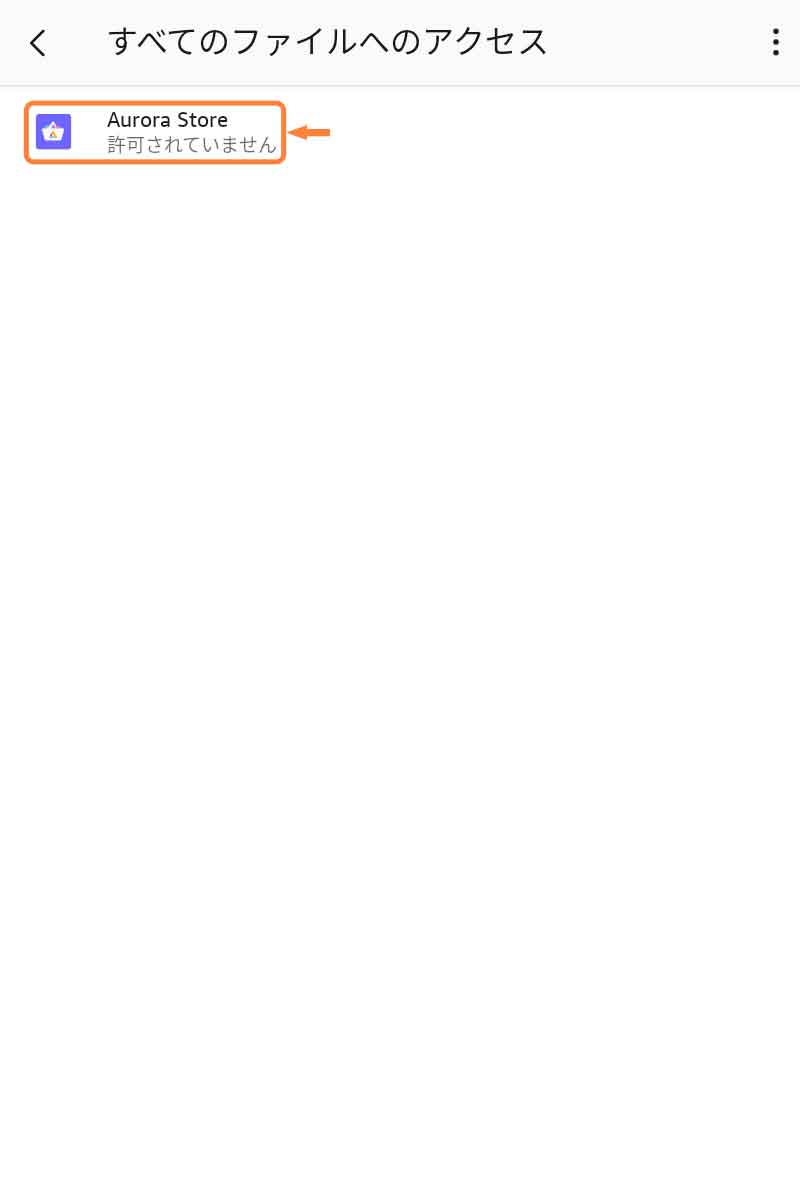
「Aurora Store」をタップ (10/16)
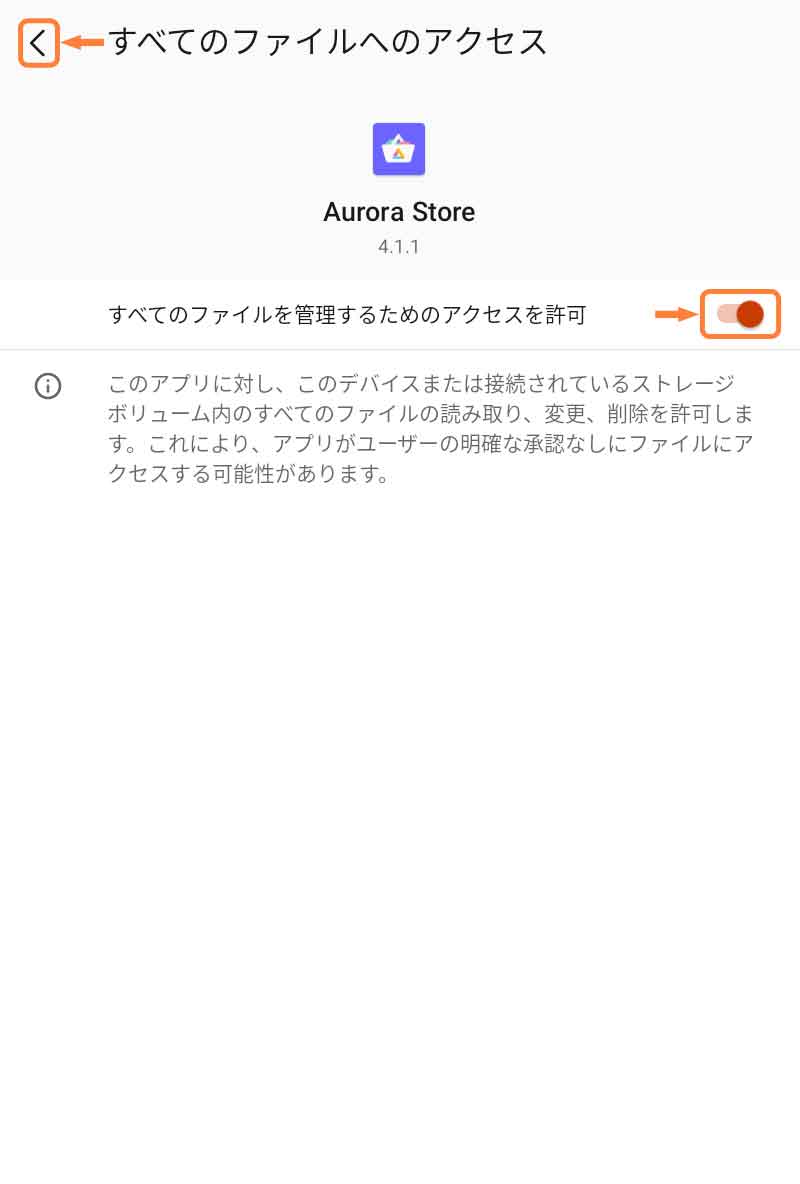
「アクセスを許可」をタップしてオン、「戻るボタン」をタップ (11/16)
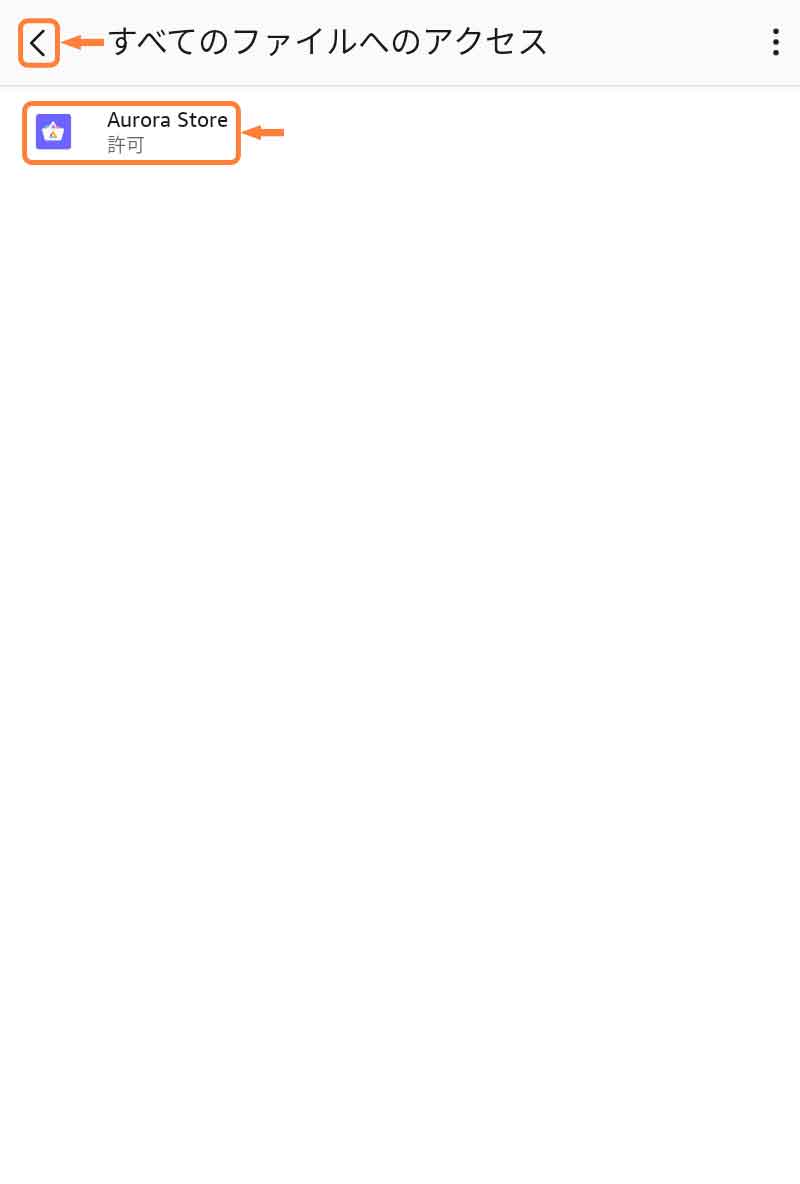
「許可」を確認し、「戻るボタン」をタップ (12/16)
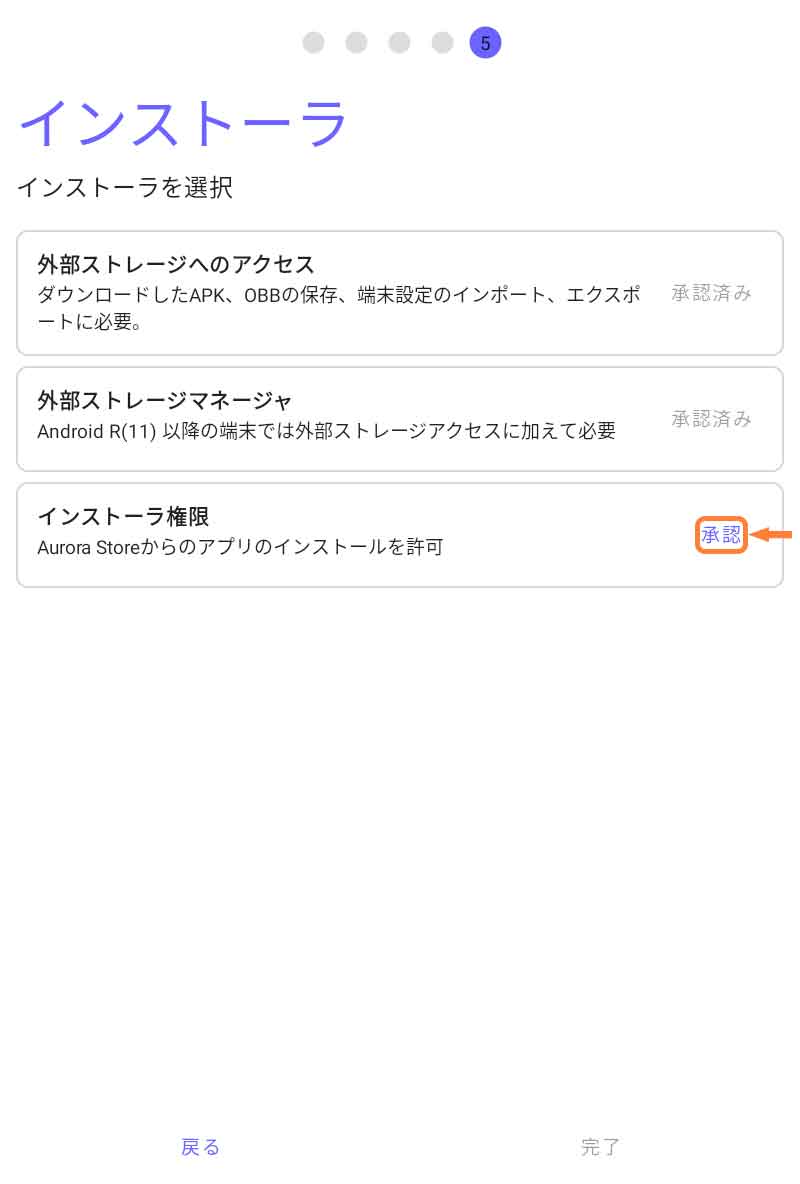
「承認」をタップ (13/16)

「このアプリ提供元を許可」をタップしてオン、「戻るボタン」をタップ (14/16)
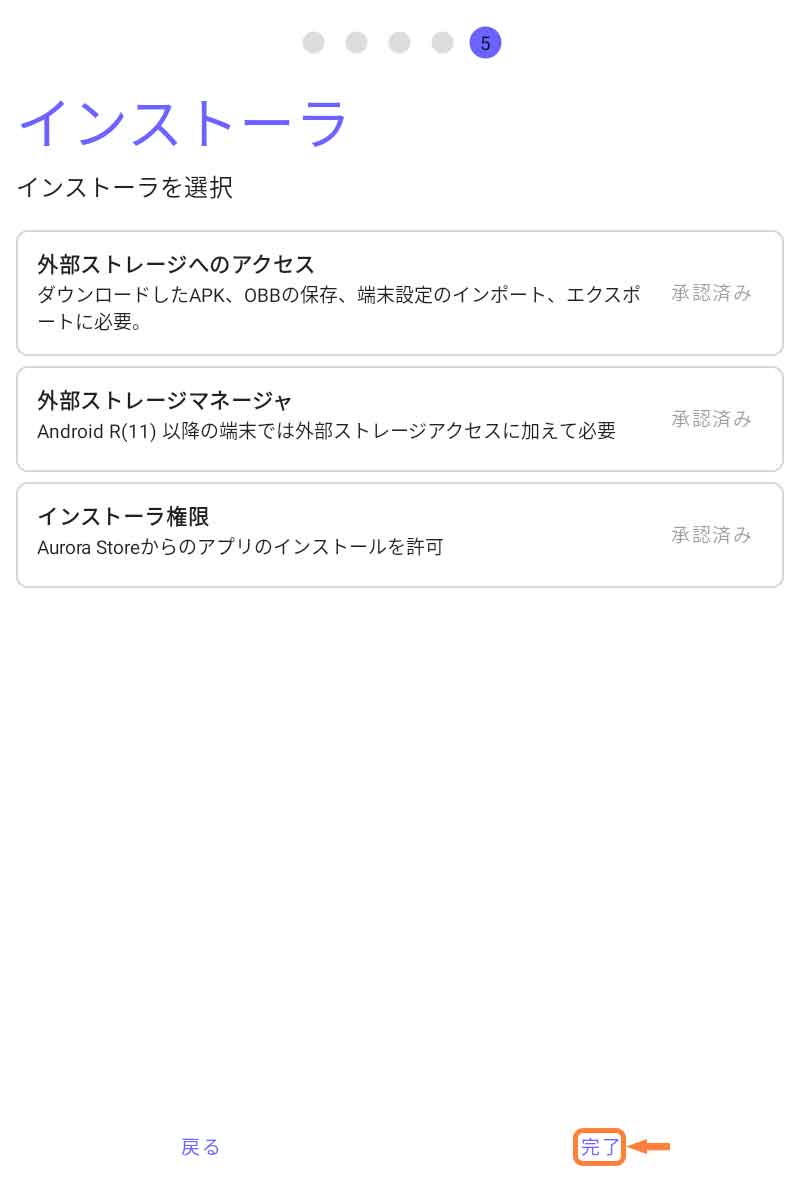
「完了」をタップ (15/16)
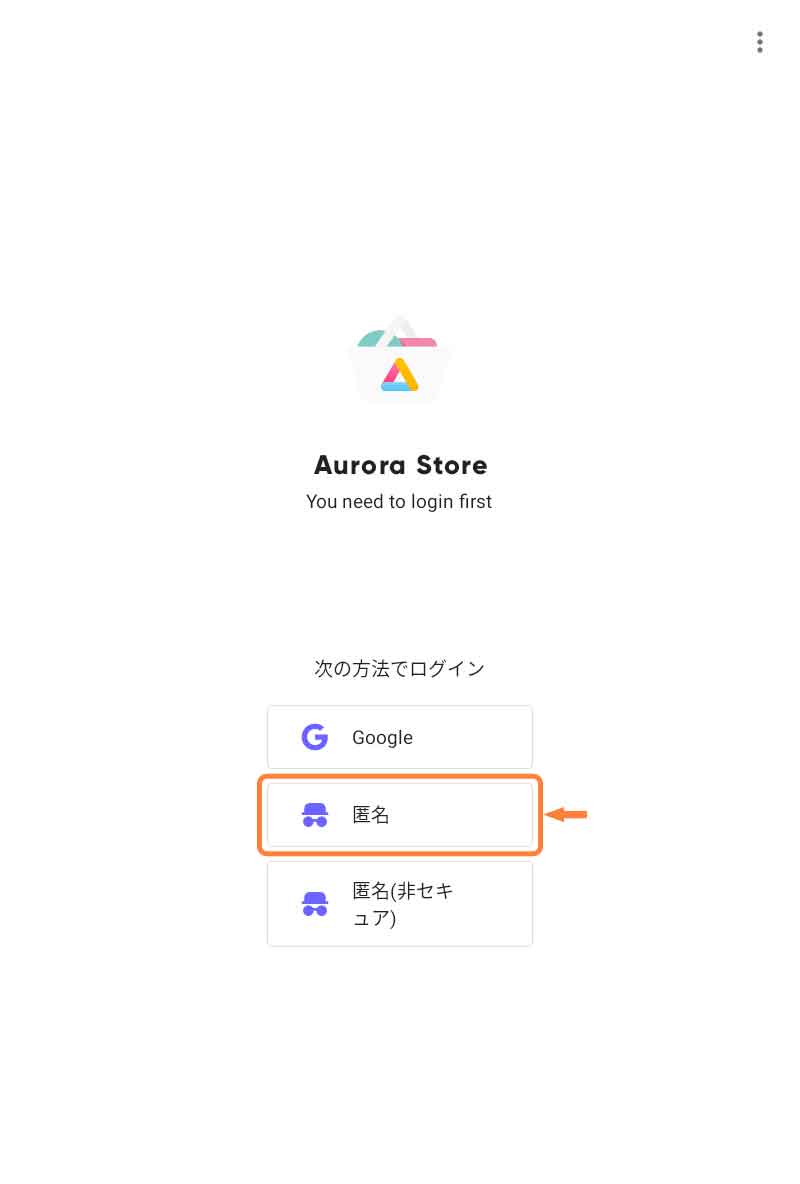
「匿名」をタップ (16/16)
④ 追加設定
最後にオススメの追加設定をご紹介します。
Fireタブレットの状態によっては標準で「オフ」になっていますが、念のため確認をオススメします。
以上で作業はすべて終了です、お疲れ様でした。
これでAurora Storeからアプリを追加する準備がすべて整ったので、アプリを楽しんでくださいね!
- [Aurora Store]のメニューをタップ
- 設定をタップ
- [設定]画面でダウンロードをタップ
- [ダウンロード]画面で外部ストレージをタップして[オフ]
- 更新をタップ
- [更新]画面で追加アップデートをタップして[オフ]
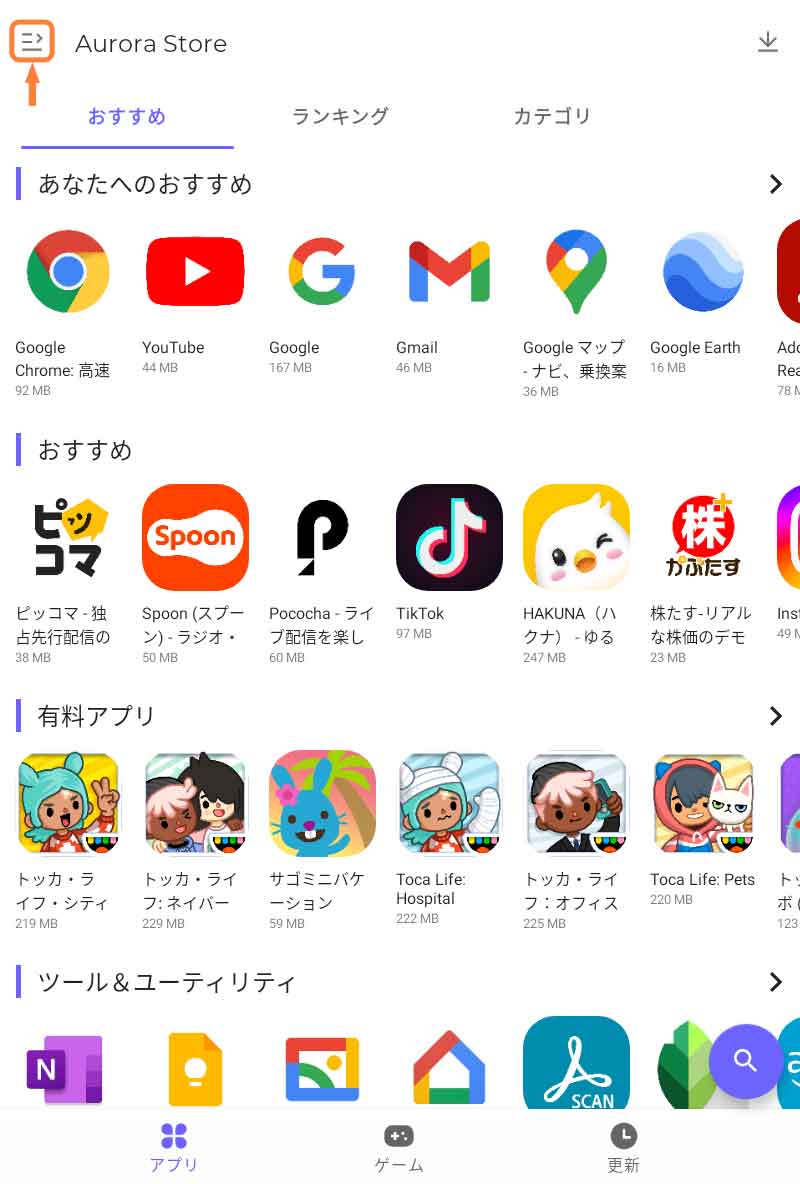
「メニュー」をタップ (1/6)
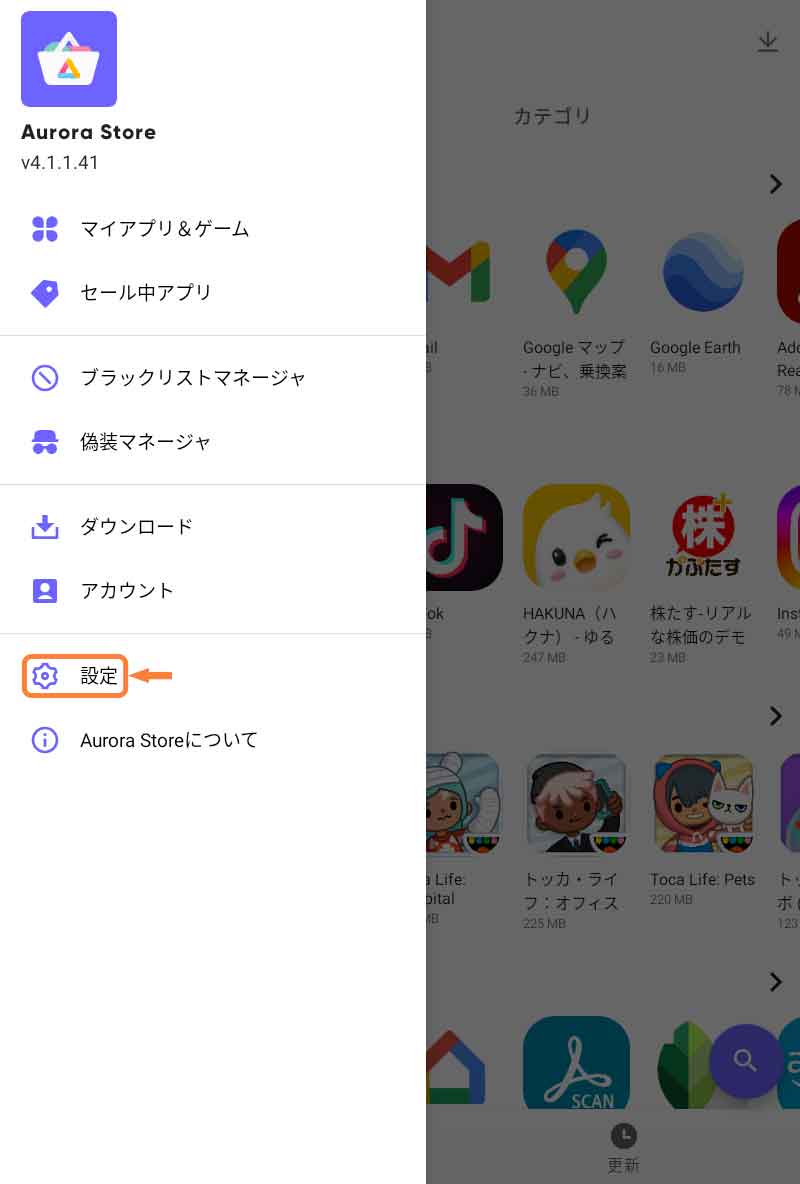
「設定」をタップ (2/6)
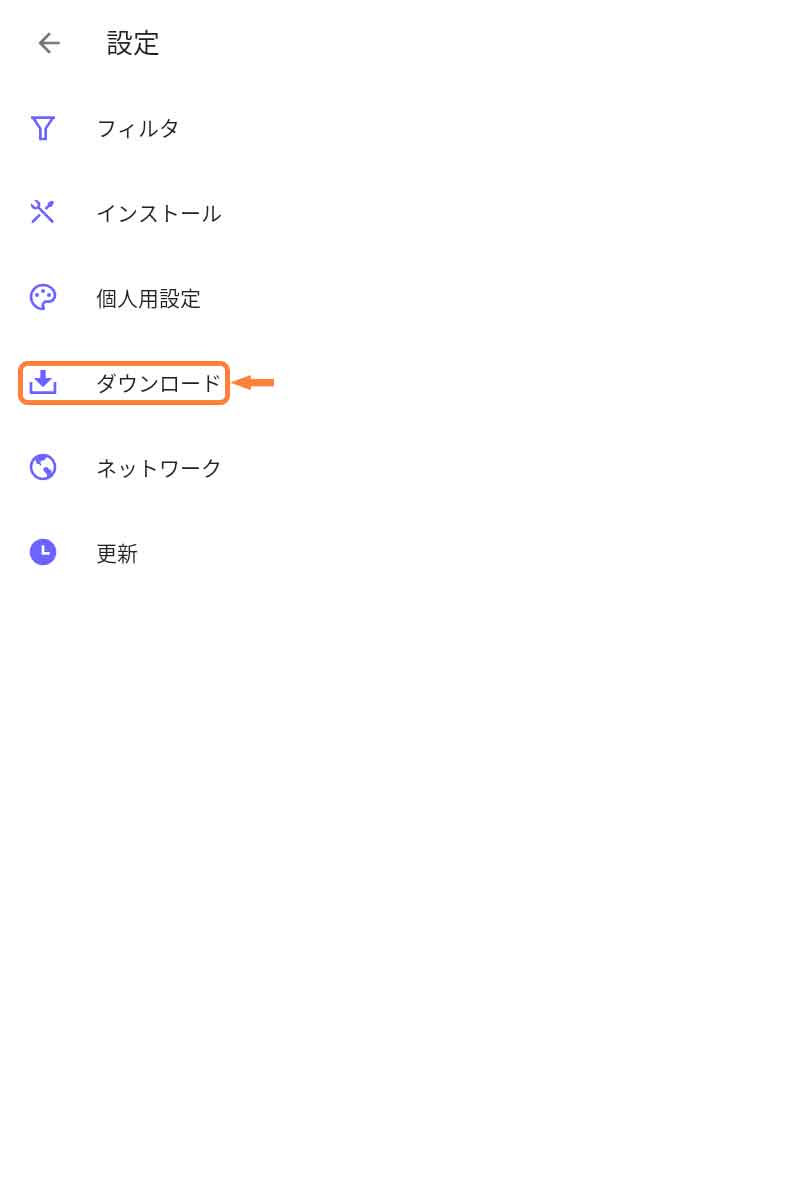
「ダウンロード」をタップ (3/6)
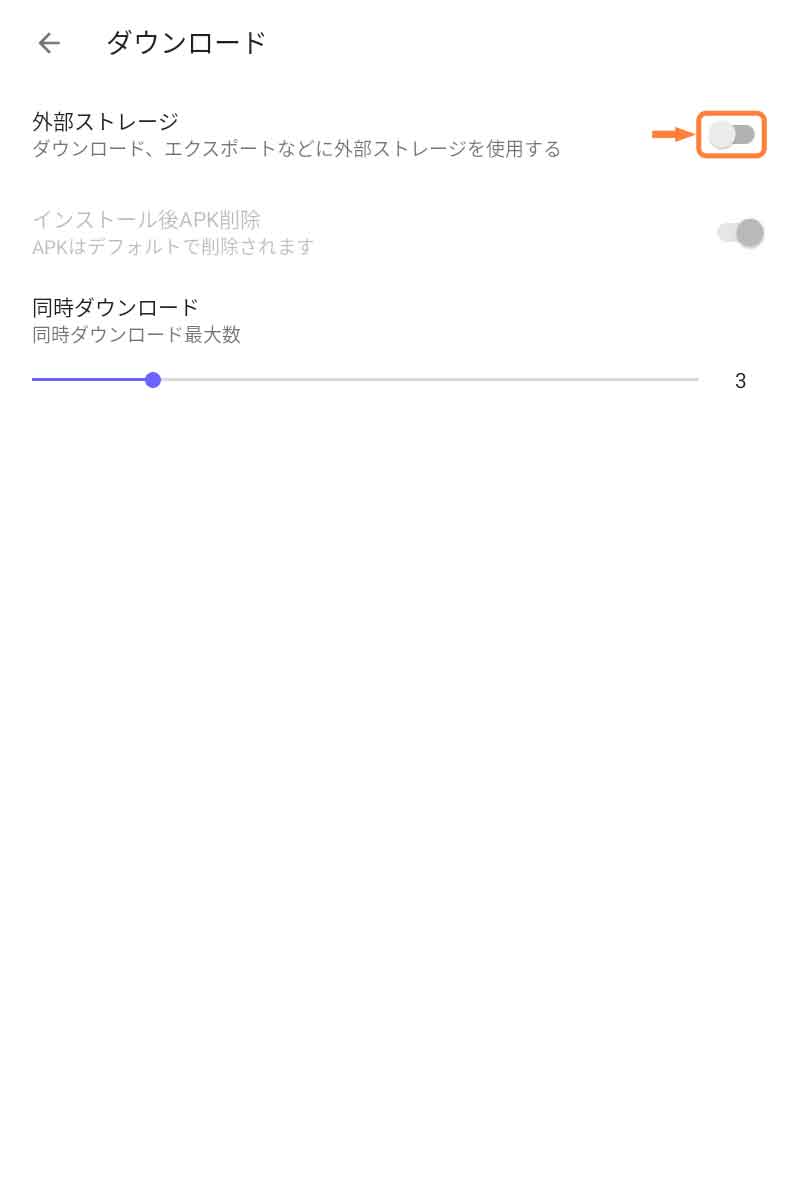
「外部ストレージ」をタップしてオフ (4/6)
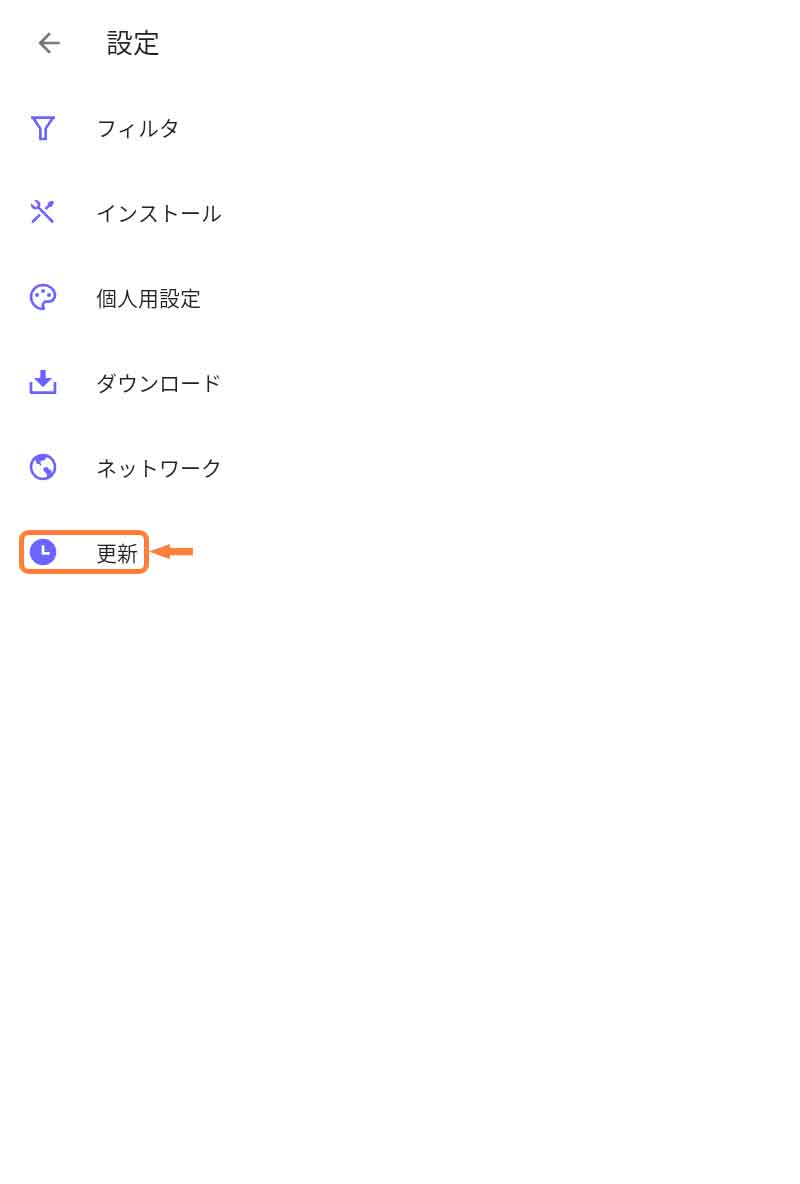
「更新」をタップ (5/6)
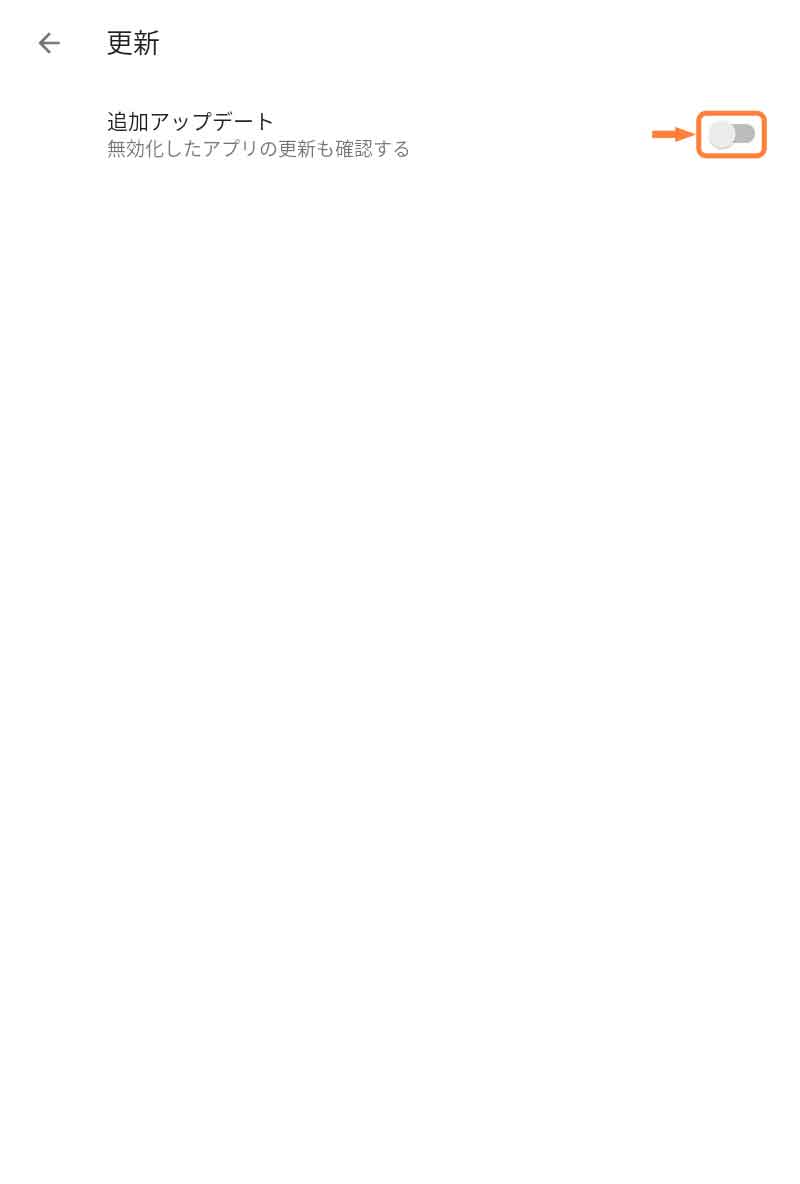
「追加アップデート」をタップしてオフ (6/6)
使い方
アプリの検索と追加
Aurora Storeでアプリを検索したり追加する手順は、Play ストアと同じです。
なお、Fireタブレットが非対応のアプリはインストール自体ができませんが、インストールできても起動すらしない場合もありますので気を付けてください。
- [Aurora Store]の検索アイコンをタップ
- 検索欄に[アプリ名]と入力、検索アイコンをタップ
- 検索結果からアプリ名をタップ
- [アプリ名]画面でインストールをタップ
- ダイアログでインストールをタップ
- 非対応アプリはインストールできない
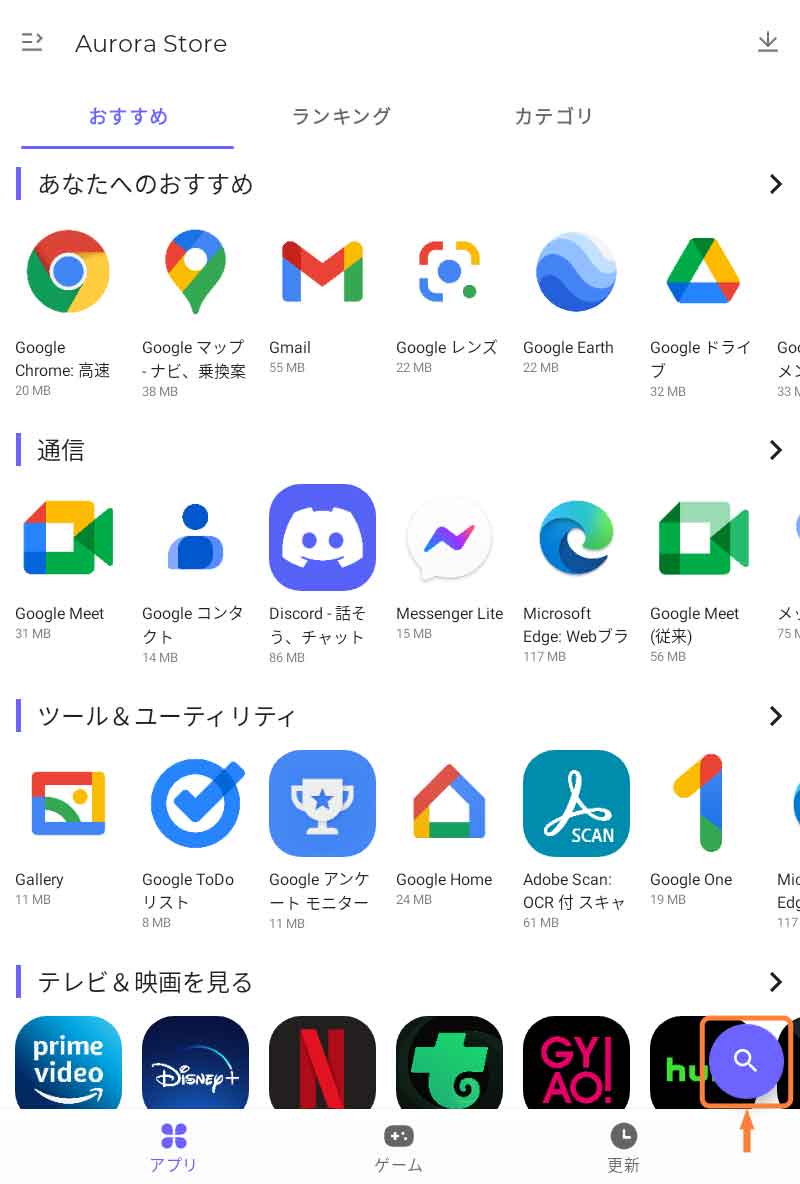
「検索アイコン」をタップ (1/6)
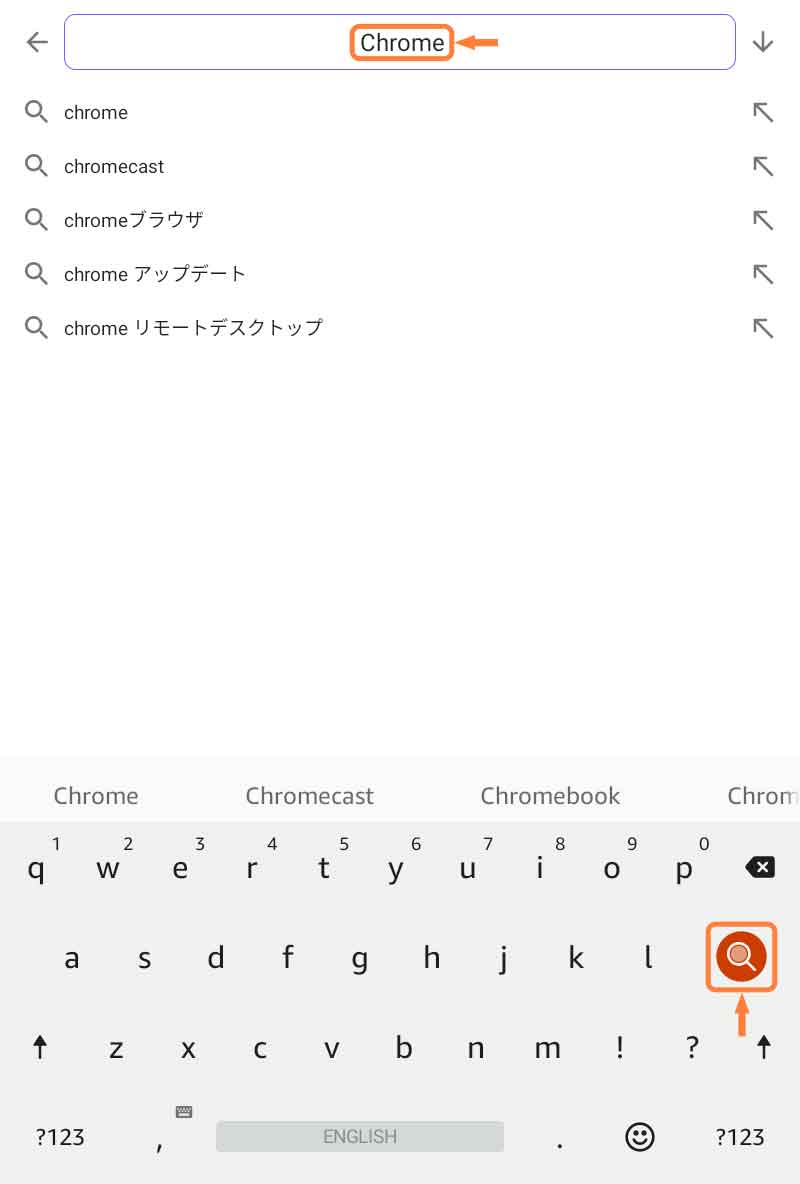
「アプリ名」を入力、「検索アイコン」をタップ (2/6)
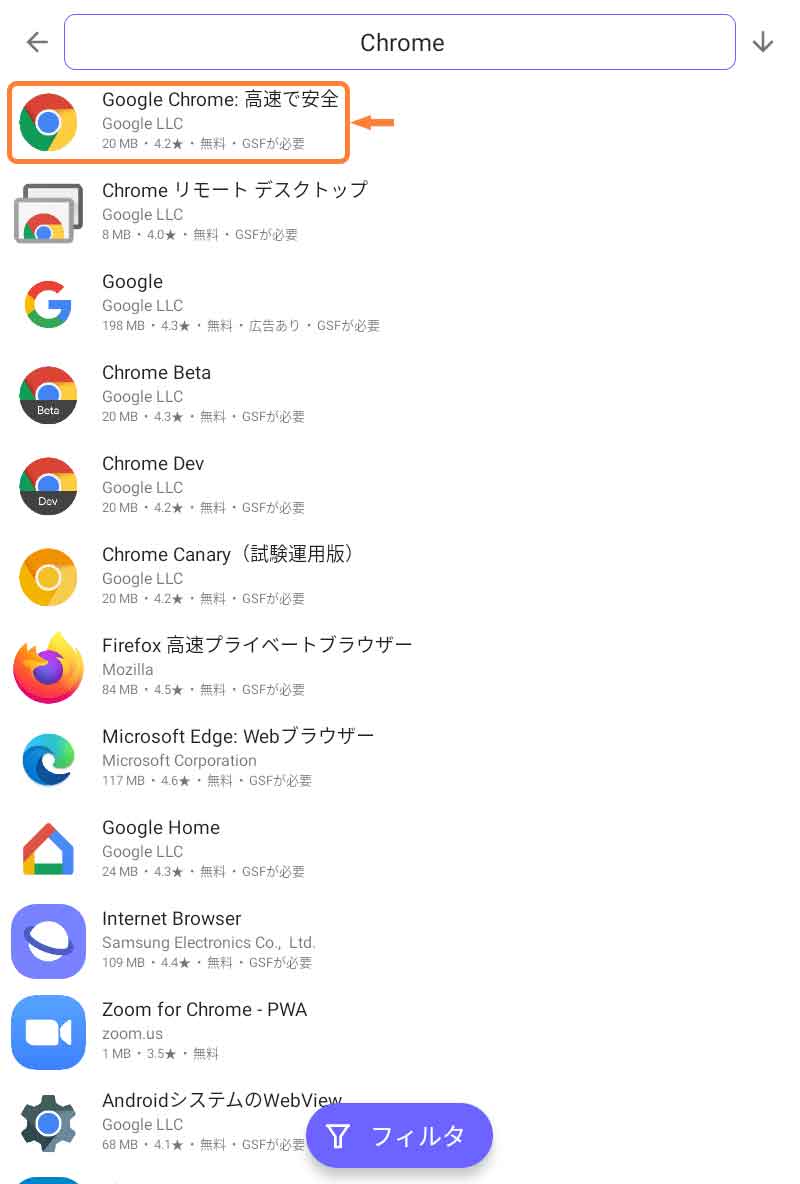
「アプリ名」をタップ (3/6)

「インストール」をタップ (4/6)
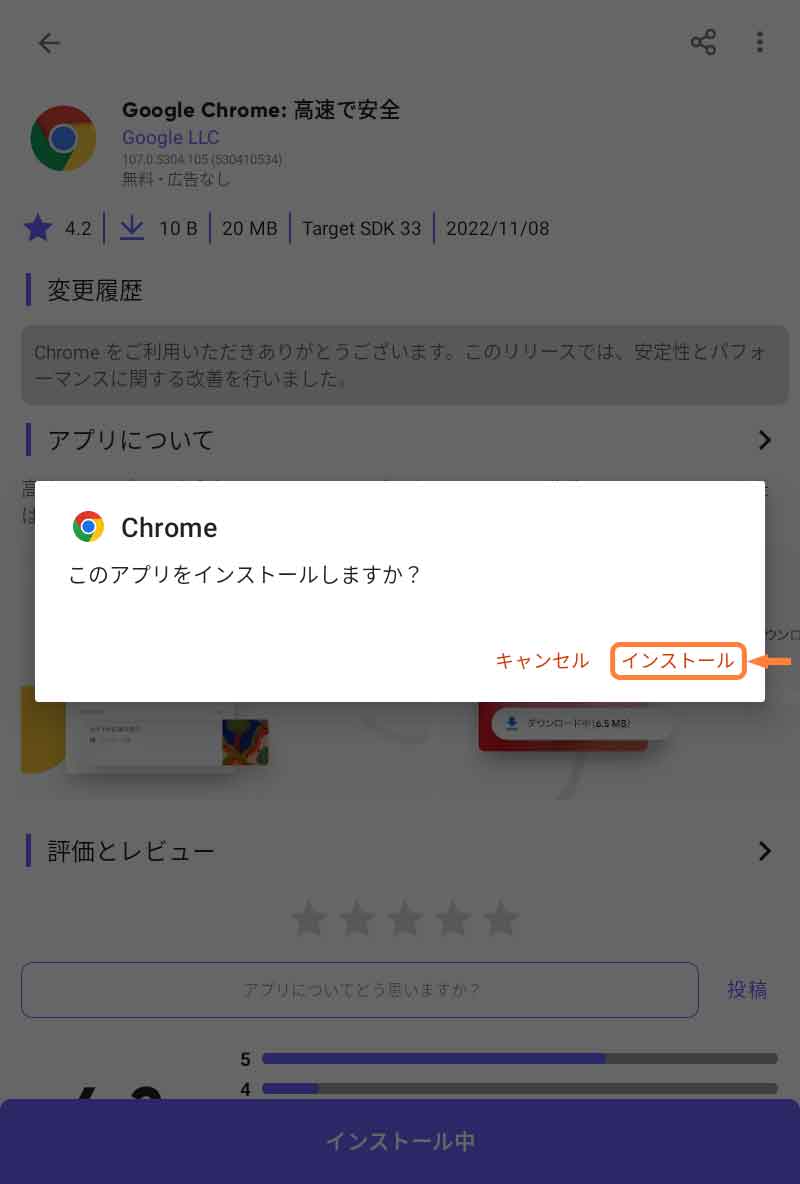
「インストール」をタップ (5/6)
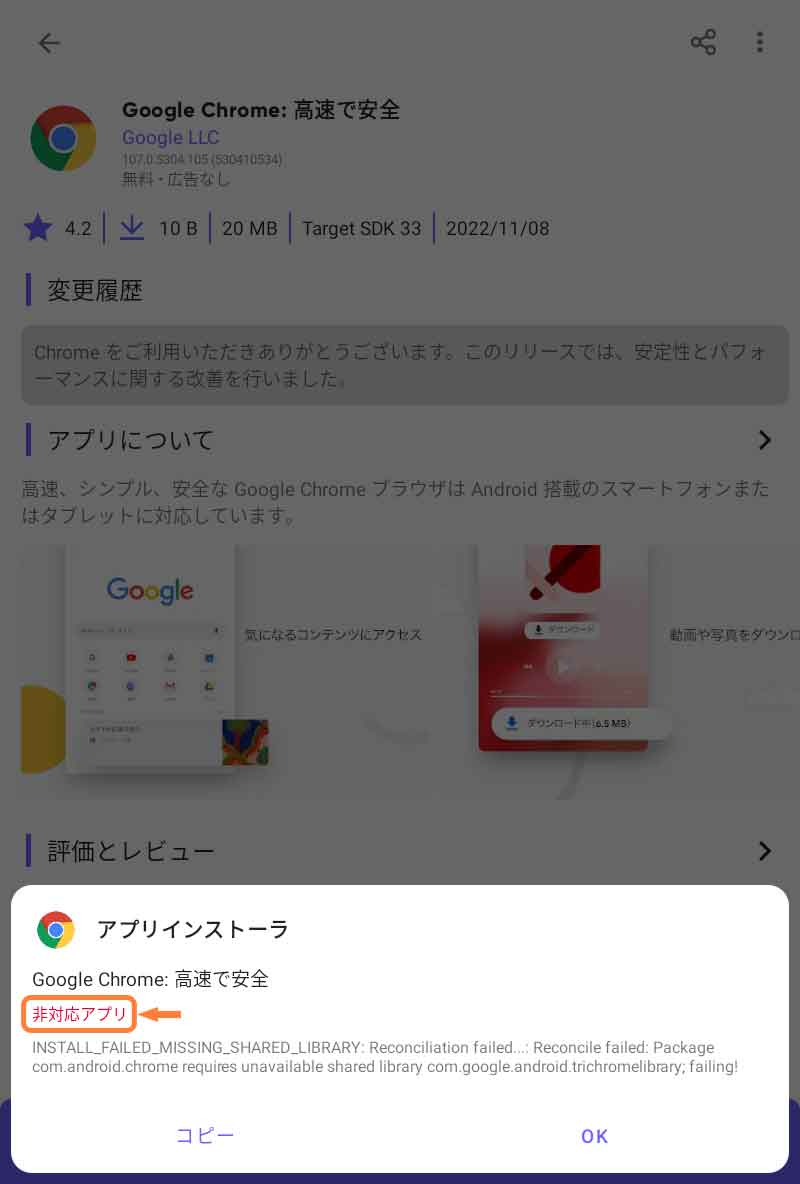
非対応アプリはインストールできない (6/6)
アプリの手動更新
Aurora Storeから追加したアプリの更新は、クイック設定に通知が表示されます。
すぐに更新したい場合は手動で更新もできますよ。
- [Aurora Store]の更新をタップ
- 更新したいアプリの更新をタップ
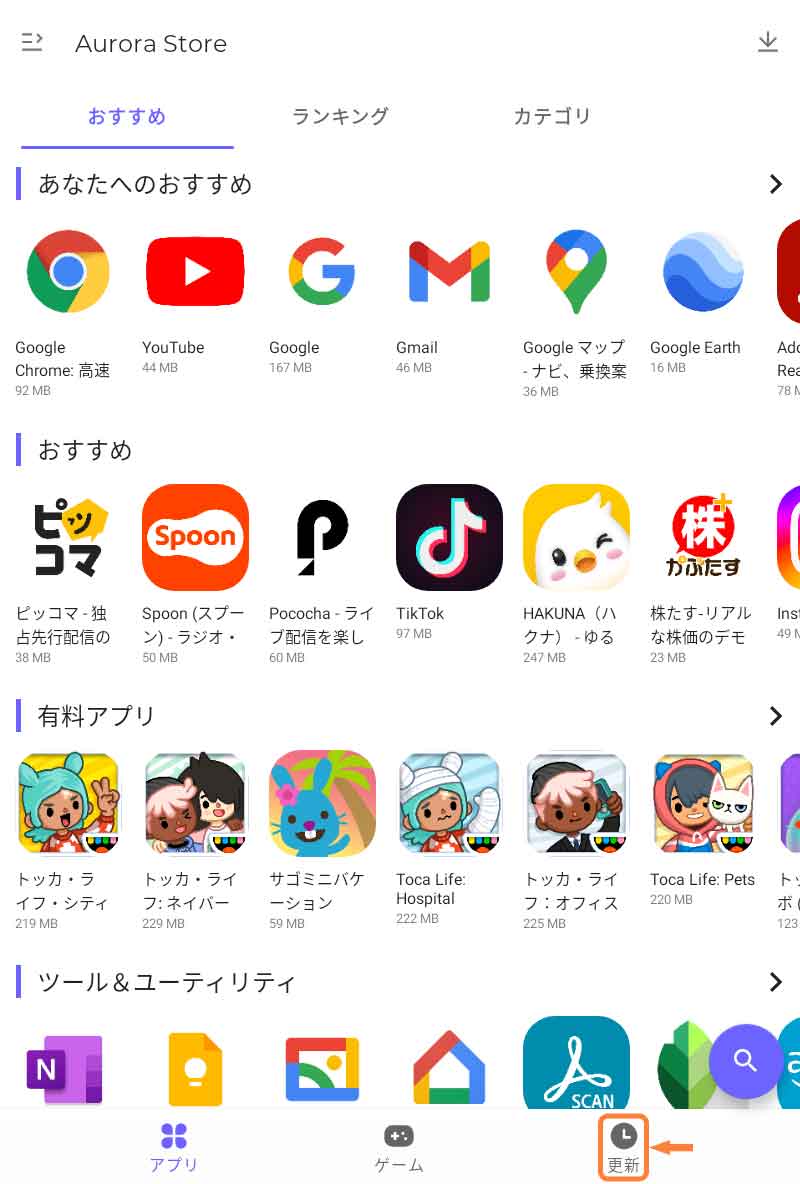
「更新」をタップ (1/2)
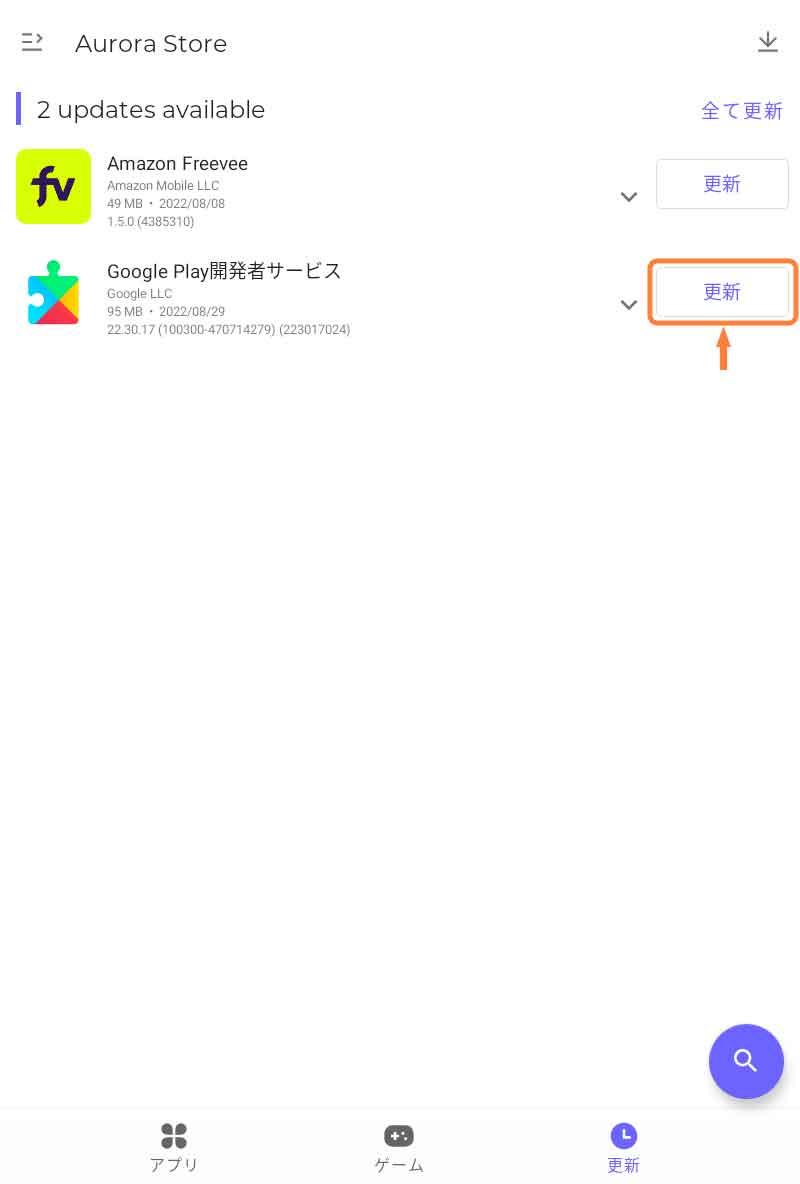
「更新」をタップ (2/2)
お困りですか?
アプリのインストールで固まる
Aurora StoreにはFireタブレットに対応していないアプリも多数あります。
そんなアプリはインストールの途中で固まってしまうこともあるため、強制クリアしましょう。
- [Aurora Store]のメニューをタップ
- 設定をタップ
- [設定]画面でインストールをタップ
- [インストール]画面でインストールセッションを強制クリアをタップ
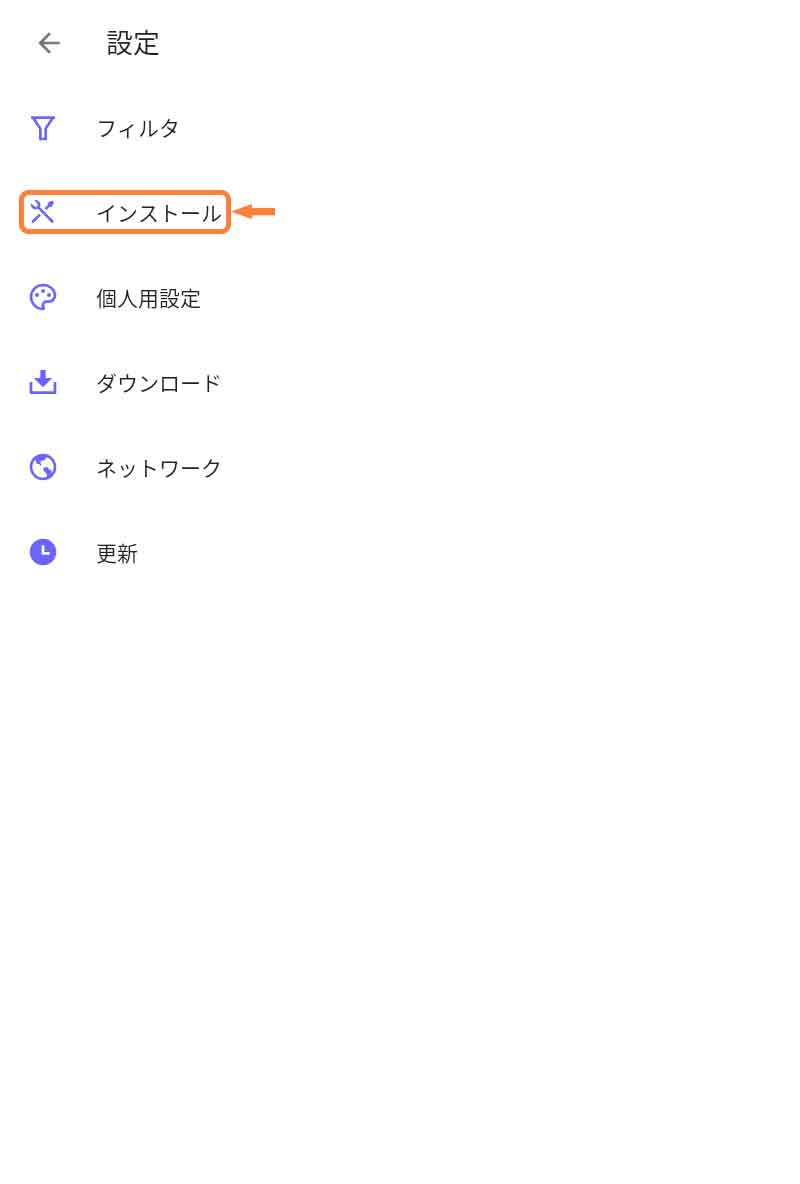
「インストール」をタップ (1/2)
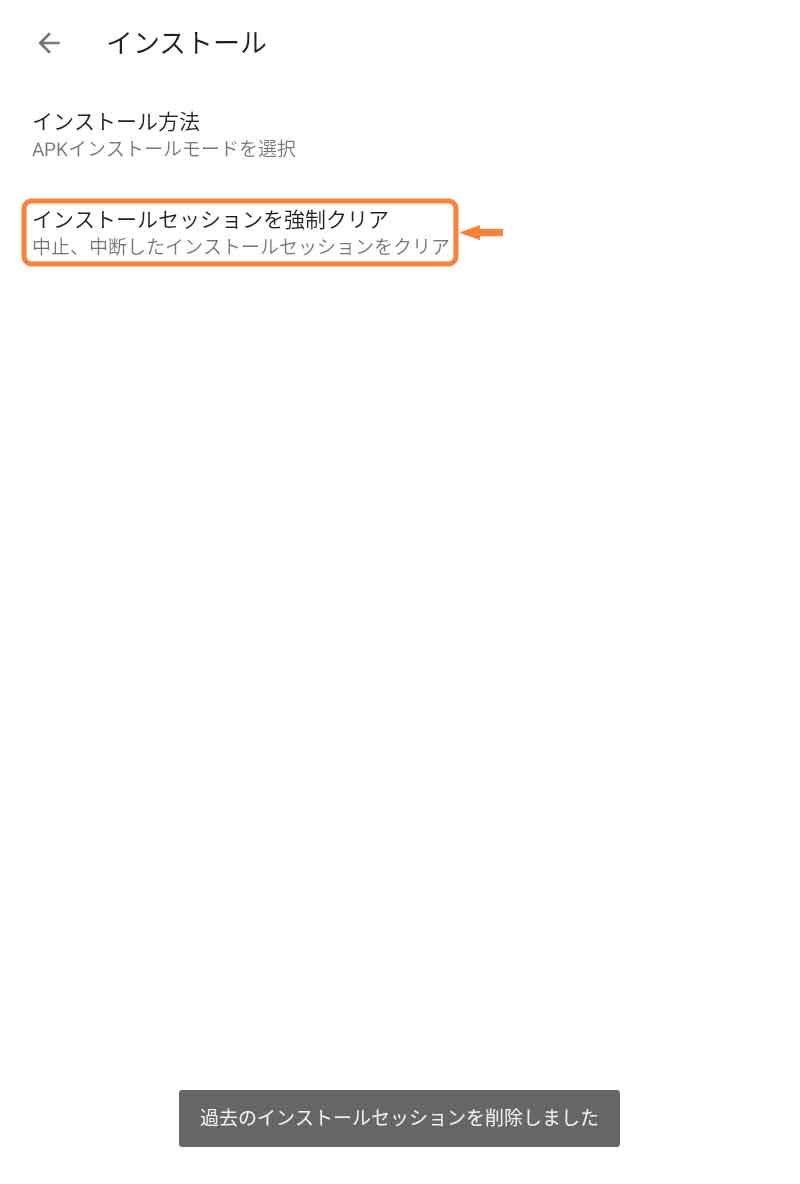
「インストールセッションを強制クリア」をタップ (2/2)
GSFが必要?
アプリを検索していると「GSFが必要」という表記がありませんか?
これはアプリの動作に「Google Play開発者サービス」と「Googleサービスフレームワーク」が必要だよ、という意味です。
ということは、これを追加できれば・・・・・・。
著作権絡みの問題がありそうなので、これ以上の詳しい説明はできませんが、リンク先の記事が参考になるかも知れません。

まとめ
インストールも簡単な「Aurora Store」ですが、匿名で使える点は最大のメリットですね。
そのままではGoogle製アプリなどが正しく動作しない点は気になりますが、「Google Play」はFire OS 8にインストールするとプリインストールアプリが起動しなくなるため危険です。
また、Fire OS 7もGoogle Playを今後も使い続けられるとは言いがたい状況になっています。
Androidアプリの検索や追加、更新など、Play ストアとほぼ同じことができますから、Fireタブレットでは使いにくくなったGoogle Playの代替にもAurora Storeは最適ですね。