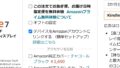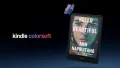持ち運びにもピッタリの『Fireタブレット』ですが、うっかり置き忘れてしまったり、盗難に遭うこともありますよね。
無くしたショックで何をしたら良いかわからなくなりますが、少しでも安心できるように、Fireタブレットを紛失したときにやるべきことをご紹介します。
Fireタブレットを紛失したらやるべきこと
- Amazonアカウントを登録できなくする「使用停止処理」
- Amazonアカウントとの紐付けを解除する「登録解除」
① Amazonアカウントを登録できなくする「使用停止処理」
Amazonアカウントと紐付けされたFireタブレットをそのままにしておくのは、アカウント情報を盗まれたり、勝手に買い物をされたりと非常に危険です。
そこで(できればすぐに)Amazonさんのカスタマーサービスに「使用停止処理(紛失/盗難マーク処理)」を依頼しましょう。
使用停止処理されたFireタブレットはWi-Fiに接続された段階で登録されていたAmazonアカウントの情報が削除され、以後はAmazonアカウントを一切登録できなくなる(「Fireを登録」画面から先に進めない)ため、仮に第三者の手に渡っても悪用される可能性は低くなります。

「使用停止処理」でAmazonアカウントを登録できなくする
「使用停止処理」が有効になるにはFireタブレットがWi-Fiに接続される必要があります。
つまり紛失後、一度もWi-Fiに接続されていない状態では使用停止処理が有効にならないため、Fireタブレットを自由に使われてしまう危険性があります。
「ロック画面のパスワード」を設定している場合はロックを解除されない限り安全ですが、この仕様を知っている悪意のある第三者の手に渡ってしまう可能性を考えると少し怖いですね。
② Amazonアカウントとの紐付けを解除する「登録解除」
FireタブレットとAmazonアカウントの紐付けを解除するのが「登録解除」です。
「使用停止処理」と同様、解除されたFireタブレットはWi-Fiに接続された段階で登録されていたAmazonアカウントの情報が削除されます。
こちらは別のAmazonアカウントへの登録はできてしまう点が大きな違いです。
Fireタブレットは初期化するとAmazonアカウントとの紐付けが自動で解除されるため設定する機会は少ないですが、Amazon Echoシリーズを複数台お使いの方の中にはご自分で設定された経験をお持ちの方もいらっしゃるかと思います。
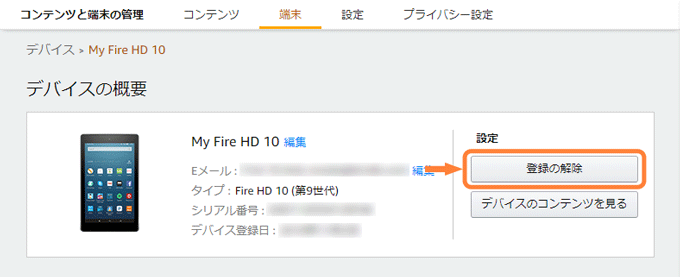
Amazonアカウントとの紐付けを解除する「登録解除」
「使用停止処理」と「登録解除」の手順
ここからはFireタブレットにAmazonアカウントを登録できなくする「使用停止処理(紛失/盗難マーク処理)」と、FireタブレットとAmazonアカウントの紐付けを解除する「登録解除」の手順をご紹介します。
と言いましても、Amazonさんのカスタマーサービスにチャットか電話で依頼するだけなのですが、事前に確認しておいた方が良い点などを併せてご紹介しますね。
- 「コンテンツと端末の管理」で「シリアル番号」を確認
- 「コンテンツと端末の管理」で「登録解除『しない』」
- 「カスタマーサービスに連絡」から「使用停止処理」と「登録解除」を依頼
①「コンテンツと端末の管理」で「シリアル番号」を確認
Fireタブレットを1台しかお持ちでない方も、Fireタブレットに登録していたAmazonアカウントでログインした状態でリンク先の「コンテンツと端末の管理」ページを開き、紛失したFireタブレットの「シリアル番号」を確認してメモしてください(ログインした状態でないと正しく開きません)。
以後はこのシリアル番号だけが頼りのため、Fireタブレットが見つかるまでメモは大切に保管してください。
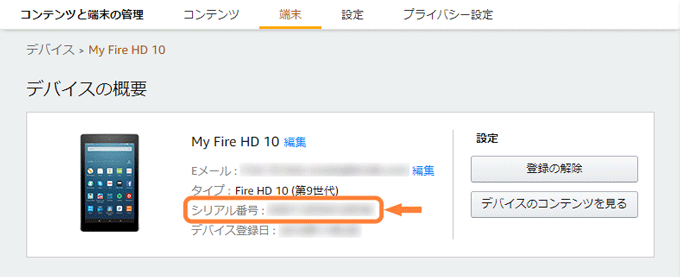
「コンテンツと端末の管理」で「シリアル番号」を確認
- [Amazonサイト]を開き、Fireタブレットに登録していたAmazonアカウントでログイン
- [コンテンツと端末の管理]を開く
- [端末]タブをクリック
- 任意のFireタブレットを選択
- [シリアル番号]を確認
②「コンテンツと端末の管理」で「登録解除『しない』」
「コンテンツと端末の管理」ページでは、Amazonアカウントとの紐付けを解除する「登録解除」もできますが、この段階での登録解除はオススメしません。
と言いますのも、この段階で登録を解除してしまうと、これ以後シリアル番号を確認する手段がなくなってしまいます。
また、カスタマーサービスでは「使用停止処理」と「登録解除」を同時に依頼できますし、Amazonアカウントでサインインした状態で連絡すると、登録解除前であればアカウント情報から端末情報を検索してくれるためスムーズに話が進みます。
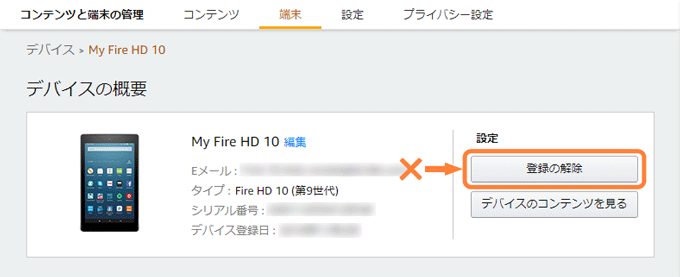
「コンテンツと端末の管理」で登録は解除しない
③「カスタマーサービスに連絡」から「使用停止処理」と「登録解除」を依頼
Fireタブレットに登録していたAmazonアカウントでログインした状態でリンク先の「カスタマーサービスに連絡」ページを開き、チャットもしくは電話で「使用停止処理」と「登録解除」を依頼します(ログインした状態でないと正しく開きません)。
シリアル番号を伝えるには文字が楽ですし、希望すればやりとりの履歴をメールで送ってくれるため、電話よりもチャットがオススメです。
チャットですと、やりとりの履歴にはシリアル番号も記載されているため、このメールを保存しておけば後からシリアル番号を確認することもできますね。
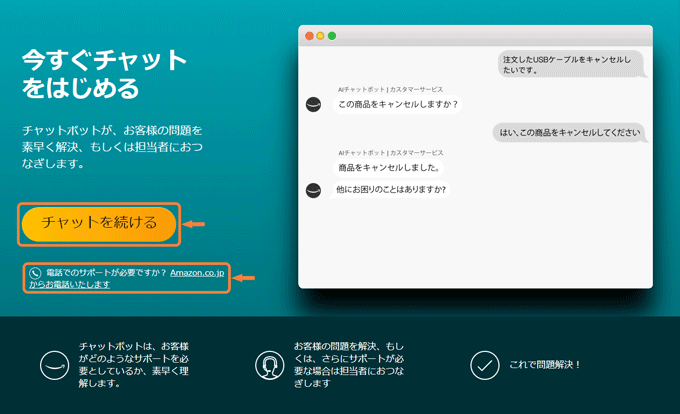
カスタマーサービスに「使用停止処理」と「登録解除」を依頼
- [Amazonサイト]を開き、Fireタブレットに登録していたAmazonアカウントでログイン
- [カスタマーサービスに連絡]を開く
- [今すぐチャットをはじめる]もくは[Amazon.co.jp からお電話いたします]をクリック
- チャットもしくは電話で[シリアル番号]を伝え、[使用停止処理]と[登録解除]を依頼
Fireタブレットが見つかったらやるべきこと
紛失したFireタブレットが見つかりましたら、「使用停止処理」を依頼したのと同じ手順で、カスタマーサービスに「使用停止処理の解除」を依頼してください。
その際、シリアル番号を伝える必要があるので用意しておいてくださいね。
解除されると再起動するよう指示されますので、再起動後、Amazonアカウントの登録も含めて普通に使うことができるか確認してください。
- [Amazonサイト]を開き、Fireタブレットに登録していたAmazonアカウントでログイン
- [カスタマーサービスに連絡]を開く
- [今すぐチャットをはじめる]もくは[Amazon.co.jp からお電話いたします]をクリック
- チャットもしくは電話で[シリアル番号]を伝え、[使用停止処理の解除]を依頼
Fireタブレットを紛失する前にやるべきこと
ここからはできるだけ被害を抑えるために、Fireタブレットを紛失する前にやっておきたい設定などをご紹介します。
- 「ロック画面のパスワード」を設定
- 「シリアル番号」の記録
①「ロック画面のパスワード」を設定
「使用停止処理」が有効になるにはFireタブレットがWi-Fiに接続される必要があるため、紛失後、一度もWi-Fiに接続されていない状態ですとFireタブレットを自由に使われてしまう危険性があります。
これを防ぐには「ロック画面のパスワード」を設定するのがオススメです。
持ち運びの可能性があるFireタブレットには必ずロック画面のパスワードを設定しておきましょう。
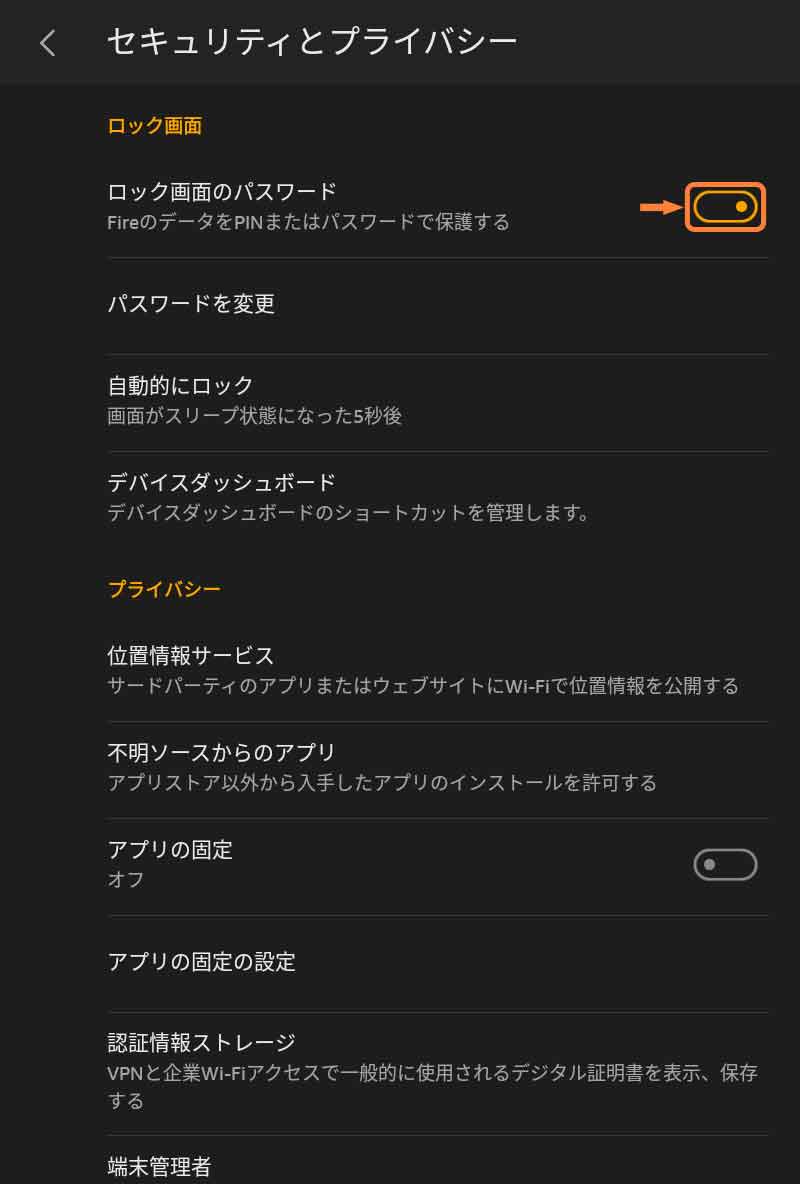
「ロック画面のパスワード」のスイッチをタップしてオン
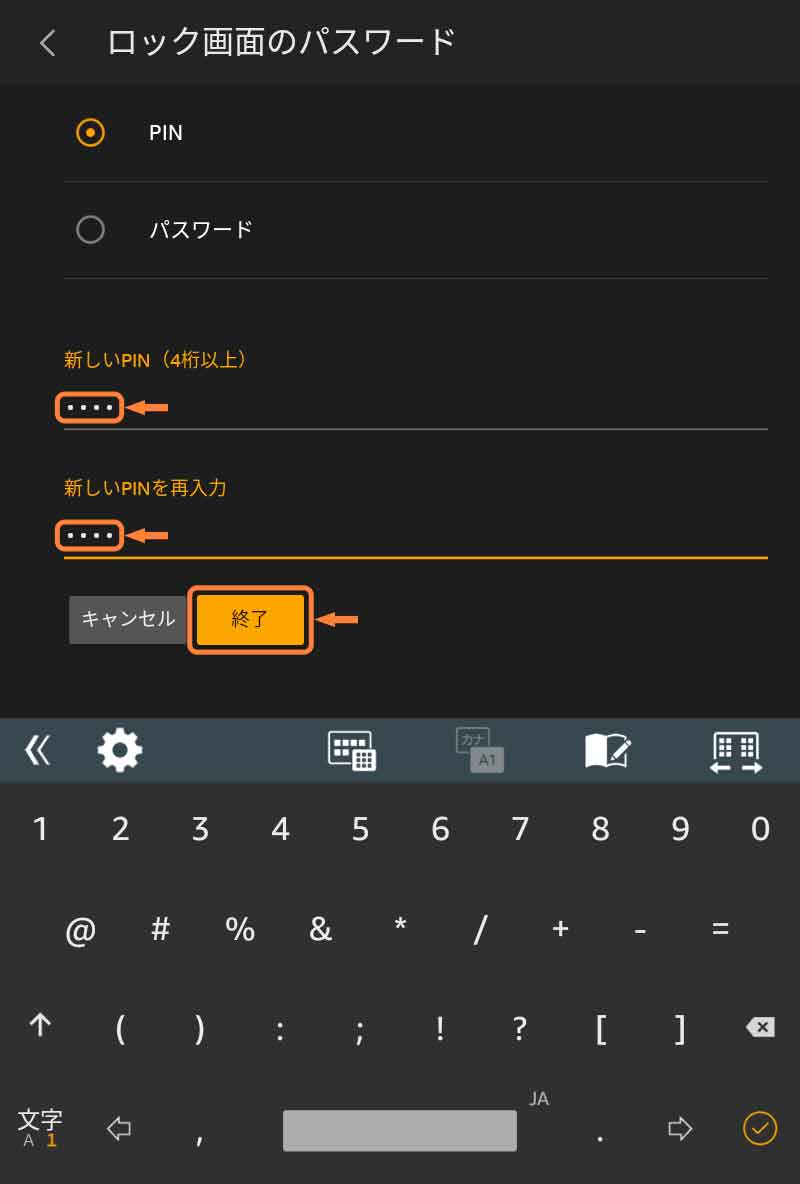
PIN・パスワードを入力して「終了」をタップ
- [ホーム]画面の設定をタップ
- [設定]画面でセキュリティとプライバシーをタップ
- [セキュリティとプライバシー]]画面で[ロック画面のパスワード]のスイッチをタップしてオン
- [ロック画面のパスワード]画面でPINまたはパスワードを入力して終了をタップ
②「シリアル番号」の記録
普段はあまり気にする機会もないFireタブレットの「シリアル番号」ですが、カスタマーサービスを受けるにはこれを頼りにするしかありません。
Fireタブレットを複数台お持ちの方は管理が大変ですが「コンテンツと端末の管理」ページで登録されたAmazonデバイスの一覧を確認できますから、すべてのシリアル番号を記録しておくのをオススメします。
我が家もすでに数十台のAmazonデバイスが登録されているため確認が大変でしたが、これでいつ紛失しても安心ですね(?)
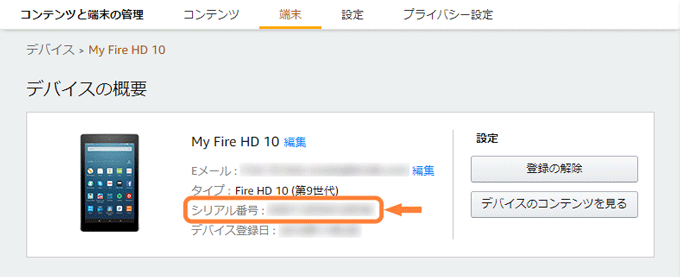
「コンテンツと端末の管理」で「シリアル番号」を確認
- [Amazonサイト]を開き、Fireタブレットに登録していたAmazonアカウントでログイン
- [コンテンツと端末の管理]を開く
- [端末]タブをクリック
- 任意のFireタブレットを選択
- [シリアル番号]を確認
まとめ
お手ごろ価格の『Fireタブレット』は外出用にもピッタリですが、無くしたときのショックは大きいですよね。
我が家も旅行先で紛失、引っ越しの荷物に紛れて紛失と計2回も紛失しています。
いずれも気付いてすぐに使用停止処理と登録解除をAmazonさんのカスタマーサービスに依頼し幸運にも2台ともすぐに見つかりましたが、戻って来るまでは悪用されないか心配でした。
無くしたショックで何をしたら良いかわからなくなりますが、少しでも安心できるように、できるだけすぐに使用停止処理と登録解除を依頼するのが重要だと実感しました。
私の経験が皆さんの参考になればうれしいです。