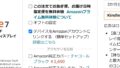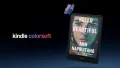AmazonさんのFireタブレットは2020年発売の第10世代以降のモデルでBluetooth 5.0 LEに対応したため、Bluetooth機器の使い勝手が格段に良くなりました。
そこでFireタブレットでBluetooth機器を設定して使う手順をご紹介します。
Bluetoothの基礎知識
まずは確認しておきたいBluetoothの基礎知識をご紹介します。
「そんなの知ってるよ~」という方は「Bluetoothの設定手順」まで読み飛ばしてくださいね。
「Bluetooth」とは?
「Bluetooth(ブルートゥース)」とはデジタル機器用の無線通信規格の1つです。
国際標準規格ですから、どんな国のどんなメーカーの製品でも、Bluetooth対応機器同士なら接続できます。
「ペアリング」と「接続」とは?
Bluetooth機器を使うには、はじめに「ペアリング」する必要があります。
これはBluetooth機器同士がお互いの情報を登録し、認識し合う作業です。
ペアリングが済んだ機器同士は「接続」して使えるようになります。
登録した情報はお互いに記憶しているため、解除しない限り、ペアリングは1度だけで済みます。
「プロファイル」とは?
「プロファイル」とはBluetooth機器が通信するのに必要な情報をまとめた仕様のことです。
Bluetooth機器は、お互いが同じプロファイルに対応していないと正しく通信できません。
例えばFireタブレットはプロファイルの「HFP・HSP」に未対応のため「マイク付きヘッドセット」が使えず、「PAN」にも未対応のため「Bluetoothテザリング」ができません。
Fireタブレット対応Bluetoothバージョン
Fireタブレットの対応するBluetoothバージョンをモデル別にまとめてみました。
Bluetooth 4.0以降は互換性があるので、Bluetooth 5.0対応製品を購入すれば、どのモデルでも使えますよ。
| Fire 7 | Fire HD 8 | Fire HD 10 | Fire Max 11 | |
|---|---|---|---|---|
| 第13世代 (2023年発売) |
– | – | – | 5.3 BLE |
| 第12世代 (2022年発売) |
5.0 LE | 5.2 LE | – | – |
| 第11世代 (2021年発売) |
– | – | – | 5.0 LE |
| 第10世代 (2020年発売) |
– | 5.0 LE | – | – |
| 第9世代 (2019年発売) |
4.1 LE | – | 4.2 LE | – |
| 第8世代 (2018年発売) |
– | 4.1 LE | – | – |
| 第7世代 (2017年発売) |
4.1 LE | – | ||
| 第6世代 (2016年発売) |
– | 4.1 LE | – | – |
| 第5世代 (2015年発売) |
4.0 LE | – | ||
Fireタブレット対応プロファイル
Fireタブレットの対応するプロファイルと製品例をまとめてみました。
モデルにより対応するプロファイルが異なるようですが、「A2DP・AVRCP・HID・SPP」の4種類には対応しています。
複数のプロファイルに対応したBluetooth機器では、例えば「マイク付きヘッドセット」は「マイクは使えない」が「ヘッドホンは使える」のように、機能が制限された状態で使える場合もあります。
| プロファイル | 製品例 |
|---|---|
| A2DP (Advanced Audio Distribution Profile) |
イヤホン、スピーカー |
| AVRCP (Audio/Video Remote Control Profile) |
リモコン |
| HID (Human Interface Device Profile) |
キーボード、マウス |
| SPP (Serial Port Profile) |
センサー、バーコードリーダー |
Bluetoothの設定手順
事前確認
Fireタブレットの設定をはじめる前に、これから接続するBluetooth機器の「ペアリングモードへの切り替え方法」と「ペアリングモードの確認方法」を取扱い説明書などで確認してください。
この2点がわかれば、後はFireタブレットの画面をタップしていくだけで設定完了です。
- ペアリングモードへの切り替え方法(例:ボタン長押し)
- ペアリングモードの確認方法(例:LEDが点滅)
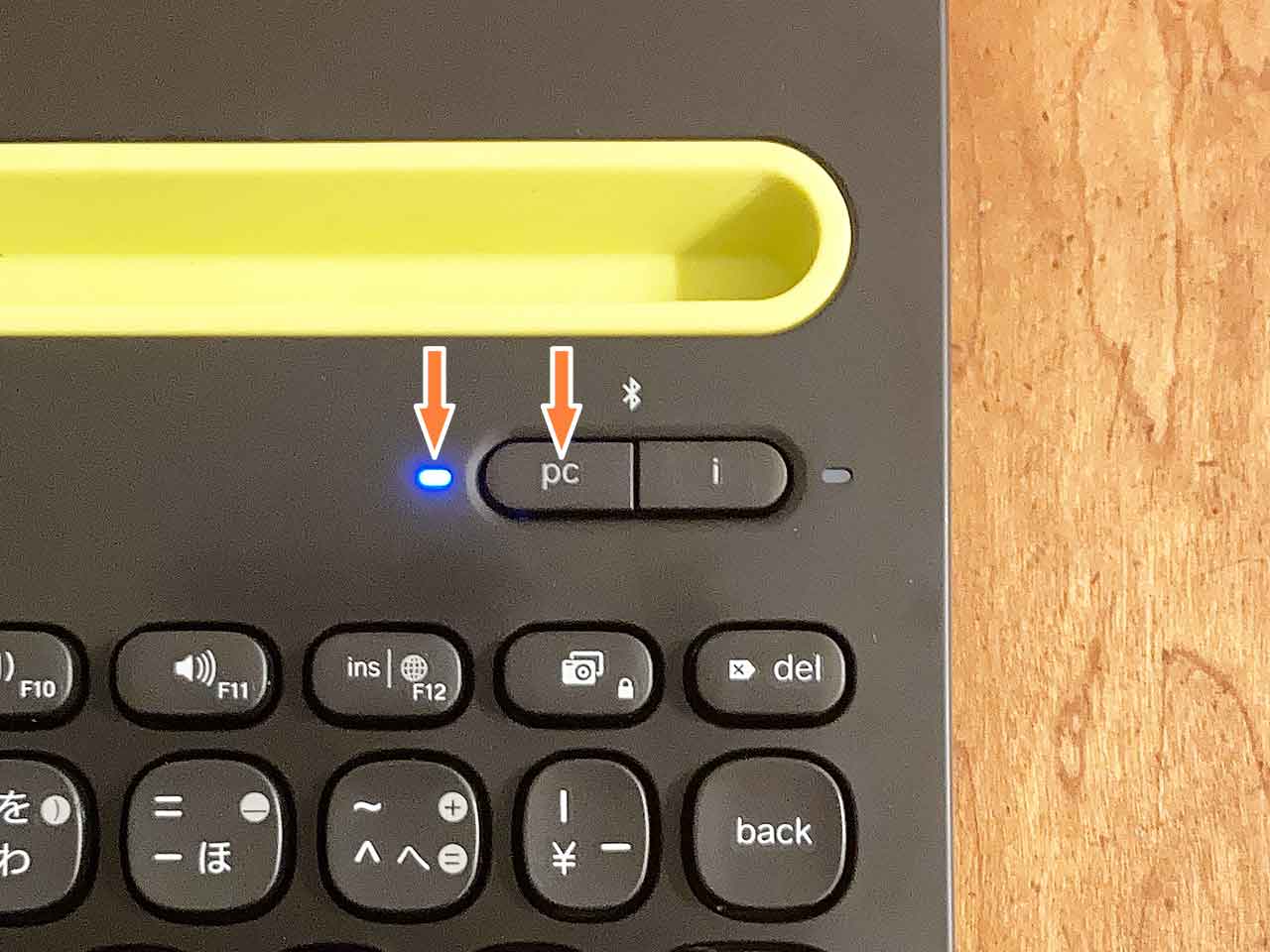
ペアリングモードは「ボタン長押し」で「LEDが点滅」
ペアリング、接続
ここからはロジクールさんの『Bluetooth マルチデバイス キーボード K480』を例に、Fireタブレットの設定手順をご紹介します。
といいましても、お互いのBluetoothをオンにしてペアリングモードにし、画面をタップしていくだけです。
なお、このキーボードのように設定の途中でペアリングコードの入力が必要な場合は画面に指示がでますので、そちらに従ってくださいね。
- [ホーム]画面の設定をタップ
- [設定]画面の接続デバイスをタップ
- [接続デバイス]画面で新しいデバイスとペアリングをタップ
- Bluetooth機器をペアリングモードにする
- [新しいデバイスとペアリング]画面でBluetooth機器名をタップ
- [“Bluetooth機器名”とペアリングしますか?]ダイアログがでたら、Bluetooth機器で[ペアリングコード]を入力して[改行]または[実行]を押下
- [“Bluetooth機器名”に接続しました]と表示され接続完了

「設定」をタップ (1/7)
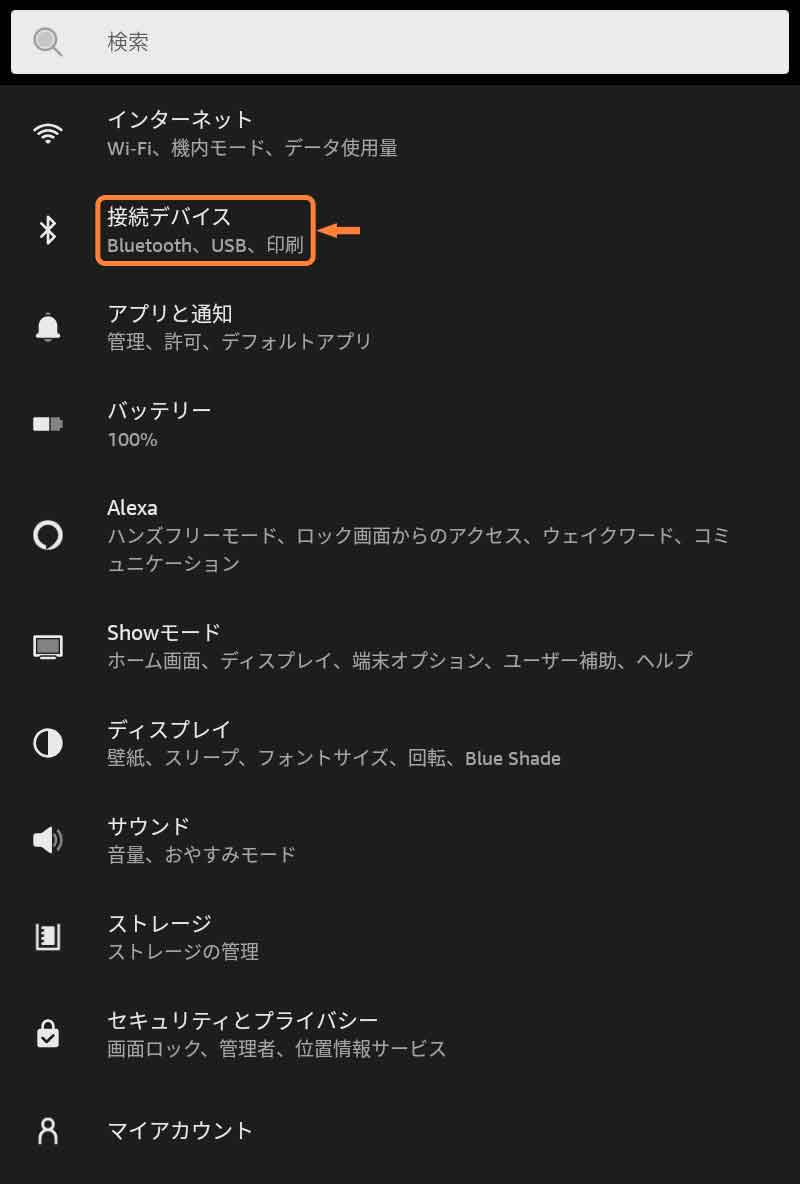
「接続デバイス」をタップ (2/7)
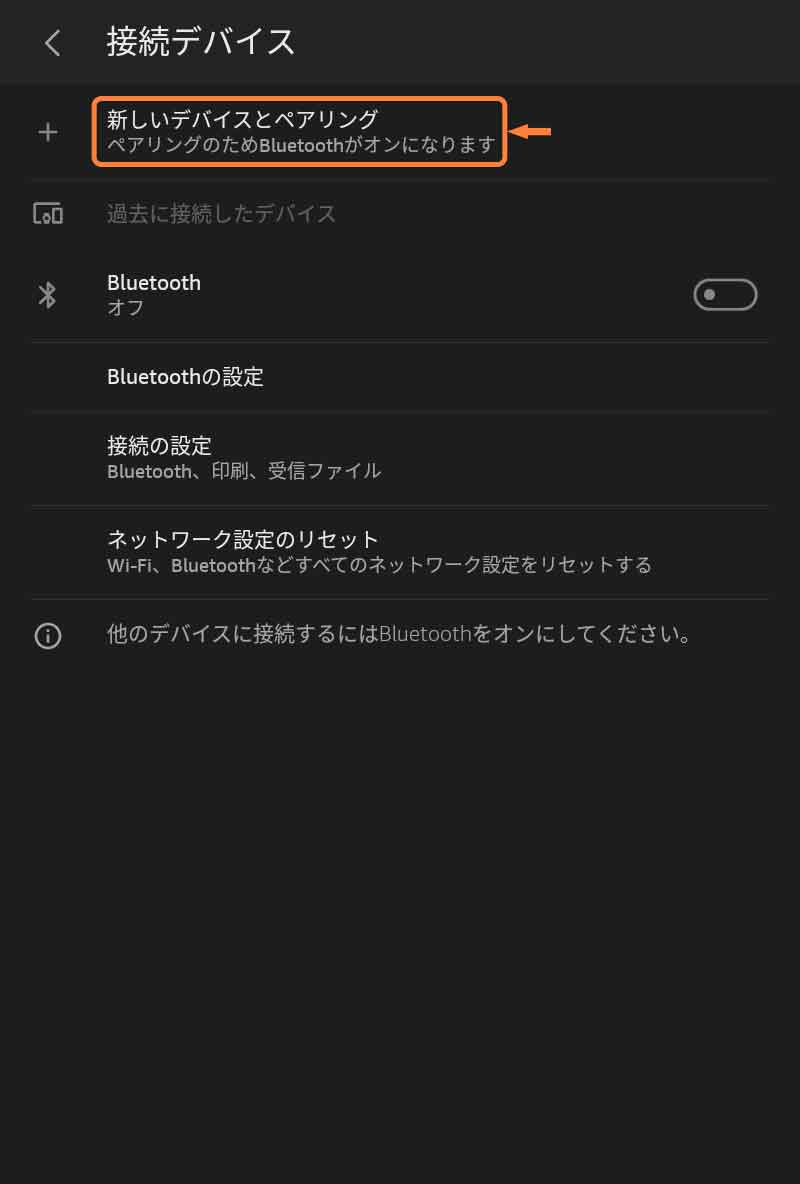
「新しいデバイスとペアリング」をタップ (3/7)
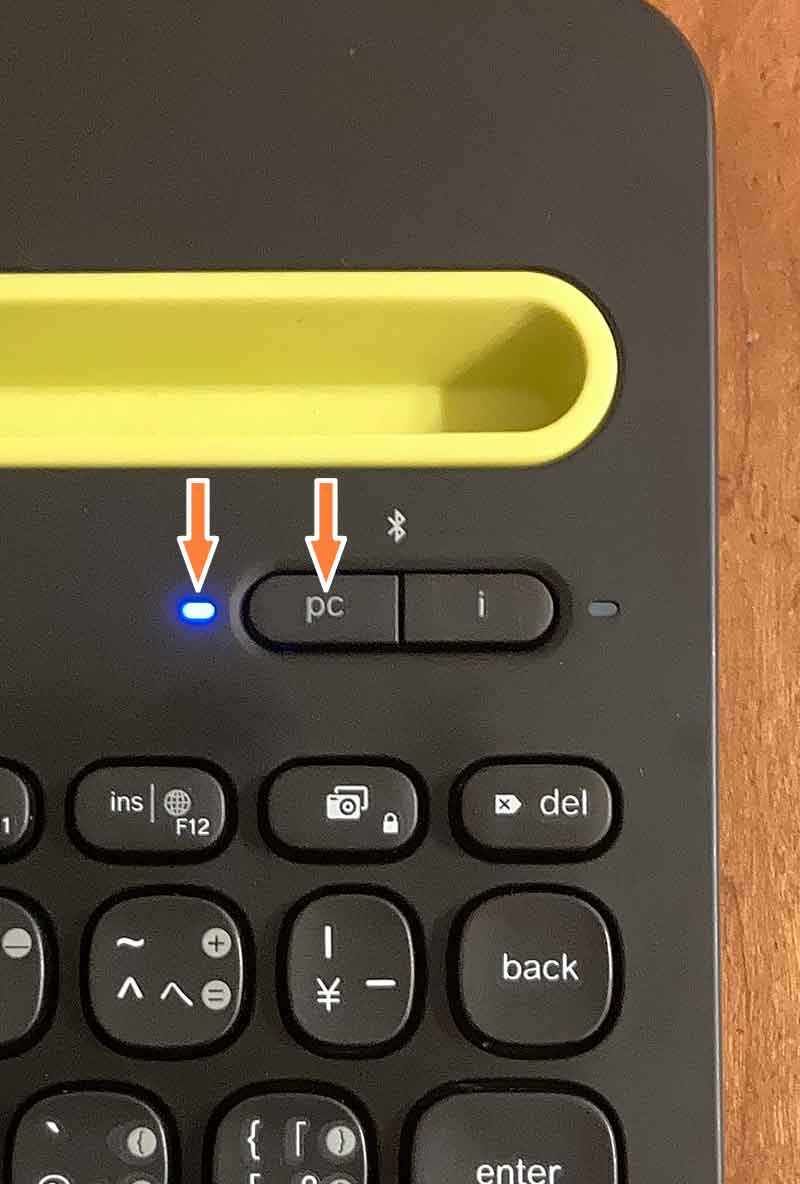
Bluetooth機器をペアリングモードに (4/7)
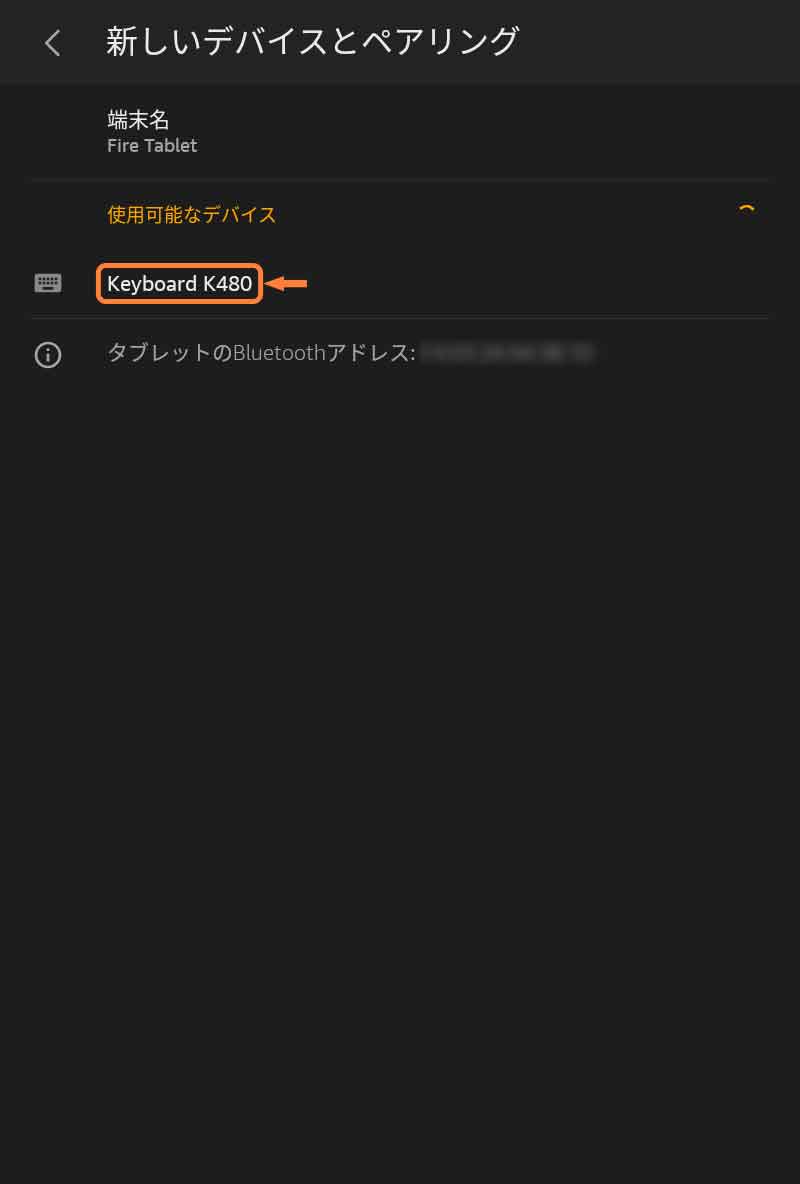
「Bluetooth機器名」をタップ (5/7)
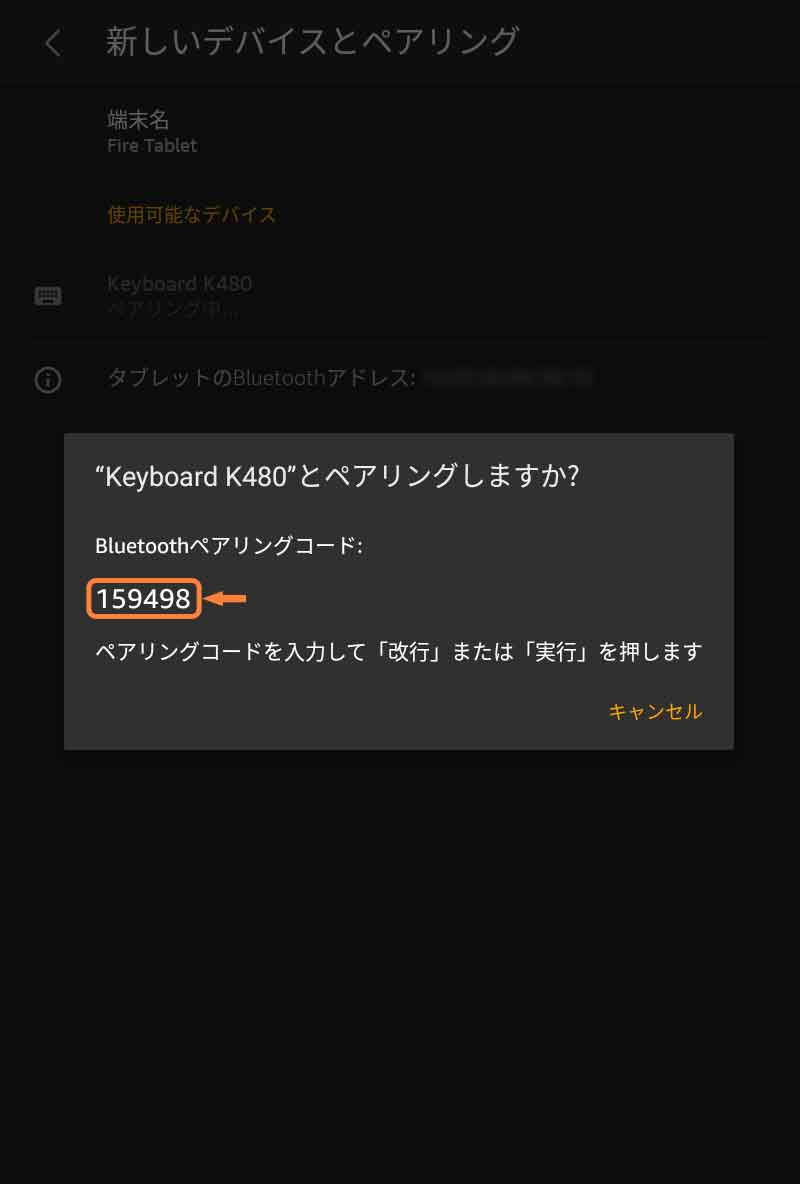
Bluetooth機器で「ペアリングコード」を入力して「改行」または「実行」を押下 (6/7)
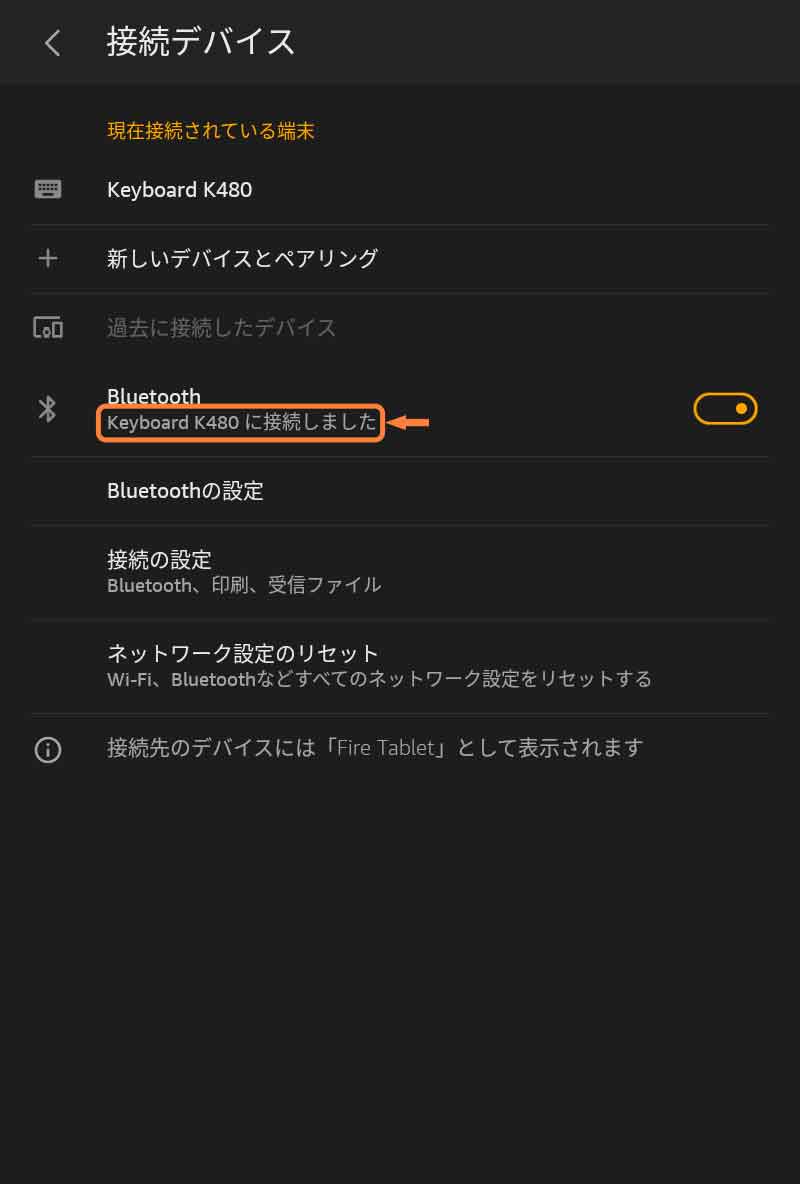
接続完了 (7/7)
再接続
ペアリングが済んだ機器同士は、電源とBluetoothがオンであれば自動的に接続されます。
ですが、接続に失敗することもありますから、手動で再接続する手順も確認しておきましょう。
- Bluetooth機器の電源とBluetoothがオンであることを確認
- [ホーム]画面の設定をタップ
- [設定]画面の接続デバイスをタップ
- [接続デバイス]画面で過去に接続したデバイスをタップ
- [過去に接続したデバイス]画面でBluetooth機器名をタップ
- 自動で接続しない場合は歯車アイコンをタップ
- [デバイスの詳細]画面で接続をタップ
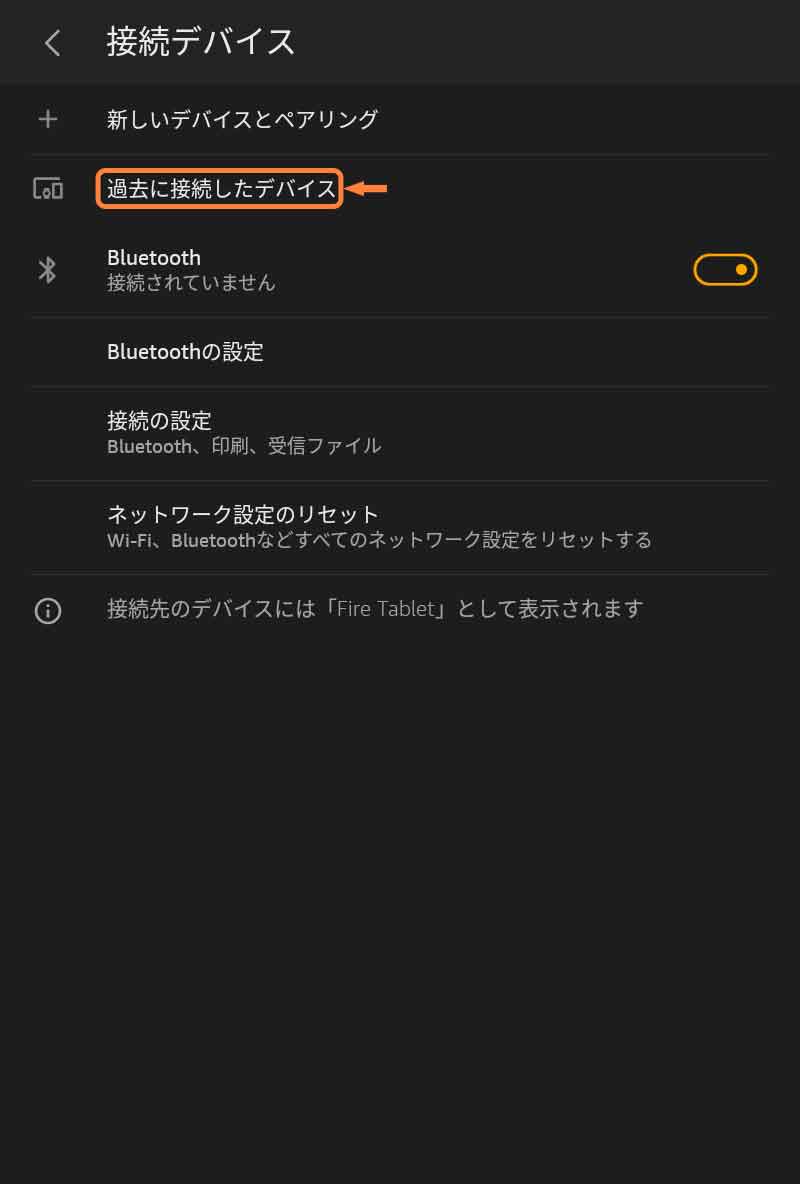
「過去に接続したデバイス」をタップ (1/4)
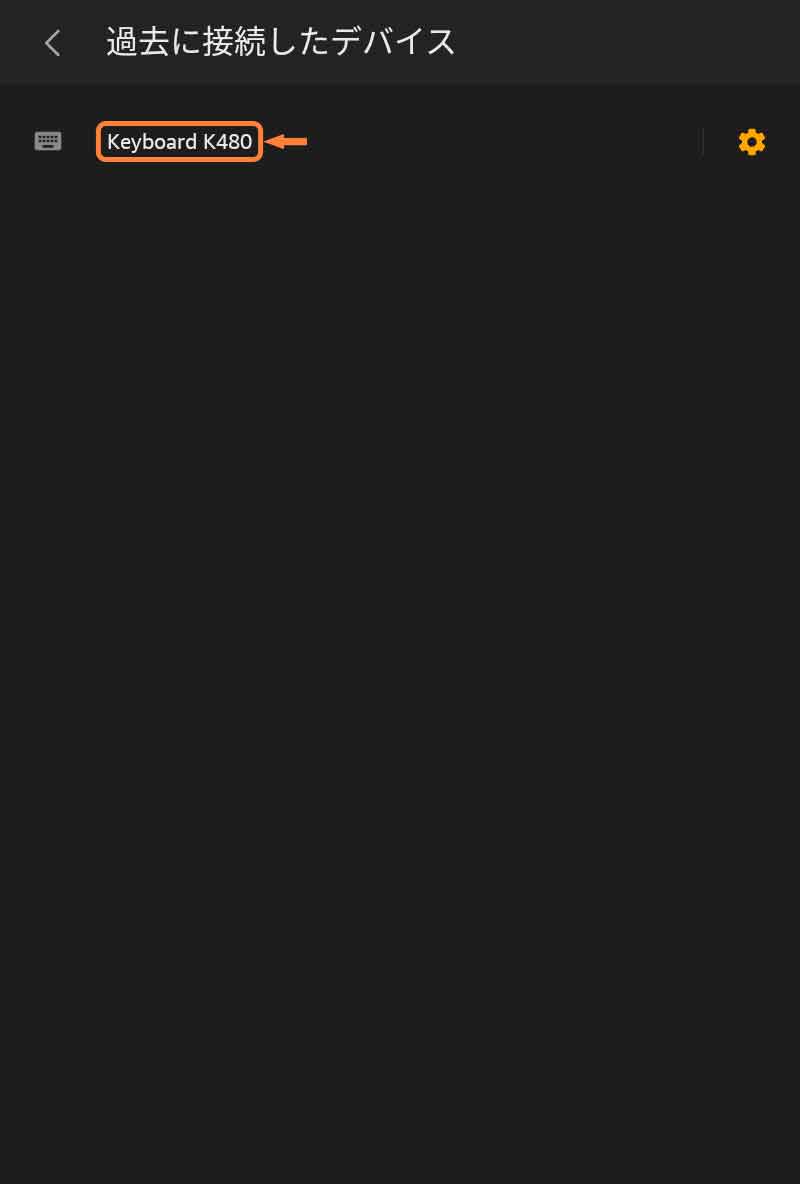
「Bluetooth機器名」をタップ (2/4)
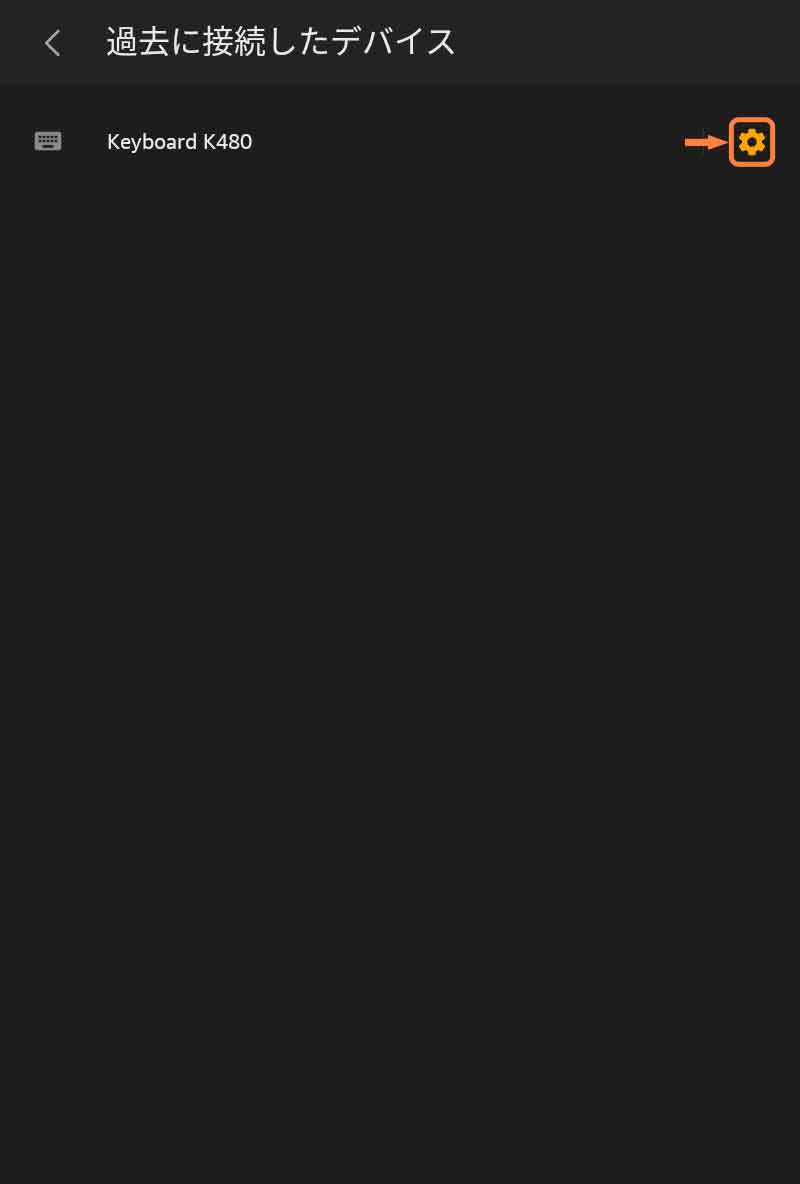
「歯車アイコン」をタップ (3/4)
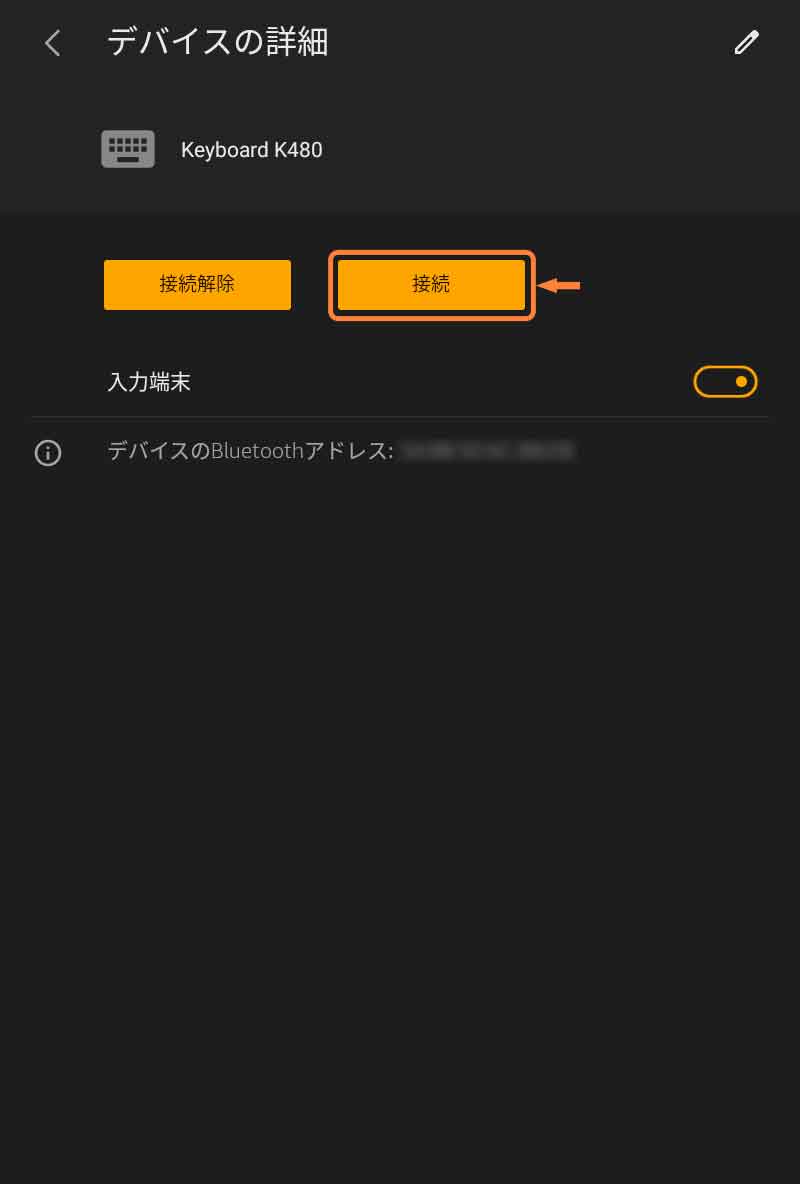
「接続」をタップ (4/4)
接続解除、ペアリング解除
FireタブレットからBluetooth機器の接続を解除する方法は2種類あります。
- 一時的に通信を解除する「接続解除」
- ペアリング情報を削除する「ペアリング解除」
「接続解除」は一時的に通信を解除するだけなので再接続できます。
「ペアリング解除」はFireタブレットからBluetooth機器のペアリング情報を削除してしまうため、再接続するには再度ペアリングする必要があります。
ところがFireタブレットの設定メニューではどちらも同じ「接続解除」表記になっていて区別がつきにくいため、気を付けてください。
「ペアリング解除」は事前にダイアログが表示されますが、一目で区別できるようにして欲しいですね。
- [ホーム]画面の設定をタップ
- [設定]画面の接続デバイスをタップ
- [接続デバイス]画面でBluetooth機器名をタップ
- [接続解除(一時的に通信を解除する)]の場合
- 右側の接続解除をタップ
- [接続解除]ボタンが[接続]ボタンに変わる
- [ペアリング解除(ペアリング情報を削除する)]の場合
- 左側の接続解除をタップ
- [このデバイスとのペアリングを解除しますか?]ダイアログでこのデバイスとのペアリングを解除をタップ
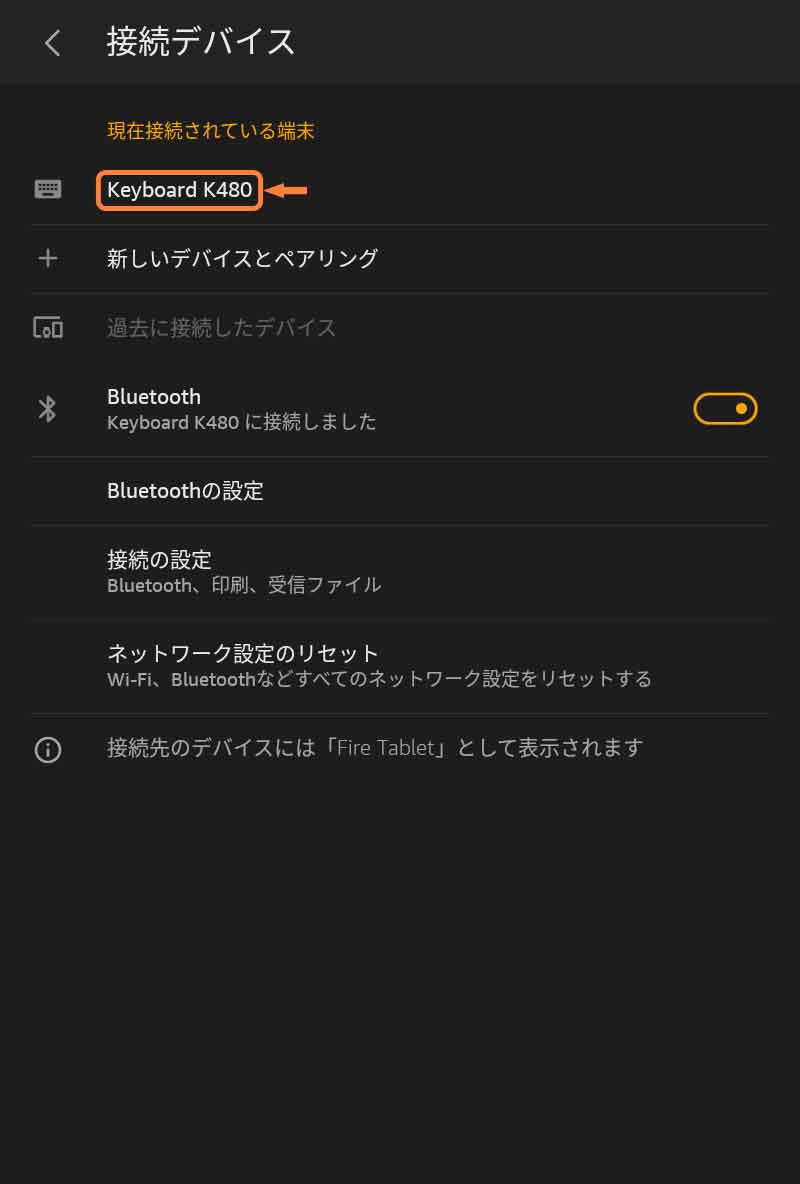
「Bluetooth機器名」をタップ (1/5)
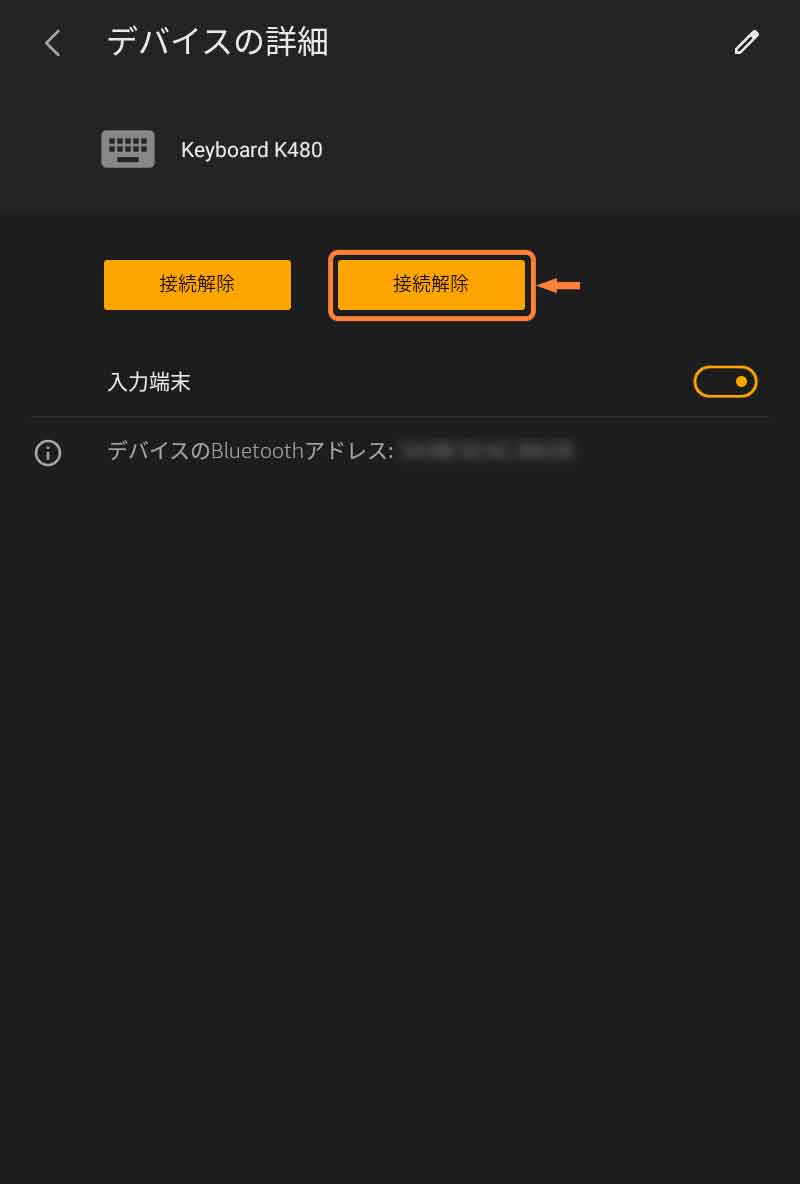
一時的に通信を解除する場合は右側の「接続解除」をタップ (2/5)
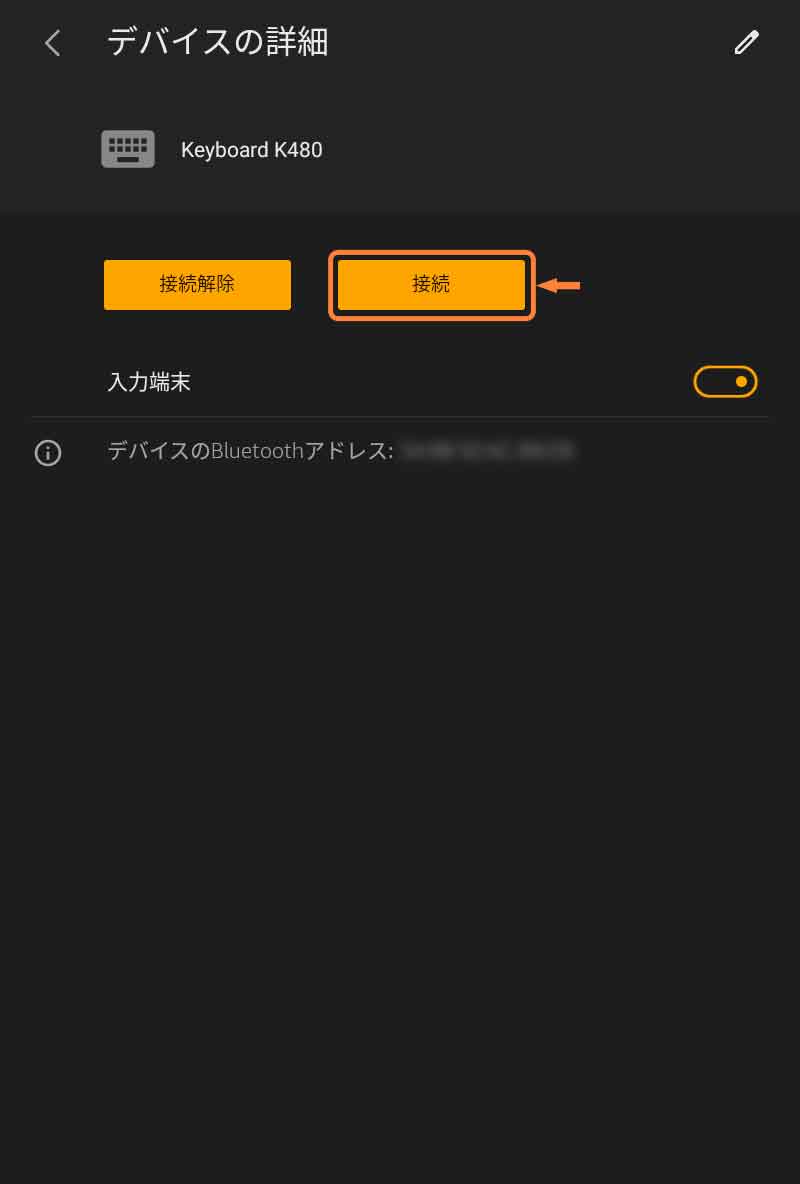
ボタンが「接続」に変わる (3/5)
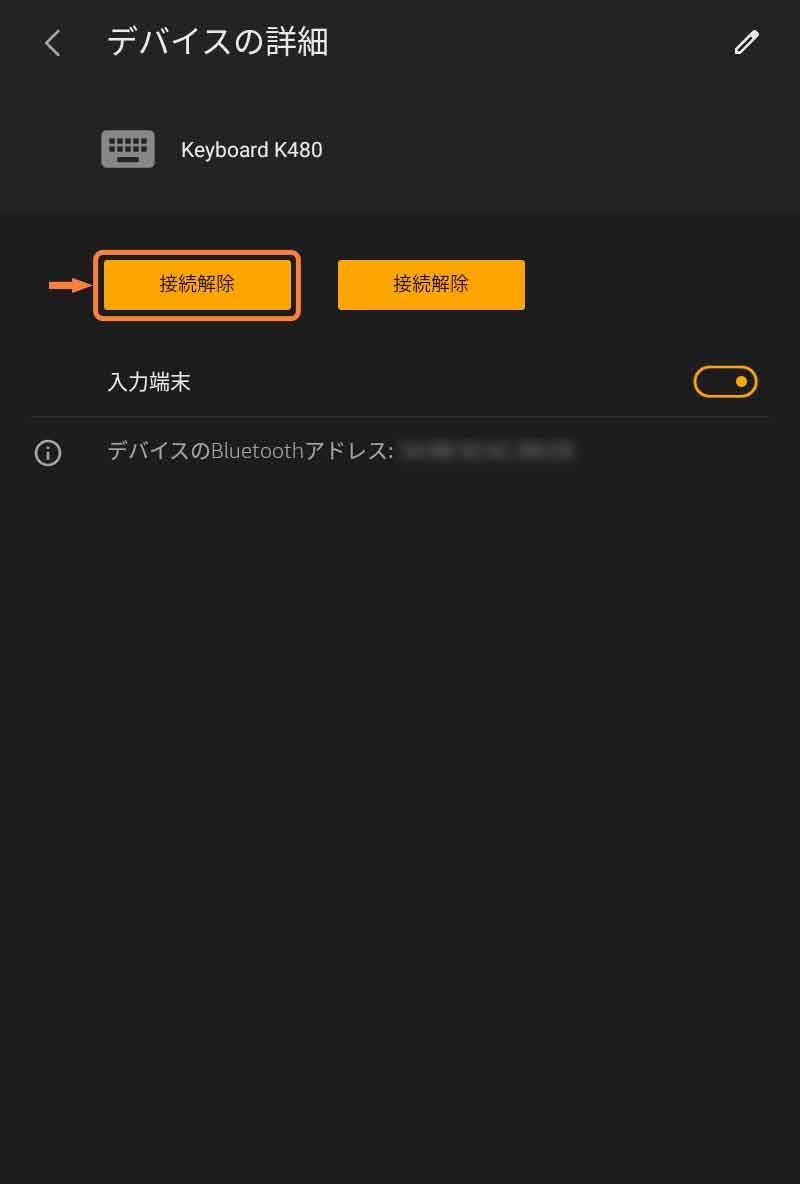
ペアリング情報を削除する場合は左側の「接続解除」をタップ (4/5)
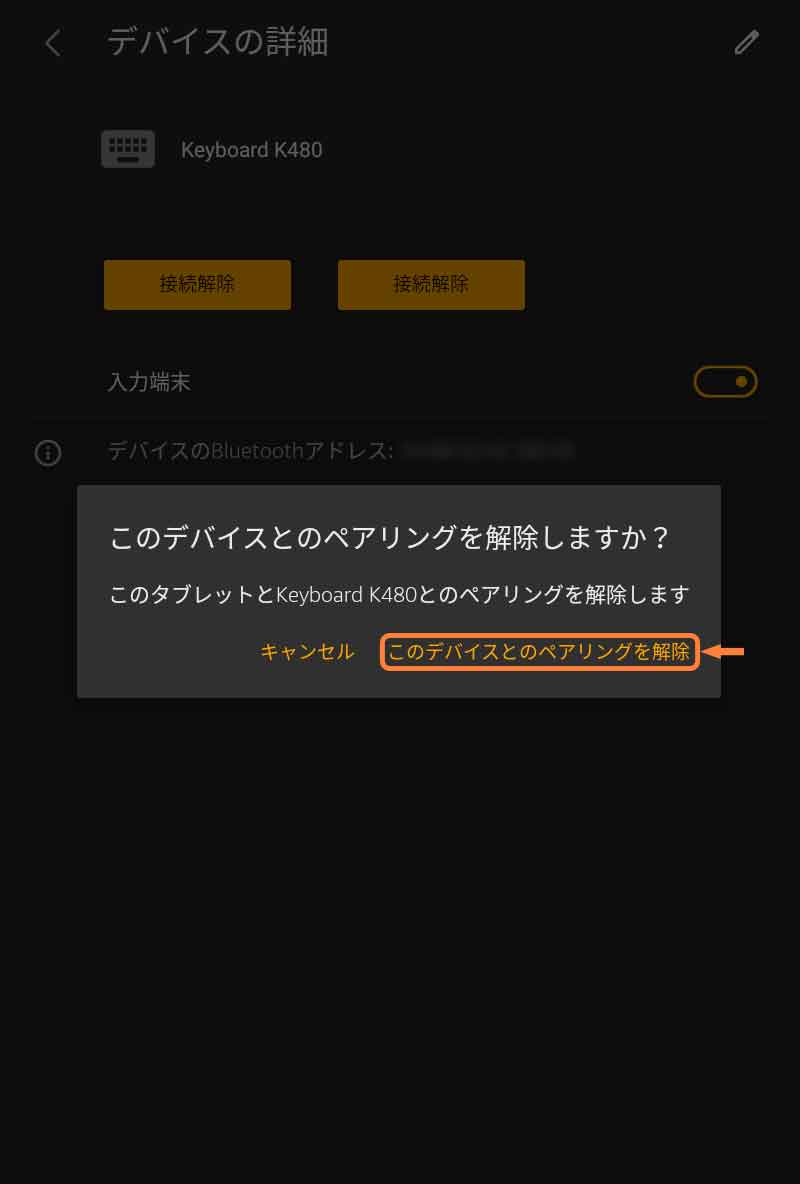
「このデバイスとのペアリングを解除」をタップ (5/5)
Bluetoothオン・オフで接続・接続解除
FireタブレットのBluetoothはクイック設定からオン・オフできます。
接続や接続解除を設定メニューからするのは面倒なので、Bluetooth機器は電源のオン・オフ、Fireタブレットはこの方法でオン・オフするのが簡単ですね。
- 画面を最上部から下にスワイプしBluetoothアイコンをタップしてオン・オフ
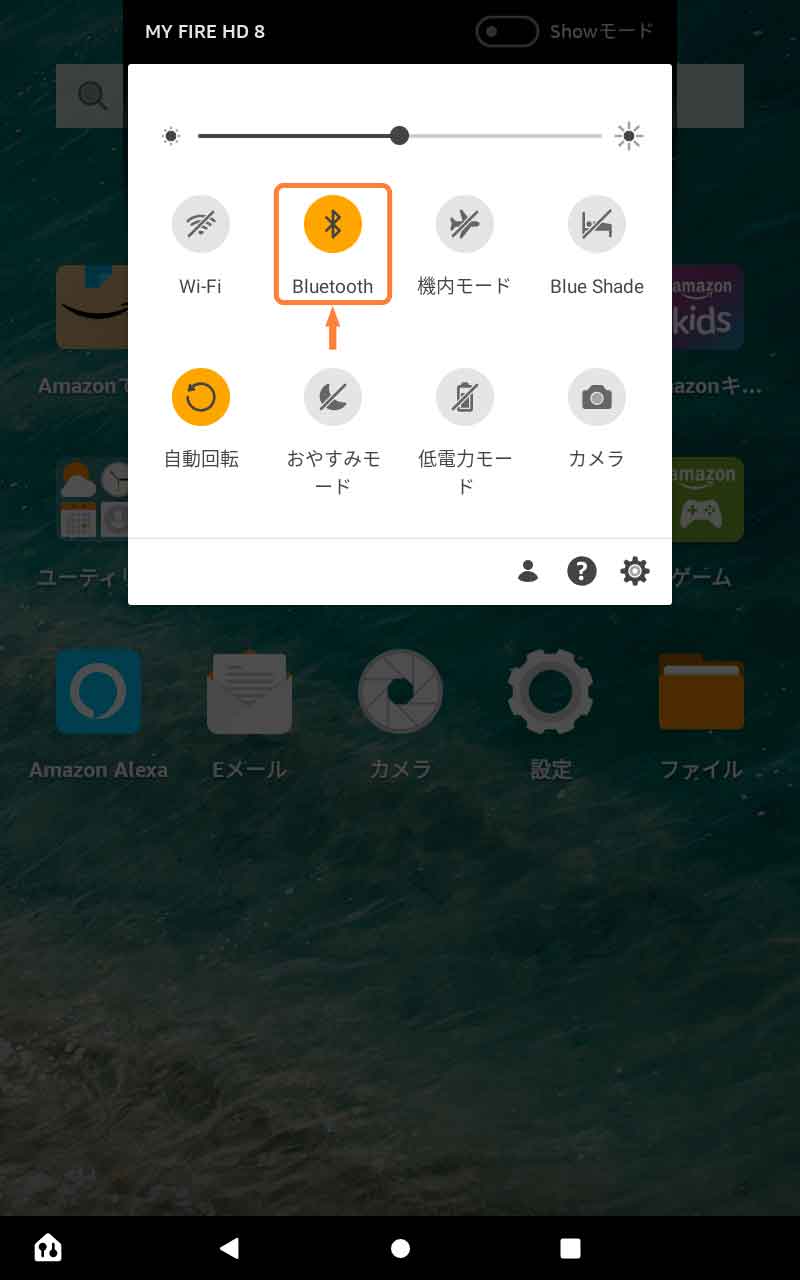
「Bluetoothアイコン」をタップしてオン・オフ
公式ヘルプもどうぞ
設定やトラブルでわからないことはAmazonさんの公式ヘルプ「Amazonデバイス サポート」も確認してみてください。
デバイスごと、項目ごとに詳しく説明されていて便利ですよ。
なお、Fireタブレットは世代ごとにヘルプが用意されていますので「Fireタブレットの見分け方」も参考にしてみてください。