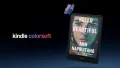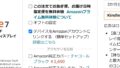スマホには「SIMカード」という契約者情報を保存した小さなカードが入っていて、これのおかげでお外でもネットに接続できます(最近は「eSIM」という端末に保存するタイプもありますね)。
ですがFireタブレットはSIMカードを入れることができないため、残念ながら単体ではネットに接続できません。
そこでスマホを使って、お外でもFireタブレットをネットに接続できるようにする「テザリング」という方法をご紹介します。
今回はiPhoneを使いますが、他の機種でも基本的な手順は同じなので参考にしてみてください。
テザリングの基礎知識
まずは確認しておきたいテザリングの基礎知識をご紹介します。
「そんなの知ってるよ~」という方は「Wi-Fiテザリングの設定手順」まで読み飛ばしてくださいね。
テザリングとは
「テザリング(Tethering)」とは、ネットに接続できるスマホなどを中継器(親機)として、他の端末(子機)をネットに接続できるようにする機能です。
「Tether」には「つなぐ」という意味があるので、ネットとの橋渡し役をしてくれるのですね。
テザリングは3種類
テザリングには親機との接続方法の違いで
- Wi-Fiテザリング
- Bluetoothテザリング
- USBテザリング
の3種類あります。
このうちFireタブレットが使えるのは「Wi-Fiテザリング」だけです。
FireタブレットにもBluetooth機能はありますが、テザリングするための「プロファイル」に対応していないため、「Bluetoothテザリング」はできません。
また、FireタブレットのUSBは子機としてネットに接続できないため「USBテザリング」もできません。

テザリングの同時接続台数
Wi-Fiテザリングに同時に接続できる子機の台数は
- iPhone:最大5台
- Android:最大10台
です。
なお、Androidは機種によって台数が異なる場合があります。
また、この台数はあくまでも上限のため、親機の電波状況が悪い場合や通信量の多い子機が複数接続する場合、快適に通信できないので気を付けてください。
【重要】回線契約を必ず確認!
テザリングは親機の通信回線を使ってネットに接続するため、お使いの回線の契約状況には気を付けてください。
テザリングに申し込みが必要な場合や追加料金が発生する場合、そもそも対応していない場合もありますので、通信会社さんとの契約状況を必ず確認してから試してみてください。
また、複数台での接続になるため、通信量の消費にも気を付けてくださいね。
| キャリア | 申し込み | 月額使用料 | 対応状況 |
|---|---|---|---|
| NTTドコモ | 一部必要 | 一部有料 | 対応 |
| ahamo | 不要 | 無料 | |
| au | 必要 | 一部有料 | |
| povo2.0 | 不要 | 無料 | |
| ソフトバンク | 必要 | 一部有料 | |
| Y!mobile | 不要 | 無料 | |
| LINEMO | |||
| 楽天モバイル | |||
| UQ mobile | |||
| mineo | |||
| BIGLOBEモバイル |
- 公式テザリング | NTTドコモ
- 公式テザリング機能は利用できますか? | ahamo
- 公式テザリングオプション | au
- 公式iPhoneのテザリング接続方法とできない場合の対処法|povo2.0
- 公式テザリングオプション | ソフトバンク
- 公式テザリング|Y!mobile
- 公式テザリングはできますか?|LINEMO
- 公式テザリング | 楽天モバイル
- 公式テザリング機能|UQ mobile
- 公式テザリング設定|mineo
- 公式テザリングでの利用はできますか | BIGLOBEモバイル
Wi-Fiテザリングの設定手順
iPhoneのインターネット共有を有効にする
まずはiPhoneで「インターネット共有」という機能を有効にします。
といいましても画面をタップしていくだけです。
インターネット共有画面には、FireタブレットがiPhoneに接続するための「共有ネットワーク名」と「パスワード」が表示されますので、忘れずにメモしておいてくださいね。
- [ホーム]画面または[Appライブラリ]画面の設定をタップ
- [設定]画面でインターネット共有をタップ
- [インターネット共有]画面で[ほかの人の接続を許可]のスイッチをタップして[オン]
- [Wi-FiとBluetoothはオフです]ダイアログがでたらWi-FiとBluetoothをオンにするをタップ
- [インターネット共有]画面で[共有ネットワーク名]と[パスワード]を確認
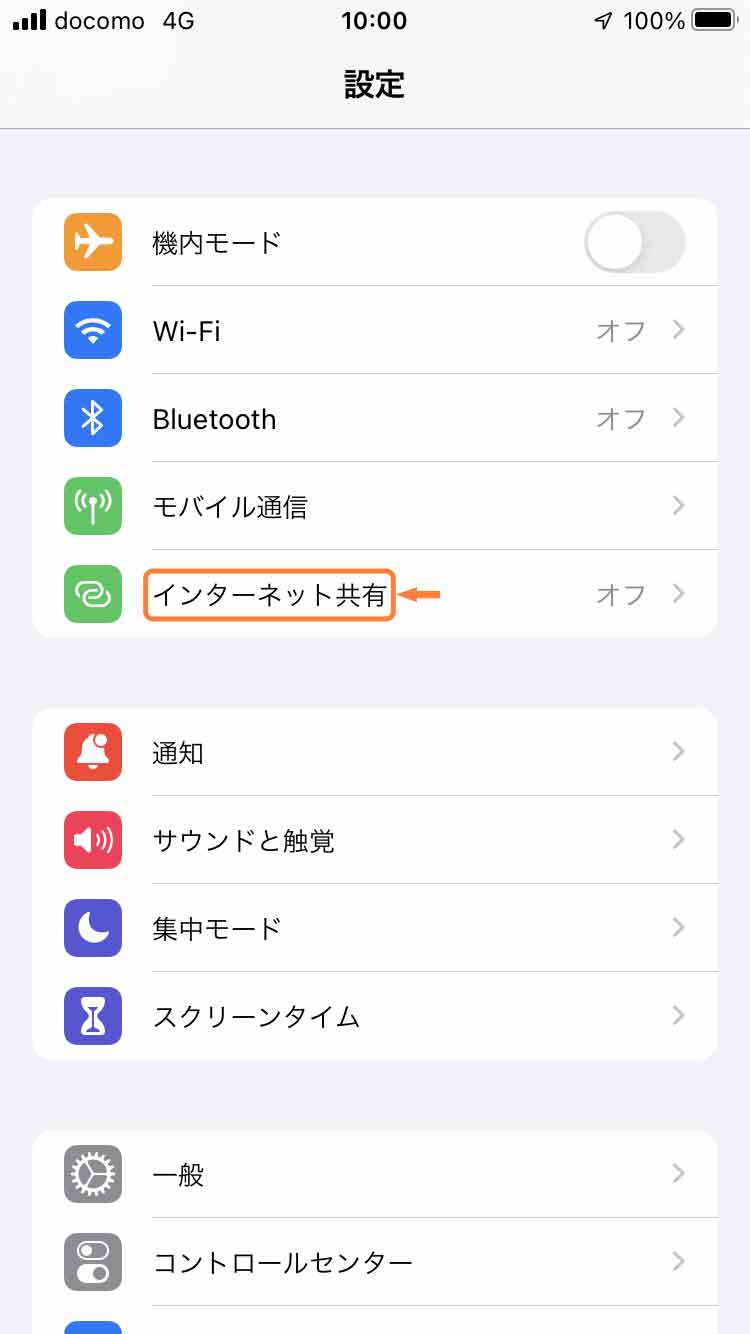
「インターネット共有」をタップ
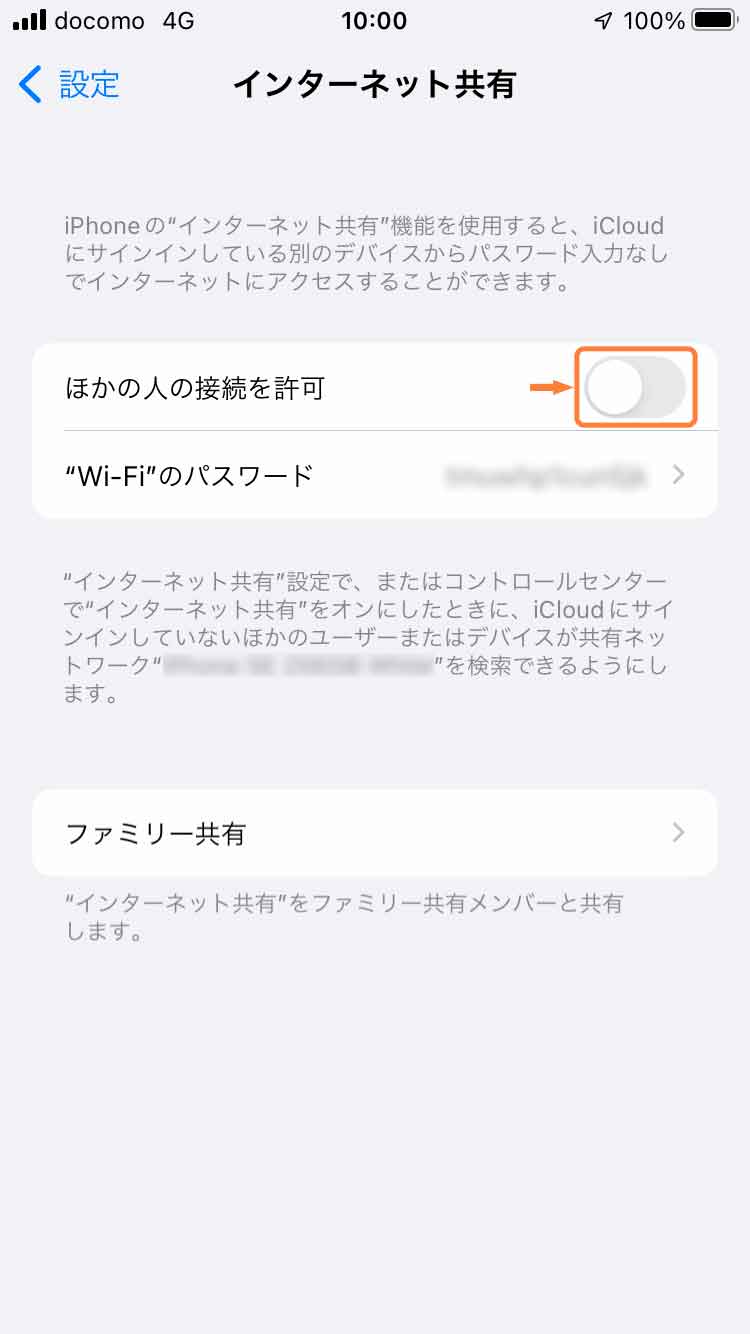
「ほかの人の接続を許可」の「スイッチ」をタップして「オン」
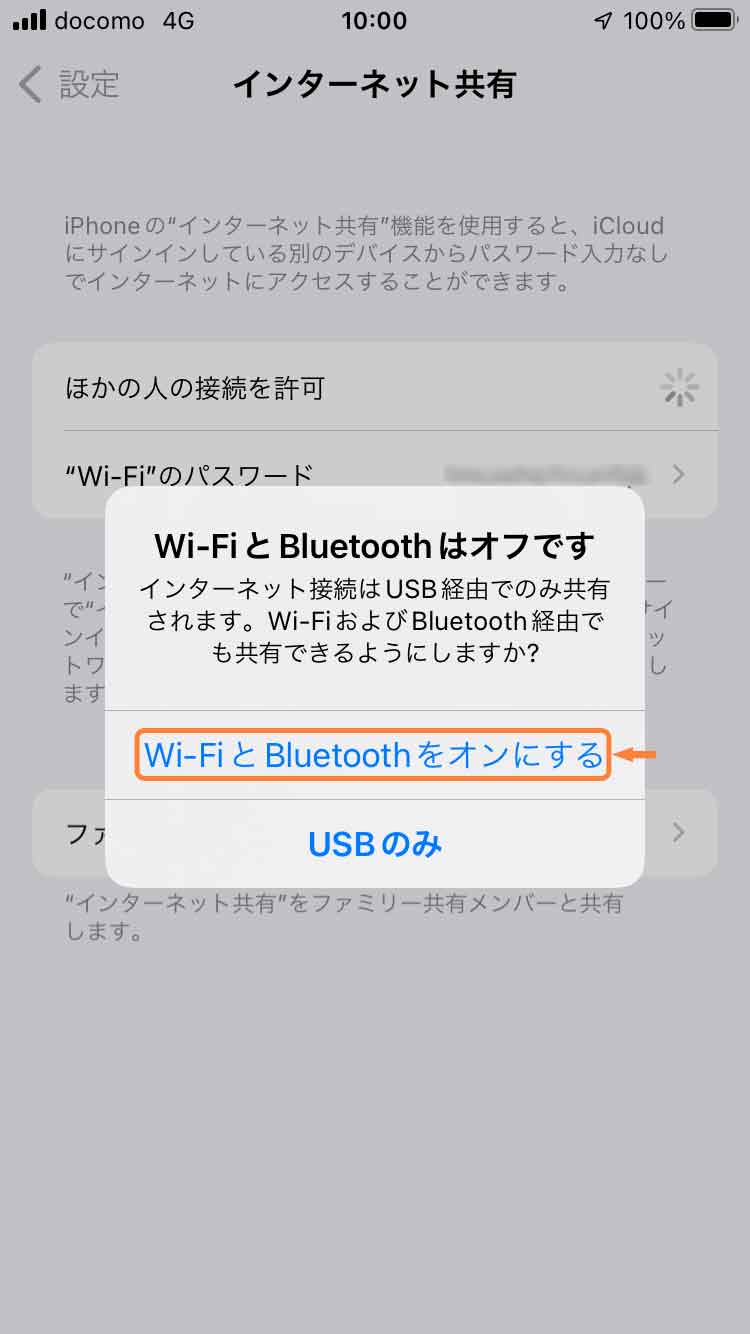
「Wi-FiとBluetoothをオンにする」をタップ
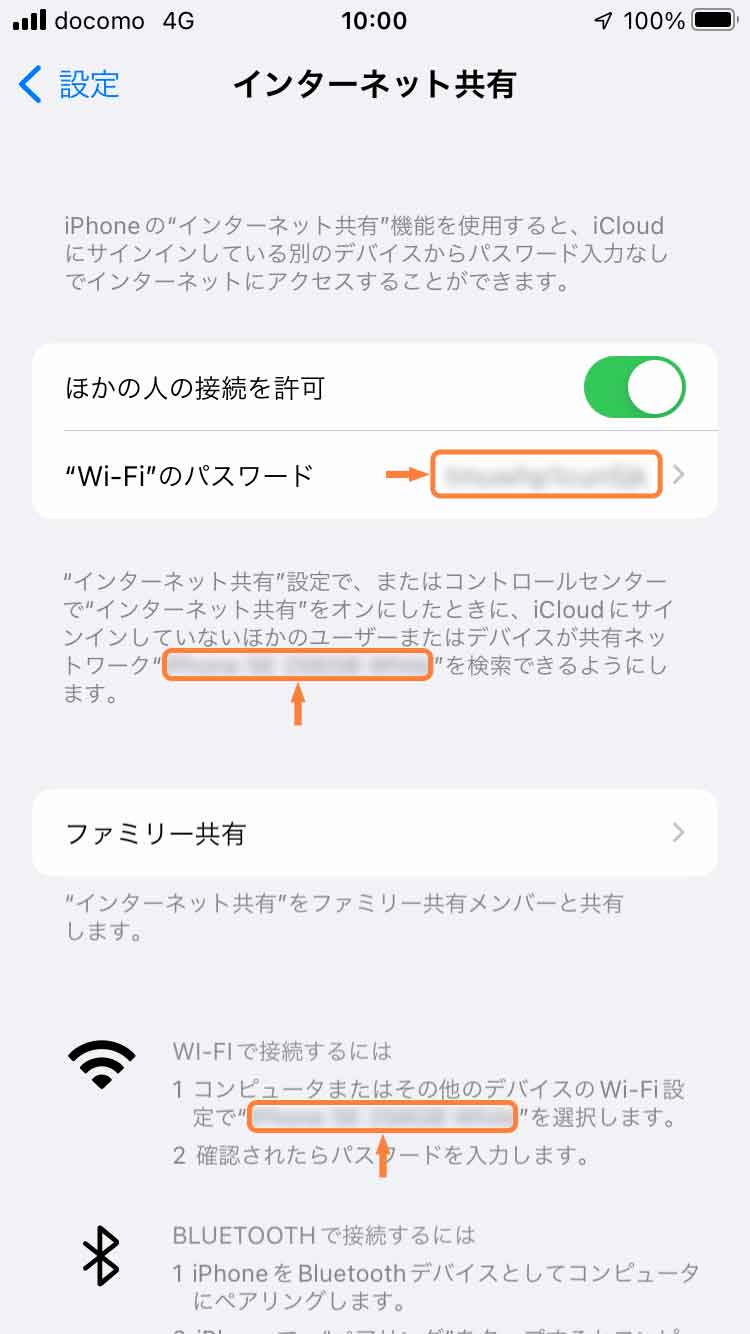
「共有ネットワーク名」と「パスワード」を確認
FireタブレットをWi-FiでiPhoneに接続する
次にFireタブレットをWi-FiでiPhoneに接続しましょう。
Wi-Fiで接続するので「Wi-Fiテザリング」なんですね。
こちらも画面をタップしていくだけですよ。
これでiPhoneの通信回線を使ってネットに接続できます、簡単ですね!
- [ホーム]画面の設定をタップ
- [設定]画面でインターネットをタップ
- [インターネット]画面でWi-Fiの設定をタップ
- [Wi-Fi]画面で共有ネットワーク名をタップ
- [共有ネットワーク名]ダイアログで[パスワード]を入力して接続をタップ
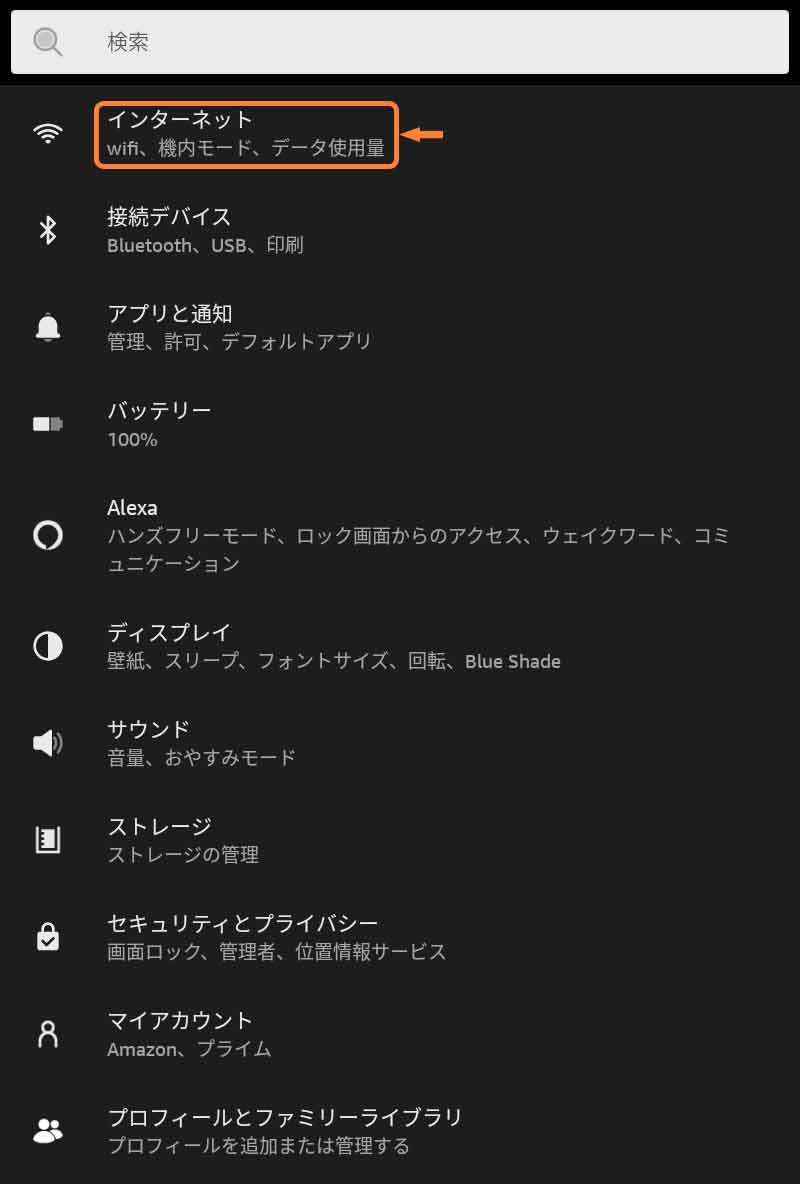
「インターネット」をタップ
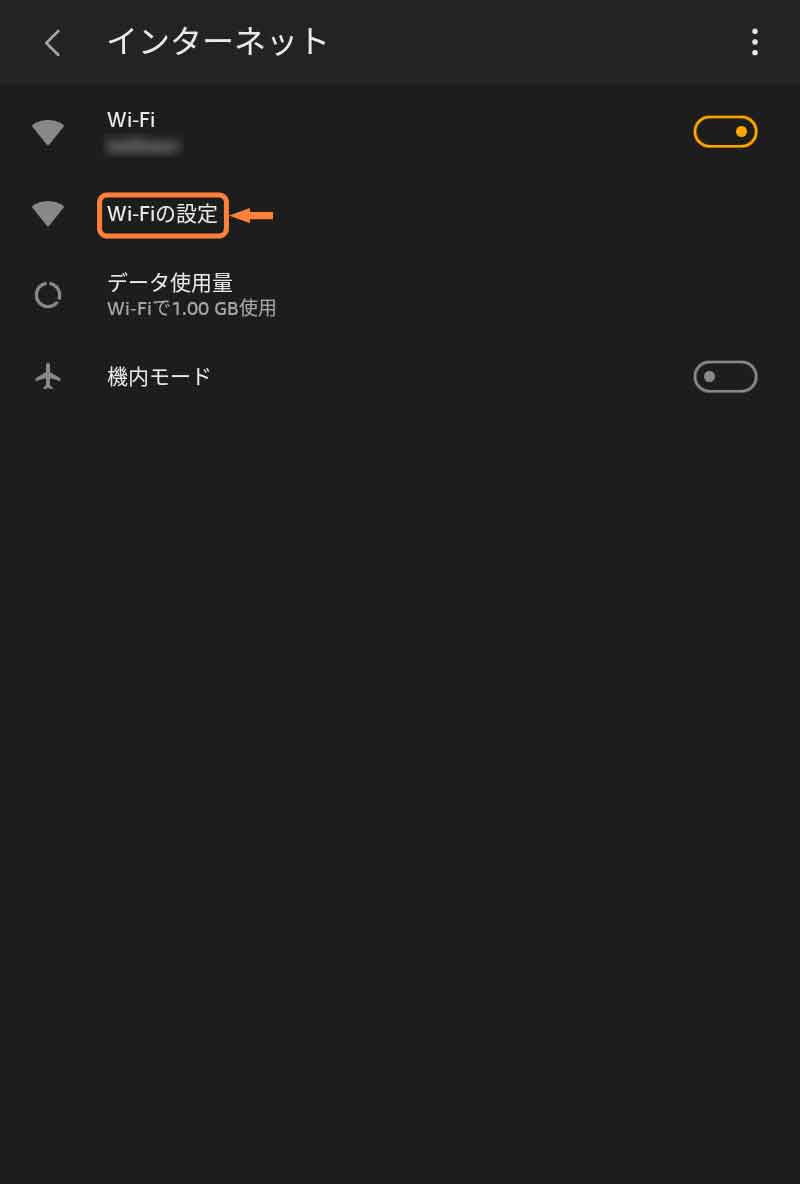
「Wi-Fiの設定」をタップ
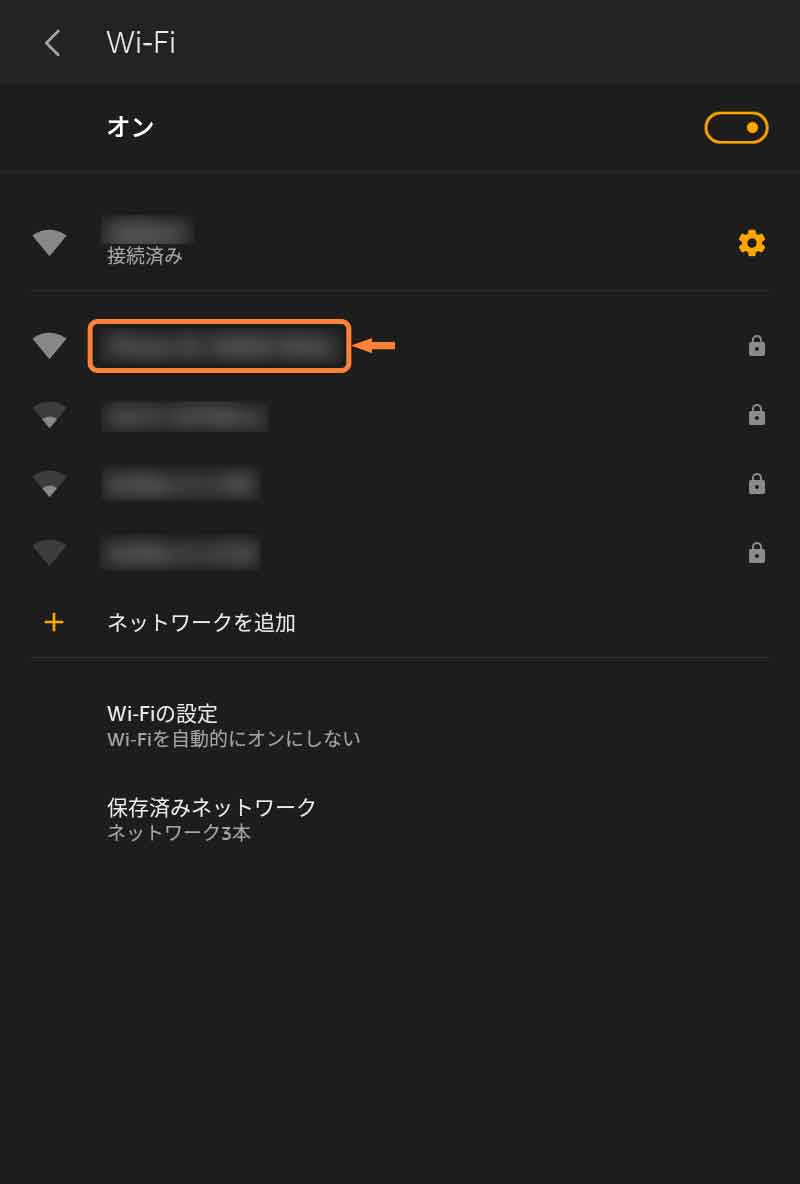
「共有ネットワーク名」をタップ
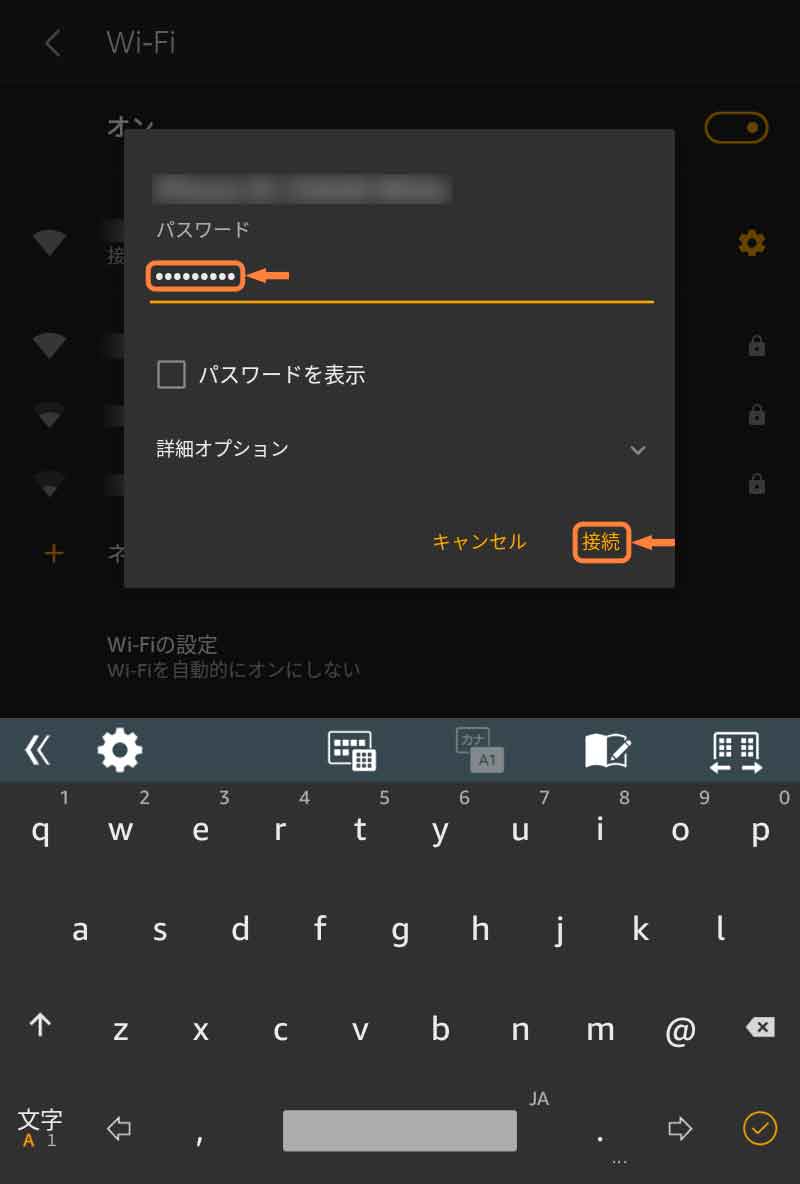
「パスワード」を入力後「接続」をタップ
FireタブレットをWi-Fiテザリングから解除する
FireタブレットをWi-Fiテザリングから解除する手順は、通常のWi-Fiを解除するのと同じです。
なお、Fireタブレットの接続を解除しても、iPhoneのインターネット共有は有効のままなので、使わない場合は「ほかの人の接続を許可」をオフにしておきましょう。
- [ホーム]画面の設定をタップ
- [設定]画面でインターネットをタップ
- [インターネット]画面でWi-Fiの設定をタップ
- [Wi-Fi]画面で接続を解除するWi-Fiをタップ
- [ネットワークの詳細]画面で接続解除をタップ
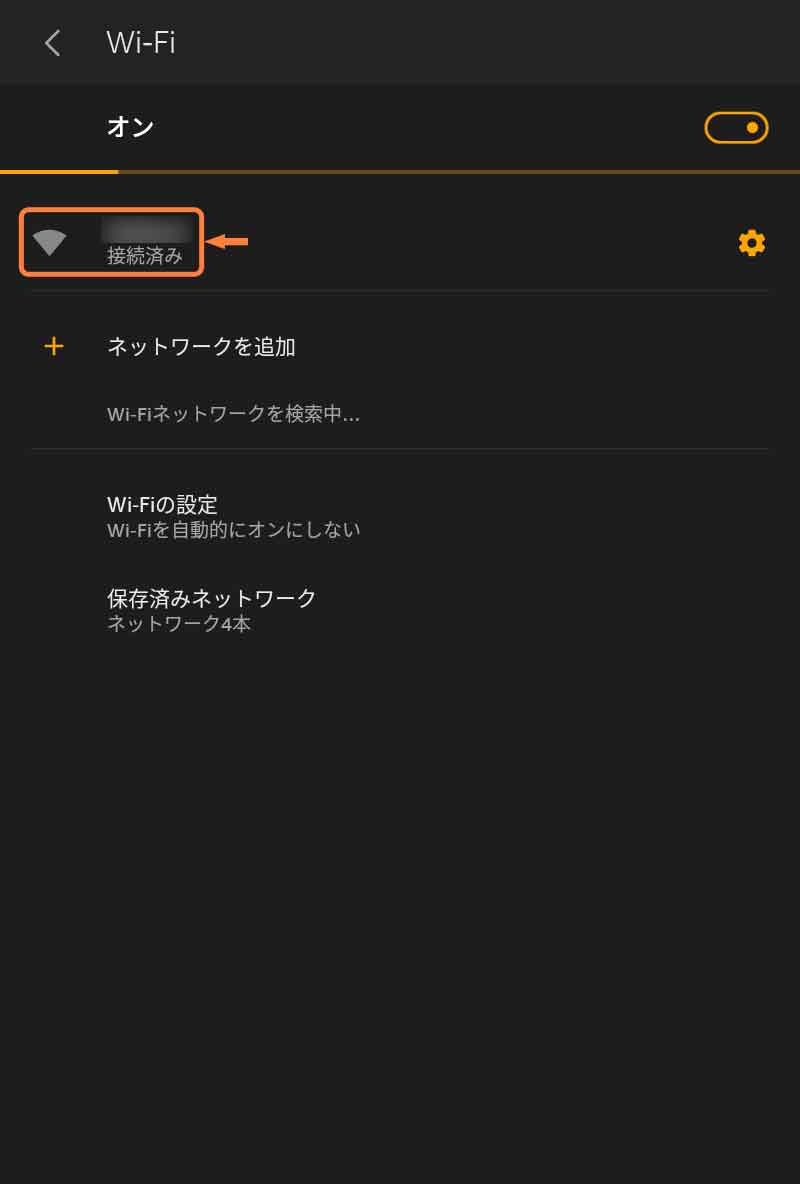
「接続解除するWi-Fi」をタップ
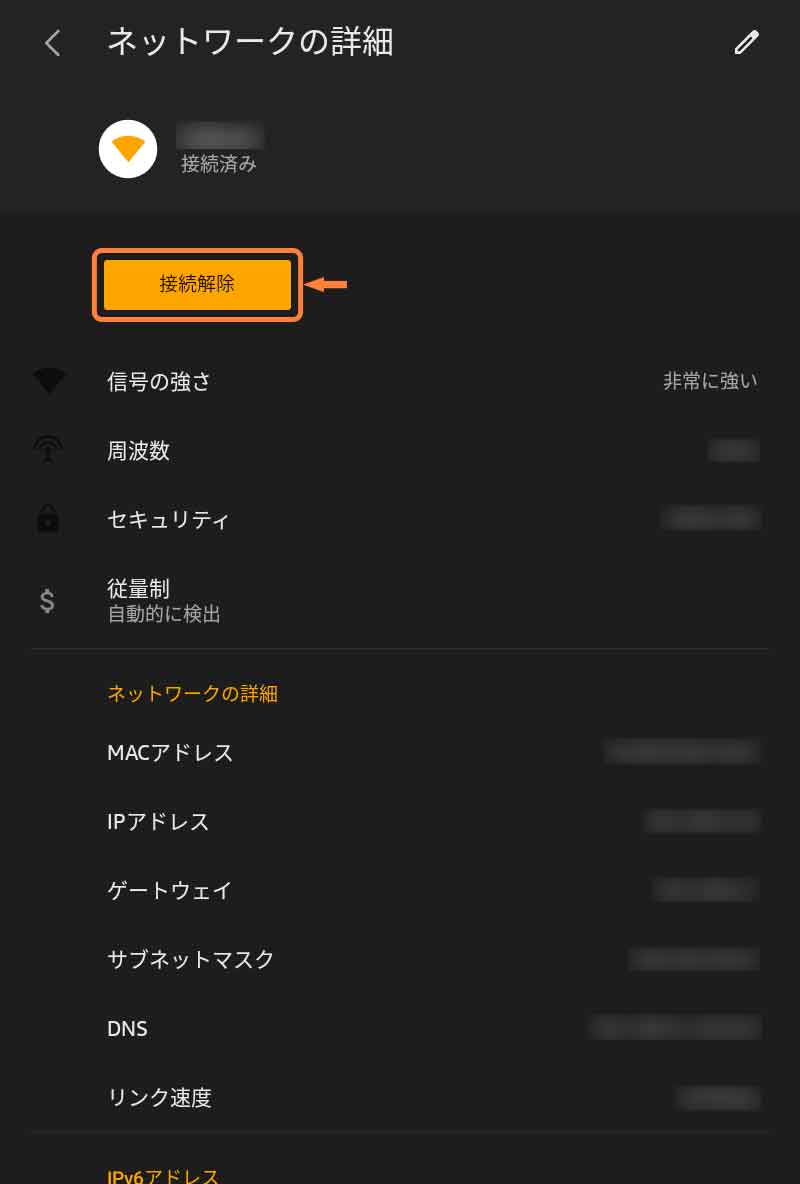
「接続解除」をタップ

公式ヘルプもどうぞ
設定やトラブルでわからないことはAmazonさんの公式ヘルプ「Amazonデバイス サポート」も確認してみてください。
デバイスごと、項目ごとに詳しく説明されていて便利ですよ。
なお、Fireタブレットは世代ごとにヘルプが用意されていますので「Fireタブレットの見分け方」も参考にしてみてください。