次から次にいろいろ決めなければならない初期設定も、初心者にやさしい『Fireタブレット』なら、事前に入力する項目を何点か確認しておけば迷うことなく終ります。
そんなFireタブレットの初期設定に必要な事前準備と設定内容を順を追ってスクショと共にご紹介します。
後半はオススメの追加設定やお子さん向けの設定、確認が必要そうな点もご紹介しますので、気になる方はこちらも参考にしてみてください。
私ができたんですから、皆さんも絶対大丈夫ですよ!

事前確認
初期設定中に「接続するWi-Fi(無線LAN)」と「Amazonアカウント」の入力を求められるため、事前に下の項目を確認しておきましょう。
なお「Wi-Fiのネットワーク名(SSID)」「Wi-Fiのセキュリティの種類」「Wi-Fiのパスワード」は、お使いのWi-Fi機器に貼られたラベルや取扱い説明書に記載されている場合が多いため確認してみてください。
- Wi-Fiのネットワーク名(SSID)
- Wi-Fiのセキュリティの種類
- Wi-Fiのパスワード
- Amazonアカウントのメールアドレスまたは電話番号
- Amazonアカウントのパスワード

ラベル記載のWi-Fi情報
初期設定手順
初期設定は画面の指示に従って選択、または事前に確認しておいた項目を入力していくだけです。
なお、FireタブレットのモデルやAmazonさんの各種サービスの契約状況などにより表示される画面や順番が異なるため、画面の指示に従ってください。
「ようこそ」画面
「ようこそ」画面では「日本語」を選択して「進むボタン」をタップします。
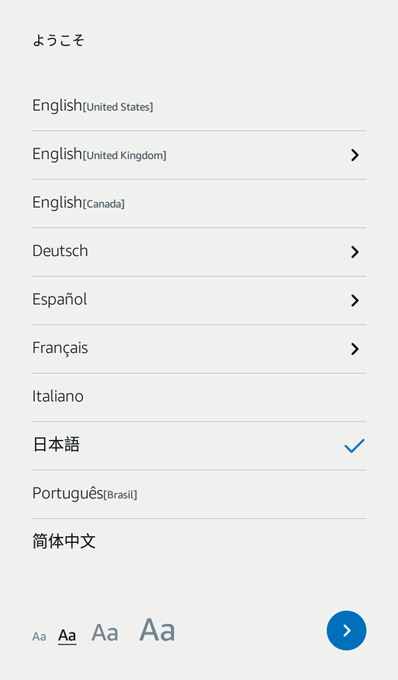
「日本語」を選択して「進むボタン」をタップ
「Fireタブレットをセットアップ」画面
「Fireタブレットをセットアップ」画面では「手動でセットアップ」を選択して「続ける」をタップします。
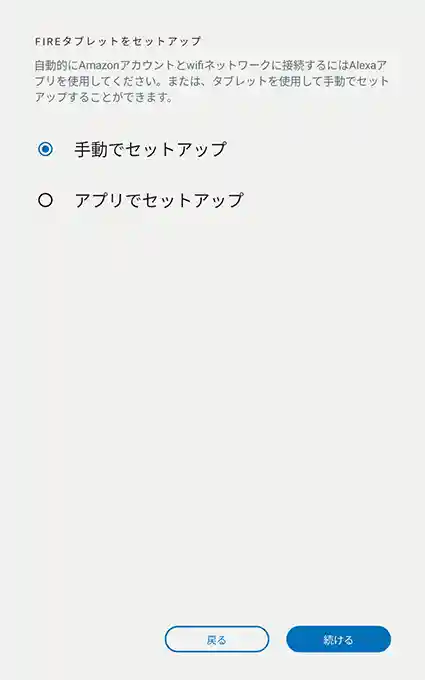
「手動でセットアップ」を選択して「続ける」をタップ
「Wi-Fiに接続」画面
「Wi-Fiに接続」画面では「接続するWi-Fiのネットワーク名(SSID)」を選択します。
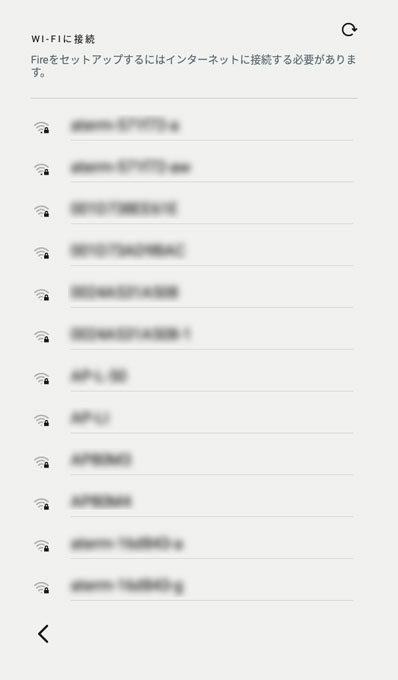
「接続するWi-Fiのネットワーク名(SSID)」を選択
画面に接続するWi-Fiのネットワーク名(SSID)が表示されない場合は画面を下にスワイプして「追加」を選択します。
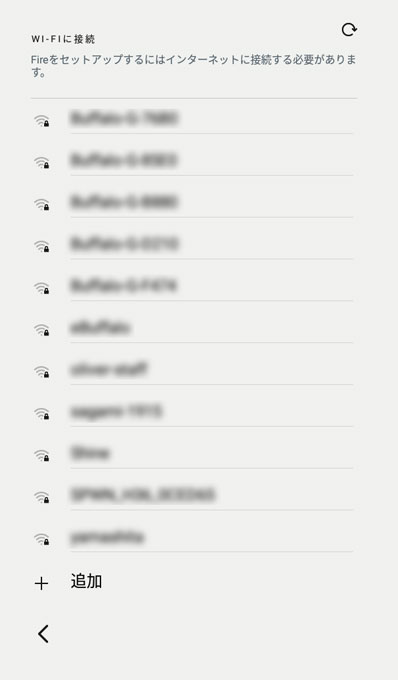
画面を下にスワイプして「追加」を選択
設定をスキップしたい場合は「Wi-Fiに接続」画面で「ネットワークを追加」を選択し、次の「ネットワークを追加」画面で「戻る」を選択すると「セットアップをスキップする」が表示されます。

「追加」画面
「追加」画面では事前に確認しておいた「ネットワーク名(SSID)」「セキュリティの種類」「パスワード」を入力して「接続」をタップします。
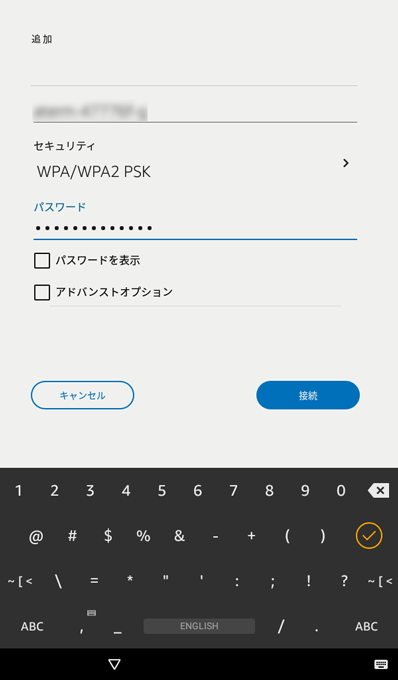
「ネットワーク名(SSID)」「セキュリティの種類」「パスワード」を入力して「接続」をタップ
「Fireを登録」画面
「Fireを登録」画面では事前に確認しておいた「Amazonアカウントのメールアドレスまたは電話番号」と「Amazonアカウントのパスワード」を入力して「続行」をタップします。
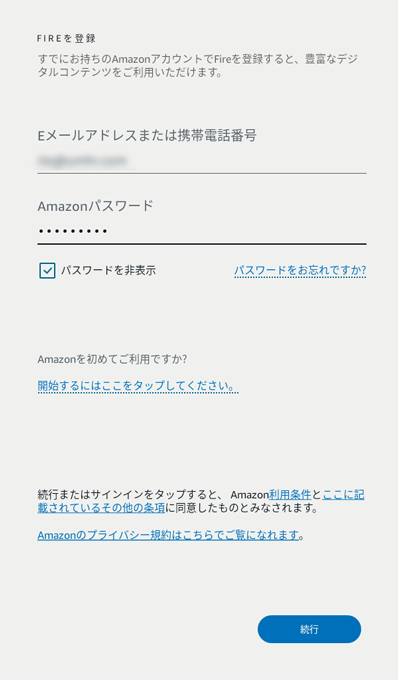
「Amazonアカウントのメールアドレス(電話番号)」「パスワード」を入力して「続行」をタップ
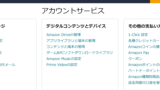
「Fireのオプション」画面①
お持ちのFireタブレットで「バックアップと復元」機能を有効にしている場合、「Fireのバックアップを復元しますか?」画面が表示されます。
復元が不要な場合は「復元しない」をタップしてスキップします。
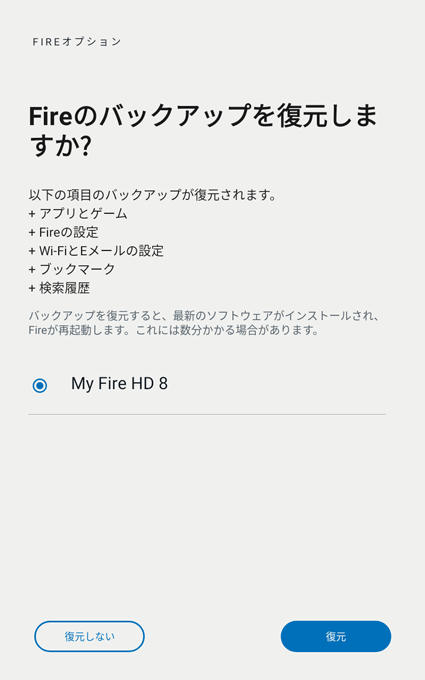
不要なら「復元しない」をタップしてスキップ

「Fireのオプション」画面②
「Fireのオプション」画面では必要な項目にチェックを入れて「続行」をタップします。
初期状態では全ての項目にチェックが入っていますので、このままでも良いですし後で設定し直すこともできるため必要ないかな?と思った項目はオフにしても大丈夫です。
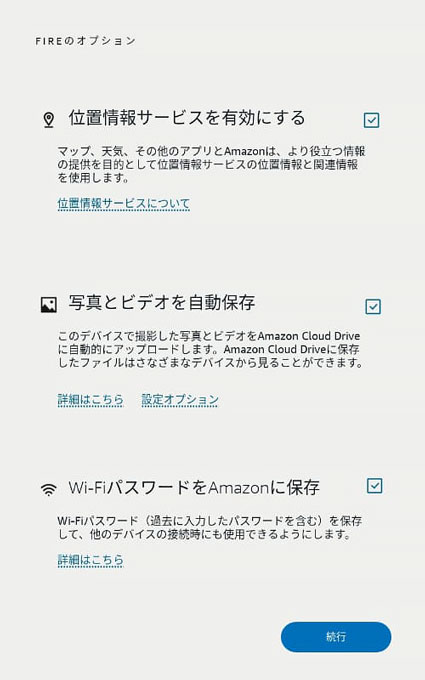
必要な項目にチェックを入れて「続行」をタップ
「Fireタブレットの紹介」画面
Fireタブレットの使い方や機能などを紹介するビデオがはじまります。
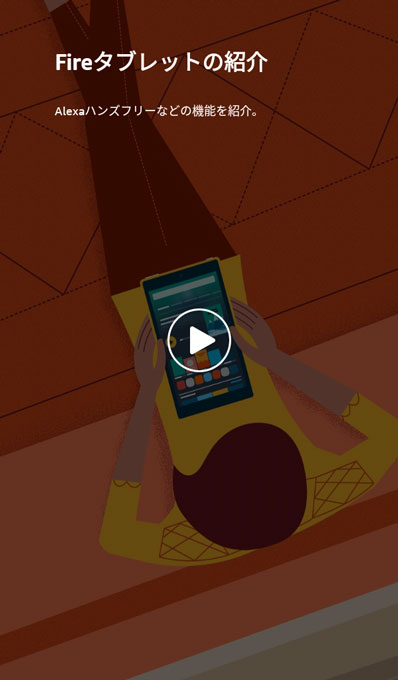
紹介ビデオがはじまる
「ロック画面のPINを設定」画面
『Fireタブレット キッズモデル』または登録したAmazonアカウントに子ども用プロフィールが設定されている場合、『Amazon Kids+』を使うための設定が必要です。
まずはプロフィールの切り替えを制限するため、「ロック画面のPINを設定」画面でPINまたはパスワードを入力して「続行」をタップします。
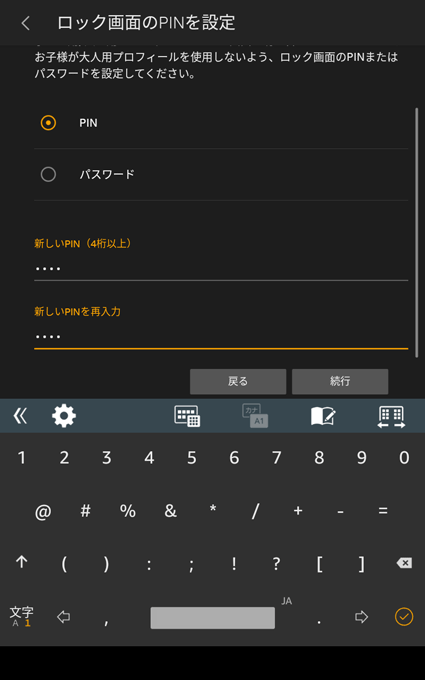
ロック画面のPINまたはパスワードを入力して「続行」をタップ
この2つの設定が不要な場合は、電源ボタンを長押しして表示されたダイアログから再起動することでスキップできます。
「子ども用プロフィール」画面
次に「子ども用プロフィール」画面が表示されますので、Amazonアカウントに登録されている子ども用プロフィールの「開始」をタップ、または「新しい子ども用プロフィールを追加」をタップします。
ここで設定する内容はキッズモデル以外のFireタブレットでAmazon Kids+を使うための「プロフィールとファミリーライブラリ」設定と同じため、詳しくはリンク先の記事を参考にしてみてください。
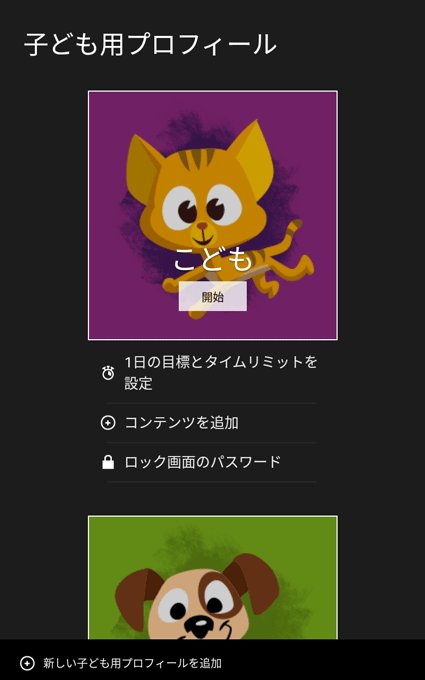
使用する子どもプロフィールの「開始」または「新しい子ども用プロフィールを追加」をタップ

「Alexaの使用を開始する」画面
Amazonさんの音声アシスタント「Alexa」対応モデルでは「Alexaの使用を開始する」画面が表示されます。
必要ない場合は「ALEXAを無効にする」をタップして設定をスキップします。
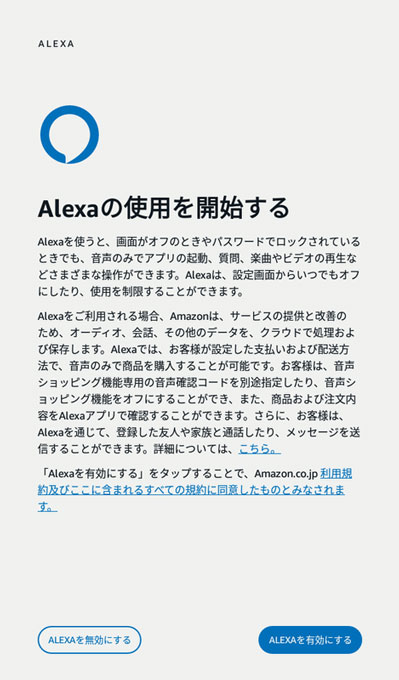
Alexaが不要なら「ALEXAを無効にする」をタップして設定をスキップ
「Kindle Unlimited無料体験」画面
登録したAmazonアカウントでKindle本の読み放題サービス「Kindle Unlimited」を契約していない場合「Kindle Unlimited無料体験」画面が表示されます。
必要ない場合は「いいえ、けっこうです」をタップして設定をスキップします。
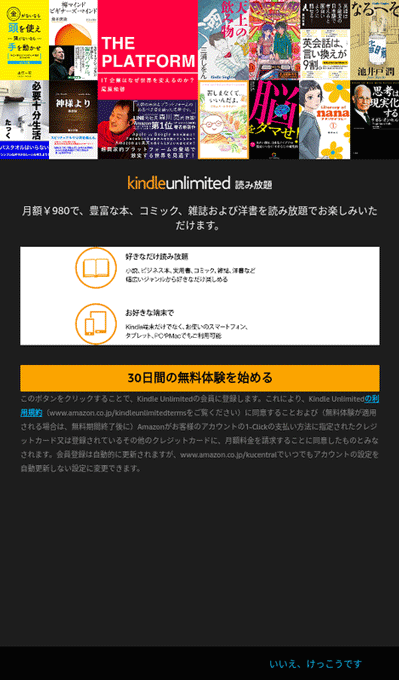
Kindle Unlimited無料体験が不要なら「いいえ、けっこうです」をタップして設定をスキップ
「コンテンツ追加」画面
登録したAmazonアカウントに応じた「コンテンツの追加」画面が表示されます。
必要ない場合は「後で」をタップして設定をスキップします。
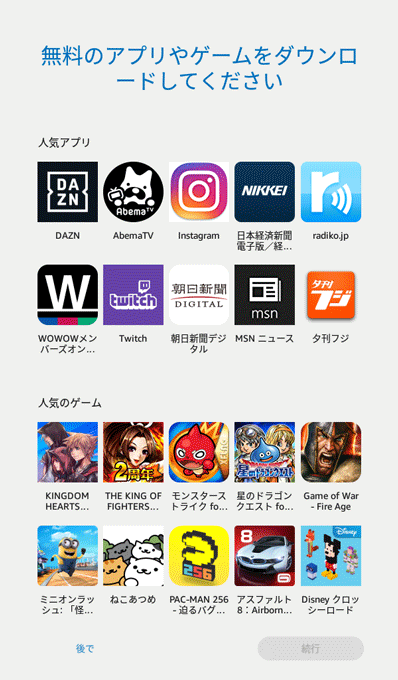
コンテンツ追加が不要なら「後で」をタップして設定をスキップ
「ホーム」画面
「ホーム」画面がでたら初期設定は終了です、お疲れ様でした!
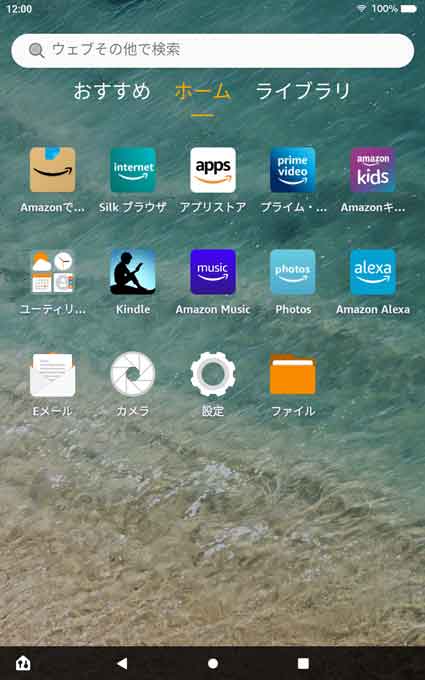
「ホーム」画面がでたら初期設定終了
Fireタブレットの基本操作
初心者の方はFireタブレットの基本操作をAmazonさんの公式ヘルプ「Fireタブレットヘルプビデオ」で確認してみてください。
一通りの操作を動画で解説していてオススメですよ。

オススメ追加設定
皆さん、初期設定は終了しました?
ここからはFireタブレットに搭載された「Fire OS」のオススメ追加設定をご紹介します。
- 「端末名」変更
- 「ホーム画面」設定
- 「プライバシー」設定
- 「通知」設定
- 「広告」設定
- 「自動ダウンロード」設定
「端末名」変更
クイック設定に表示される「端末名」。
「○○さんの○番目のFire」のように自動的に設定されていますが複数台使っていると識別が難しくなりますし愛着もわきませんから、お気に入りの名前に変更しておきましょう。

「ホーム画面」設定
目にする機会が多い「ホーム画面」。
標準でAmazonさんからのおすすめ商品や配信された新規アイテムが表示されますが、不要な方は非表示に設定しておきましょう。

「プライバシー」設定
使用状況など各種データ収集で気になるのは「プライバシー」。
どんなデータを収集されているのか気になる方は設定しておきましょう。

「通知」設定
クイック設定の下やロック画面に表示される「通知」。
アプリの更新を知らせてくれたりと便利な反面、ずらっと並んだ不要な通知を消すのは面倒なため設定しておきましょう。

「広告」設定
ロック画面に表示される「広告」。
お得な情報も表示されますが不要な場合もありますので設定しておきましょう。

「自動ダウンロード」設定
視聴中のPrime Video(プライム・ビデオ)の続きのエピソードを自動でダウンロードしてくれる「自動ダウンロード」。
便利な機能ですが知らないうちにダウンロードされるのに抵抗がある方は設定を見直しておきましょう。

子供用オススメ追加設定
ここからは主にお子さんがFireタブレットを使う場合にオススメの追加設定をご紹介します。
お手ごろ価格のFireタブレットはお子さんが使うのにもピッタリですが、少し設定するだけでさらに安全に使えるようになるため参考にしてみてください。
また、お子さんが安全に使うための機能が満載の『Fireタブレット キッズモデル』もありますので、ご興味のある方はリンク先の記事も参考にしてみてください。

- 「機能制限」設定
- 「アクティビティセンター」設定
- 「Amazonプライムサービス」設定
「機能制限」設定
初期設定が終了したFireタブレットは色んなことが「できる」状態なため、子供用タブレットでは「できない」状態にする必要があります。
Fireタブレットに搭載の「Fire OS」にはズバリ「機能制限」という設定があるので、その設定もしておきましょう。

「アクティビティセンター」設定
Amazonさんの「アカウントサービス」にはFireタブレットに登録したAmazonアカウントから使用履歴を確認する「アクティビティセンター」という機能があります。
この機能を使うと監視設定したFireタブレットの使用時間や内容の履歴を確認できるため、ご興味のある方はその設定もしておきましょう。

「Amazonプライムサービス」設定
機能制限の多くはタブレット側で設定しますが「Amazonプライムサービス」の設定は「Amazonのアカウントサービス」から行う必要があります。
特に「プライム・ビデオ」の設定は子供用タブレットには必要と思われるので、その設定もしておきましょう。
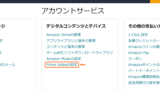
こちらの確認もオススメ
ここからは確認が必要そうな項目をご紹介しますので、気になる方はリンク先の記事も参考にしてみてください。
初期設定と追加設定だけでも十分使えるのがFireタブレットの良いところなため、もちろん読み飛ばしていただいても問題ないですよ。
- 「Amazonアカウントへのタブレットの登録状況」確認
- 「タブレットのバックアップ状況」確認
- 「microSDカード設定」確認
「Amazonアカウントへのタブレットの登録状況」確認
Amazonさんの各種サービスを利用するにはAmazonアカウントにタブレットの登録(紐付け)が必要ですが、登録先が複数あるため登録状況を確認しておきましょう。
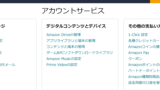
「タブレットのバックアップ状況」確認
以前はAmazonアカウントを登録すると標準でオンになっていた「バックアップと復元」ですが、現在は手動で設定する必要があるため確認しておきましょう。

「microSDカード設定」確認
microSDカードを購入された方は大事なデータをなくさないためにも保存先の設定を確認しておきましょう。

公式ヘルプもどうぞ
設定やトラブルでわからないことはAmazonさんの公式ヘルプ「Amazonデバイス サポート」も確認してみてください。
デバイスごと、項目ごとに詳しく説明されていて便利ですよ。
なお、Fireタブレットは世代ごとにヘルプが用意されていますので「Fireタブレットの見分け方」も参考にしてみてください。
まとめ
初心者にやさしい『Fireタブレット』は初期設定が簡単ですし、少し追加で設定するだけでさらに便利に使えるようになります。
機能制限も充実していますから、お子さんや家族で使うタブレットにもピッタリですね。
















