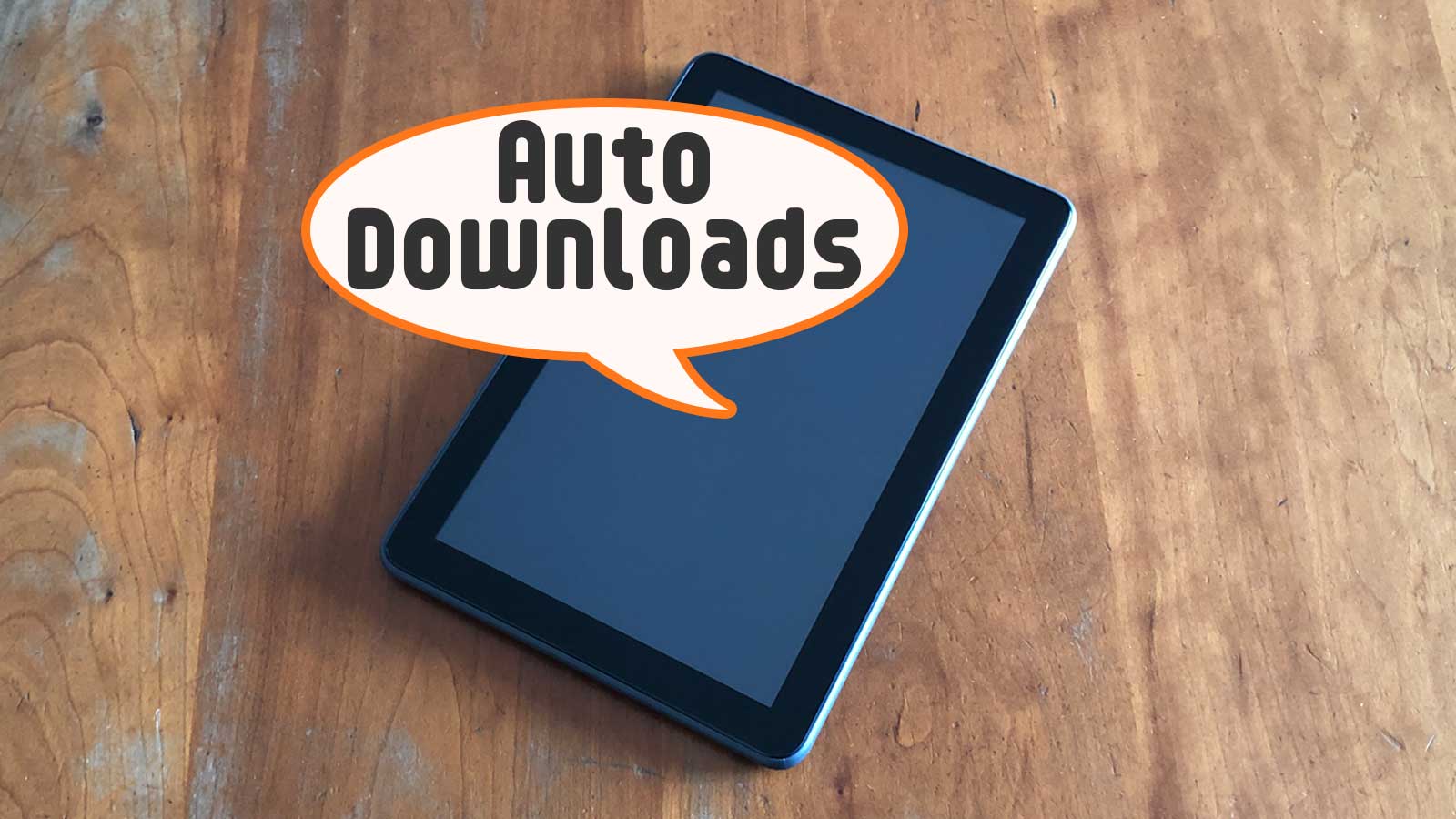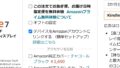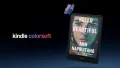視聴中のビデオの続きのエピソードを自動でダウンロードしてくれるPrime Video(プライム・ビデオ)の「自動ダウンロード」。
便利なこの機能をお好みで設定する手順を説明します。
自動ダウンロードを設定する手順
自動ダウンロードは、ホーム画面の「プライム・ビデオ」から設定します。
- [ホーム]画面でプライム・ビデオをタップ
- [プライム・ビデオ]画面のマイアイテムをタップ
- [プロフィール]画面の設定(歯車)アイコンをタップ
- [Prime Videoの設定]画面でストリーミング再生・ダウンロードをタップ
- [ストリーミング再生・ダウンロード]画面で自動ダウンロードをタップ
- [自動ダウンロード]画面で設定
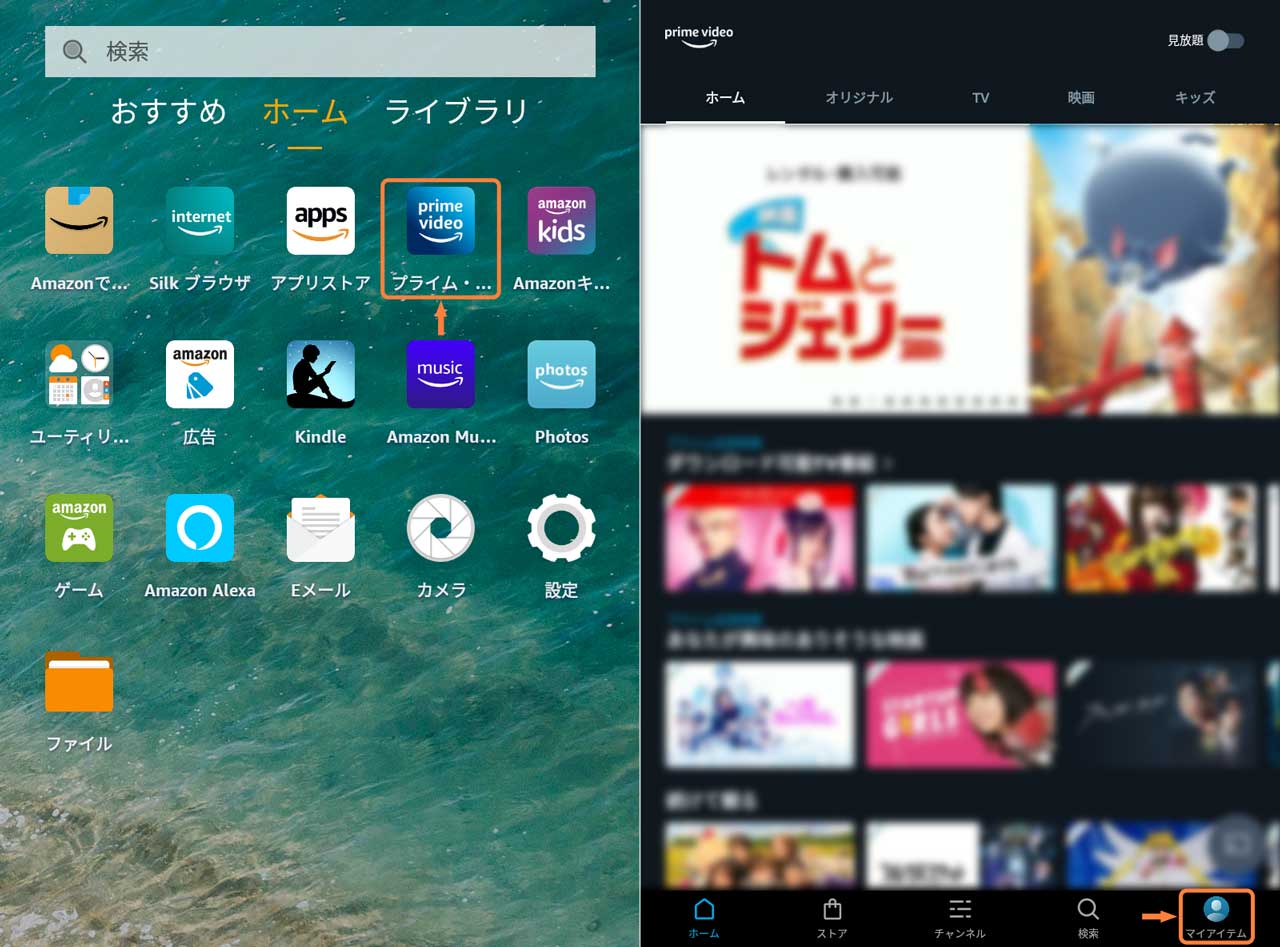
「プライム・ビデオ」をタップ、「マイアイテム」をタップ
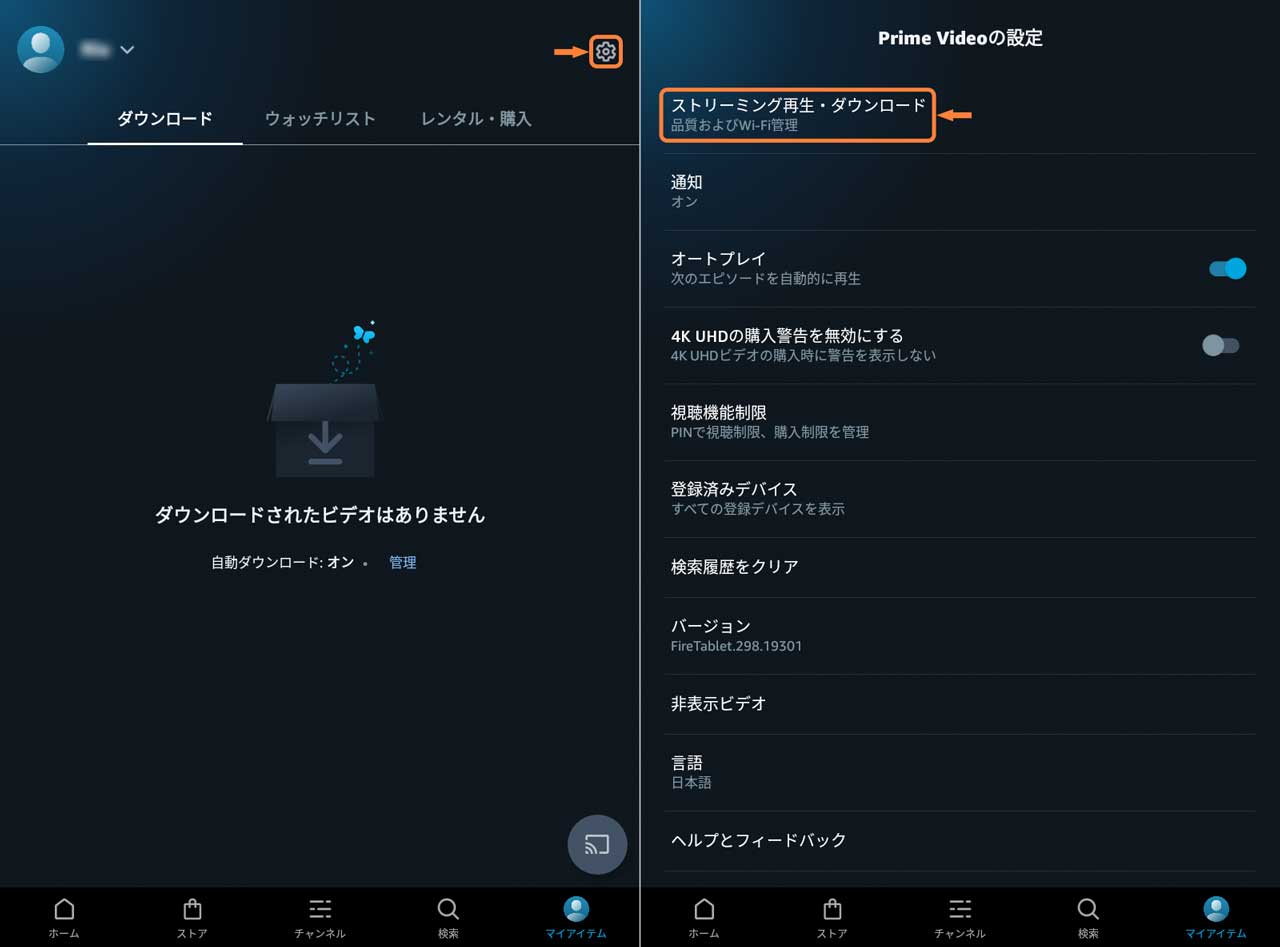
「設定アイコン」をタップ、「ストリーミング再生・ダウンロード」をタップ
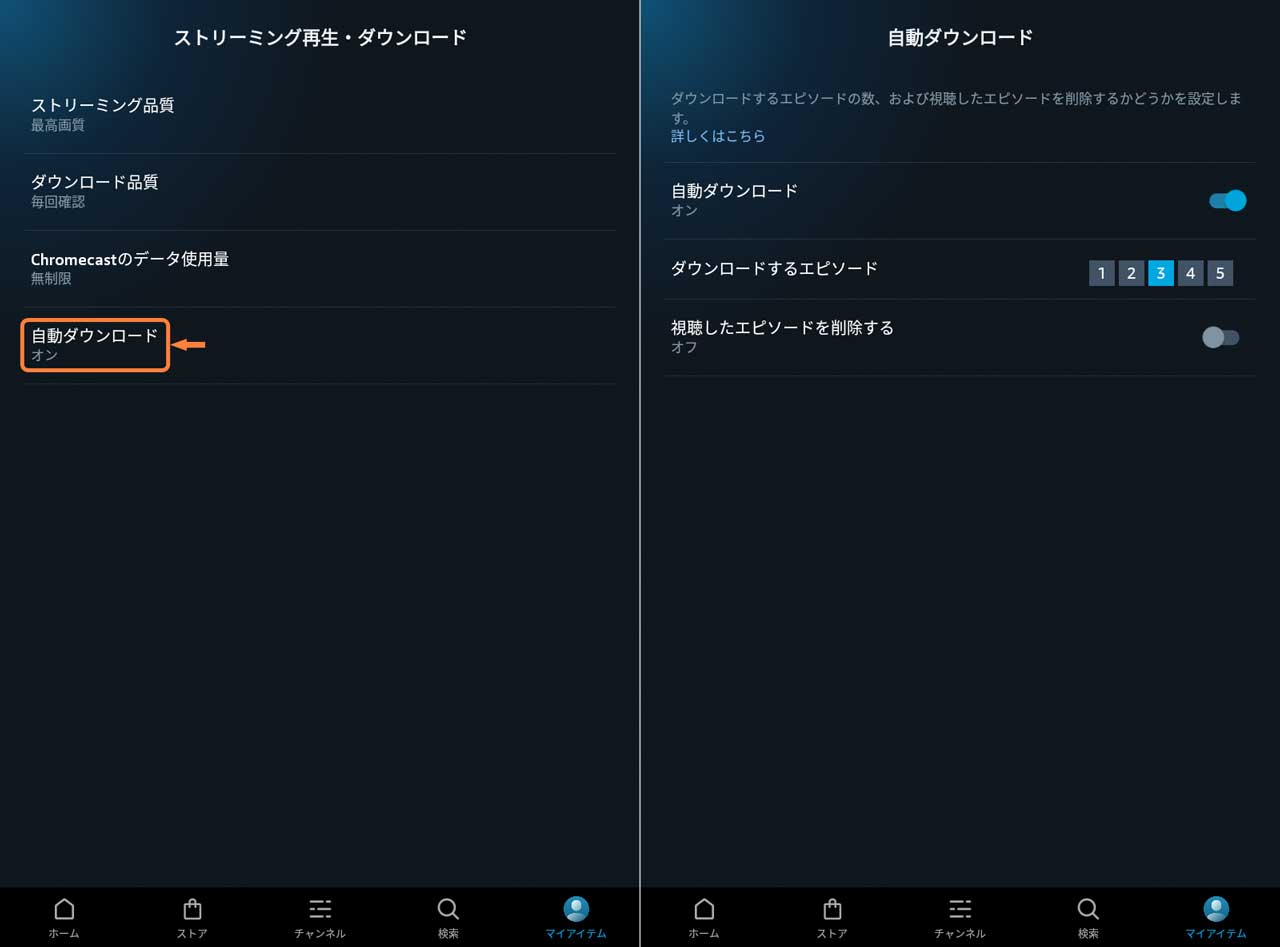
「自動ダウンロード」をタップ、お好みで設定
「ダウンロードするエピソード」と「視聴したエピソードを削除する」
自動ダウンロード設定で少しわかりづらいのが「ダウンロードするエピソード」です。
文字通り「自動ダウンロードで保存されるエピソードの数」なのですが、この数に自分でダウンロードしたエピソードは含まれません。
また「視聴したエピソードを削除する」を「オン」にしても、自分でダウンロードしたエピソードは削除されません。
例えば、第1話を自分でダウンロードして、自動ダウンロードをオン、ダウンロードするエピソードを2にすると、第2話と第3話が自動的にダウンロードされます。
この状態で、第1話は視聴し終わっても自動的に削除されませんが、第2話は視聴し終わると自動的に削除され、第4話が自動的にダウンロードされます。
以後、第3話を視聴し終わると自動的に削除、第5話が自動的にダウンロード、第4話を視聴し終わると自動的に削除、第6話が自動的にダウンロード、というように続きますが、自分でダウンロードした第1話は自動的に削除されません。
容量不足が気になる場合は「オフ」
便利な自動ダウンロードですが、ダウンロードするエピソードの分だけ容量が必要になります。
容量不足が気になる場合は、自動ダウンロードの「オフ」やmicroSDカードの追加も検討してみてください。

公式ヘルプもどうぞ
設定やトラブルでわからないことはAmazonさんの公式ヘルプ「Amazonデバイス サポート」も確認してみてください。
デバイスごと、項目ごとに詳しく説明されていて便利ですよ。
なお、Fireタブレットは世代ごとにヘルプが用意されていますので「Fireタブレットの見分け方」も参考にしてみてください。