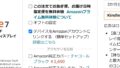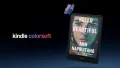Amazonさんの『Fireタブレット キッズモデル』には『Amazon Kids+』の1年間利用権が含まれています。
このAmazon Kids+で設定できる「子ども用プロフィール」で「プライム・ビデオ」をみる方法をご紹介します。

「ビデオ」に「プライム・ビデオ」も含まれる
Amazon Kids+で設定できる子ども用プロフィールは専用のホーム画面が用意されていて、そこから各コンテンツを利用します。
そこに表示されている「ビデオ」の中に「プライム・ビデオ」対象作品も含まれています。
Amazon Kids+対象作品とプライム・ビデオ対象作品が混在して表示されるので、わかりにくいですね。
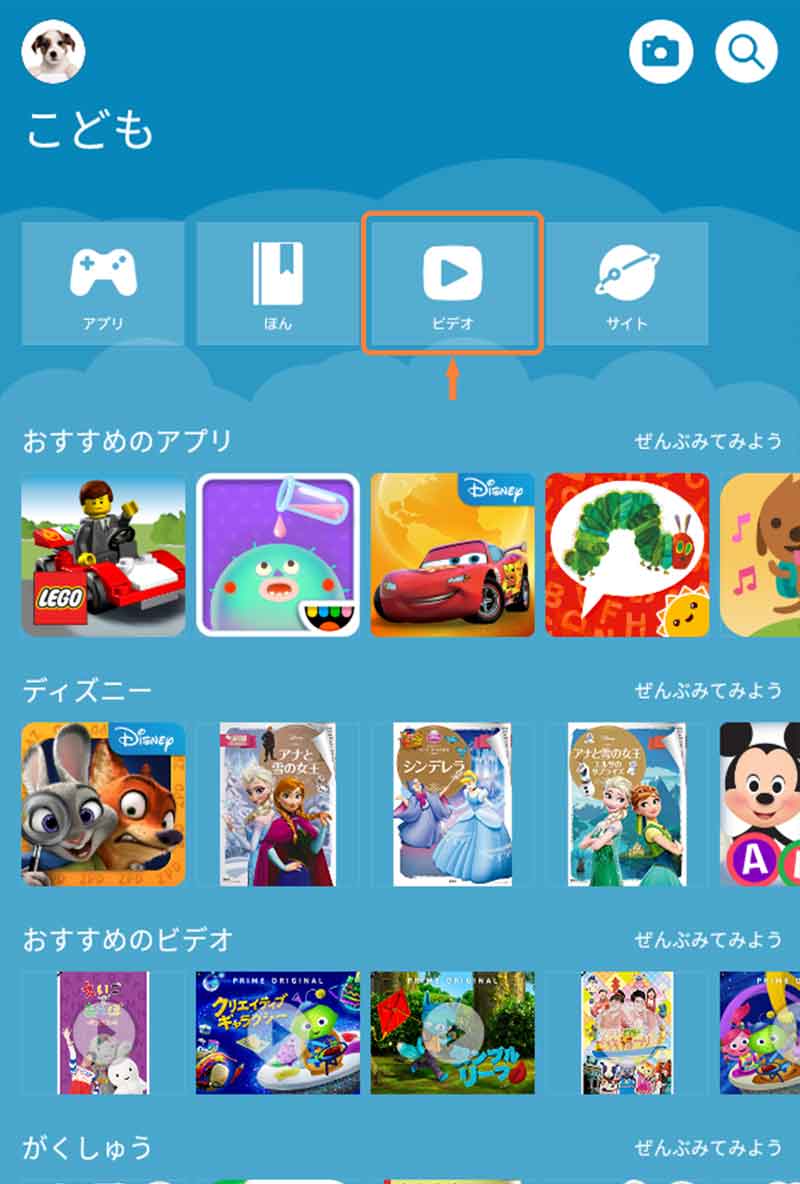
「ビデオ」をタップ

「プライム・ビデオ」のコンテンツも含まれる
表示されないビデオは「年齢制限」の対象
ホーム画面や検索結果に表示されるコンテンツは、プロフィールごとに設定した「年齢制限」で自動的に選別されます。
つまり、表示されないビデオは年齢制限により除外された作品になります。
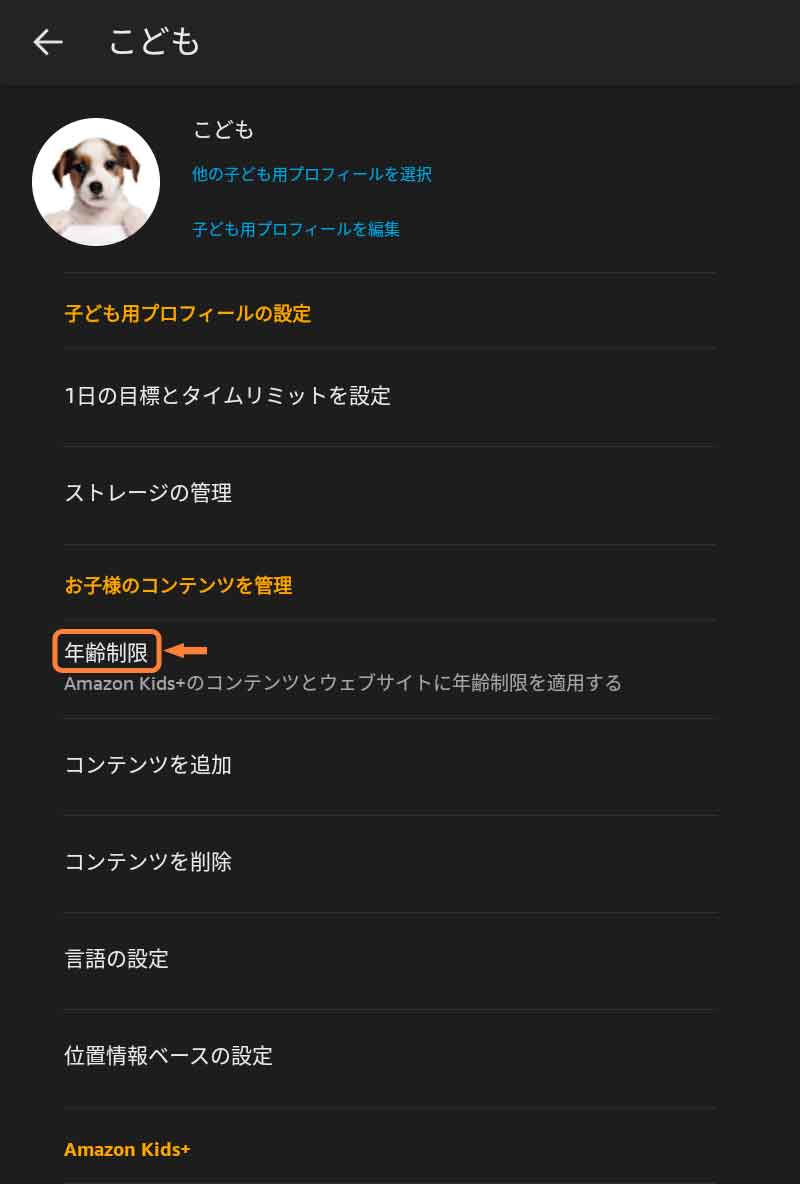
プロフィールごとに「年齢制限」を設定
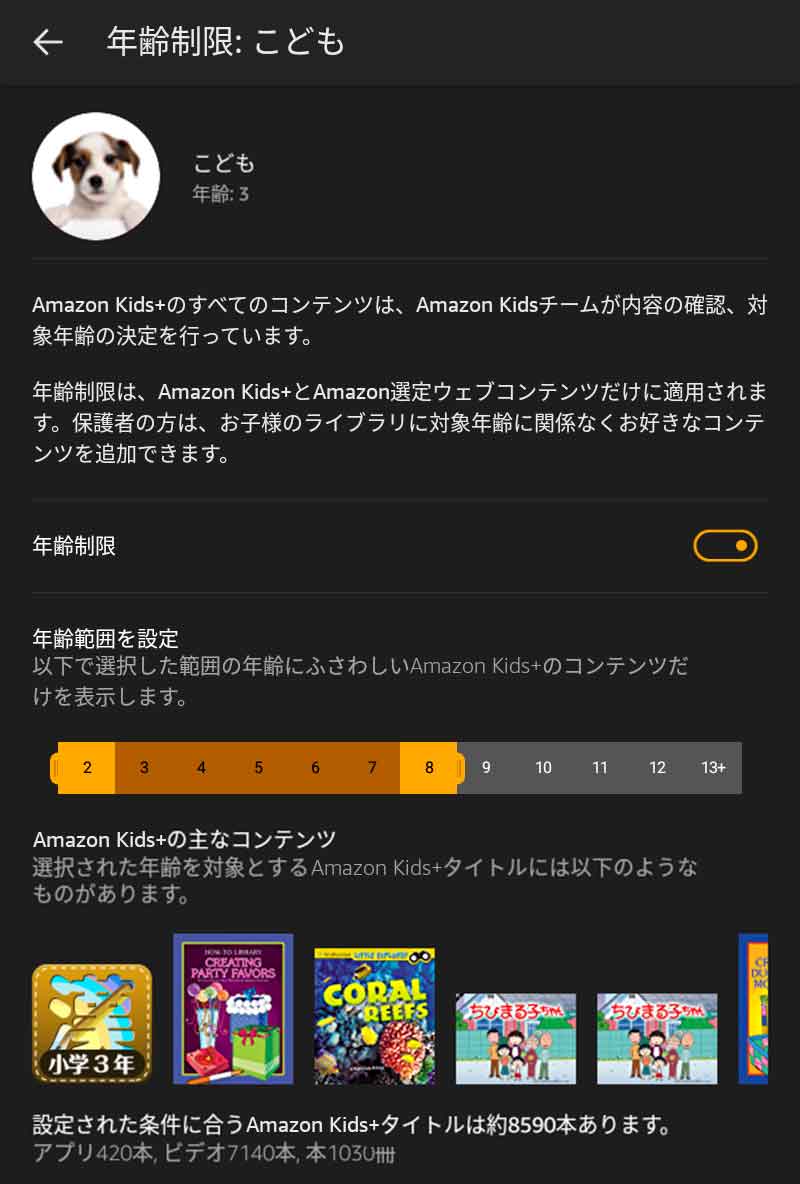
設定に応じてコンテンツは自動で選別

プライム・ビデオ「アプリ」は利用できない
Fireタブレットでプライム・ビデオをみるには、プリインストールされている「プライム・ビデオ」アプリを使いますが、子ども用プロフィールではこのアプリを利用できません。
また、子ども用プロフィールに追加できるアプリは、Fireタブレットに登録したAmazonアカウントで『Amazon Android アプリストア』から購入したFireタブレット対応アプリだけですが、Amazon Android アプリストアで提供している『Amazonプライム・ビデオ』アプリはFireタブレットに対応していないため、後から追加することもできません。
プライム・ビデオアプリの年齢制限はサムネイル表示の問題などがありますので、触れさせたくないコンテンツからお子さんを守るためには仕方無いですね。
「ウォッチリスト」の代りは「お気に入り」
プライム・ビデオの便利機能「ウォッチリスト」は子ども用プロフィールでは利用できません。
代りに「お気に入り」機能でホーム画面にコンテンツを表示できますので、こちらを利用してください。
また、ダウンロード対応コンテンツなら、Wi-Fiに接続しなくても利用できるので便利ですよ。
- [ホーム]画面でコンテンツを長押し
- ダイアログでダウンロードもしくはお気に入りに追加をタップ
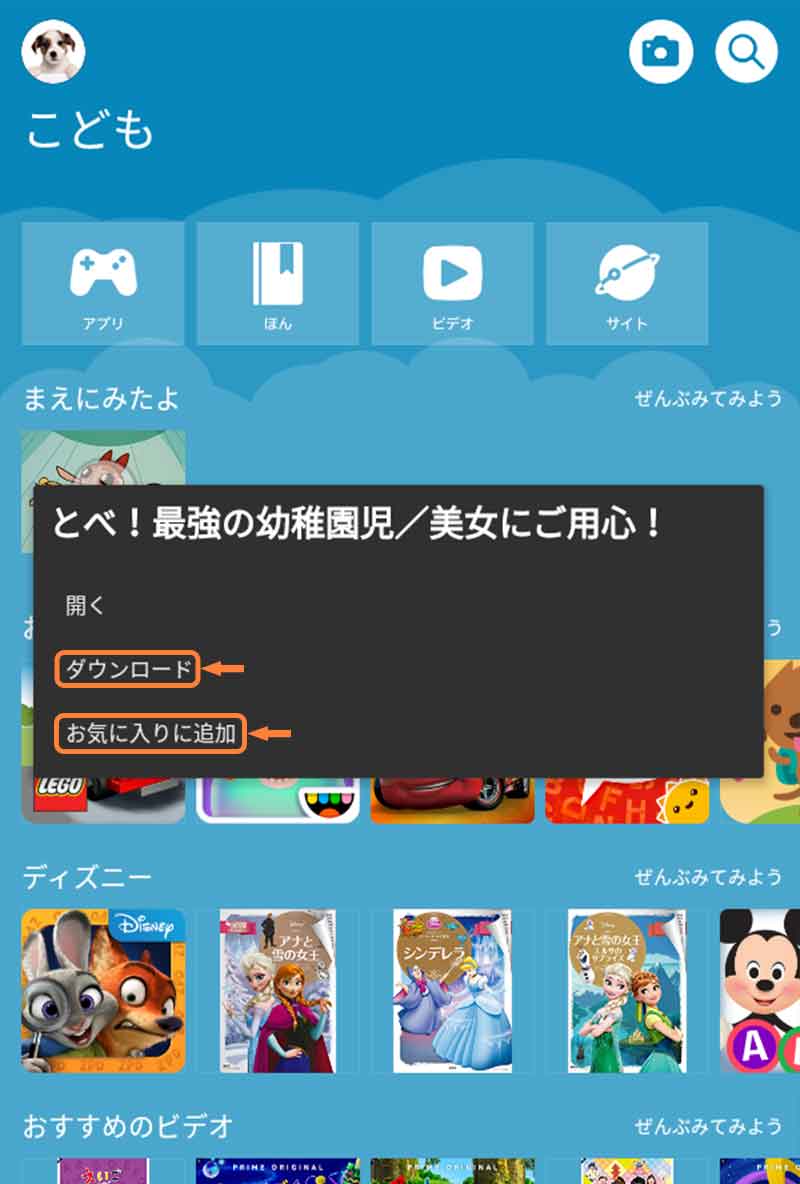
コンテンツの長押しで「ダウンロード」や「お気に入りに追加」が可能
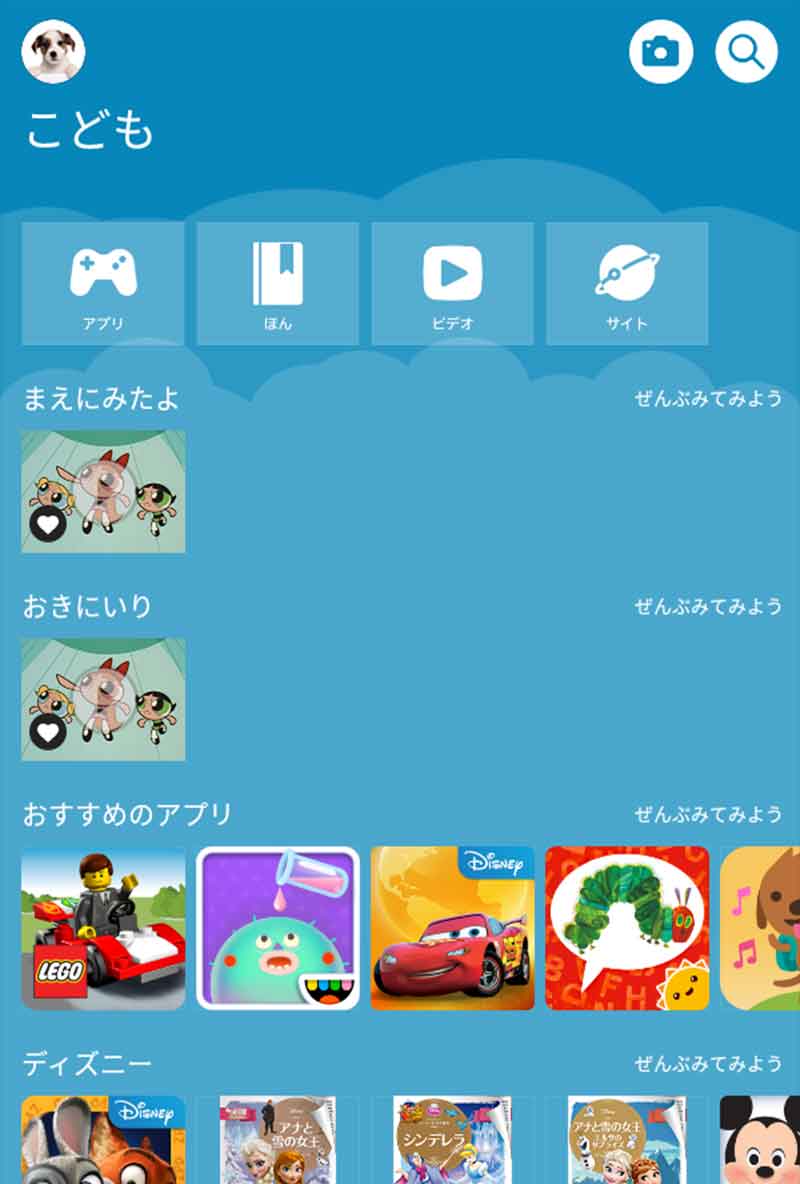
お気に入りに追加
購入済みコンテンツはプロフィール設定から追加
Amazonさんで購入したプライム・ビデオやKindle本などがある場合、プロフィール設定から追加すると子ども用プロフィールでも利用できます。
お子さんが利用できるコンテンツを個別に設定できるのは便利ですね。
- [ホーム]画面の設定をタップ
- [設定]画面でプロフィールとファミリーライブラリをタップ
- [プロフィールとファミリーライブラリ]画面で設定するプロフィールをタップ
- [プロフィール名]画面でコンテンツを追加をタップ
- [子ども向けコンテンツを追加]画面でキッズ本ビデオゲームとアプリから追加するコンテンツの種類をタップ
- 一覧から追加するコンテンツをタップしてチェックマークをつけ、完了をタップ
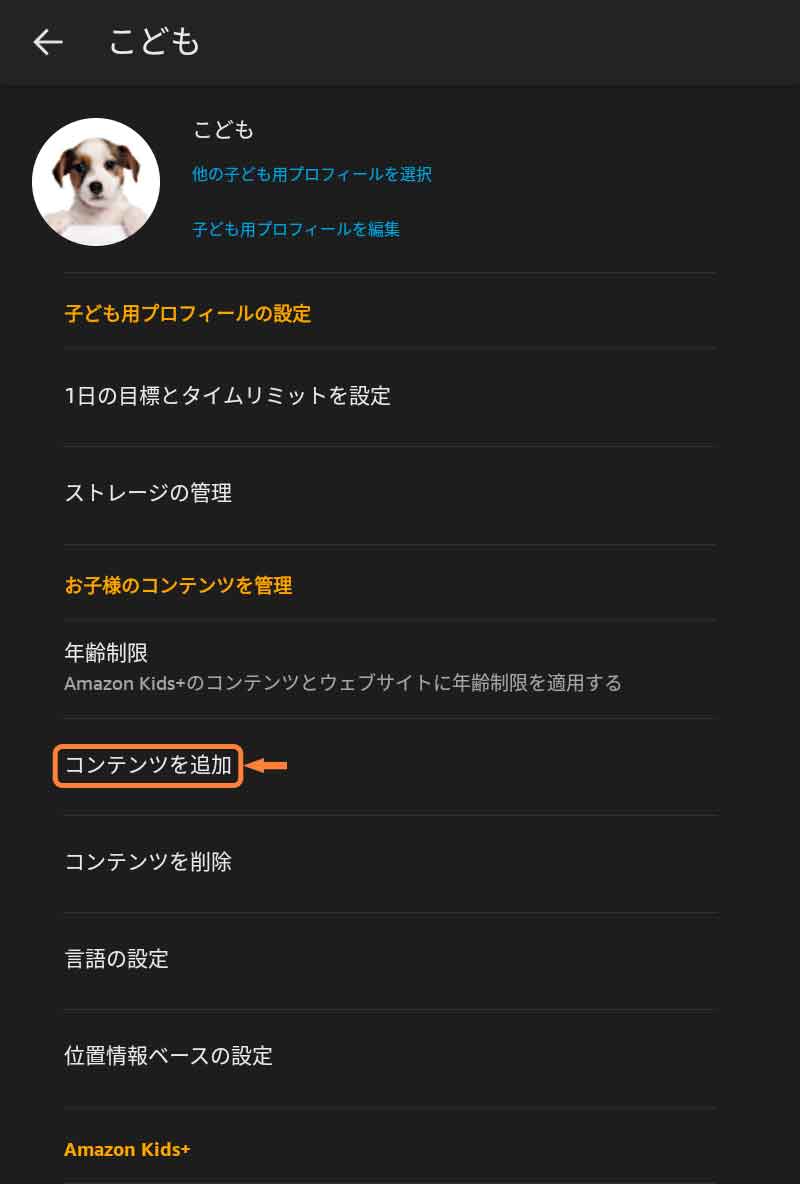
購入済みコンテンツはプロフィール設定から追加可能
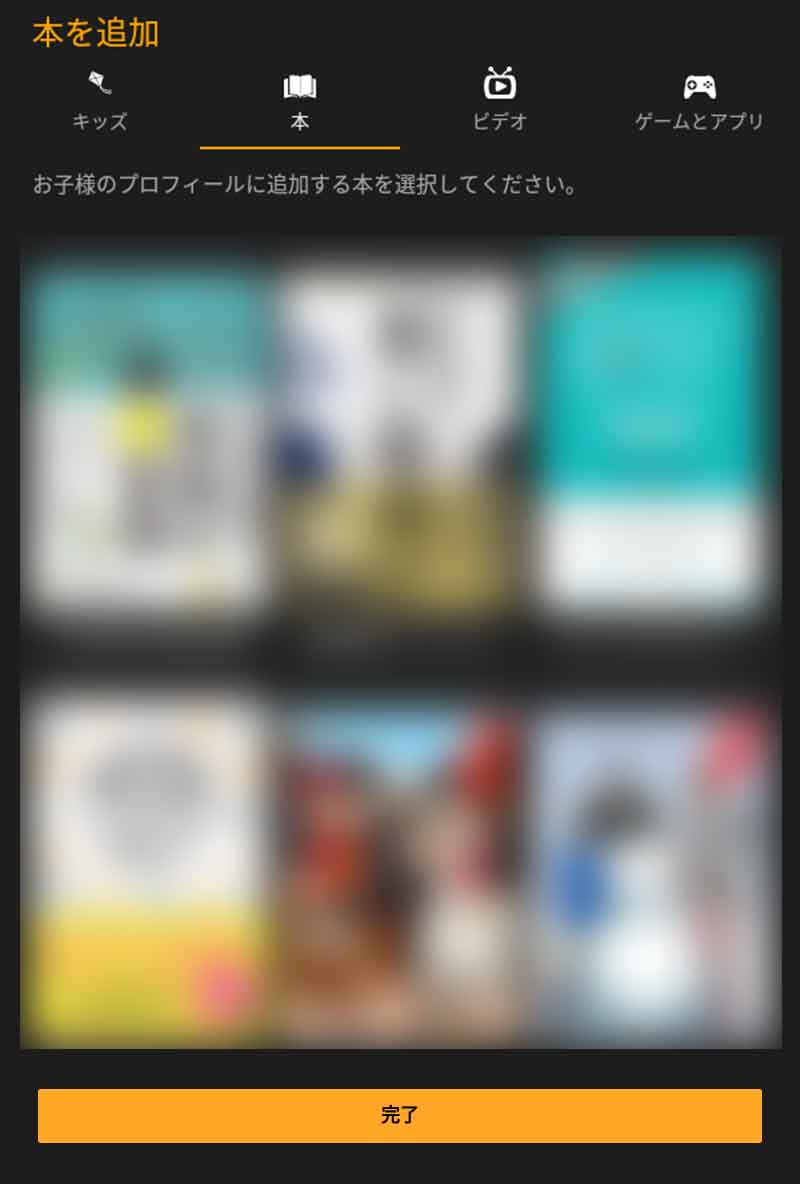
追加するコンテンツは個別に選択
公式ヘルプもどうぞ
設定やトラブルでわからないことはAmazonさんの公式ヘルプ「Amazonデバイス サポート」も確認してみてください。
デバイスごと、項目ごとに詳しく説明されていて便利ですよ。
なお、Fireタブレットは世代ごとにヘルプが用意されていますので「Fireタブレットの見分け方」も参考にしてみてください。