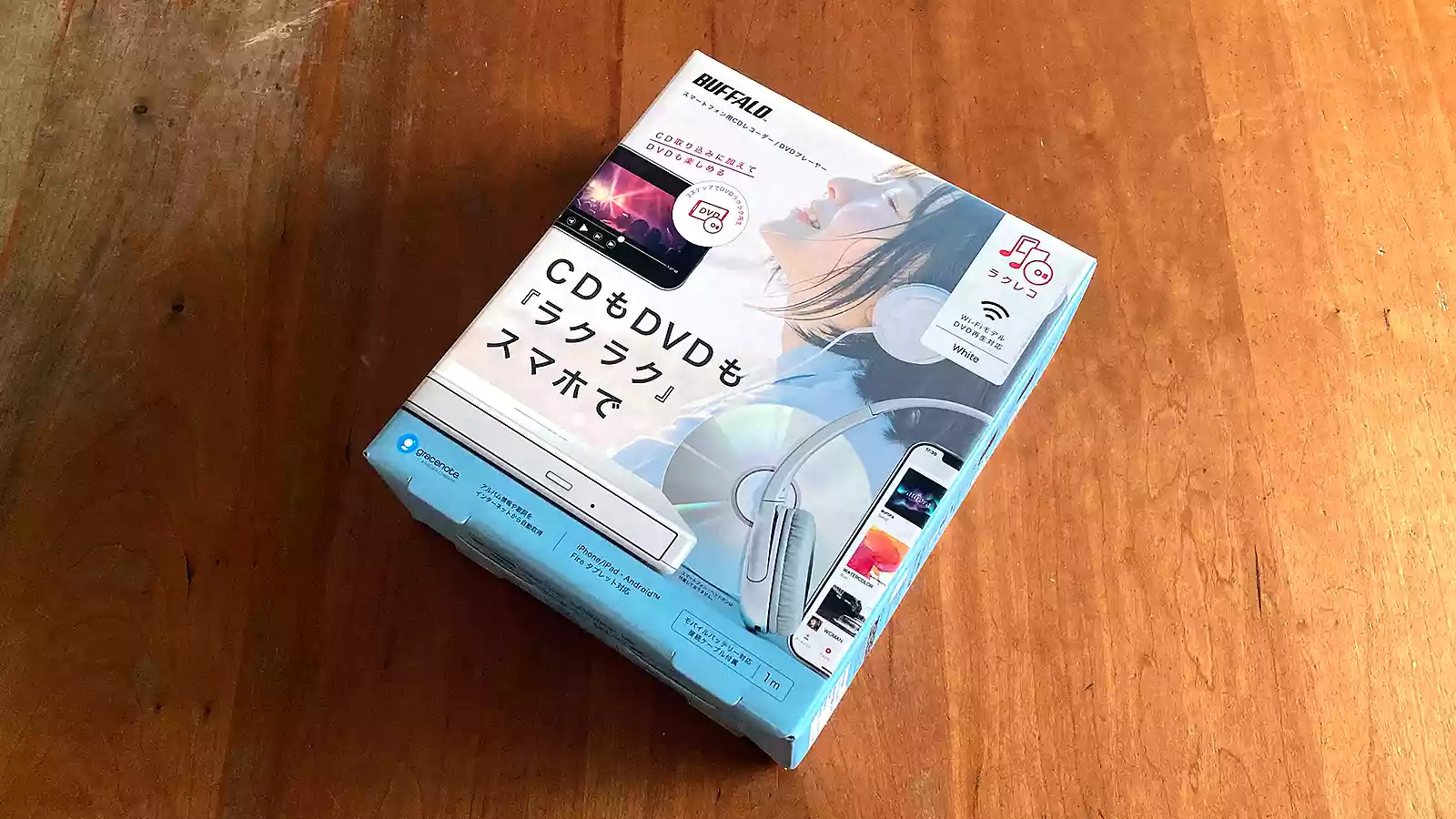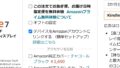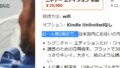【更新:お問い合わせを多数いただきました『バッファロー ラクレコ DVDビデオ再生対応モデル』の「初期設定の手順」と、『Archgon Stream Mini Pro MD-8107-miniP』の「初期設定の手順」を追記しました。】
ビデオを見る、音楽を聴くにはサブスク形式の配信サービスを利用するのが当り前になりました。
ですが、お子さんの発表会やお気に入りの映画など、お持ちのDVDを見たくなることはありませんか?
それがFireタブレットで、それも好きな時に好きな場所でできるようになれば便利ですよね?
そこでFireタブレットでDVDを見るための製品選びのポイントやオススメをご紹介します。
選び方のポイント
必要なのは「DVDドライブ」と「再生アプリ」
FireタブレットでDVDを見るために必要なのは「DVDドライブ」と「再生アプリ」です。
この2つは切っても切れない関係にありまして、DVDドライブを選べば再生アプリが、再生アプリを選べばDVDドライブが決まります。
大手メーカーさんのパッケージ製品も、DVDドライブに対応した専用の再生アプリをアプリストアから入手する必要があります(Fireタブレットはアプリの入手性が悪いため、ここがネックになる場合が多いですね)。
ちなみに多くの再生アプリが開発元は同じ企業さんで、アプリ側で認識できるドライブに制限をかけているだけのようです。
Android OSに対応したDVDドライブも製造元が少ないため、再生アプリと動作するDVDドライブの組み合わせがわかれば、個別に揃えることもできますね。
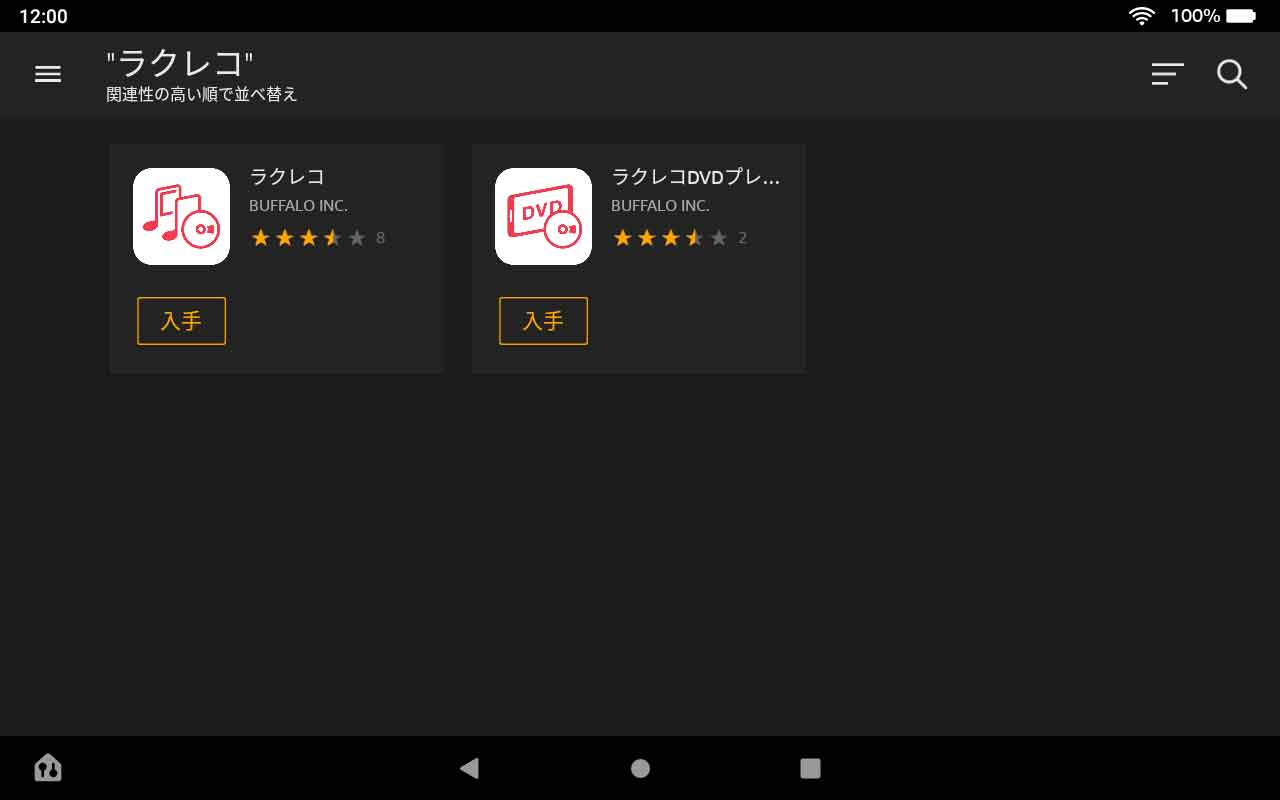
パッケージ製品も専用アプリをアプリストアから入手
DVDドライブは「Wi-Fi接続」または「USB接続」を選択
- ケーブル接続が不要
- Fireタブレットを充電しながら使える
- アプリの動作が不安定
- 他の無線機器の影響を受ける
- DVDドライブ用の電源が必要
- アプリの動作が安定
- 視聴環境の影響を受けにくい
- (バスパワー対応の場合)DVDドライブ用の電源が不要
- ケーブル接続が必要
- Fireタブレットを充電しながら使えない
FireタブレットにDVDドライブをつなぐ方法は、Wi-Fiを使う「Wi-Fi接続」とUSBケーブルを使う「USB接続」の2種類あります。
どちらもメリット・デメリットがありますので、お好みの方法を選んでください。
Wi-Fi接続はケーブル不要という圧倒的メリットがありますが、他の無線機器からの影響を受けやすいため、快適さは視聴環境に左右されます。
一方、USB接続は設定のしやすさとアプリの安定性に優れていますが、やはりケーブルの煩わしさは気になる方には耐えがたいですよね(我が家のオットがこのタイプです)。
両者は甲乙付けがたいですが、オススメは「Wi-Fi接続」にさせていただきます。

Wi-Fi接続はFireタブレットとDVDドライブの接続にケーブル不要
CDの再生・取り込みも対応
基本、DVDドライブはCDの読み込みにも対応しているため、専用アプリを使うことでCDの再生や楽曲の取り込みもできます。
パソコンをお持ちでない方には便利な機能ですが、お持ちの方には痒いところに手が届かない感じなため、今回はこの機能をご紹介しません。
DVD用とCD用はそれぞれ別のアプリに分かれている場合が多いため、DVDのみ、CDのみという使い方もできますよ。

DVDドライブはCDの再生・取り込みにも対応
テレビ録画は見られない
録画したテレビ番組をDVDで残している方も多いかと思いますが、これからご紹介する方法では残念ながら見ることはできません。
これは「CPRM」というコピー制御方式の再生に対応していないためです。
テレビ番組を録画したレコーダーがDLNAに対応している場合、Fireタブレットとデジオンさんの『DiXiM Play』アプリを組み合わせるとWi-Fi経由で視聴できるようになりますので、ご興味のある方はリンク先の記事を参考にしてみてください。

Wi-Fi接続は「バッファロー ラクレコ DVD再生対応モデル」
Fireタブレット正式対応のオールインワンパッケージ
- 必要な物がすべて揃ったオールインワンパッケージ
- Fireタブレットに正式対応
- 専用アプリはAmazon Android アプリストアからダウンロード可能
- iPhoneやiPad、Androidタブレット・スマホにも対応
- 大手メーカー取扱い、1年間保証
『バッファロー ラクレコ RR-PW2』は新たにmicroSDスロットが搭載され、CDからmicroSDカードへの楽曲の保存と、保存した楽曲のスマホやタブレットへの転送ができるようになりました。
「RR-PW2とRR-PW1、どちらがオススメですか?」というお問い合わせをいただきますが、RR-PW2はRR-PW1の上位互換機種のため、価格差が気にならなければ良い選択だと思います。
楽曲の保存や転送はアルバム単位でしかできませんが、操作がシンプルなため、CDの取り込みもしたい初心者の方には特にオススメです。
Wi-Fi接続のオススメはバッファローさんの『ラクレコ DVD再生対応モデル』です。
この製品、なんと「Fireタブレットに正式対応」しています。
iPadやAndroidタブレットに比べて肩身が狭い思いをすることの多いFireタブレットですが、この製品はメーカーさんのお墨付き。
DVD再生アプリ『ラクレコDVDプレーヤー』や、CD取り込み・再生アプリ『ラクレコ』も『Amazon Android アプリストア』から無料でダウンロードできるため、Fireタブレットの欠点であるアプリの入手性の悪さを克服しています。
Androidタブレット・スマホだけでなく、iPhoneやiPadに対応しているのもうれしいですね。
大手メーカーさんの1年間保証付きオールインワンパッケージですから、必要な物がすべて揃っていて、開封後すぐに使い始めることができますよ。

Fireタブレット正式対応オールインワンパッケージ
初期設定の手順
さすが大手メーカーさん!という感じで、詳しい取扱い説明書(紙です!)が付属していますが、つまずかれる方が多いようなので、初期設定の手順をご紹介します。
なお、Fireタブレットの初期設定がまだの方は先に済ませてくださいね。

① アプリの入手
まずはDVD再生アプリ『ラクレコDVDプレーヤー』を『Amazon Android アプリストア』から入手します。
Fireタブレットの場合、ホーム画面の「アプリストア」からダウンロードするのが簡単です。
DVDドライブに接続するとインターネットにつながらないため、何はともあれアプリのダウンロードを済ませてください。
- [ホーム]画面でアプリストアをタップ
- [アプリストア]画面で検索アイコンをタップ
- 検索欄に[ラクレコ]と入力、検索候補のラクレコDVDプレーヤーをタップ
- [検索結果]画面の[ラクレコDVDプレーヤー]の入手をタップ
- ダイアログのダウンロードをタップ
- インストール完了後、[ホーム]画面に[ラクレコDVDプレーヤー]が追加
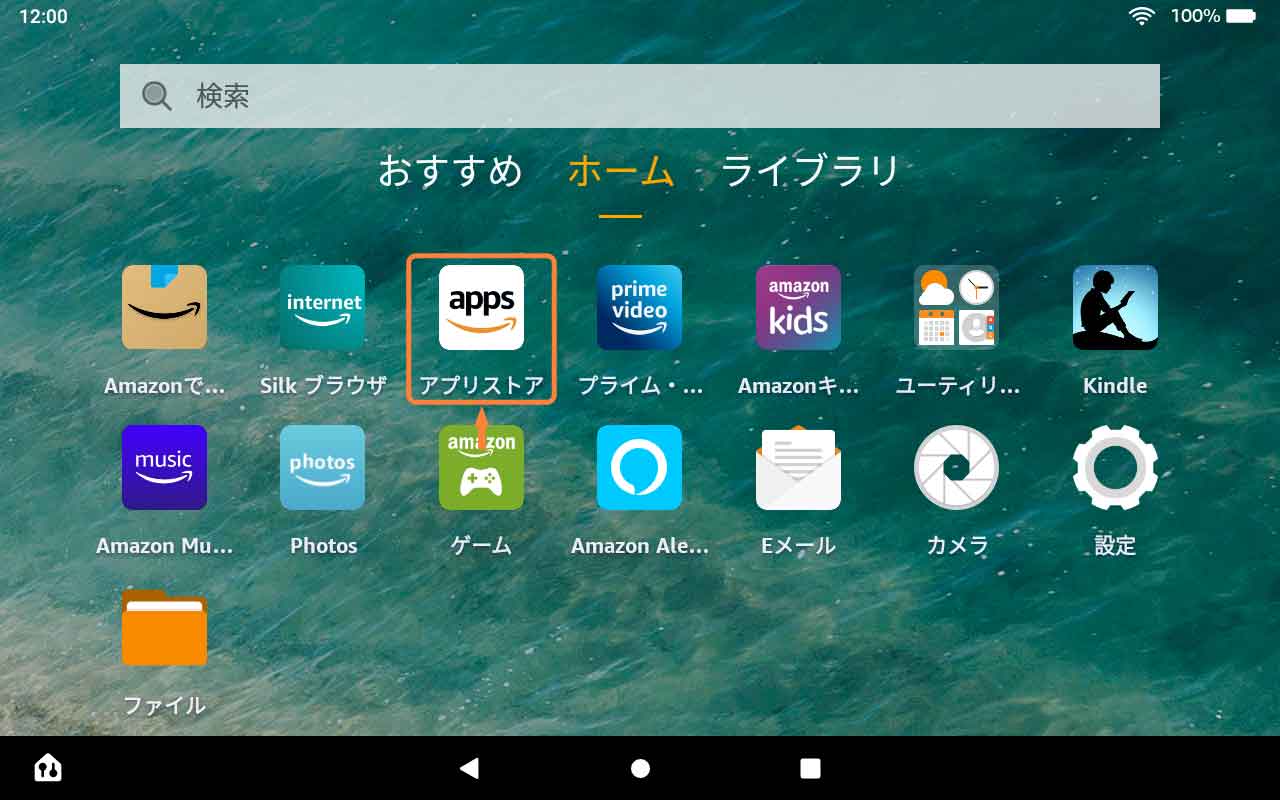
「アプリストア」をタップ (1/6)
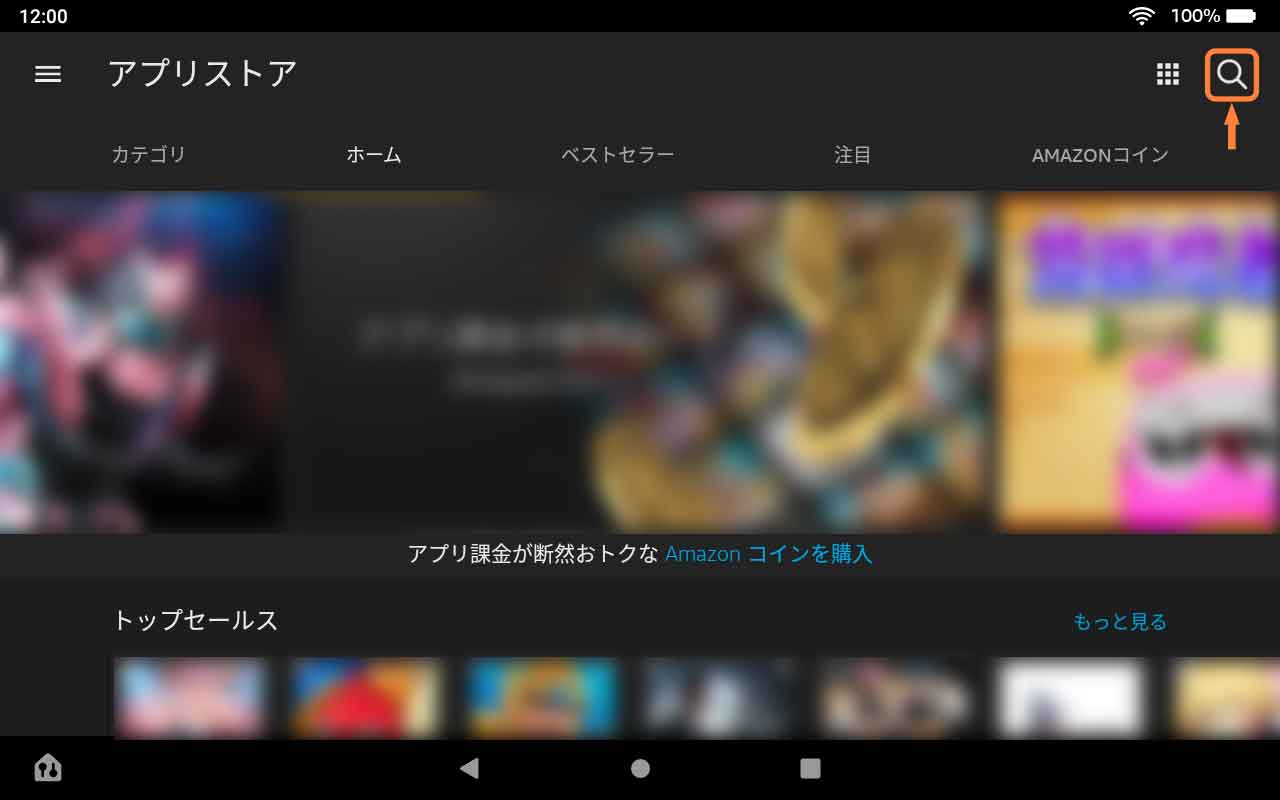
「検索アイコン」をタップ (2/6)
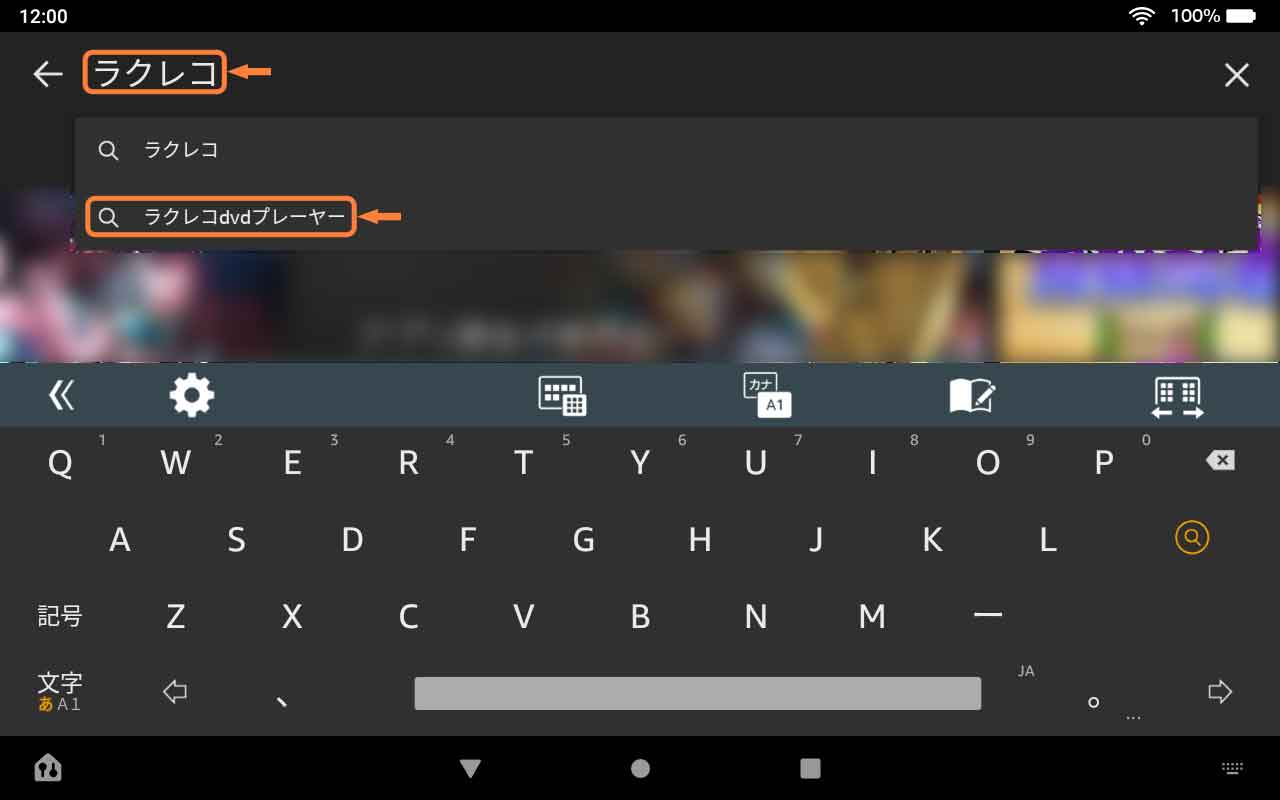
「ラクレコ」と入力、「ラクレコDVDプレーヤー」をタップ (3/6)
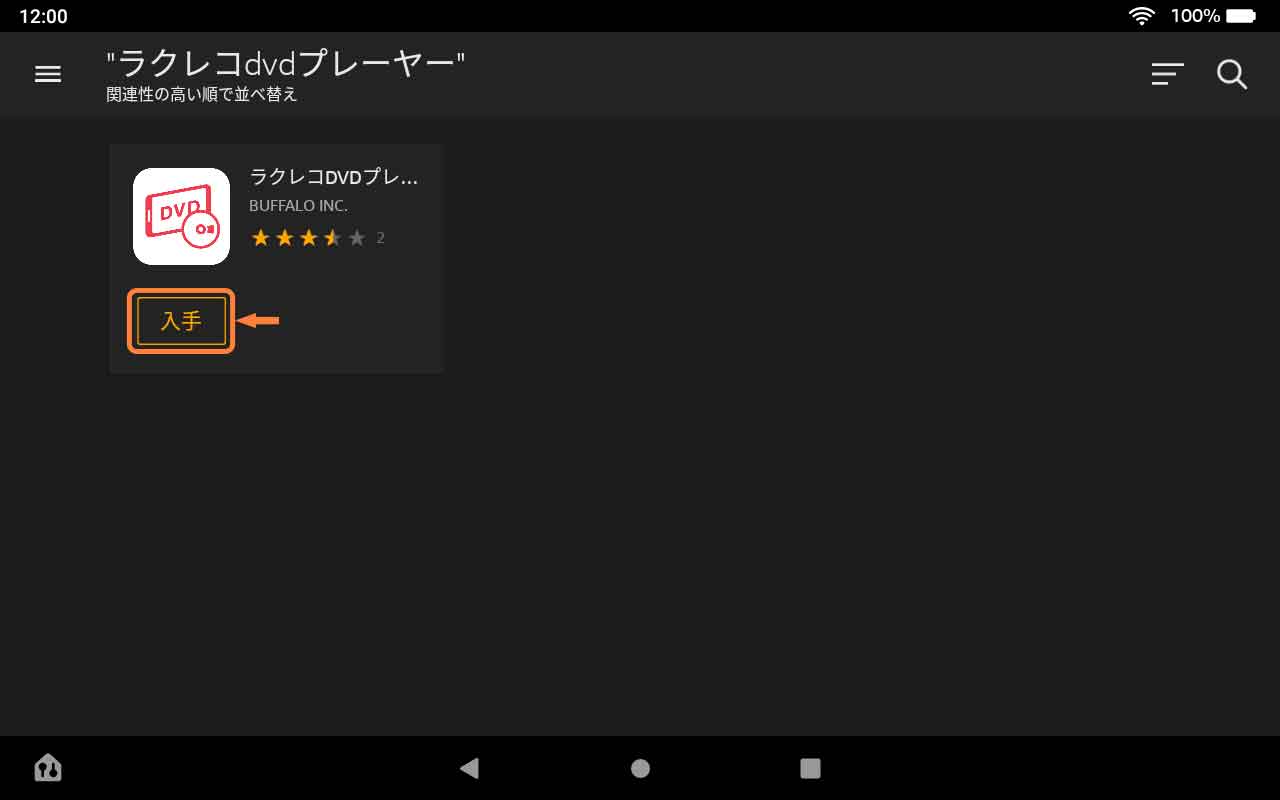
「入手」をタップ (4/6)
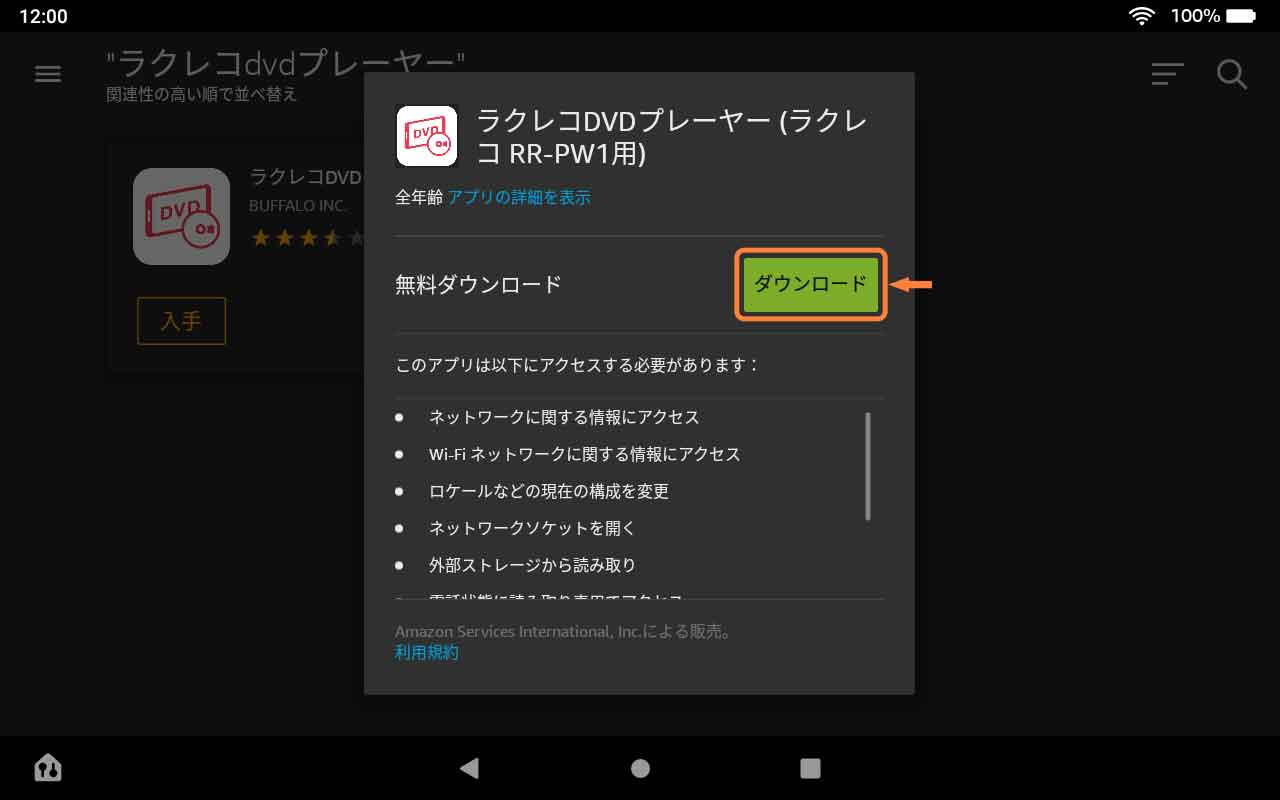
「ダウンロード」をタップ (5/6)
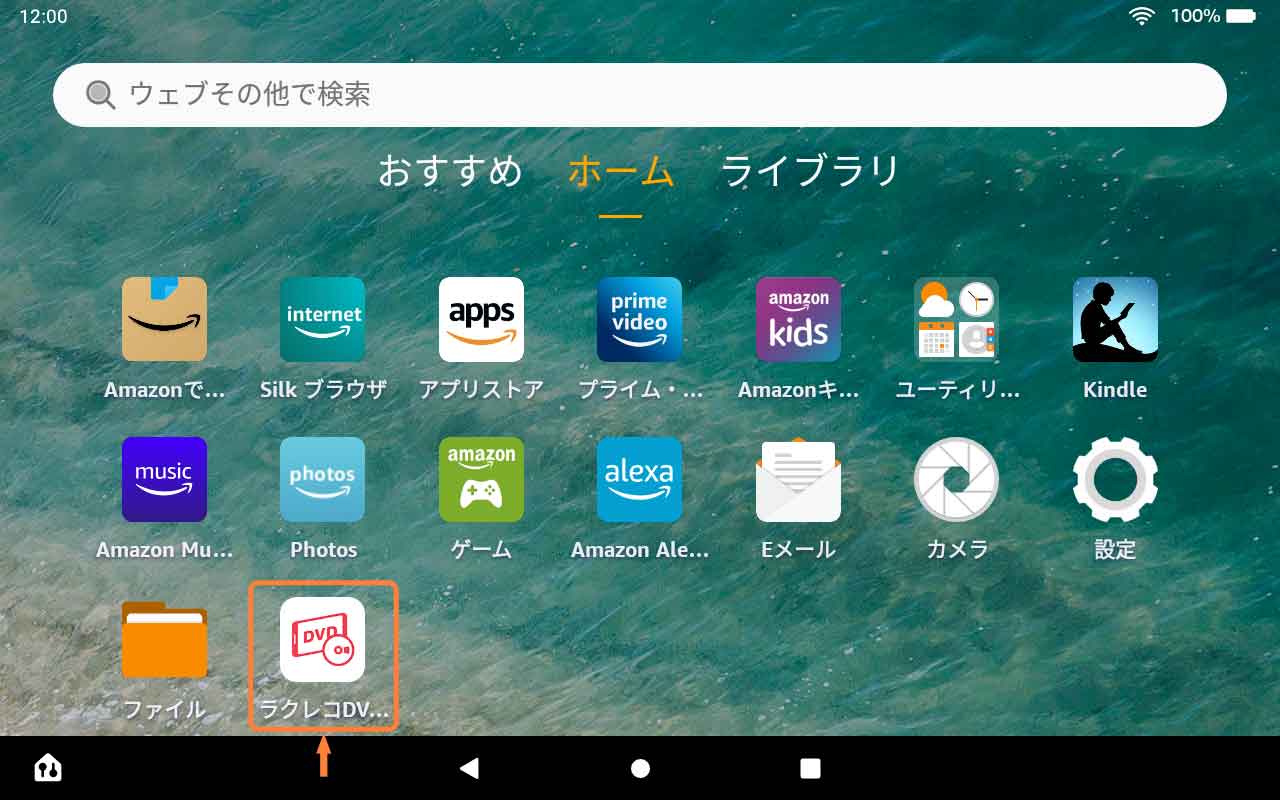
インストール完了後、「ラクレコDVDプレーヤー」が追加 (6/6)
② DVDドライブの起動
次にDVDドライブを起動します。
付属のACアダプターで電源コンセントに接続、または付属のモバイルバッテリー接続ケーブルでモバイルバッテリーに接続してください。
接続後、お知らせLED(電源ランプ)が点滅から点灯に切り替わるのを確認してください。
- 付属のACアダプターで電源コンセントに接続、または付属のモバイルバッテリー接続ケーブルでモバイルバッテリーに接続してDVDドライブを起動
- お知らせLED(電源ランプ)が点滅から点灯に切り替わるのを確認

電源に接続、起動後、電源ランプの点灯を確認
③ DVDドライブと接続
次にFireタブレットとDVDドライブをWi-Fiで接続します。
ここが少しわかりにくいのですが、接続後は「FireタブレットとDVDドライブがWi-Fiで『1対1』でつながっている」状態です。
DVDドライブは他の端末からは接続できませんし、Fireタブレットも(Wi-Fiでは)インターネットに接続できません。
- DVDドライブ背面の[Wi-Fiの名前(SSID)]と[パスワード(暗号化キー)]を確認
- [ホーム]画面の設定をタップ
- [設定]画面でインターネットをタップ
- [インターネット]画面でスイッチをタップして[オン]、Wi-Fiの設定をタップ
- [Wi-Fi]画面で確認した[Wi-Fiの名前(SSID)]をタップ
- ダイアログで確認した[パスワード(暗号化キー)]を入力して接続をタップ
- [Wi-Fi]画面で接続を確認

「Wi-Fiの名前(SSID)」と「パスワード(暗号化キー)」を確認 (1/7)
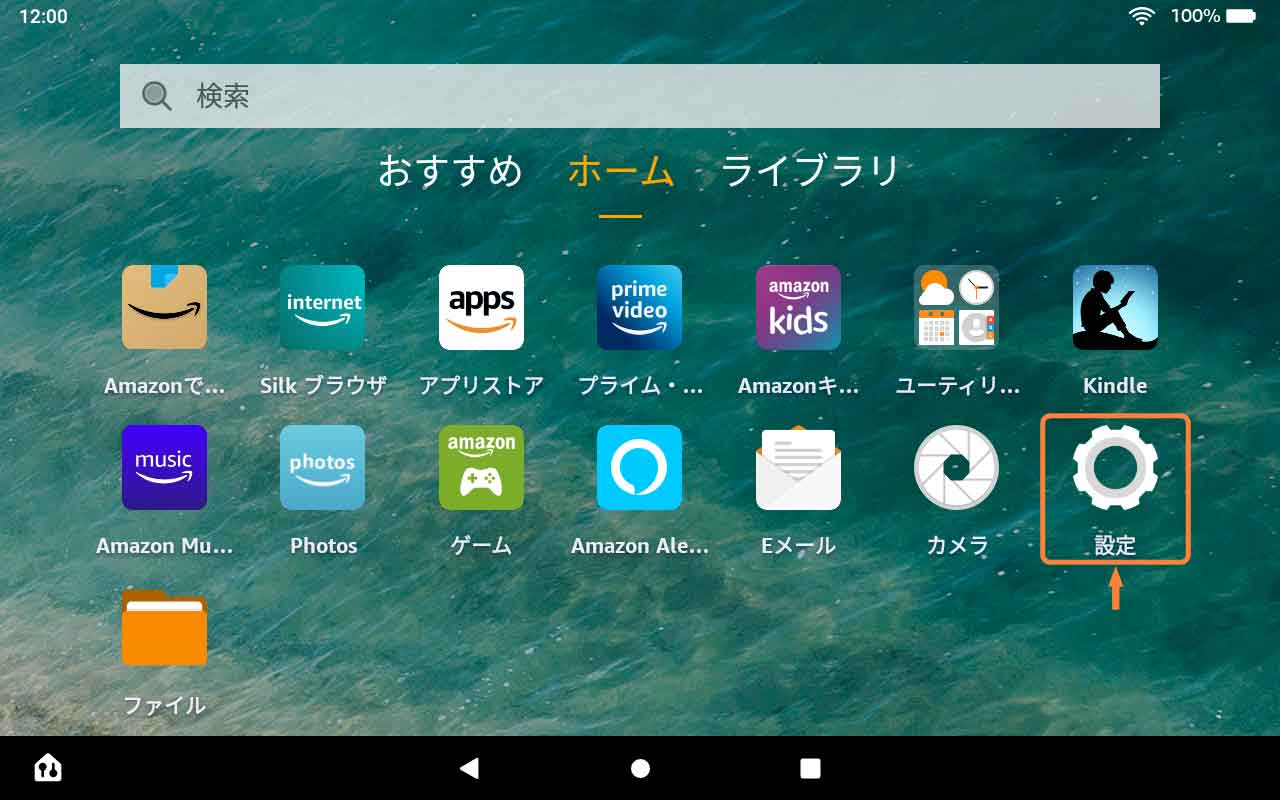
「設定」をタップ (2/7)
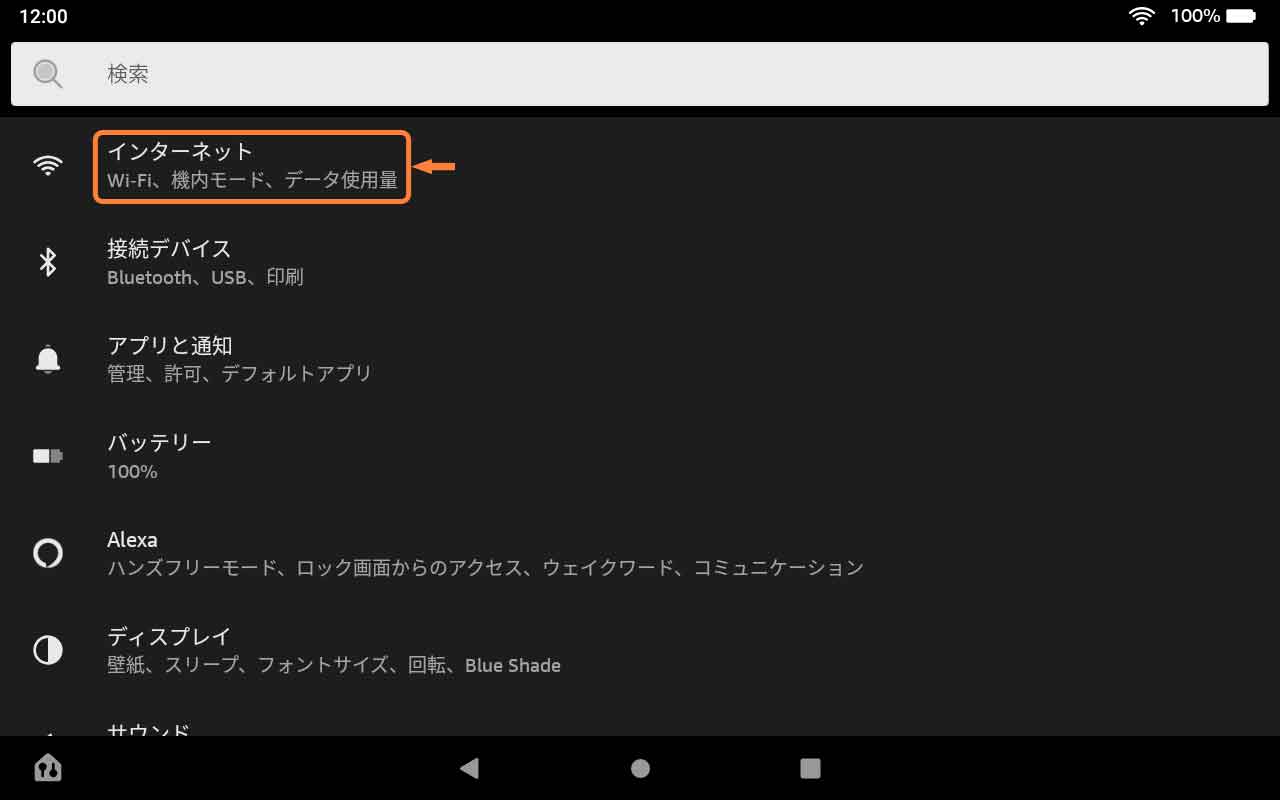
「インターネット」をタップ (3/7)
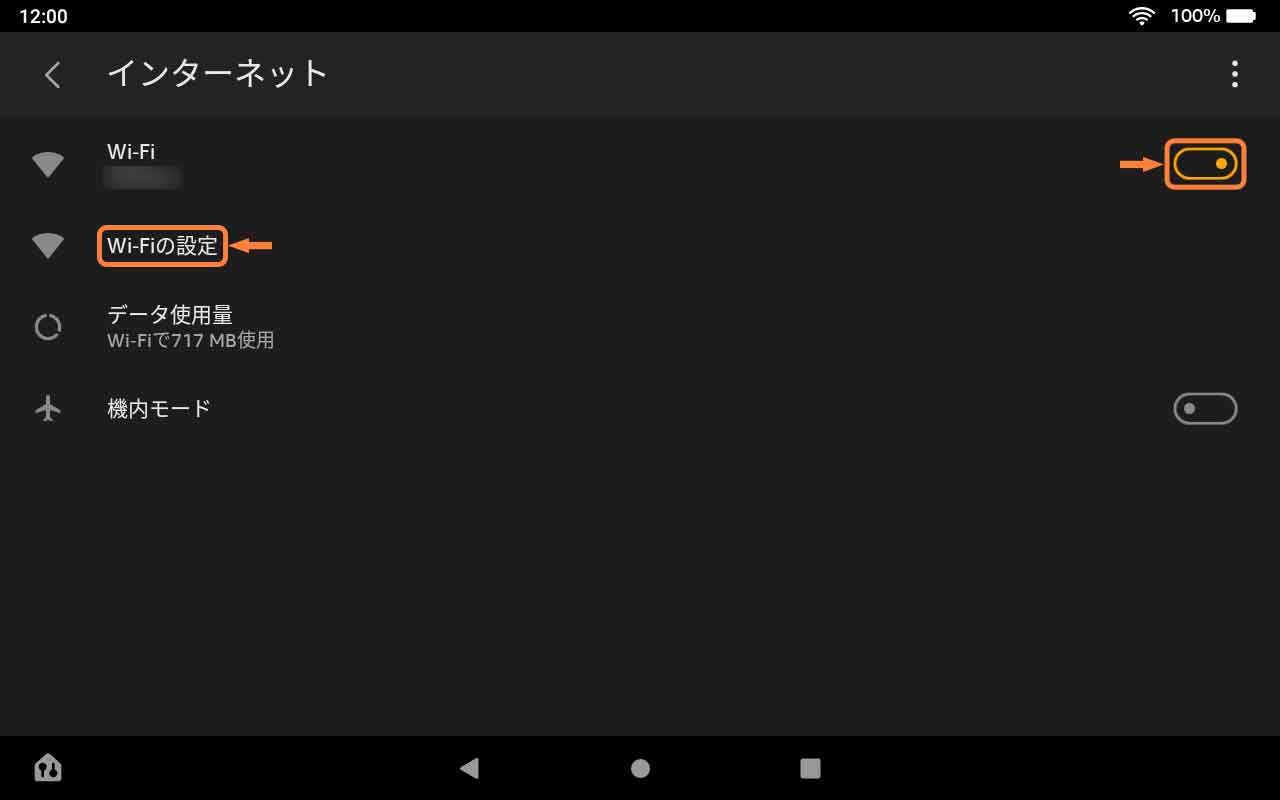
「スイッチ」をタップして「オン」、「Wi-Fiの設定」をタップ (4/7)
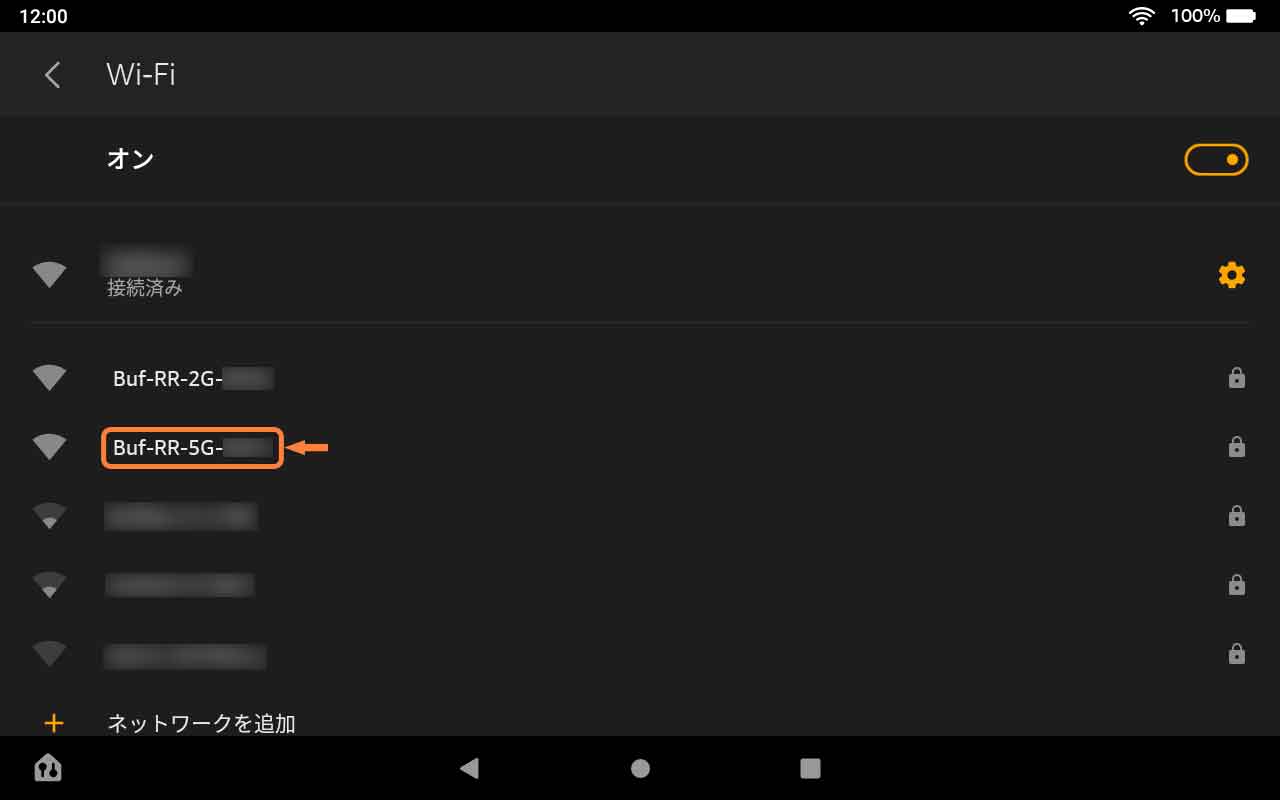
「Wi-Fiの名前(SSID)」をタップ (5/7)
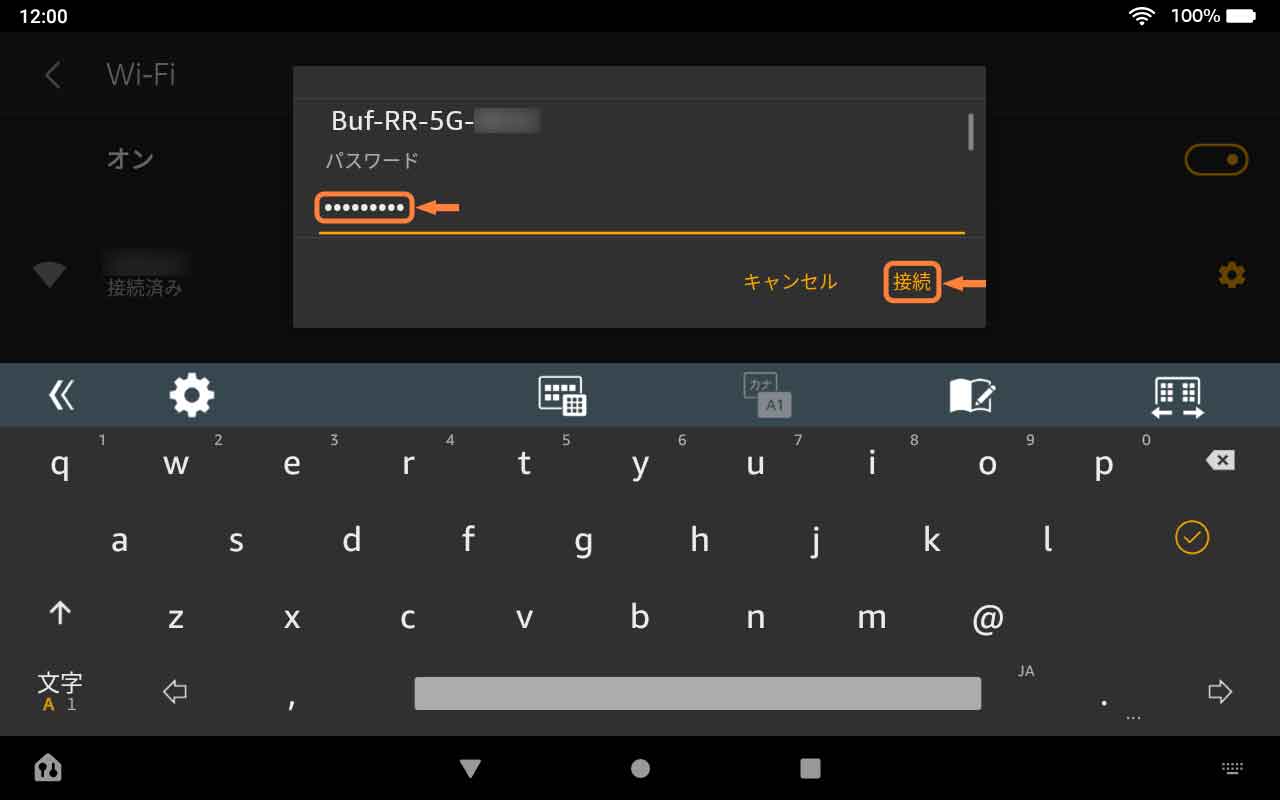
「パスワード(暗号化キー)」を入力後、「接続」をタップ (6/7)
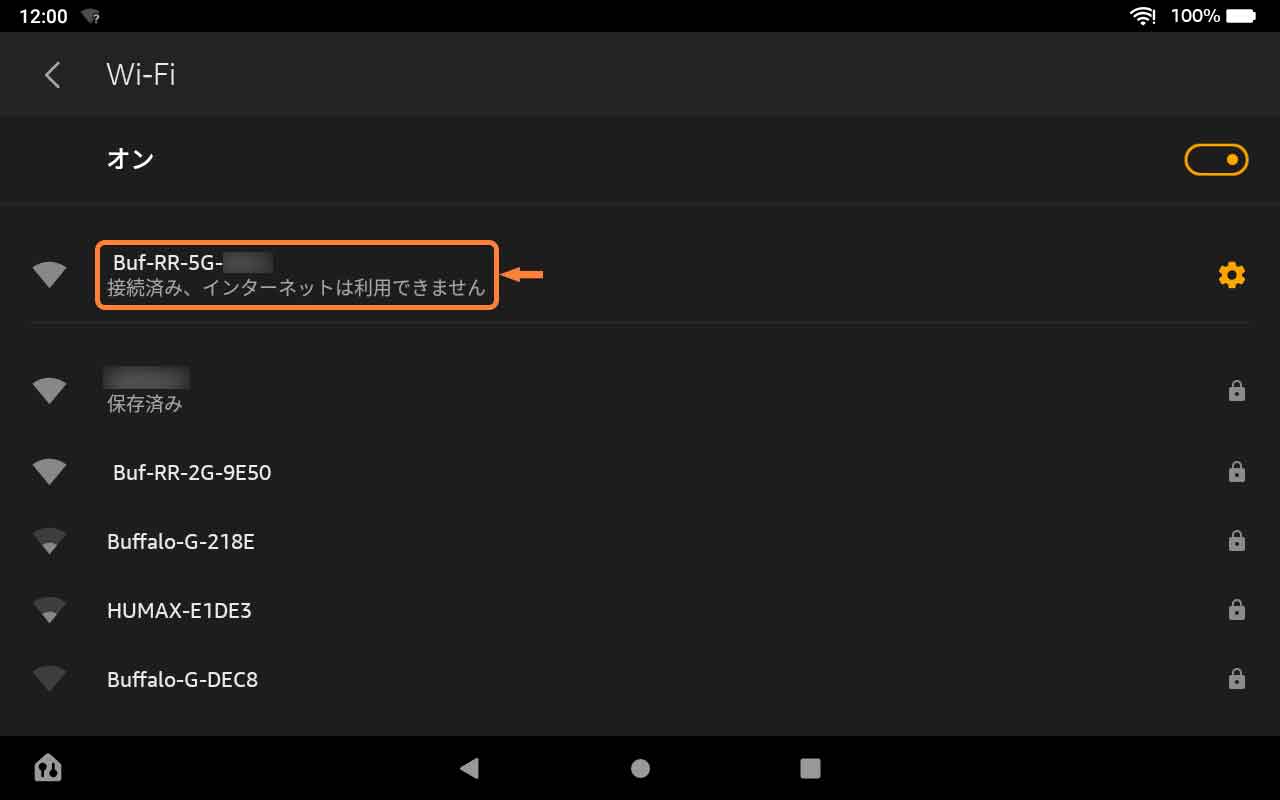
接続を確認 (7/7)
④ DVDの再生
ここまでの設定が正しくできていますと、DVDドライブにDVDをセットし、アプリを起動すれば自動で再生されます。
なお、初回起動時はDVDドライブの「リージョン(地域)コード」の選択が必要です。
選択ダイアログがでますので、特に理由がない限り「リージョン2」を選択して「はい」をタップしてください。
以上で初期設定は終了です、お疲れ様でした!
- DVDドライブにDVDをセット
- [ホーム]画面のラクレコDVDプレーヤーをタップ
- [リージョンコード選択]ダイアログでリージョン2をタップ、はいをタップ
- DVDが自動で再生開始

DVDドライブにDVDをセット (1/4)
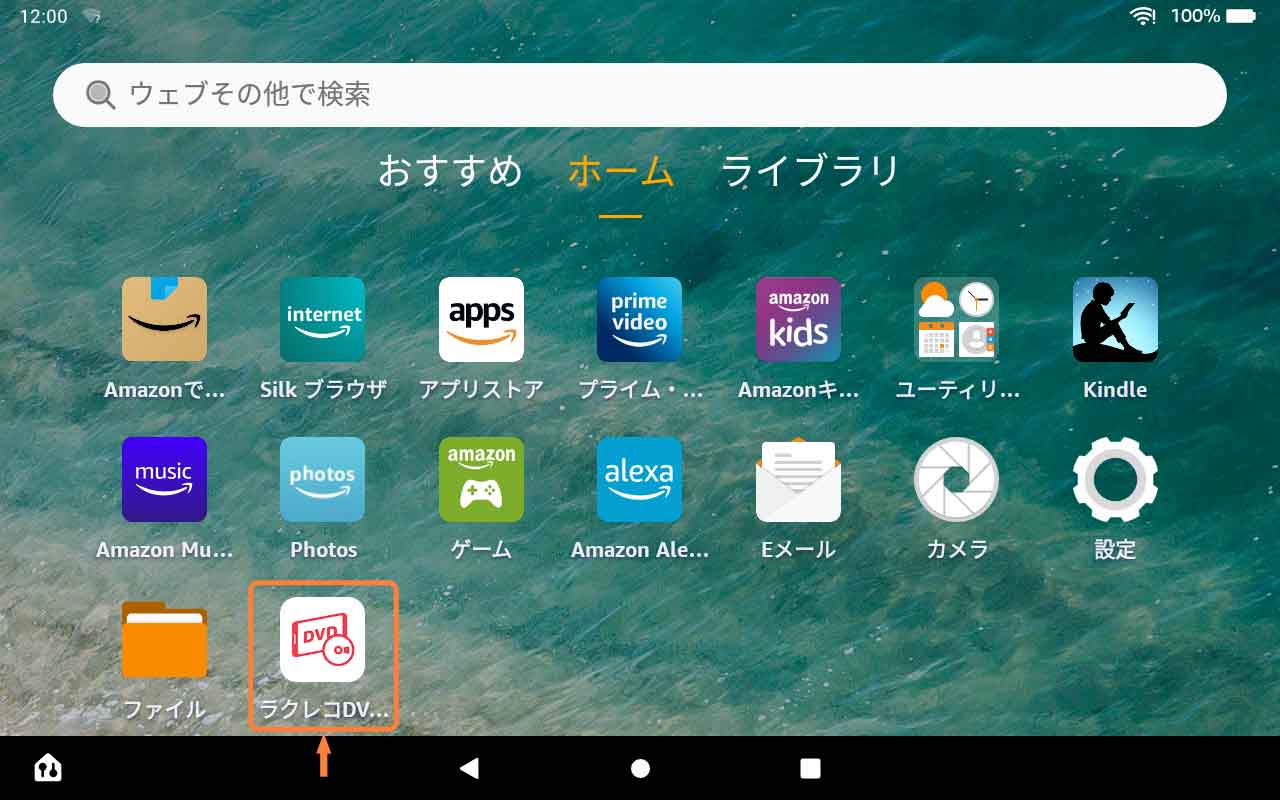
「ラクレコDVDプレーヤー」をタップ (2/4)
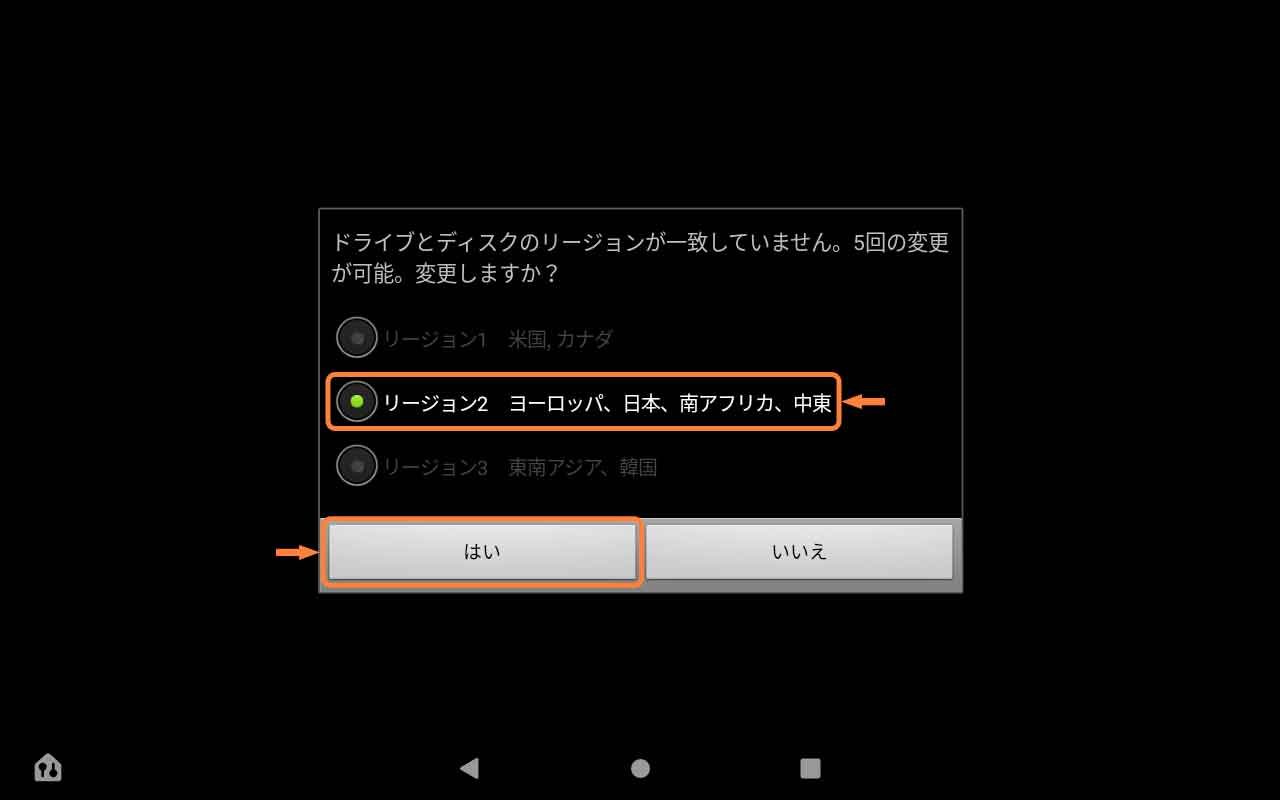
「リージョン2」をタップ、「はい」をタップ (3/4)
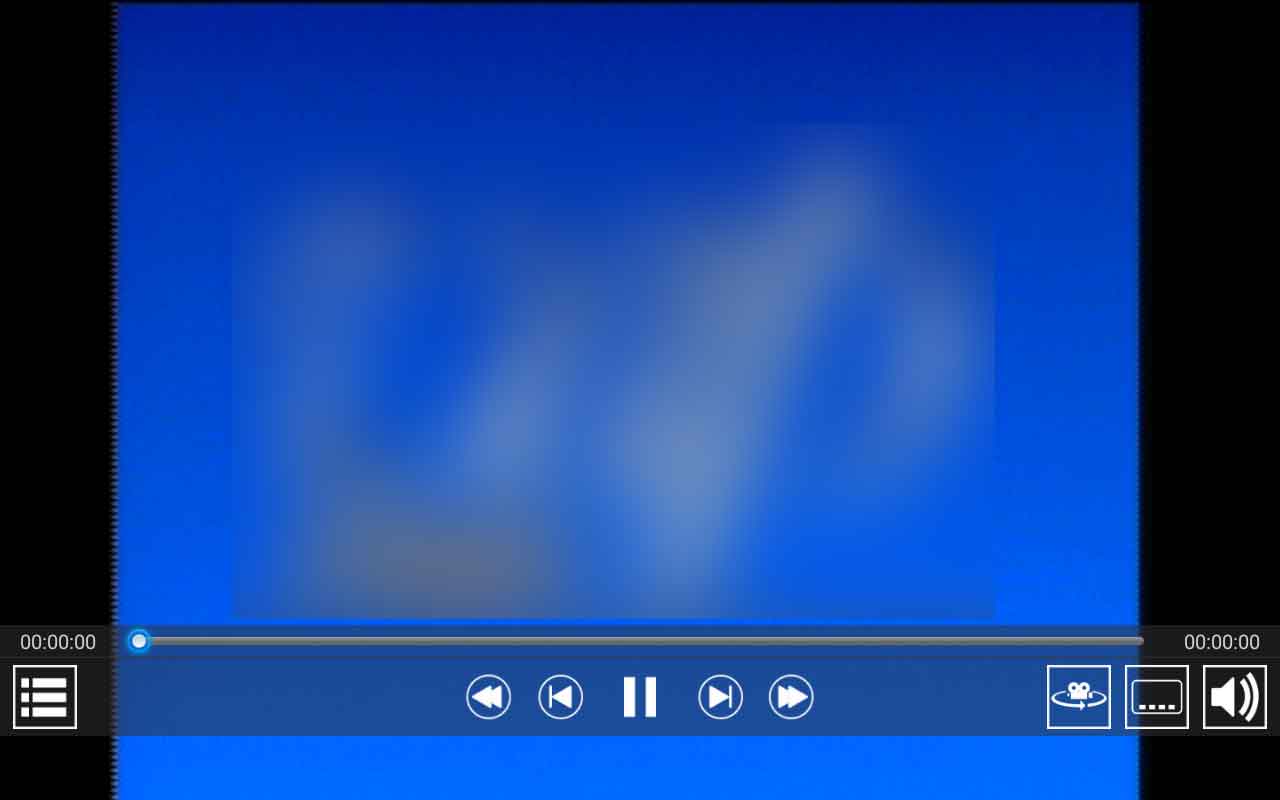
DVDが自動で再生 (4/4)
認識しない・再生できない場合
- FireタブレットとDVDドライブはWi-Fiで「1対1」でつながる
- Wi-Fiは5GHzで接続
- 不具合時はアプリ終了、Wi-Fiオン・オフでDVDドライブに再接続
この製品というよりもWi-Fi接続DVDドライブ共通の難点ですが、使い方がわかりにくい印象です。
「FireタブレットとDVDドライブはWi-Fiで『1対1』でつながる」ため、この状態ですとFireタブレットがインターネットに接続できないのは正常ですが、これを理解するだけでも難しいですね。
また、Wi-Fiは5GHzで接続しているか確認するのも重要です。
大抵の不満は5GHzで接続することで改善されますよ。
2.4GHzでの接続はBluetoothイヤホンへの干渉にも気を付けてください。
最後に「何か変だな」と感じたら、アプリを終了(これ重要!再接続までの時間が違います!)、Wi-Fiのオン・オフでDVDドライブに接続し直しましょう。
「DVDドライブが認識しない」や「DVDが再生できない」など、大抵の不具合はこれで直りますよ。

DVDドライブとFireタブレットが1対1でつながる
- 公式ドライブと端末を接続しても、ラクレコ専用DVDプレーヤーでドライブが認識しない場合の対処方法 | バッファロー
- 公式CD/DVDが再生できません | バッファロー
- 公式Android、Fire OSで楽曲の再生が途中で停止してしまう場合の対処方法 | バッファロー
USB接続は「Archgon Stream Mini Pro MD-8107-miniP」
「TrueDVD+」対応「HLDS GP75Y」搭載
- 「TrueDVD+」対応「HLDS GP75Y」搭載
- バスパワー対応でDVDドライブ用の電源が不要
- 専用アプリはAmazon Android アプリストアからダウンロード可能
- Androidタブレット・スマホ・テレビ、Windowsにも対応
USB接続のオススメはArchgonさんの『Stream Mini Pro MD-8107-miniP』です。
この製品の最大の特長は『Amazon Android アプリストア』から無料でダウンロードでき、安定動作に定評のあるDVD再生アプリ『TrueDVD+』と、CD取り込み・再生アプリ『DISC LINK Platinum』に対応したHLDS(Hitachi-LG Data Storage)さんのDVDドライブ「GP75Y」を採用している点です。
TrueDVD+とDISC LINK Platinumは対応するDVDドライブに制限がありますが、それさえ用意できればアプリが自動で認識してくれるため、簡単に視聴環境を整えられます。
バスパワー対応で電源が不要なため、ケーブルも1本だけで済み、意外に気になりません。
なお、付属のケーブルは「USB Type-C」と「USB Type-A」で長さが約0.5mのため、お手持ちのFireタブレットのUSBポートが「Micro USB」の場合や長さが足りない場合は別途用意してください。
使い方は拍子抜けするくらい簡単ですし、付属品もしっかりしていますが、海外メーカーさんの製品で保証が不明なため、上級者向けとさせていただきます。
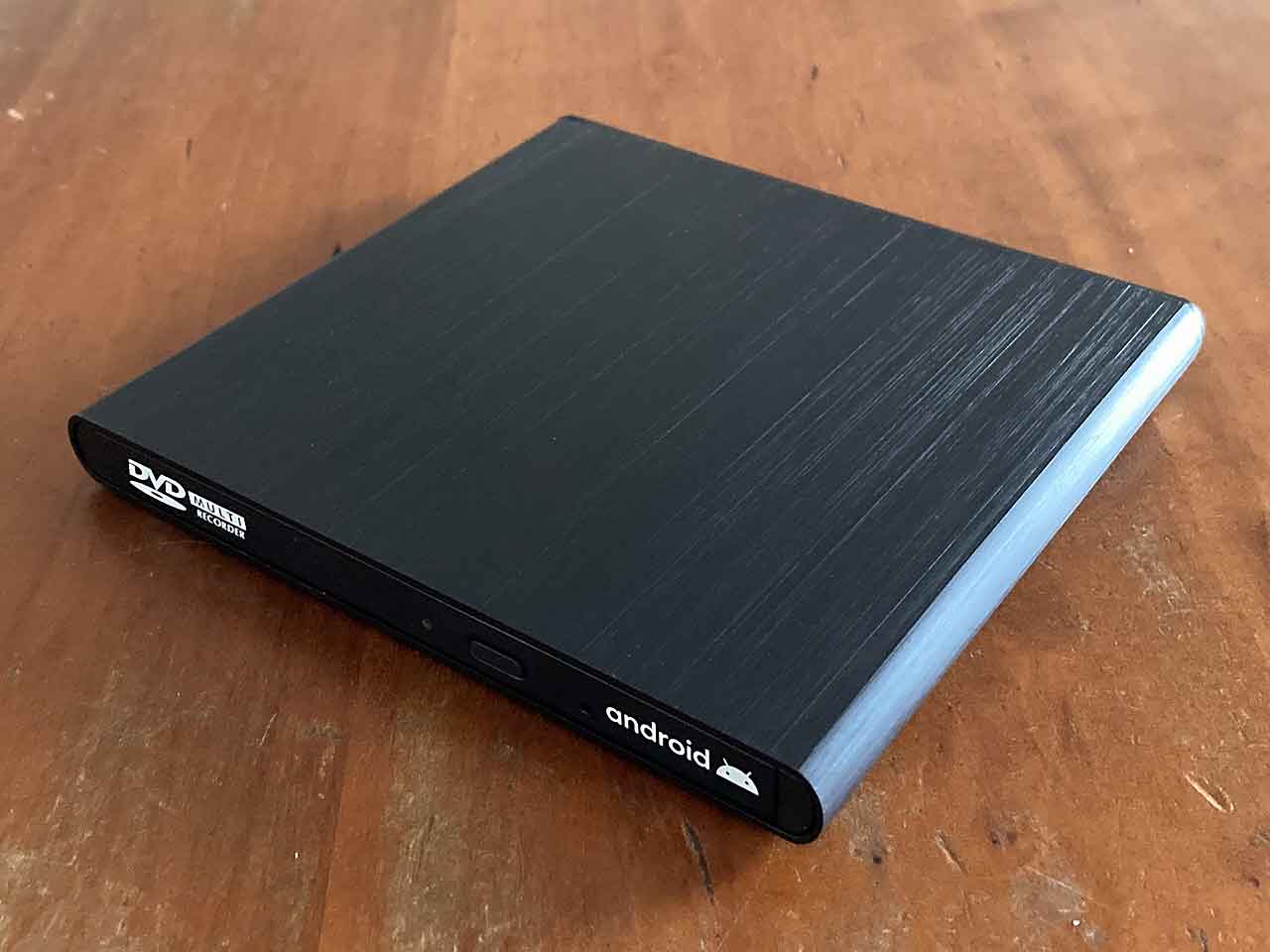
「TrueDVD+」対応「HLDS GP75Y」搭載
初期設定の手順
お問い合わせを多数いただきましたので、こちらも初期設定の手順をご紹介します。
① アプリの入手
まずはDVD再生アプリ『TrueDVD+』を『Amazon Android アプリストア』から入手します。
Fireタブレットの場合、ホーム画面の「アプリストア」からダウンロードするのが簡単です。
- [ホーム]画面でアプリストアをタップ
- [アプリストア]画面で検索アイコンをタップ
- 検索欄に[TrueDVD]と入力、検索候補のTrueDVDをタップ
- [検索結果]画面の[TrueDVD+]の入手をタップ
- ダイアログのダウンロードをタップ
- インストール完了後、[ホーム]画面に[TrueDVD+]が追加
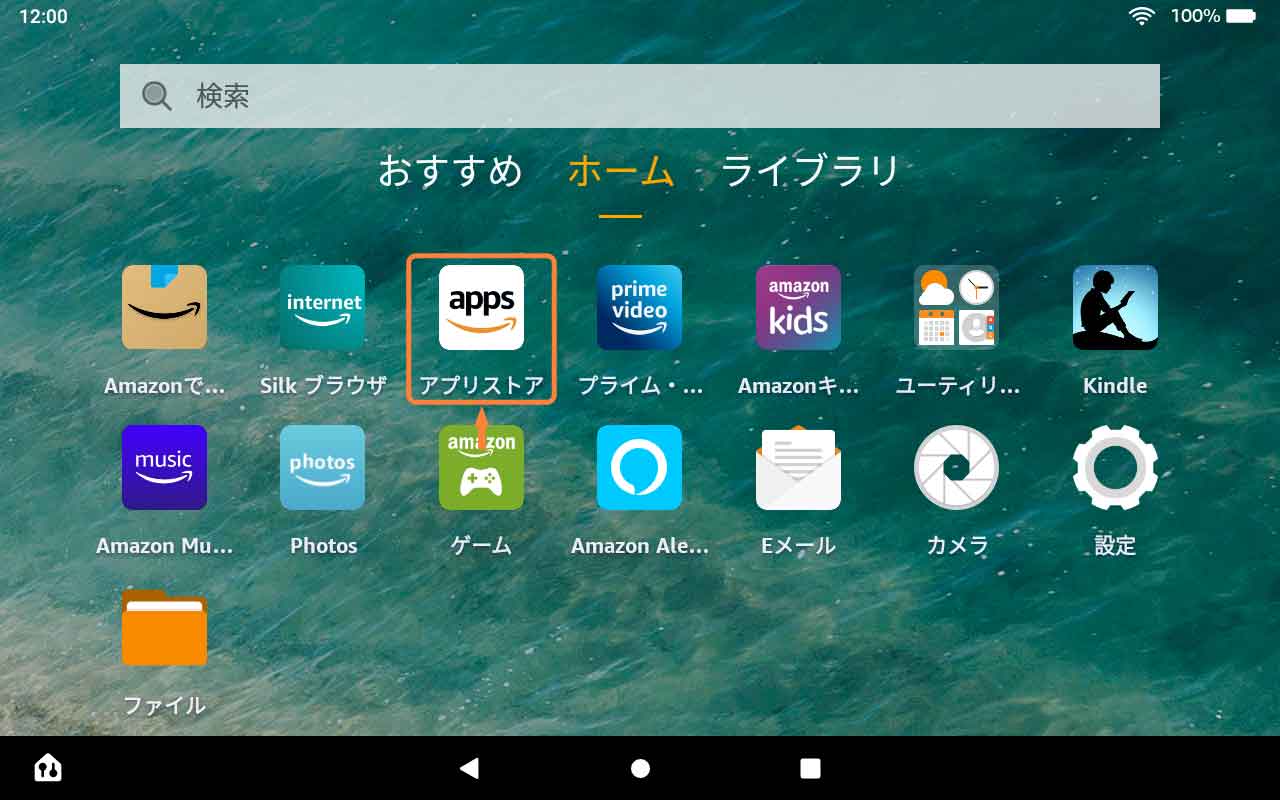
「アプリストア」をタップ (1/6)
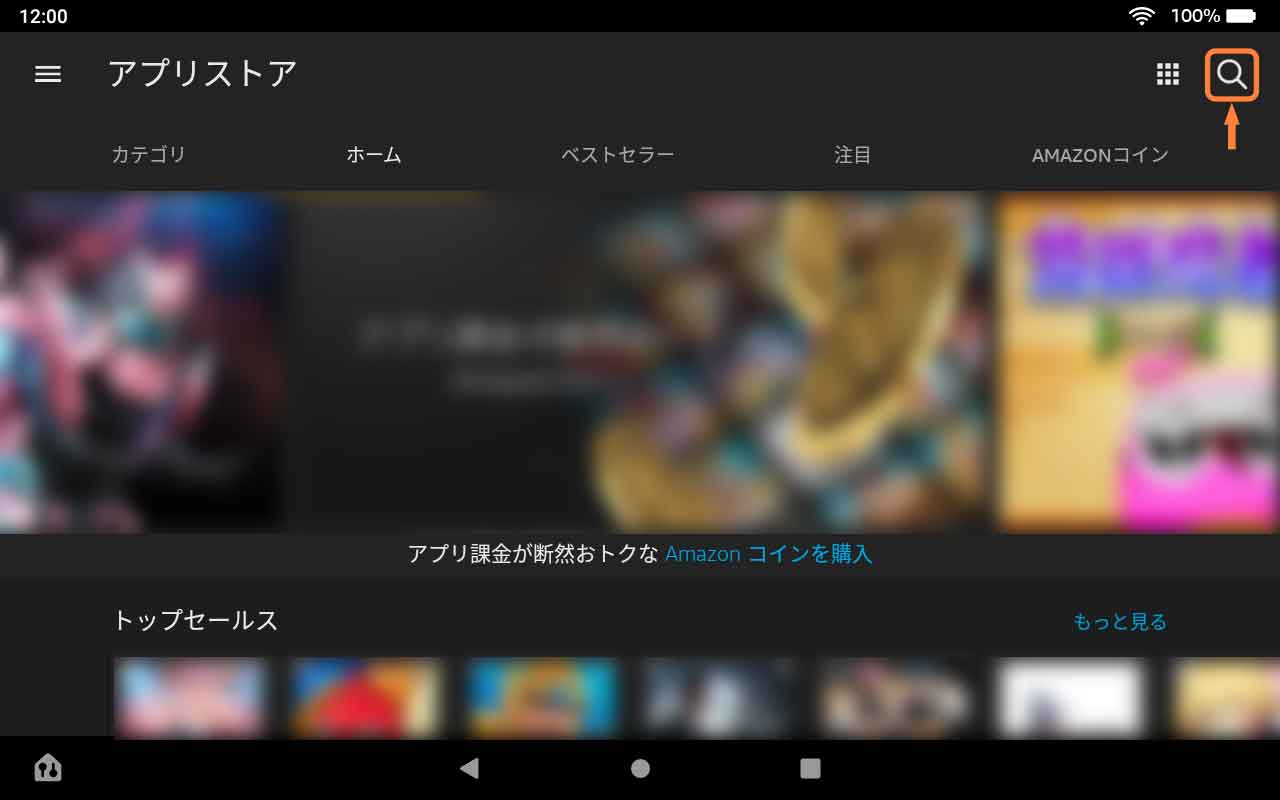
「検索アイコン」をタップ (2/6)
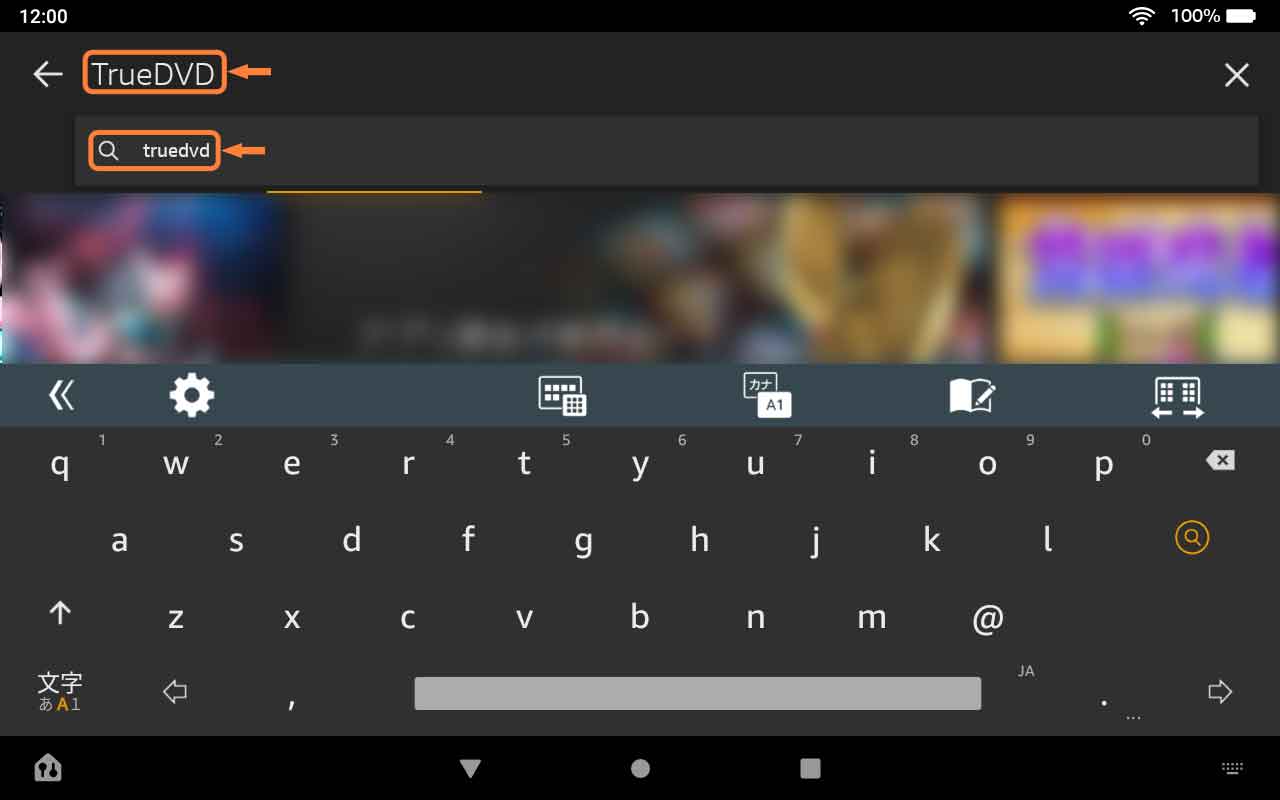
「TrueDVD」と入力、「TrueDVD」をタップ (3/6)
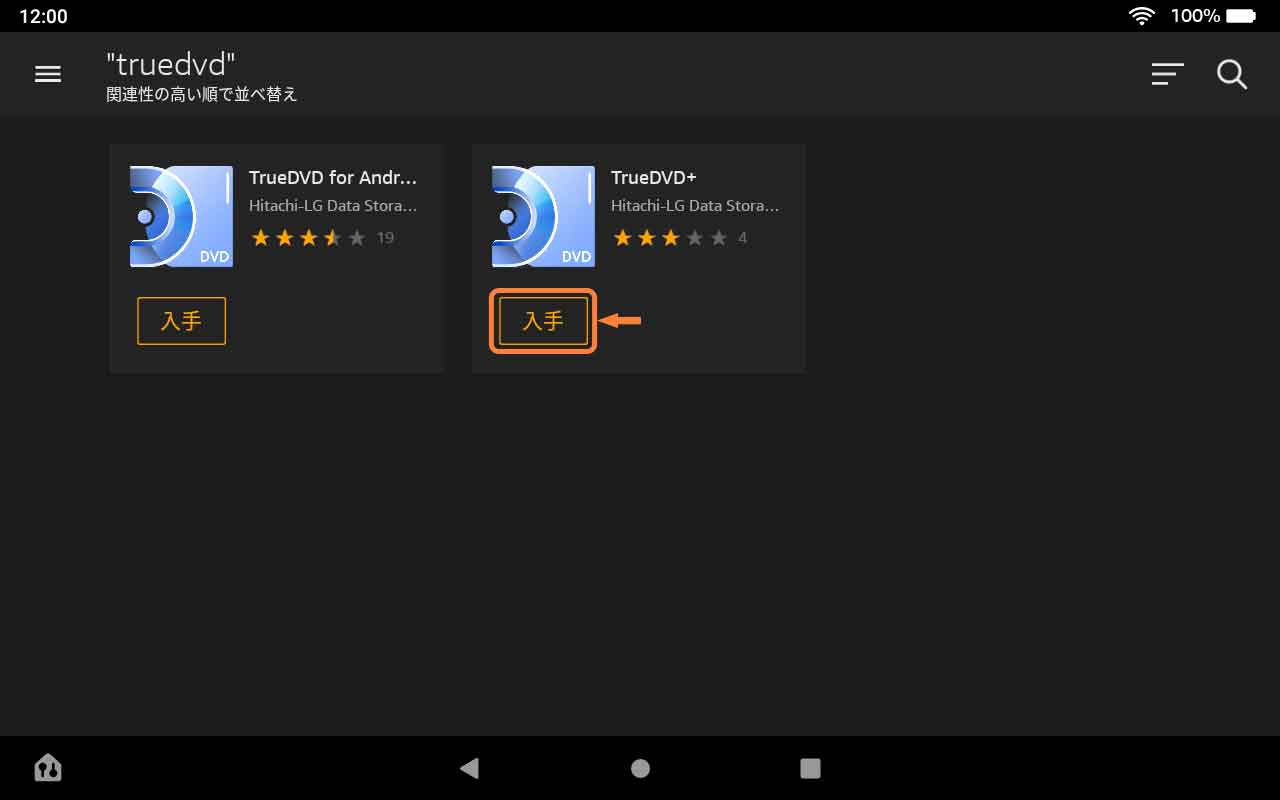
「入手」をタップ (4/6)
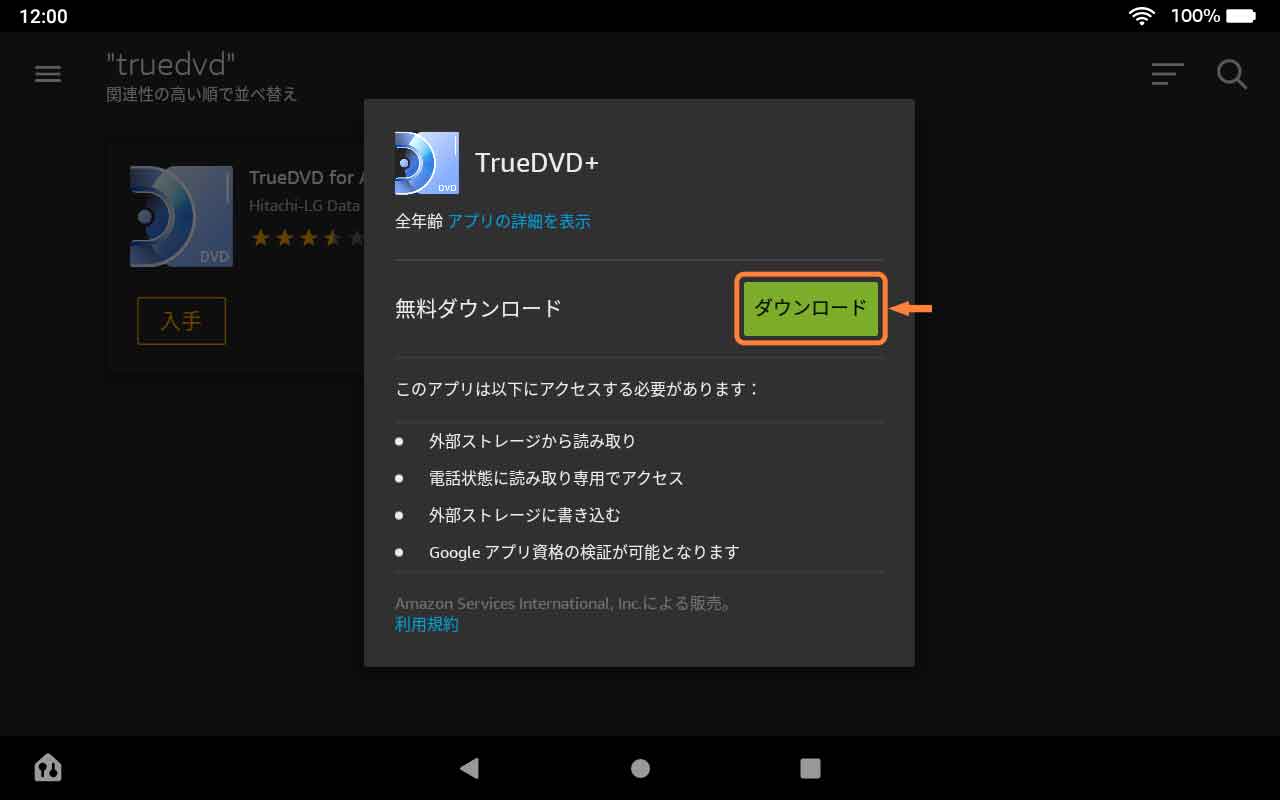
「ダウンロード」をタップ (5/6)
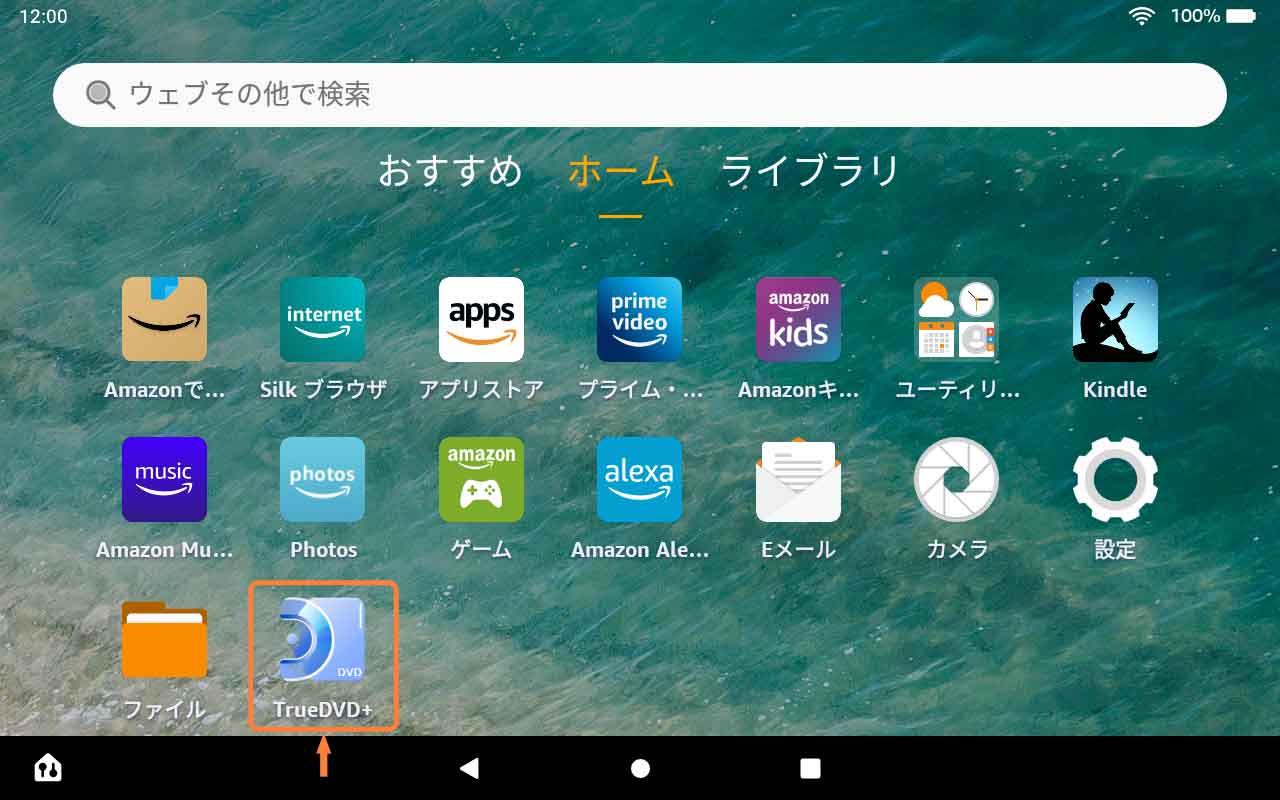
インストール完了後、「TrueDVD+」が追加 (6/6)
② DVDドライブと接続、DVDの再生
次にFireタブレットとDVDドライブを付属のUSBケーブルで接続し、DVDドライブにDVDをセットします。
アプリを起動すれば自動で再生されます。
なお、初回起動時はDVDドライブへの「アクセス許可」ダイアログがでますので、「OK」をタップしてください。
併せてDVDドライブの「リージョン(地域)コード」選択ダイアログがでますので、特に理由がない限り「リージョン2」を選択して「はい」をタップしてください。
以上で初期設定は終了です、お疲れ様でした!
- FireタブレットとDVDドライブを付属のUSBケーブルで接続、DVDドライブにDVDをセット
- [ホーム]画面のTrueDVD+をタップ
- [アクセス許可]ダイアログでOKをタップ
- [リージョンコード選択]ダイアログでリージョン2をタップ、はいをタップ
- DVDが自動で再生開始

FireタブレットとDVDドライブを付属のUSBケーブルで接続、DVDドライブにDVDをセット (1/5)
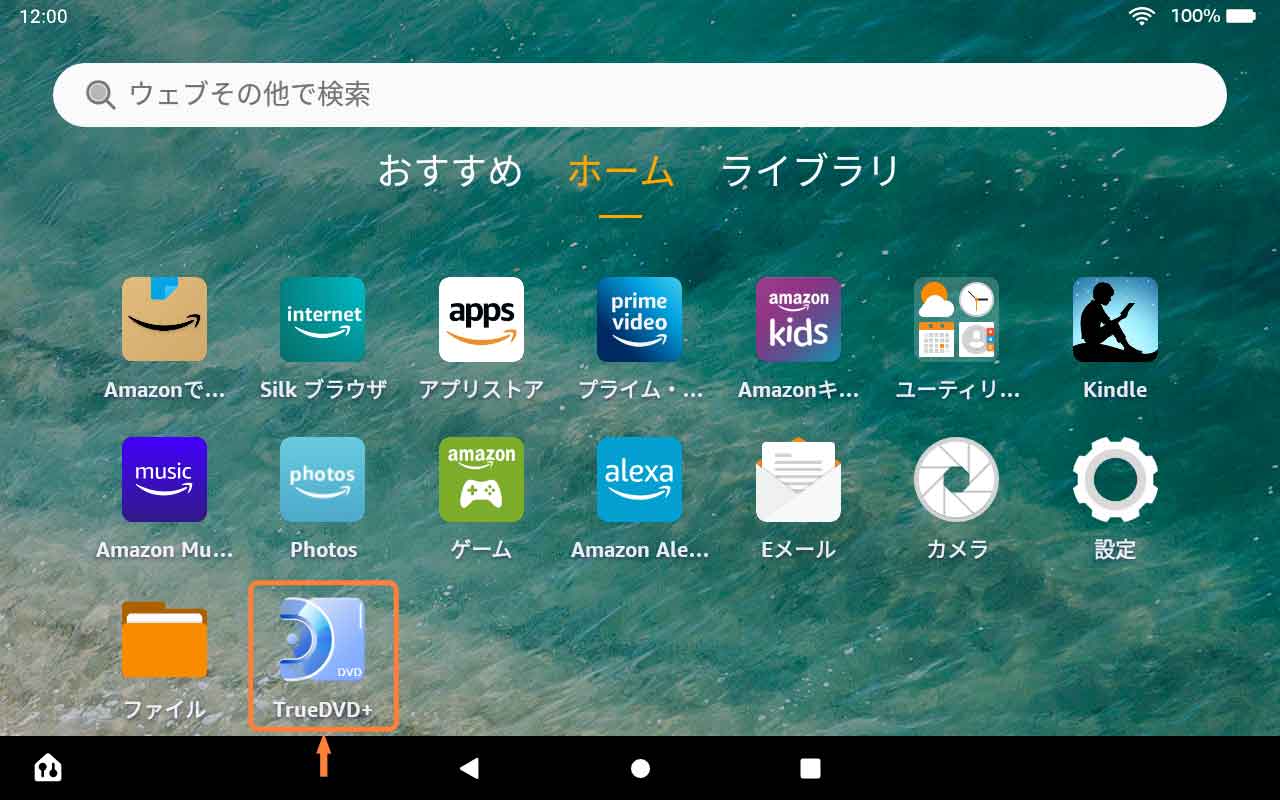
「TrueDVD+」をタップ (2/5)
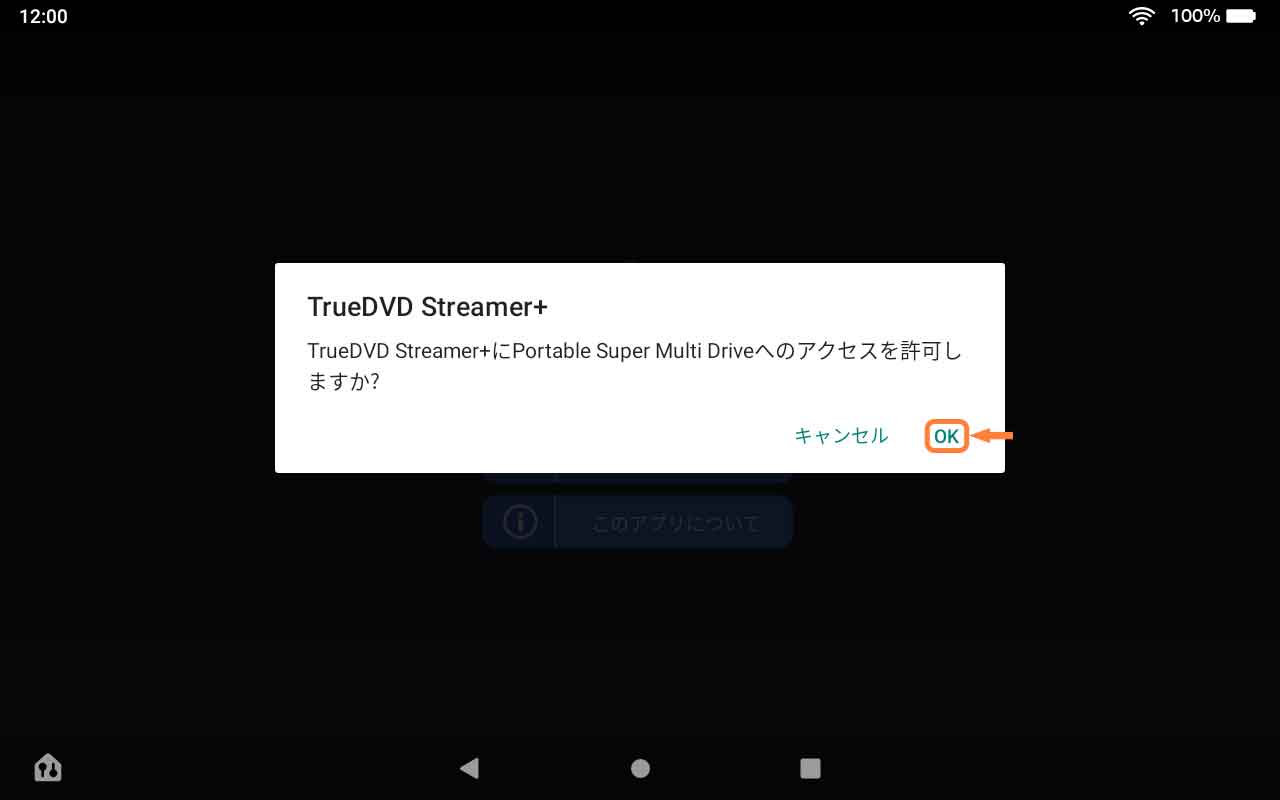
「OK」をタップ (3/5)
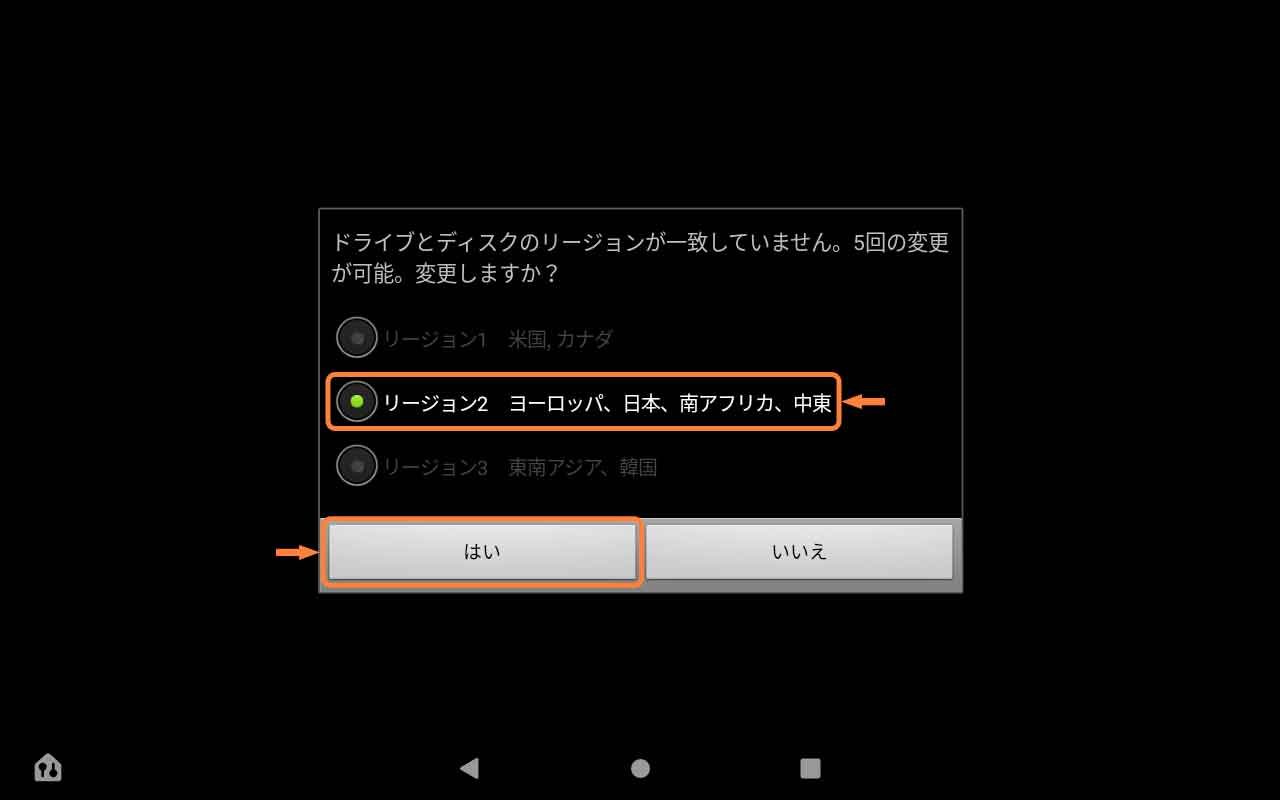
「リージョン2」をタップ、「はい」をタップ (4/5)
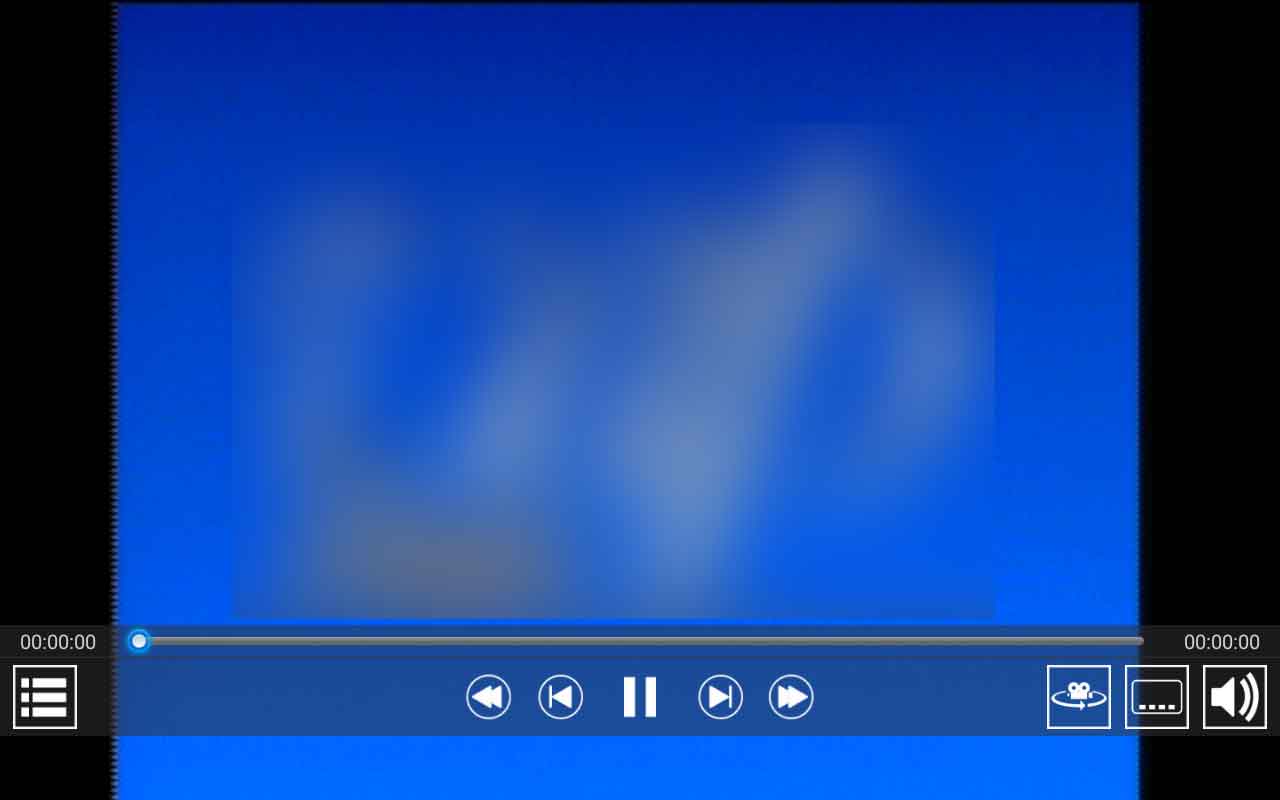
DVDが自動で再生 (5/5)
まとめ
Wi-Fi接続の『バッファロー ラクレコ DVD再生対応モデル』と、USB接続の『Archgon Stream Mini Pro MD-8107-miniP』の2種類をご紹介しましたが、どちらか1つを選ぶのでしたら前者をオススメします。
後者はDVDドライブの種類が変更になる可能性もありますし、やはりWi-Fi接続の便利さは替えが利きません。
国内大手メーカーさんの動作保証があるのも安心感が違いますね。
あまりに便利なため両親にもプレゼントしましたが喜んでくれました。
DVDの隠れた需要、まだまだあるみたいですね。
好きな時に好きな場所で快適DVD生活を!