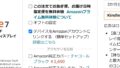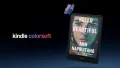Fireタブレットを使っていたら画面が真っ暗になってしまった・・・・・・。
電源ボタンを押しても反応しない・・・・・・。
こんなときは故障を疑ってしまいますが、Amazonさんのカスタマーサービスに連絡する前に試していただきたい再起動や初期化の手順をご紹介します。
保証が切れてしまった方も、あきらめるのはまだ早いですよ。

手順①:通常の再起動
まずはAmazonさんのヘルプでも紹介されている再起動の手順です。
動かなくなってしまったFireタブレット以外に用意するものは「USBケーブル」と「充電器」ですが、別のスマホなどで充電できることを確認してください。
充電器につないで操作することで、バッテリー切れや充電不良が原因か判断できるのがポイントです。
Amazonさんのカスタマーサービスに「電源が入らない」と説明すると、はじめに紹介される対処法ですね。
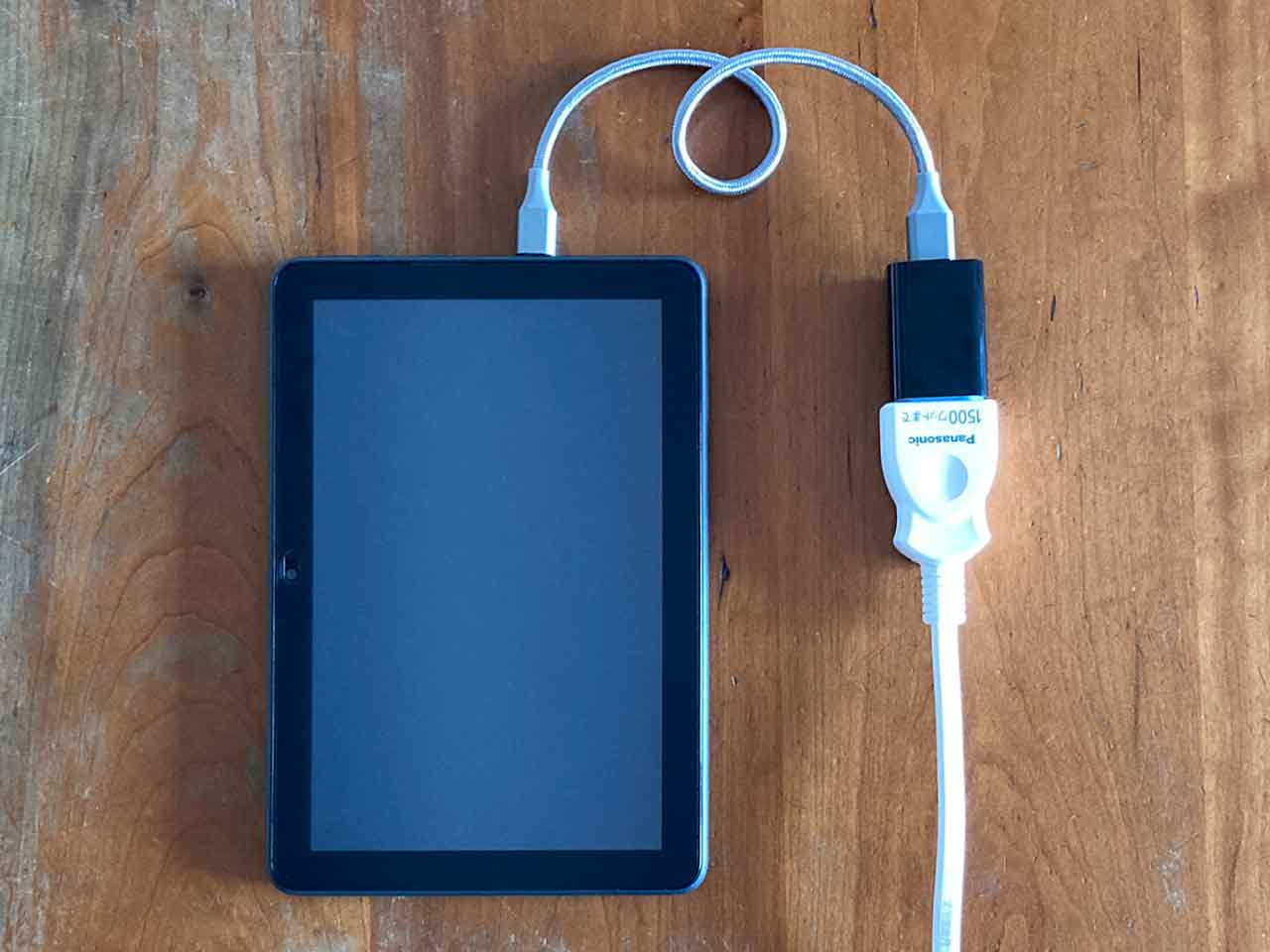
Fireタブレット・USBケーブル・充電器
- Fireタブレット
- USBケーブル
- 充電器
- FireタブレットとUSBケーブルでつないだ充電器をコンセントに差し込み、30分以上充電する
- 充電器につないだままFireタブレットの電源ボタンを40秒間押し続ける
- 40秒経過する前に電源が入った場合は電源ボタンを離す
- 40秒経過しても電源が入らない場合は電源ボタンを離し、再度電源ボタンを押す
手順②:リカバリーモードから再起動
次は「リカバリーモード」から再起動する手順です。
故障以外のほぼどんな状態のFireタブレットでも無理やり動作させてしまうリカバリーモードは便利ですが、間違った操作をするとシステムを壊してしまい、せっかく再起動しても復旧できない危険性があるため十分気を付けてください。
また、操作の途中で電源がオフになるのを避けるため、バッテリー切れの心配がある場合は電源につないでから操作してください。
Amazonさんのカスタマーサービスで動作確認の最後に紹介される対処法ですね。
- Fireタブレット
- USBケーブル
- 充電器
- FireタブレットとUSBケーブルでつないだ充電器をコンセントに差し込む
- 電源ボタンと(*)音量ボタンを同時に長押し、[Amazonロゴ]がでたら離す
- Fire 7 (第7/9/12世代) : 電源ボタン + 外側音量ボタン
- Fire HD 8 (第7/12世代) : 電源ボタン + 内側音量ボタン
- Fire HD 8 (第8/10世代) : 電源ボタン + 外側音量ボタン
- Fire HD 10 (第7/9/11世代) : 電源ボタン + 内側音量ボタン
- * リカバリーモードにならない場合は別の音量ボタンを試してください
- [注意マーク(三角形に感嘆符)]がでた場合、再度2つのボタンを同時に押す
- [Amazon system recovery]もしくは[Android recovery]画面がでたら、音量ボタンで[reboot system now]に移動し、電源ボタンを押して決定
![[reboot system now]を選択して決定](https://sk13g.com/wp-content/uploads/article/how_to_restart_an_unresponsive_fire_tablet_2204_fireos5_w800px.jpg)
[reboot system now]を選択して決定
![[reboot system now]を選択して決定](https://sk13g.com/wp-content/uploads/article/how_to_restart_an_unresponsive_fire_tablet_2204_fireos7_w800px.jpg)
[reboot system now]を選択して決定

手順③:パソコンのUSBポートを使った再起動
次は「パソコンのUSBポート(差し込み口)」を使った再起動の手順です。
リカバリーモードで電源が入らない場合、急速充電器などでバッテリーに過度の負荷が加わってしまい、充電ができなくなっている可能性があります。
この場合、付属の充電器よりも給電能力の低い(負荷が加わりにくい)パソコンのUSBポートからゆっくり充電することで、再起動できる可能性があります。
なお注意点としまして、USB3.0ポートの給電能力は0.9Aと充電器と差がないため、給電能力が0.5AのUSB2.0ポートを使ってください。
これは充電できなくなったFireタブレットを復活させる対処法として海外のフォーラムで紹介されていまして、充電器につないだまま使い続けた(バッテリーにとって最悪の使い方のようです・・・・・・)我が家の共用タブレットを見事に復活させてくれました。

Fireタブレット・USBケーブル・USB2.0ポートのあるパソコン
- Fireタブレット
- USBケーブル
- USB2.0ポートのあるパソコン
- FireタブレットにつないだUSBケーブルをパソコンのUSBポートに差し込み、1日以上充電する
- USBポートにつないだままFireタブレットの電源ボタンを40秒間押し続ける
- 40秒経過する前に電源が入った場合は電源ボタンを離す
- 40秒経過しても電源が入らない場合は電源ボタンを離し、再度電源ボタンを押す
手順④:セルフパワーのUSBハブを使った再起動
最後は「セルフパワーのUSBハブ(ポート増設機器)」を使った再起動の手順です。
USBハブにはパソコンのUSBポートから電源を供給するバスパワーと、ACアダプターで電源を供給するセルフパワーがありますが、セルフパワーでUSB2.0対応(USB3.0非対応)タイプのUSBハブはパソコンのUSB2.0ポートと同じ効果が期待できます。
なお、セルフパワーのUSBハブにはパソコンのUSBポートにつないでいないと電源が供給されないタイプがありますので気を付けてください。

Fireタブレット・USBケーブル・USBハブ(USB2.0対応セルフパワータイプ)
- Fireタブレット
- USBケーブル
- USBハブ(USB2.0対応セルフパワータイプ)
- FireタブレットにつないだUSBケーブルをUSBハブに差し込む
- USBハブにつないだACアダプターをコンセントに差し込み、1日以上充電する
- USBハブにつないだままFireタブレットの電源ボタンを40秒間押し続ける
- 40秒経過する前に電源が入った場合は電源ボタンを離す
- 40秒経過しても電源が入らない場合は電源ボタンを離し、再度電源ボタンを押す
番外編:バスパワーのUSBハブを使った再起動
番外編として「バスパワーのUSBハブ」を使った再起動の手順もご紹介します。
手順①と似ていますが、充電器とUSBケーブルの間にUSBハブを挟み給電能力を抑えることで、パソコンのUSB2.0ポートやセルフパワーのUSBハブと同じ効果が期待できます。
なお、我が家ではエレコムさんの『U2H-SN4NBBK』とFireタブレット付属の充電器で動作を確認できましたが、組み合わせによっては故障などの危険性があるため番外編とさせていただきました。

Fireタブレット・USBケーブル・USBハブ(USB2.0対応バスパワータイプ)・充電器
- Fireタブレット
- USBケーブル
- USBハブ(USB2.0対応バスパワータイプ)
- 充電器
- Fireタブレット、USBケーブル、USBハブをつないだ充電器をコンセントに差し込み、1日以上充電する
- 充電器につないだままFireタブレットの電源ボタンを40秒間押し続ける
- 40秒経過する前に電源が入った場合は電源ボタンを離す
- 40秒経過しても電源が入らない場合は電源ボタンを離し、再度電源ボタンを押す
セーフモードで原因を特定
再起動はしたけれど動作が不安定だったりフリーズする場合、「セーフモード」を試してみてください。
セーフモードとは一時的に初期(出荷時)状態で起動させる機能で、この状態で問題がなければ後からインストールしたアプリが原因のため、そのアプリを削除すれば解決する可能性があります。
セーフモードの起動方法はリンク先の記事を参考にしてみてください。


動作が不安定なら初期化
セーフモードでも動作が不安定な場合、Fire OSが壊れている可能性があります。
この状態から自然に直ることはありませんので、データが全部消えてしまうのは残念ですが、安全のため初期化をオススメします。
なお、初期化には「設定メニューから初期化」と「リカバリーモードから初期化」の2種類ありますので、詳しくはリンク先の記事を参考にしてみてください。

それでも直らない場合は?
ご紹介した対処法で直らない場合、残念ながら故障の可能性があります。
『事故保証プラン』を購入されている方は、リンク先の記事で保証を申請するためのポイントと手順を説明していますので参考にしてみてください。
これまで試した対処法と結果をAmazonさんのカスタマーサービスに説明すれば、スムーズに保証が適用されると思いますよ。

公式ヘルプもどうぞ
設定やトラブルでわからないことはAmazonさんの公式ヘルプ「Amazonデバイス サポート」も確認してみてください。
デバイスごと、項目ごとに詳しく説明されていて便利ですよ。
なお、Fireタブレットは世代ごとにヘルプが用意されていますので「Fireタブレットの見分け方」も参考にしてみてください。