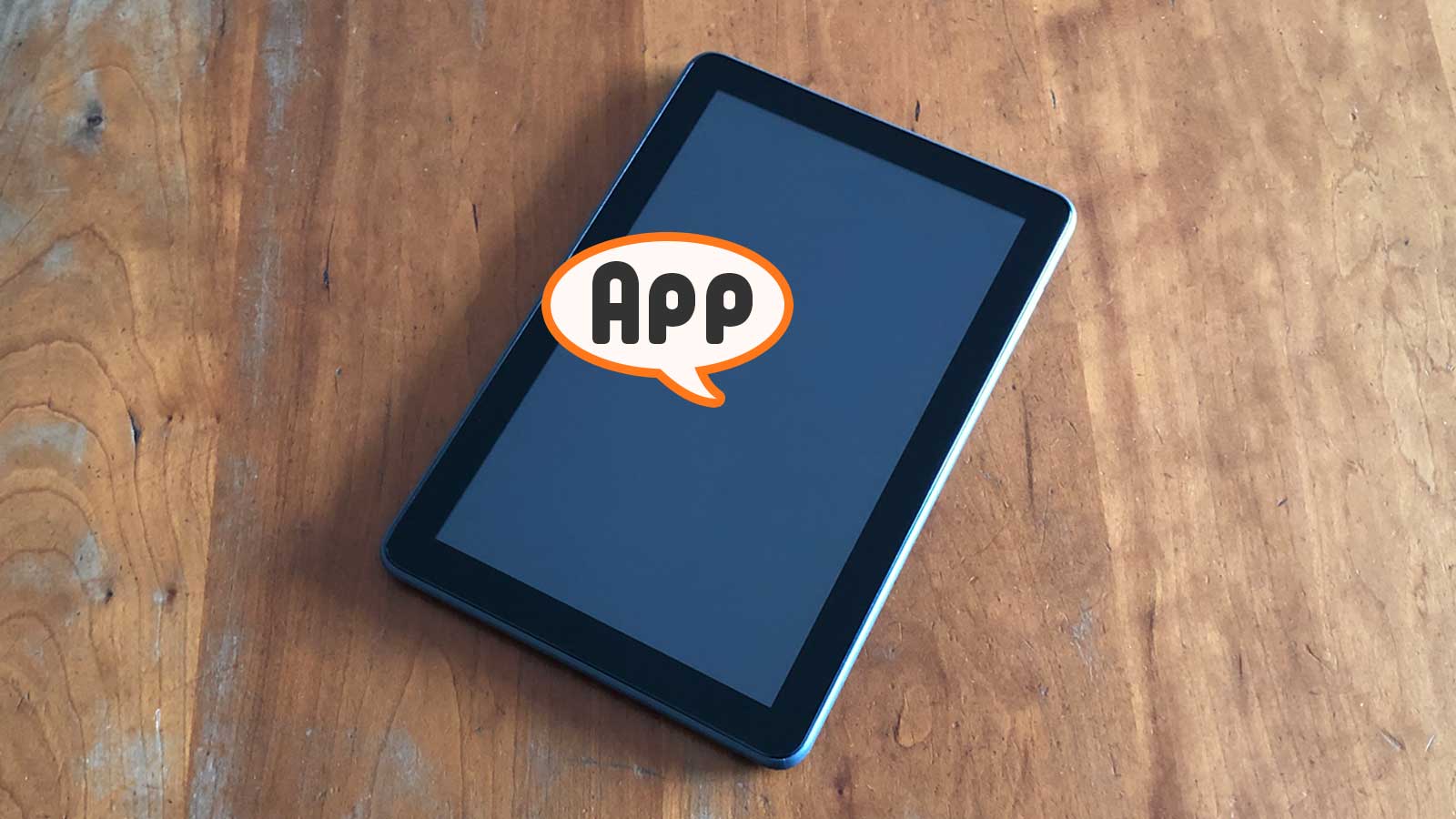新しいアプリを追加するのはタブレットの楽しみのひとつですよね。
もちろんFireタブレットも「Amazon Android アプリストア」からアプリを追加できますが、GoogleさんのPlay ストアやAppleさんのApp Storeに比べて少しわかりにくいです。
そこで初心者向けの補足と、Fireタブレットにアプリをインストール・アンインストールする手順をご紹介します。
初心者向け補足
初心者の方はさらっと目を通してみてください。
「そんなの知ってるよ~」という方は「アプリのインストール・アンインストール」まで読み飛ばしてくださいね。
Fireタブレットにアプリを追加する方法
Fireタブレットにアプリを追加するには、Fireタブレットを「Amazonアカウント」に登録(紐付け)し、ホーム画面の「アプリストア」や、Amazonサイトの「Android アプリストア」からダウンロードします。
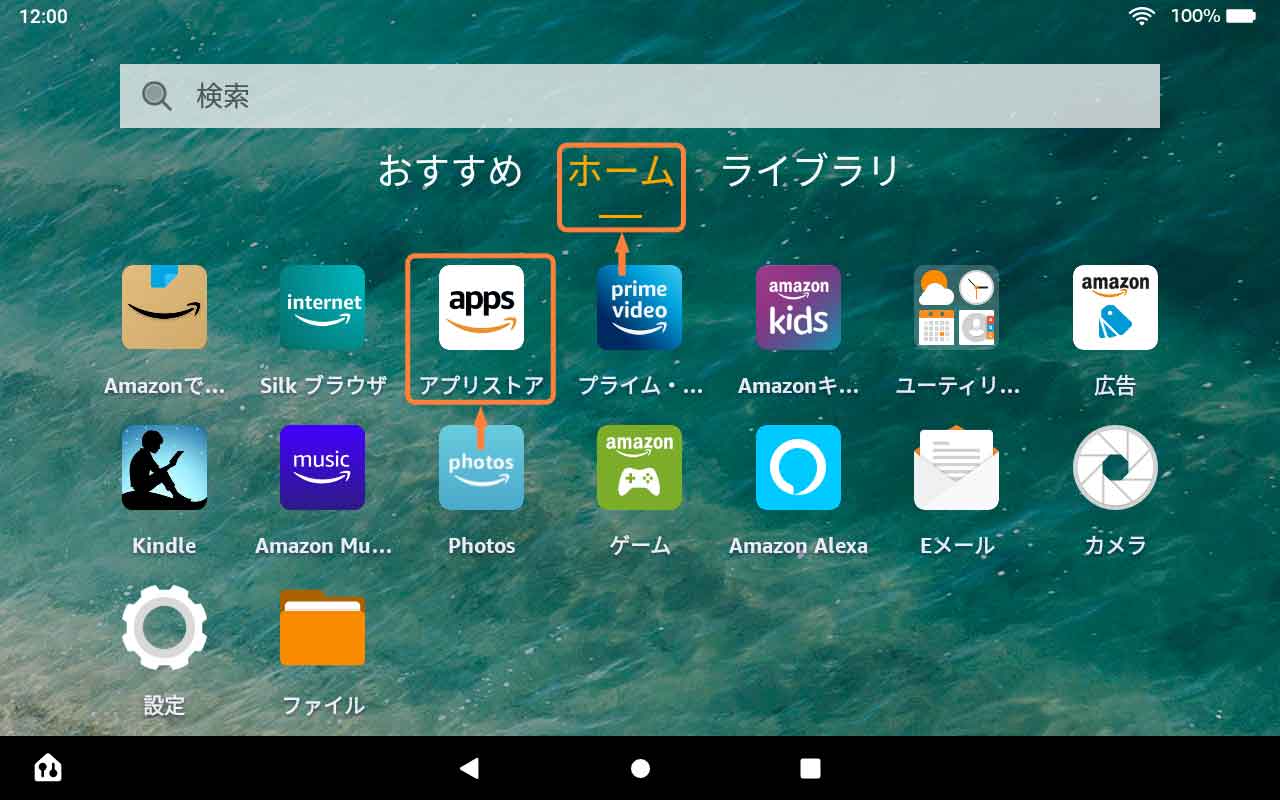
ホーム画面の「アプリストア」からダウンロード
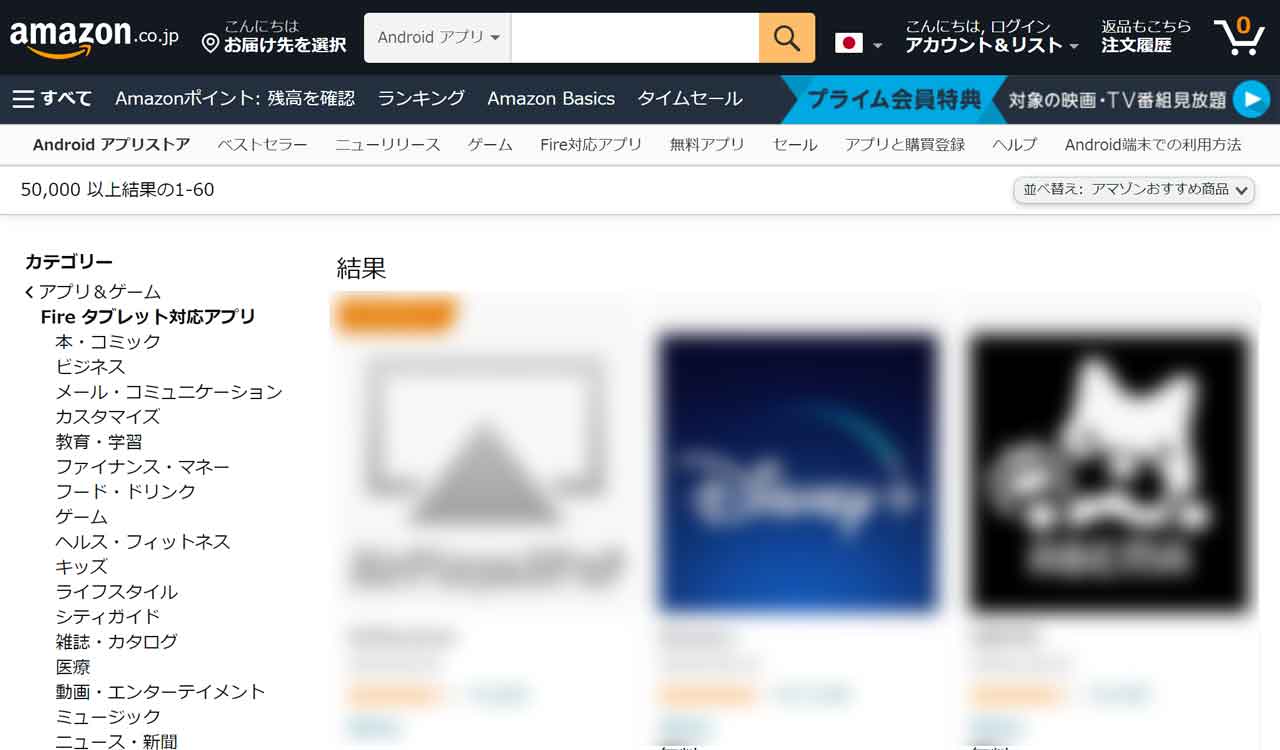
Amazonサイトの「Android アプリストア」からダウンロード
また、同じAmazonアカウントに登録した別の端末などでダウンロード済みのアプリは、Fireタブレットのライブラリ画面の「アプリ」や「ゲーム」からダウンロードしたり、Amazonサイトの「アカウントサービス」の「アプリライブラリと端末の管理」からFireタブレットに配信することで追加できます。
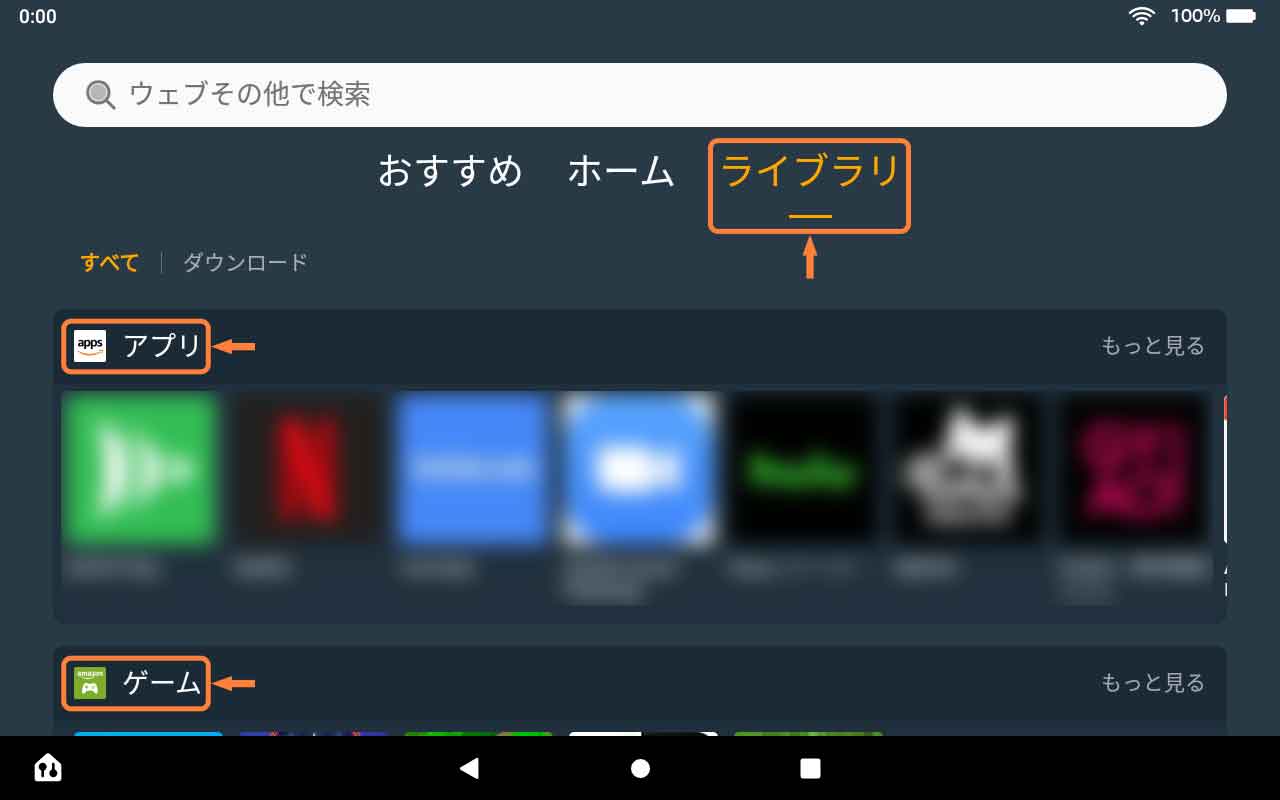
ライブラリ画面の「アプリ」や「ゲーム」からダウンロード
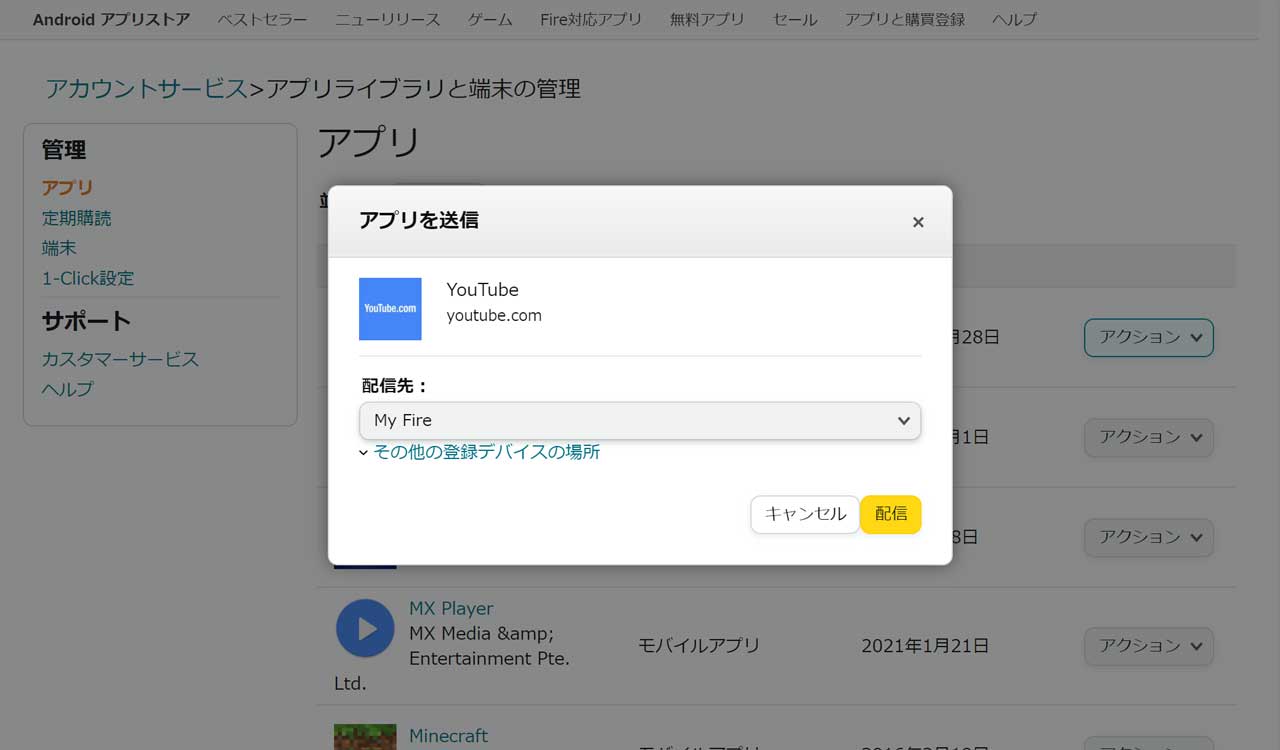
Amazonサイトの「アカウントサービス」の「アプリライブラリと端末の管理」から配信
- ホーム画面の「アプリストア」からダウンロード
- Amazonサイトの「Android アプリストア」からダウンロード
- ライブラリ画面の「アプリ」や「ゲーム」からダウンロード
- Amazonサイトの「アカウントサービス」の「アプリライブラリと端末の管理」から配信

アプリの管理
Fireタブレットでダウンロードしたアプリは「Amazonアカウント」に紐付けされ、Amazonサイトの「アカウントサービス」の「アプリライブラリと端末の管理」で管理できます。
この「Fireタブレット・Amazonアカウント・Android アプリストア」の関係は、Googleさんの「Android端末・Google アカウント・Play ストア」や、Appleさんの「iOS端末・Apple ID・App Store」の関係と似ていますが、Amazonさんはサービスごとに端末の登録先が異なり管理がわかりにくいため、気になる方はリンク先の記事を参考にしてみてください。
| 端末 | アカウント | ストア | |
|---|---|---|---|
| Amazon | Fireタブレット | Amazon アカウント |
Android アプリストア |
| Android端末 | Google アカウント |
Play ストア | |
| Apple | iOS端末 | Apple ID | App Store |
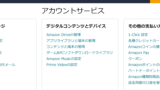
対応アプリの検索は専用ページから
「Amazon Android アプリストア」はFireタブレット以外のAndroid端末向けにもアプリを提供しているため、ストアにあるすべてのアプリがFireタブレットで動作するわけではありません。
そこでAmazonさんはFireタブレット各モデルの対応アプリ検索ページを用意していますので、アプリの検索はリンク先からどうぞ。
無料アプリは本当に無料?
購入した記憶のない無料アプリが注文履歴に残っていることがありませんか?
注文履歴で「購入価格が0円なら後から課金されることはない」のですが気になりますよね。
この辺りの詳細はリンク先の記事でご紹介していますので気になる方は参考にしてみてください。
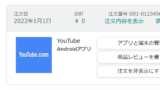
有料アプリはFireタブレット以外でも使える
せっかく購入した有料アプリは別の端末でも使いたいですよね。
もちろんアプリストアで購入した有料アプリも対応端末であれば『Amazonアプリストア』専用アプリをインストールして「Amazonアカウント」と紐付けすることで、Fireタブレット以外のAndroid端末でも使えます。
アプリのインストール・アンインストール
インストール手順
私のオススメ、Fireタブレットのホーム画面の「アプリストア」から追加する手順です。
この方法の良いところは検索結果に対応アプリのみが表示されるため、検索~ダウンロード~インストールが一連の流れで完了する点です。
- [ホーム]画面でアプリストアをタップ
- [アプリストア]画面で検索アイコンをタップ
- 検索欄にアプリ名を入力、検索結果の入手をタップ
- ダイアログのダウンロードをタップ
- インストール完了後、[ホーム]画面にアプリアイコンが追加
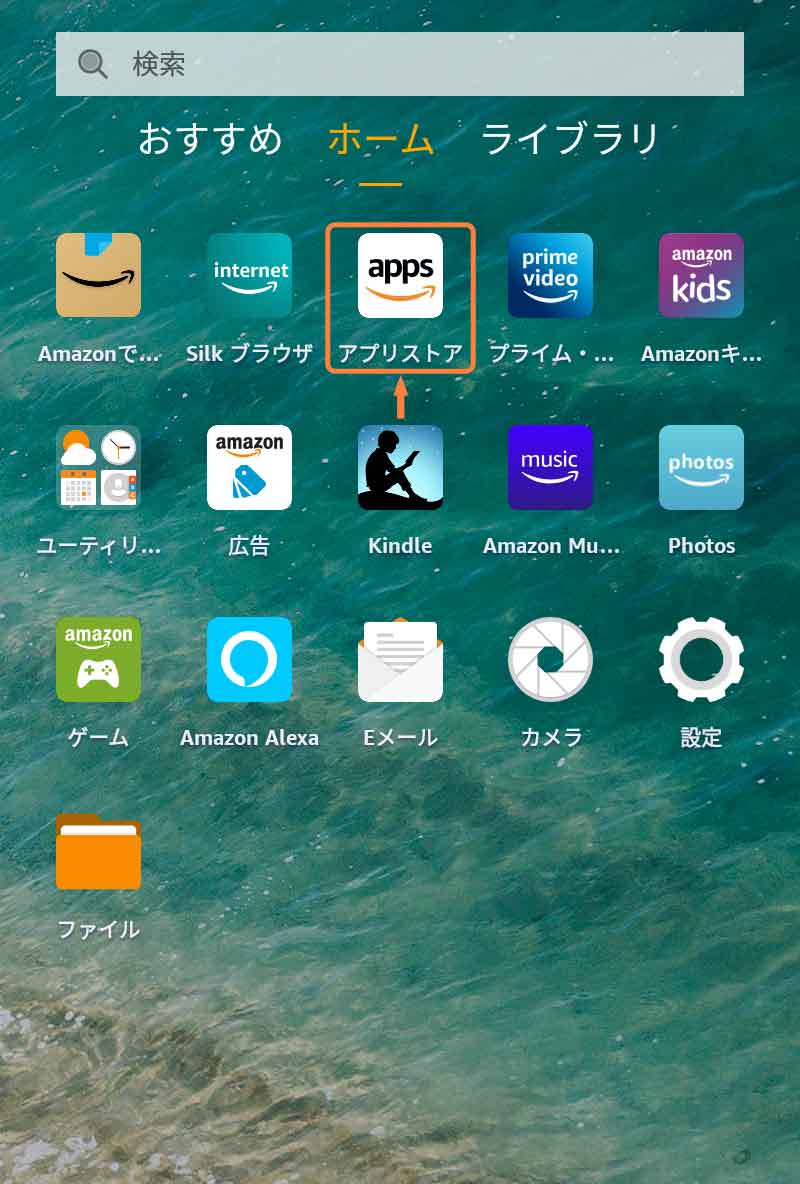
「アプリストア」をタップ (1/5)
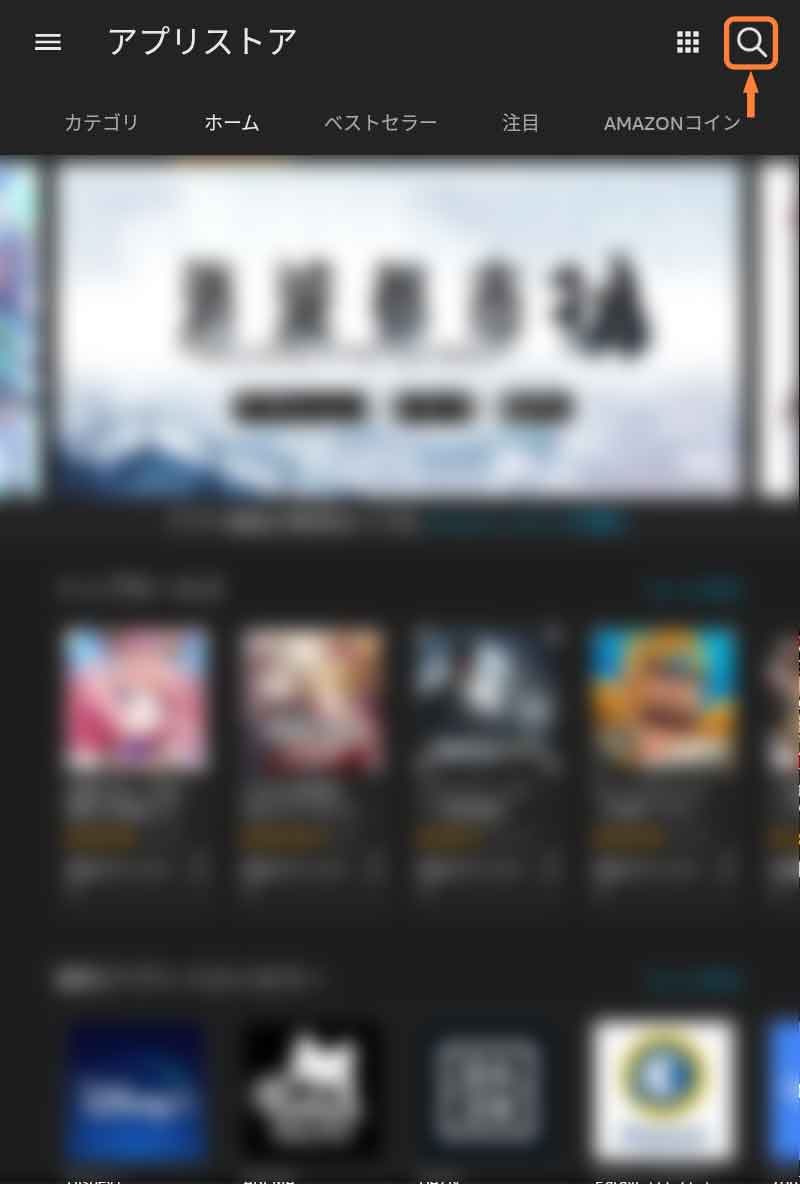
「検索アイコン」をタップ (2/5)
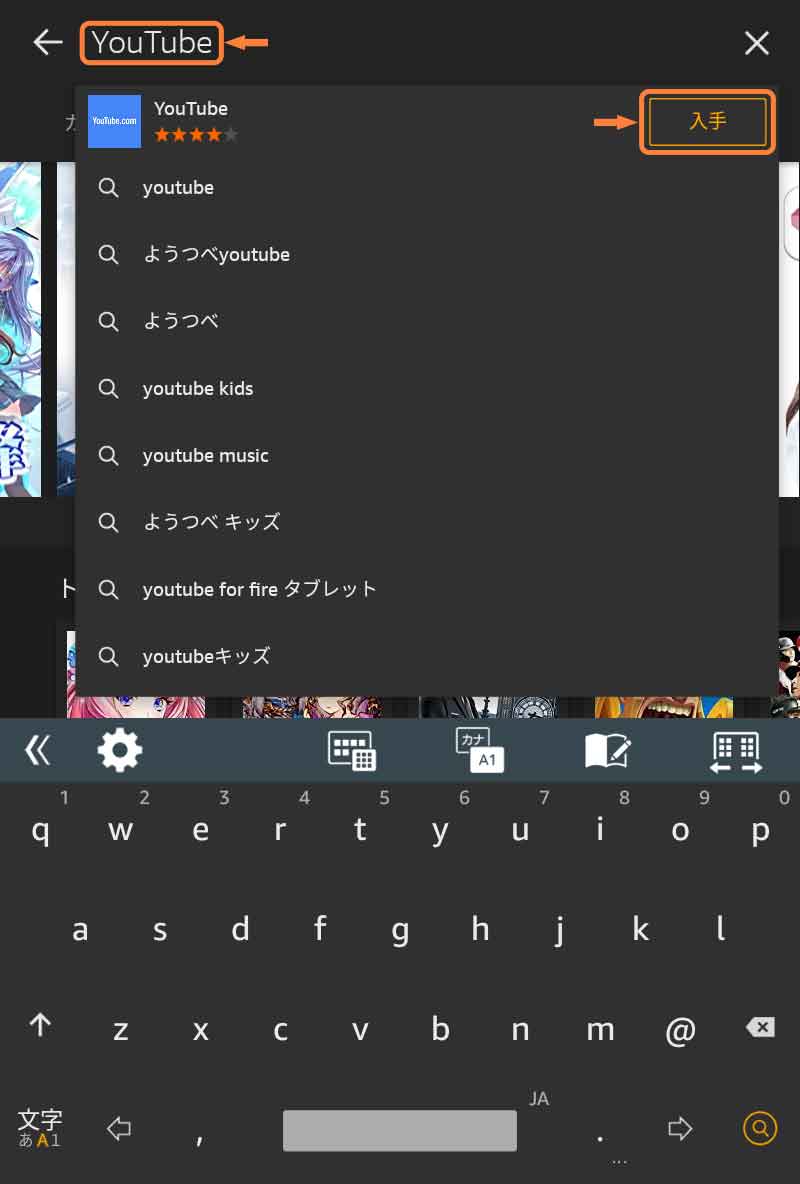
アプリ名を入力、「入手」をタップ (3/5)
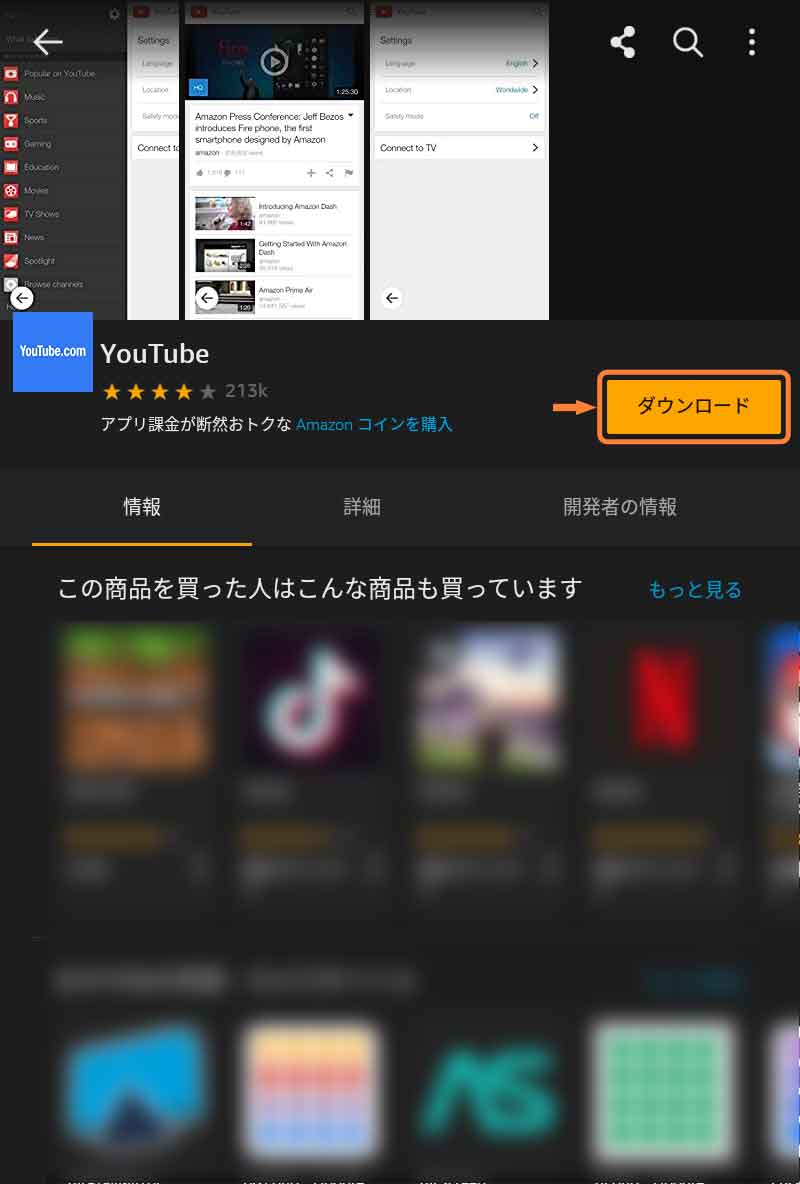
「ダウンロード」をタップ (4/5)
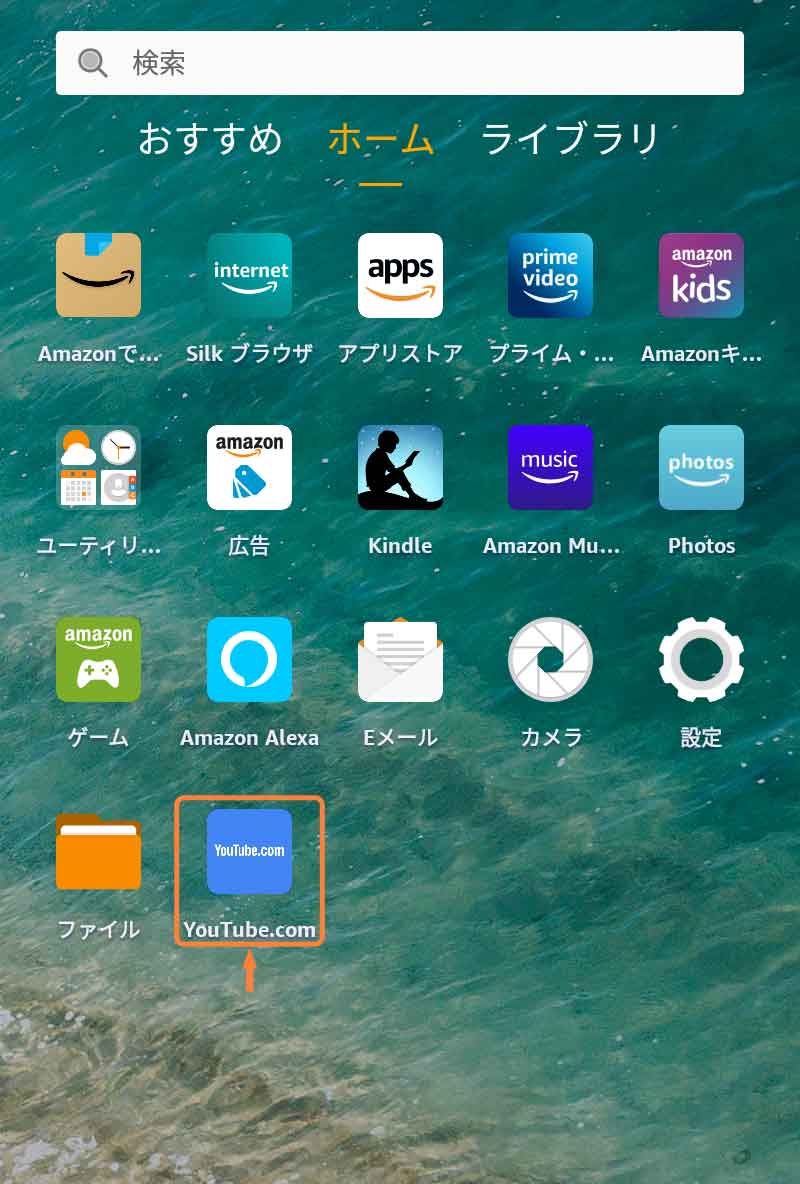
インストール完了後、「アプリアイコン」が追加 (5/5)
アンインストール手順 ①
Fireタブレットからアプリを削除するには、ホーム画面または設定からアンインストールします。
まずは私のオススメ、ホーム画面からアプリをアンインストールする手順です。
追加したほとんどのアプリはこの方法でアンインストールできますので、これだけ覚えておけば大丈夫です。
なお、プリインストールアプリ(はじめからはいっているアプリ)はアンインストールできない場合が多いので気を付けてください。
- [ホーム]画面でアプリアイコンを長押ししてチェックマークをつけ、アンインストールアイコンをタップ
- [アンインストール]ダイアログでOKをタップ
- [アンインストール]メッセージがでて、[ホーム]画面のアプリアイコンが削除
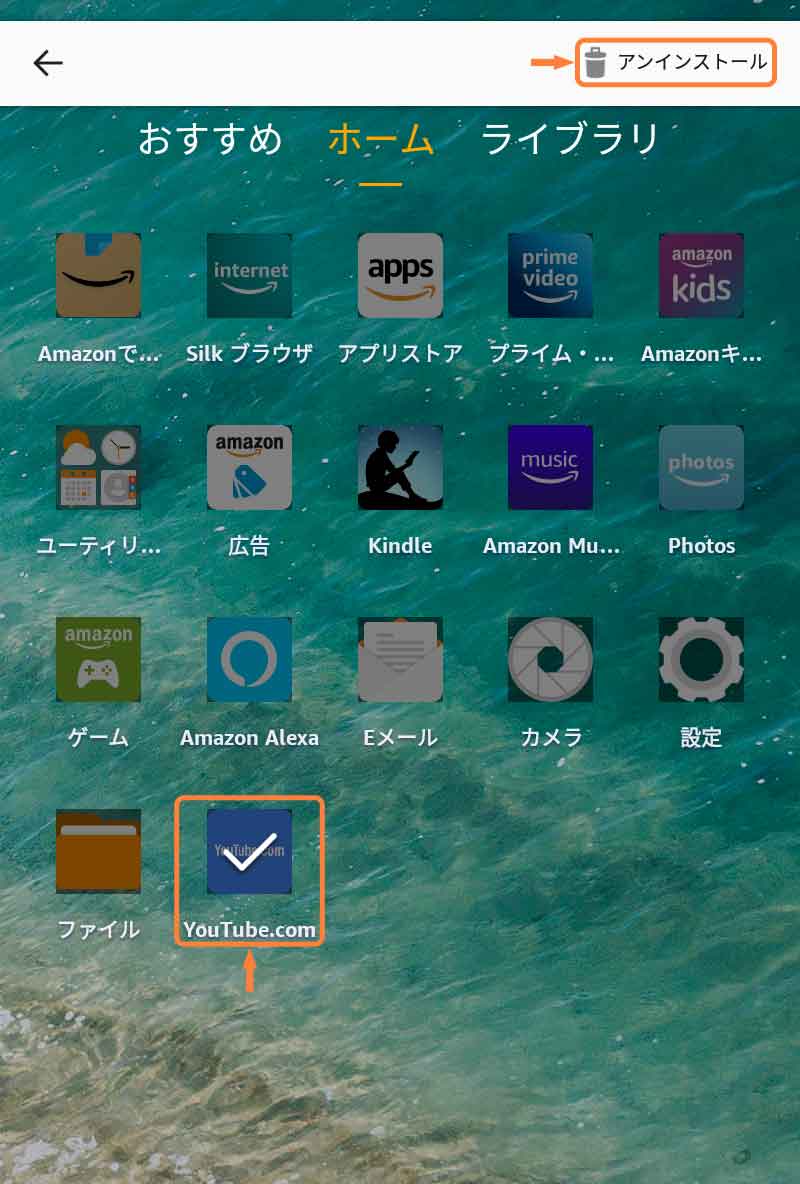
「アプリアイコン」を長押しでチェックマークをつけ、「アンインストールアイコン」をタップ (1/3)
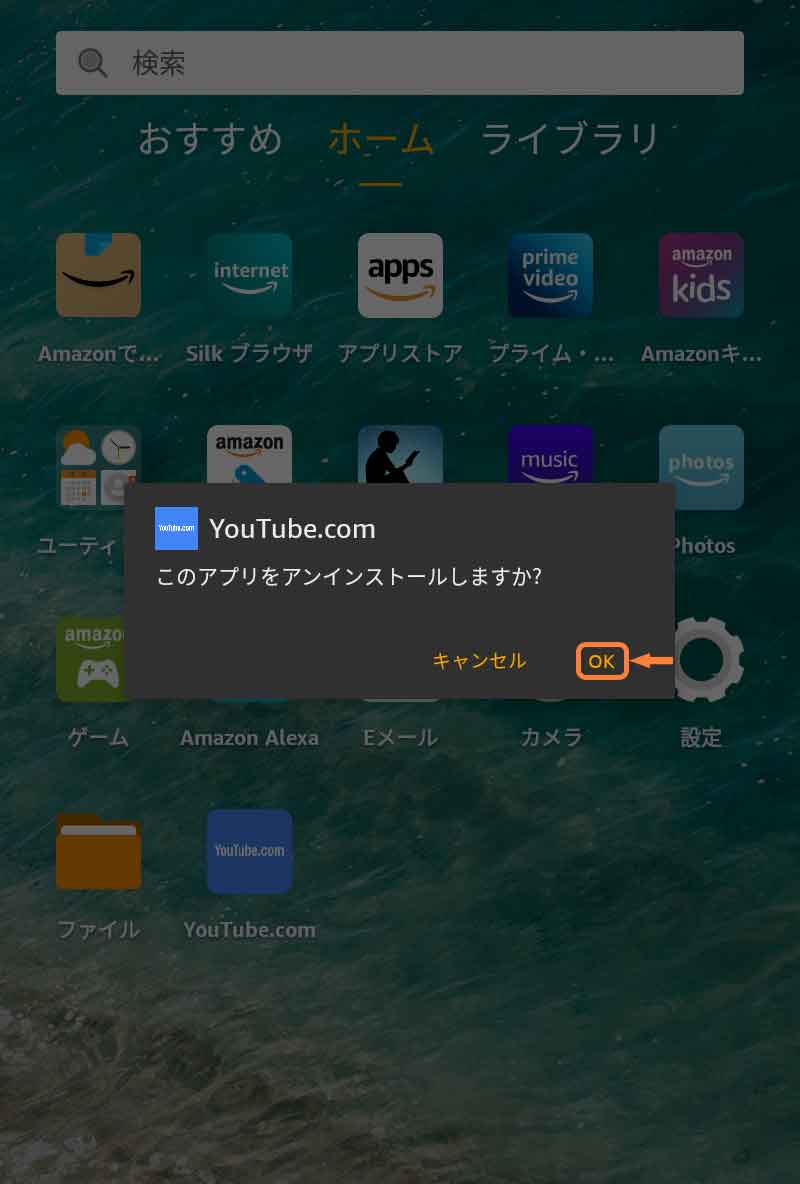
「OK」をタップ (2/3)
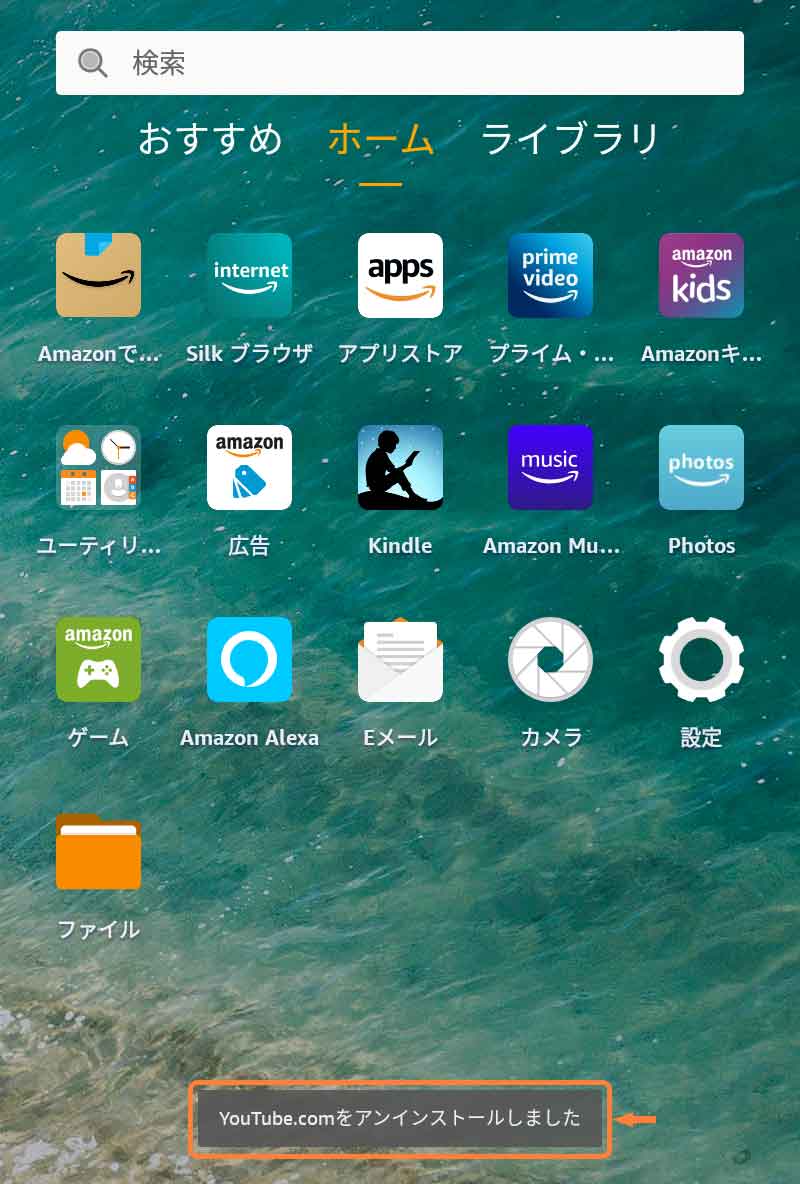
アンインストール完了 (3/3)
アンインストール手順 ②
次に設定からアプリをアンインストールする手順です。
普通の使い方をされている方はこの方法を試される機会は少ないと思いますが、こっそり「Google Play」をインストールされている方は、一部のアプリやファイルのアンインストールに必要になりますので確認しておいてください。

- [ホーム]画面の設定をタップ
- [設定]画面でアプリと通知またはアプリとゲームをタップ
- [アプリと通知]または[アプリとゲーム]画面でアプリ情報または○○個のアプリをすべて表示、すべてのアプリケーションを表示をタップ
- [アプリ情報]もしくは[すべてのアプリケーションを表示]画面でアンインストールしたいアプリをタップ
- [アプリ情報]画面でアンインストールをタップ
- [アンインストール]ダイアログでOKをタップ
- [アンインストール]メッセージがでて完了
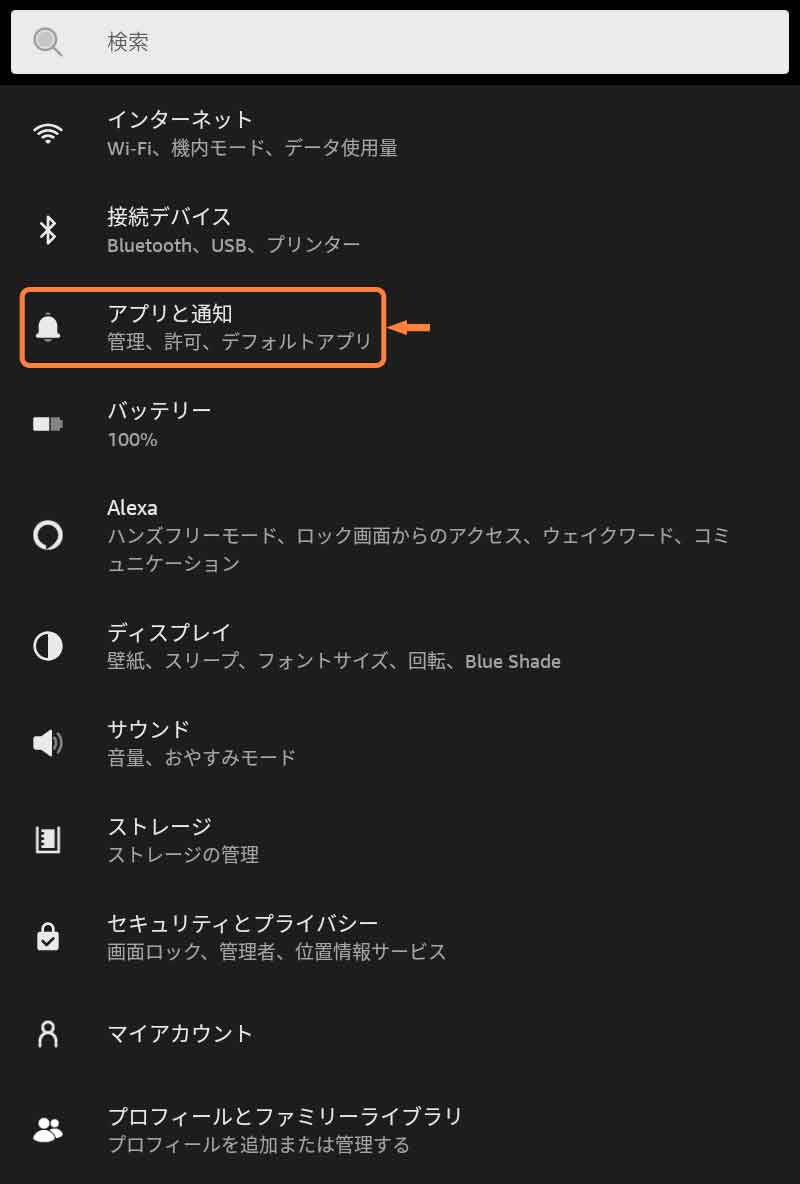
「アプリと通知」または「アプリとゲーム」をタップ (1/6)
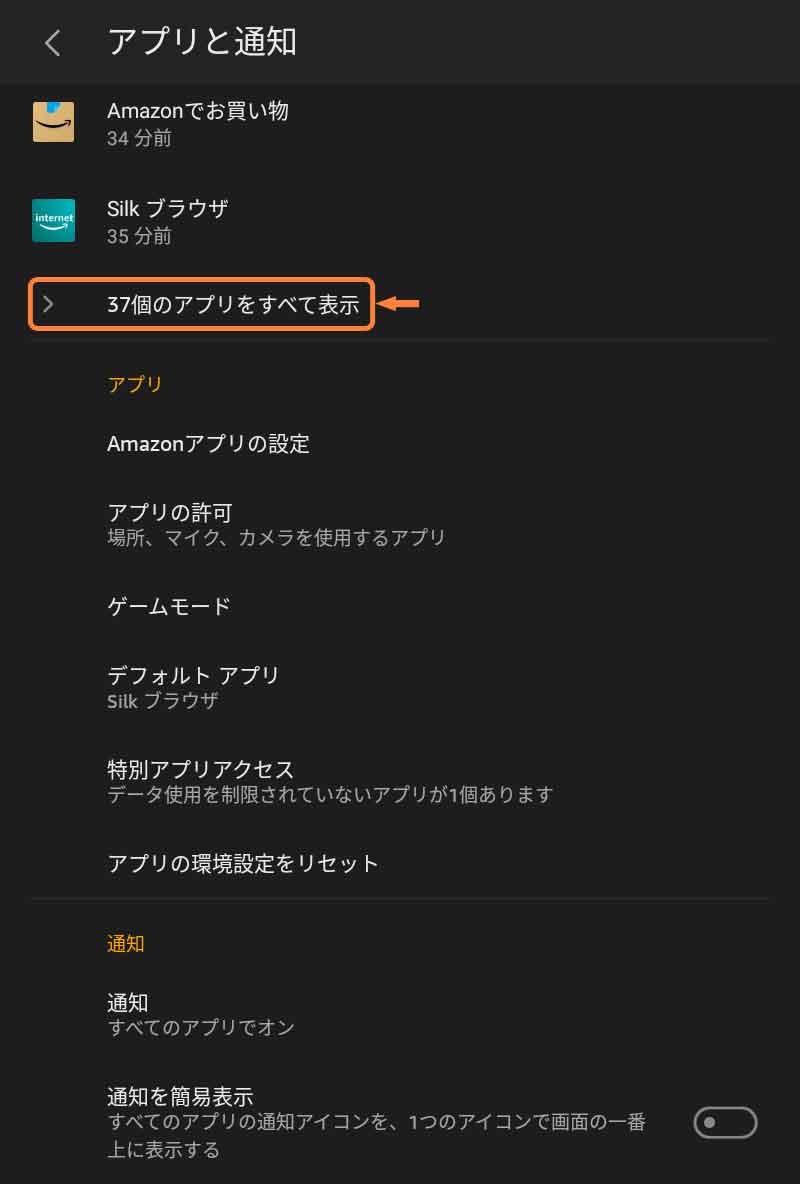
「アプリ情報」または「○○個のアプリをすべて表示」、「すべてのアプリケーションを表示」をタップ (2/6)
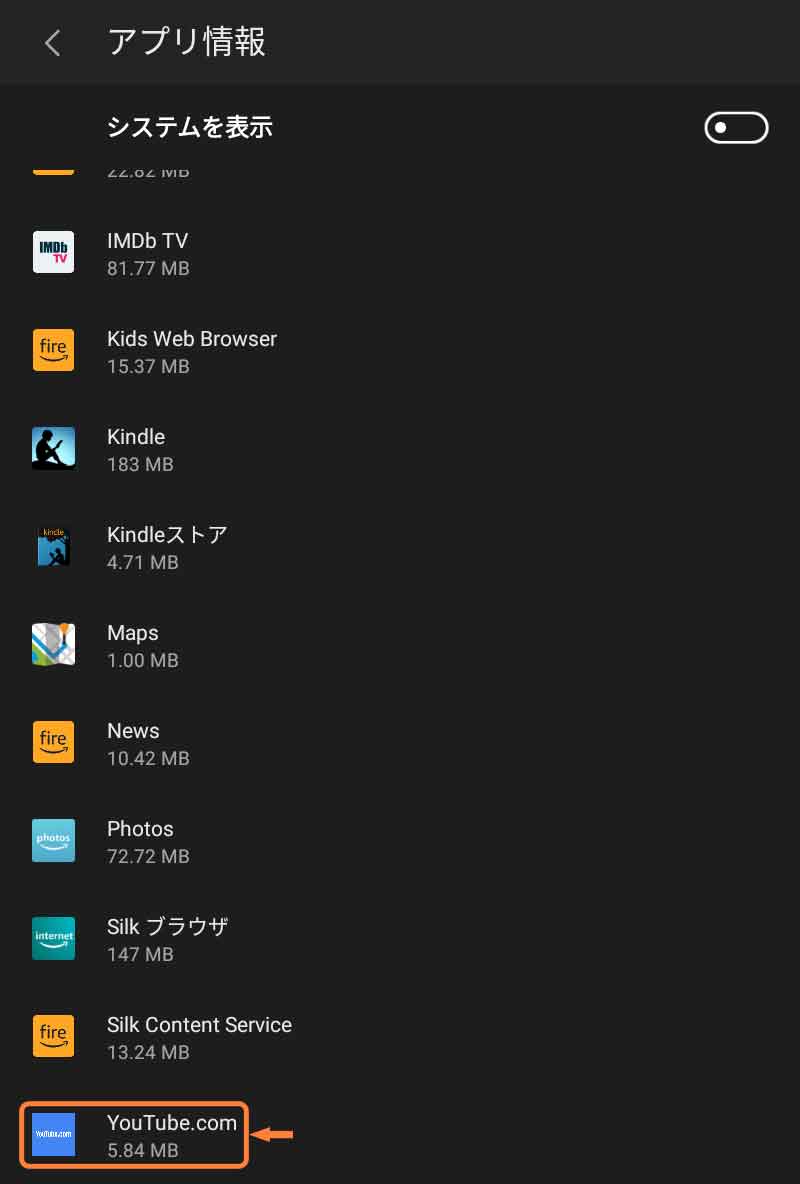
「アンインストールするアプリ」をタップ (3/6)
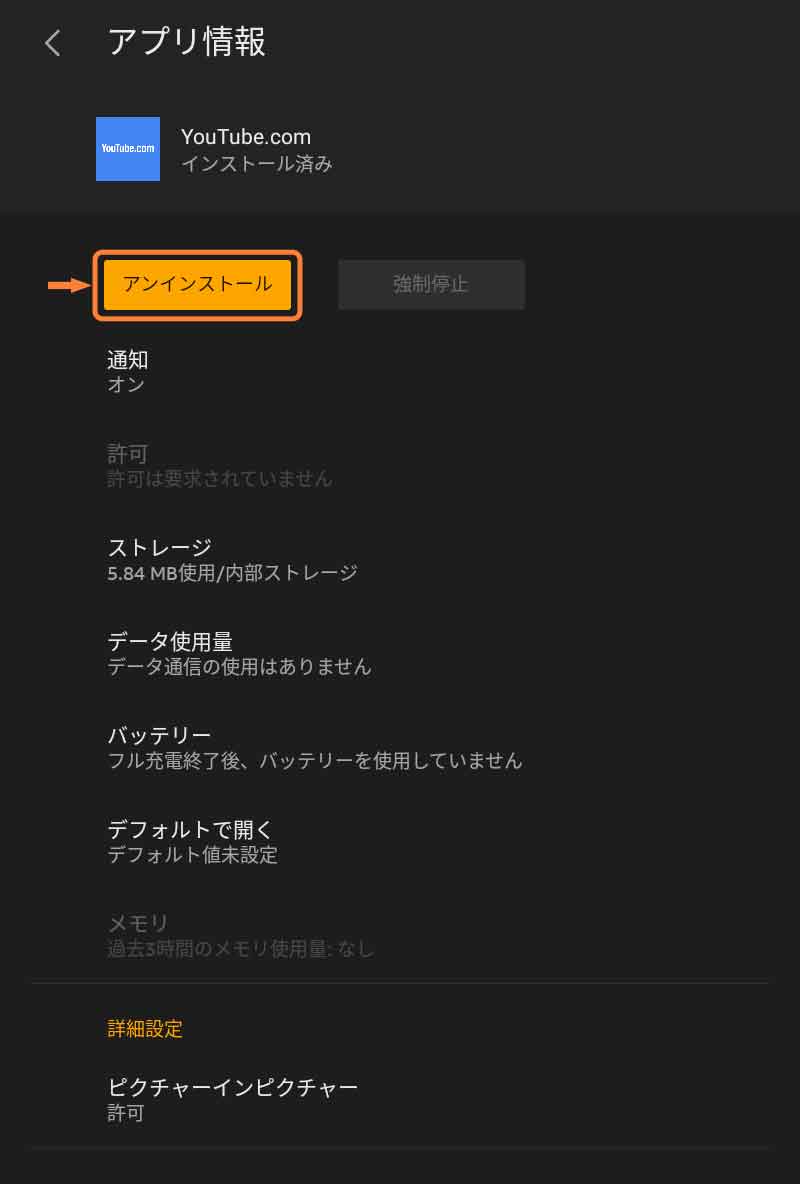
「アンインストール」をタップ (4/6)
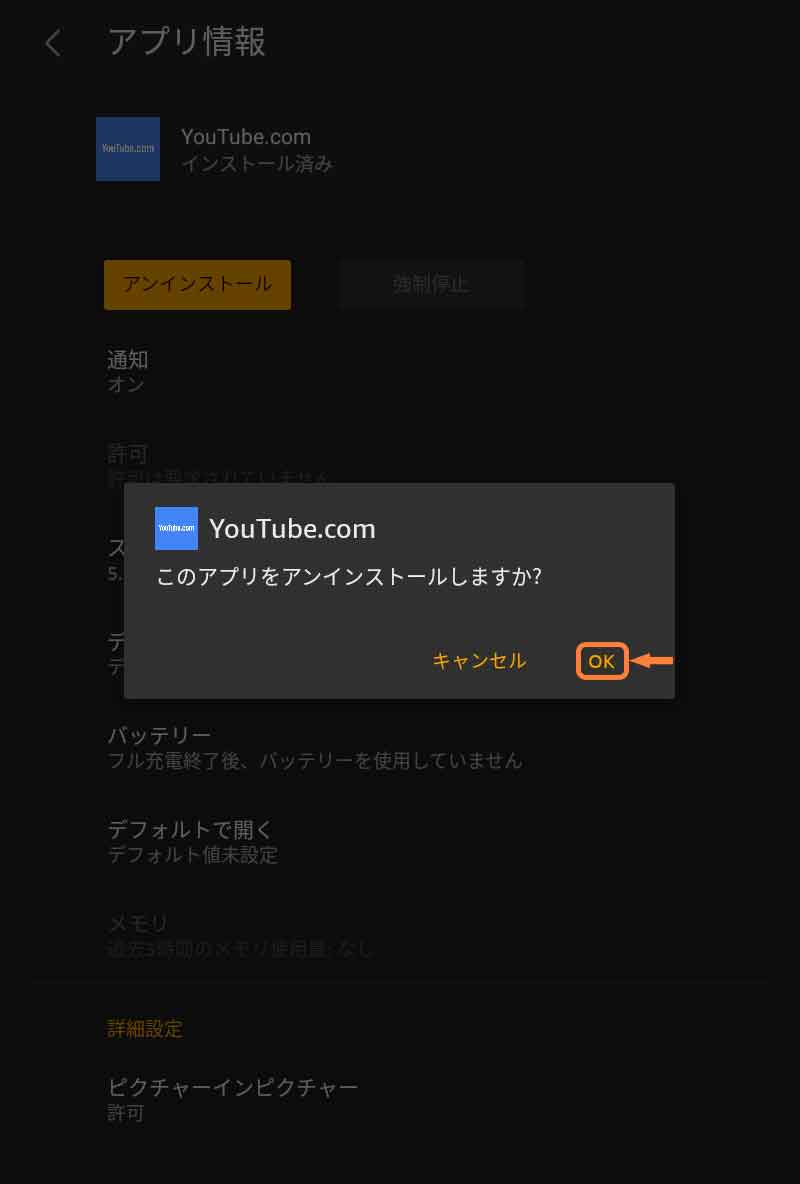
「OK」をタップ (5/6)
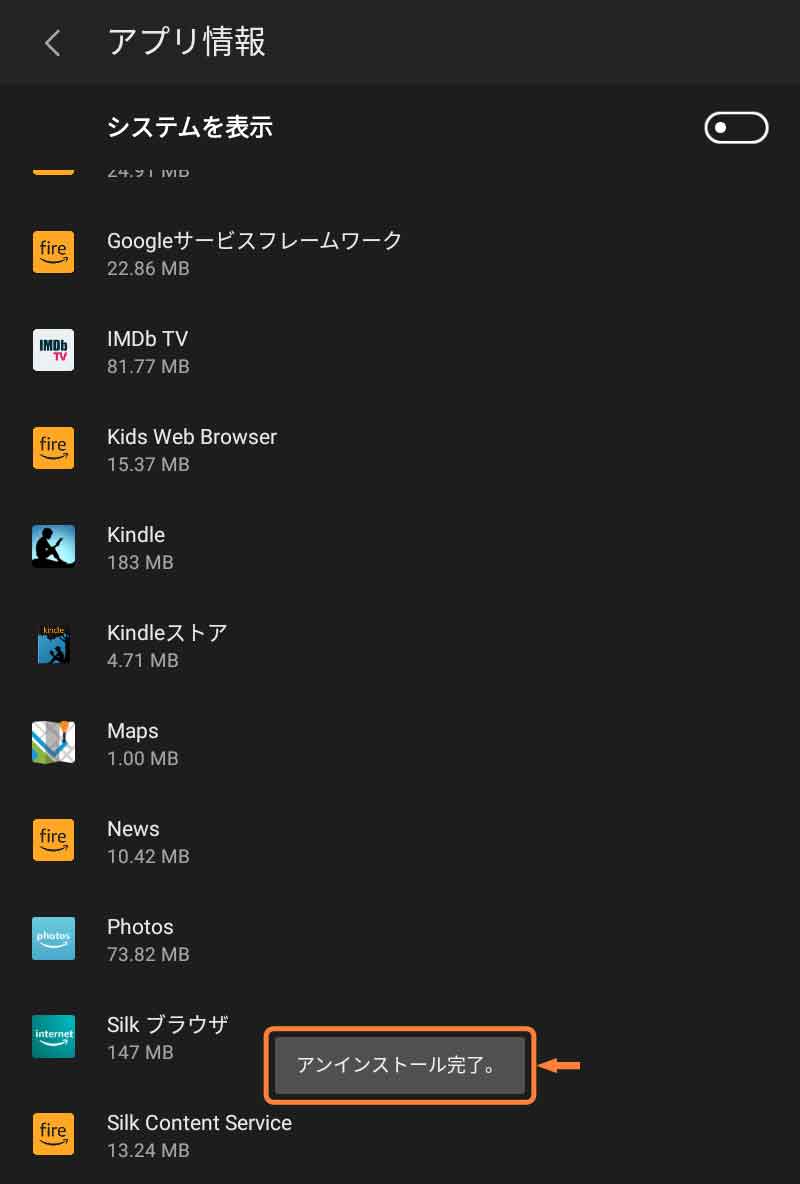
アンインストール完了 (6/6)
上級者向け補足
アプリストア以外からアプリを追加
設定を変更することで「Amazon Android アプリストア」以外からもアプリを追加できるようになります。
詳細はリンク先の記事を参考にしてみてください。
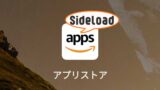
Google Playのアンインストール
「Google Play」をインストールするとFireタブレットの動作が不安定になることがありますが、データが全部消えてしまう初期化の前にアンインストールを試してみてください。
なお、アンインストールには注意が必要なのでリンク先の記事を参考にしてみてください。

公式ヘルプもどうぞ
設定やトラブルでわからないことはAmazonさんの公式ヘルプ「Amazonデバイス サポート」も確認してみてください。
デバイスごと、項目ごとに詳しく説明されていて便利ですよ。
なお、Fireタブレットは世代ごとにヘルプが用意されていますので「Fireタブレットの見分け方」も参考にしてみてください。