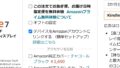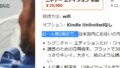「『Google Play』をインストールしたらFireタブレットの動作が不安定になりました、初期化するしかないのでしょうか?」
FireタブレットにGoogle Playをインストールされる方が増えたようで、こんなお問い合わせをいただくことが多くなりました。
動作が不安定になってしまった場合、安全のため初期化をオススメしていますが、データが全部消えてしまうためできれば避けたいですよね。
そこで初期化の前に是非試してみていただきたい、FireタブレットからGoogle Playをアンインストールする手順をご紹介します。

アンインストールの手順
アンインストールの手順は下の通りです。
Google Play関連アプリはバックグラウンドで動作していることが多いため「アンインストール作業中に余計な動作をさせない」のがポイントです。
- Fire OSのバージョンを確認
- Wi-Fiをオフ
- 再起動
- アプリを停止
- アプリをアンインストール
- 再起動、動作確認
① Fire OSのバージョンを確認
「Fire OS 5」と「Fire OS 6/7」ではアンインストールするアプリが異なるため「Fire OSのバージョン」を確認してください。
- [ホーム]画面の設定をタップ
- [設定]画面で端末オプションまたはデバイスオプションをタップ
- [端末オプション]画面でシステムアップデートをタップ
- [システムアップデート]画面で[Fire OSのバージョン]を確認

「設定」をタップ (1/4)
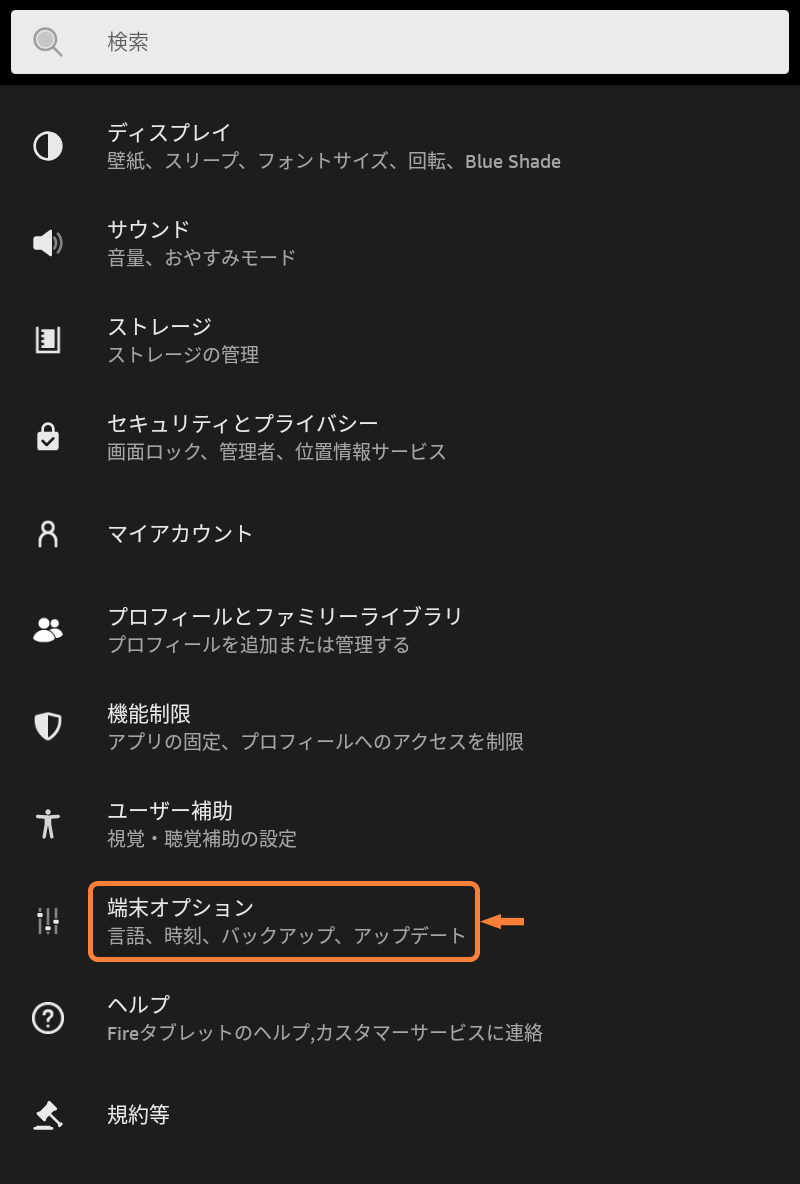
「端末オプション」をタップ (2/4)
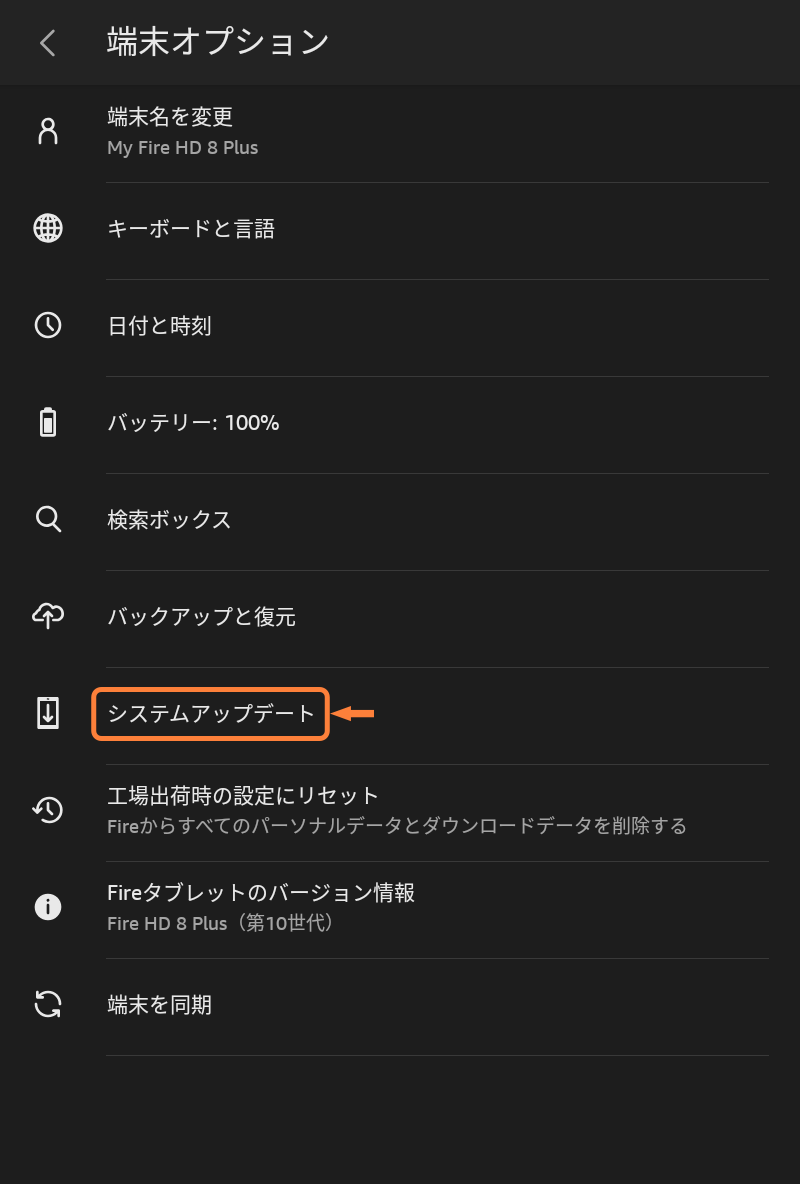
「システムアップデート」をタップ (3/4)
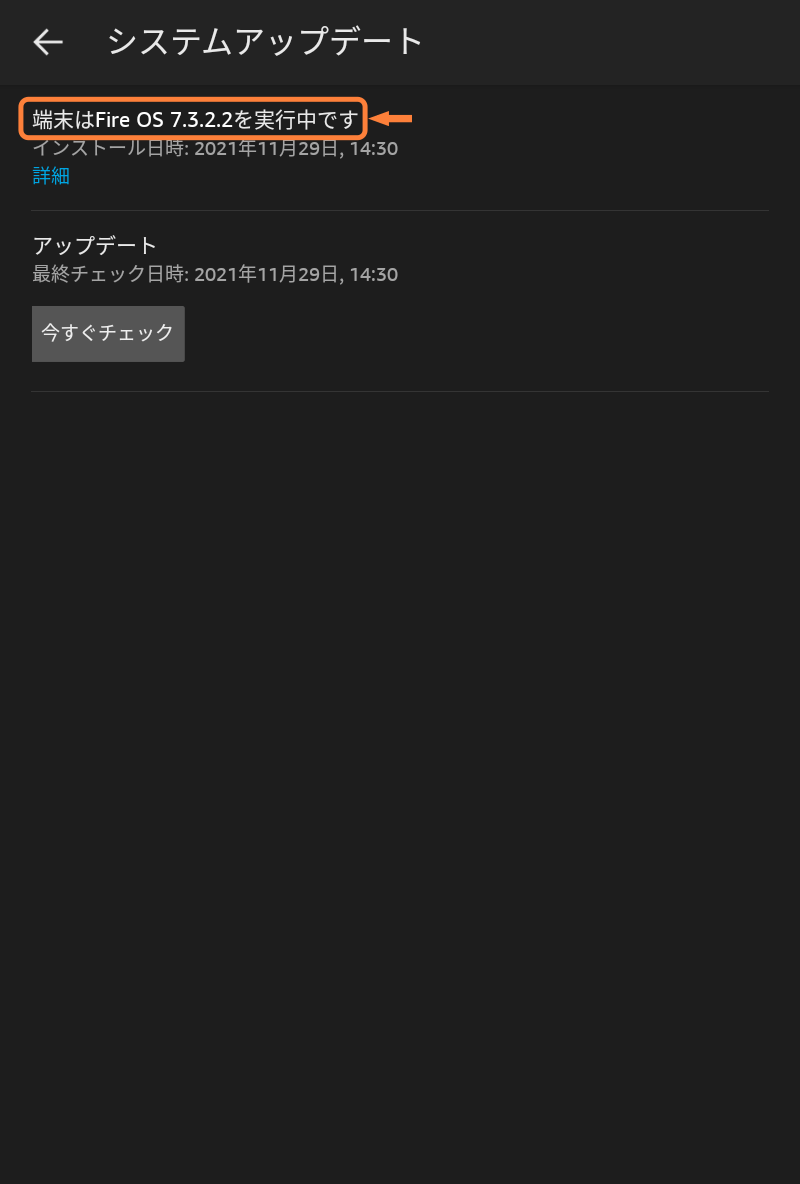
Fire OSのバージョンを確認 (4/4)
② Wi-Fiをオフ
余計な通信をさせないため、FireタブレットのWi-Fiをオフにしてください。
- 画面を最上部から下にスワイプしWi-Fiアイコンを確認
- Wi-Fiアイコンがオンの場合はタップしてオフ
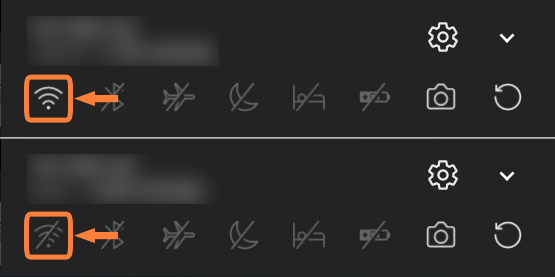
上が「Wi-Fiオン」、下が「Wi-Fiオフ」
③ 再起動
余計なアプリを停止するため、Fireタブレットを再起動してください。
- 電源ボタンを長押し、ダイアログでOKをタップし電源を切る
- 再度電源ボタンを長押しで電源を入れる
- 電源ボタンを長押し、ダイアログで再起動をタップ
④ アプリを停止
再起動後、下の4つのアプリが動作している場合は停止してください。

- Google Play ストア
- Google Play開発者サービス
- Googleサービスフレームワーク
- Googleアカウントマネージャー
- [ホーム]画面の設定をタップ
- [設定]画面でアプリとゲームをタップ
- [アプリとゲーム]画面ですべてのアプリケーションを表示をタップ
- [すべてのアプリケーションを表示]画面の[実行中]タブで終了したいアプリをタップ
- [稼働中のアプリ]画面で停止をタップ
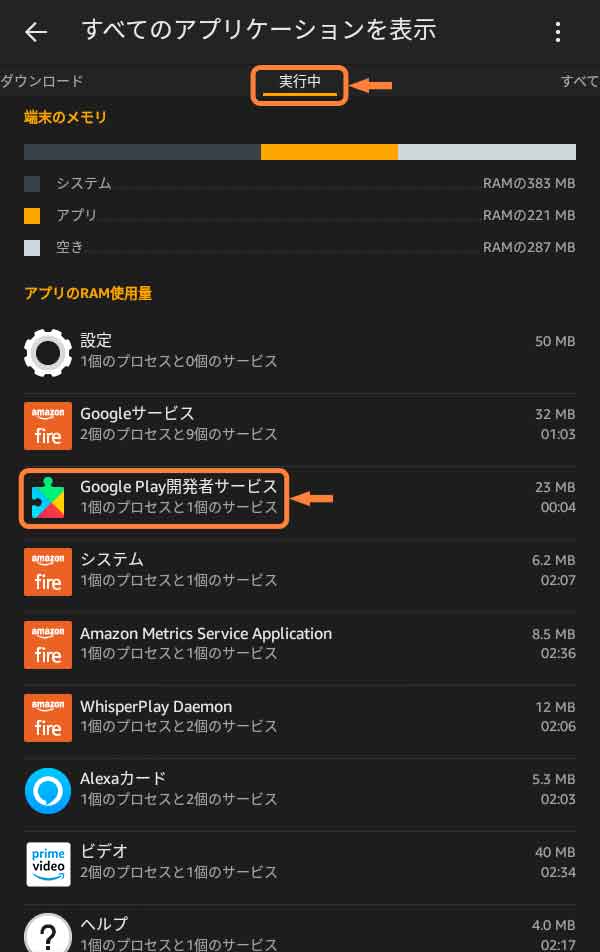
「実行中」をタップ、「終了するアプリ」をタップ (1/2)
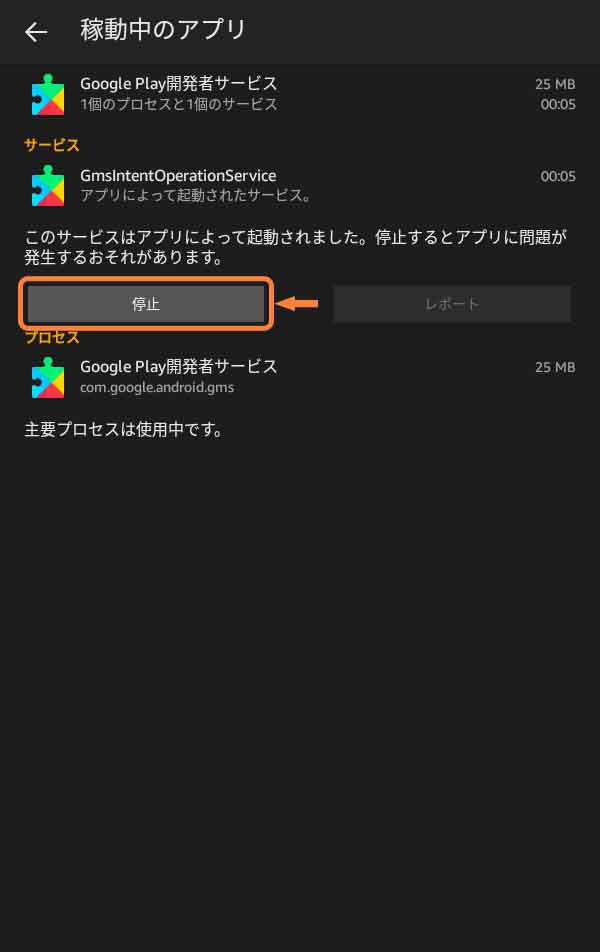
「停止」をタップ (2/2)
- [ホーム]画面の設定をタップ
- [設定]画面でアプリと通知をタップ
- [アプリと通知]画面でアプリ情報または○○個のアプリをすべて表示をタップ
- [アプリ情報]画面で終了したいアプリをタップ
- [アプリ情報]画面で強制停止をタップ
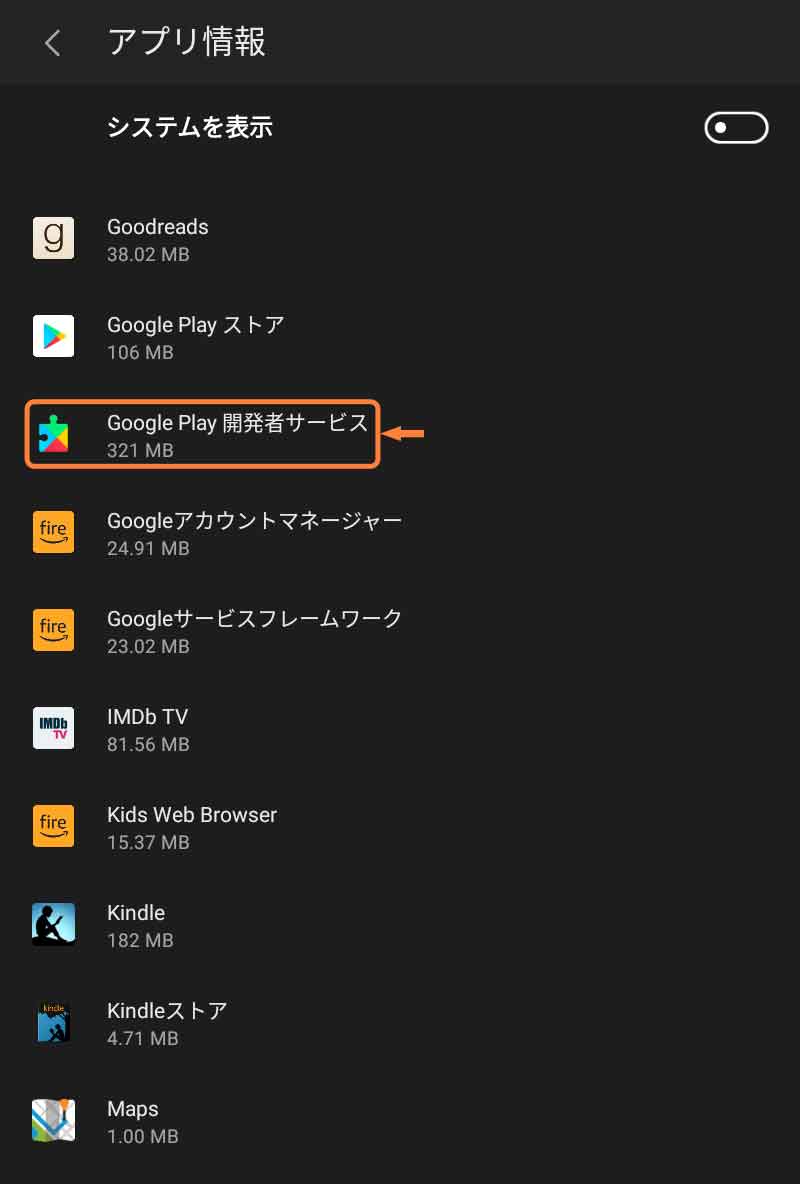
「終了するアプリ」をタップ (1/2)
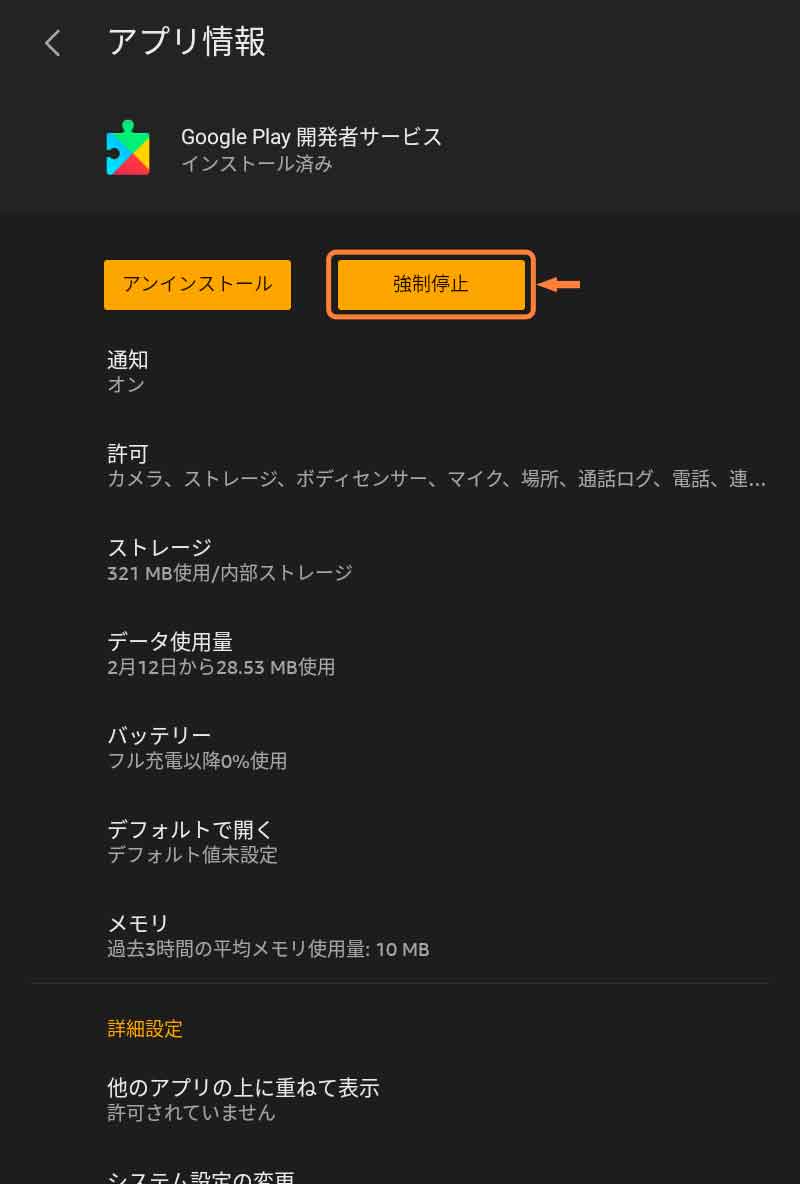
「強制停止」をタップ (2/2)
⑤ アプリをアンインストール
停止後、「Fire OS 5」は「4つ」、「Fire OS 6/7」は「2つ」のアプリを下の順番でアンインストールしてください。

- Google Play ストア
- Google Play開発者サービス
- Googleサービスフレームワーク
- Googleアカウントマネージャー
- [ホーム]画面の設定をタップ
- [設定]画面でアプリとゲームをタップ
- [アプリとゲーム]画面ですべてのアプリケーションを表示をタップ
- [すべてのアプリケーションを表示]画面の[ダウンロード]タブでアンインストールしたいアプリをタップ
- [アプリ]画面でアンインストールをタップ
- [アンインストール]ダイアログでOKをタップ
- [アンインストール]メッセージがでて完了
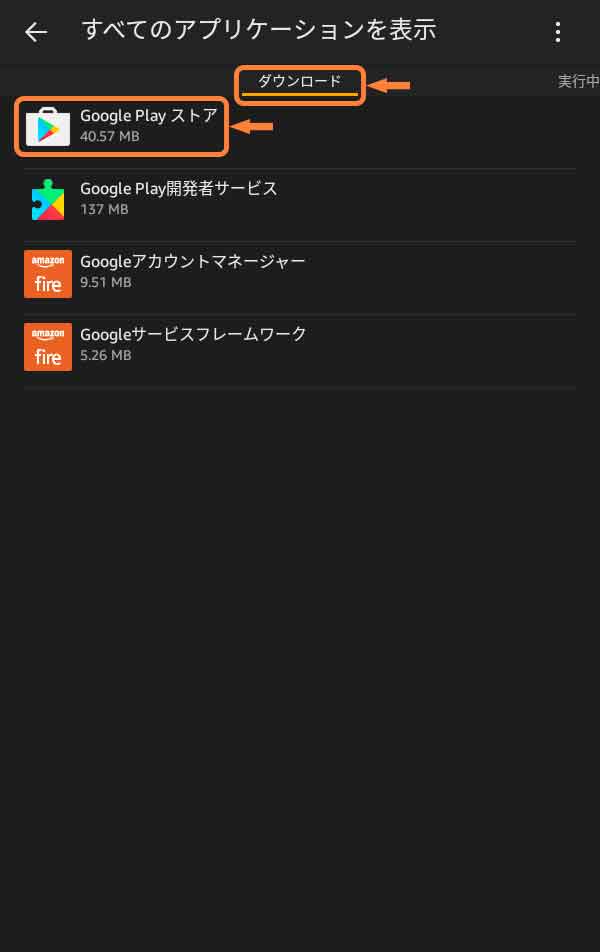
「ダウンロード」をタップ、「アンインストールするアプリ」をタップ (1/2)
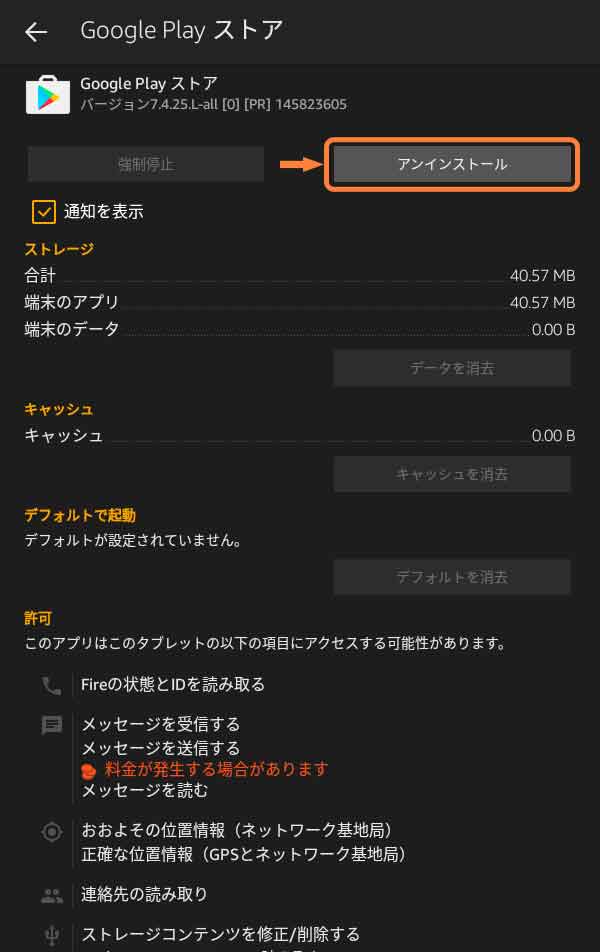
「アンインストール」をタップ (2/2)
- Google Play ストア
- Google Play開発者サービス
- [ホーム]画面の設定をタップ
- [設定]画面でアプリと通知をタップ
- [アプリと通知]画面でアプリ情報または○○個のアプリをすべて表示をタップ
- [アプリ情報]画面でアンインストールしたいアプリをタップ
- [アプリ情報]画面でアンインストールをタップ
- [アンインストール]ダイアログでOKをタップ
- [アンインストール]メッセージがでて完了
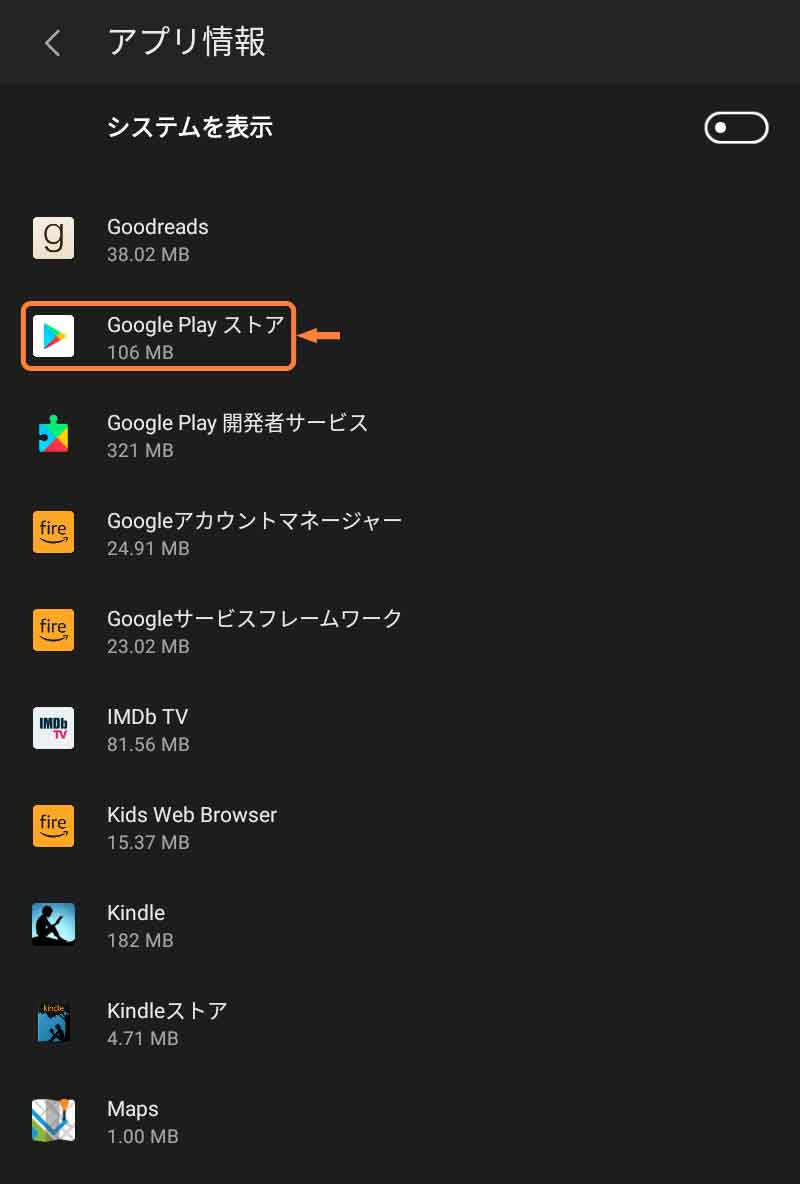
「アンインストールするアプリ」をタップ (1/2)
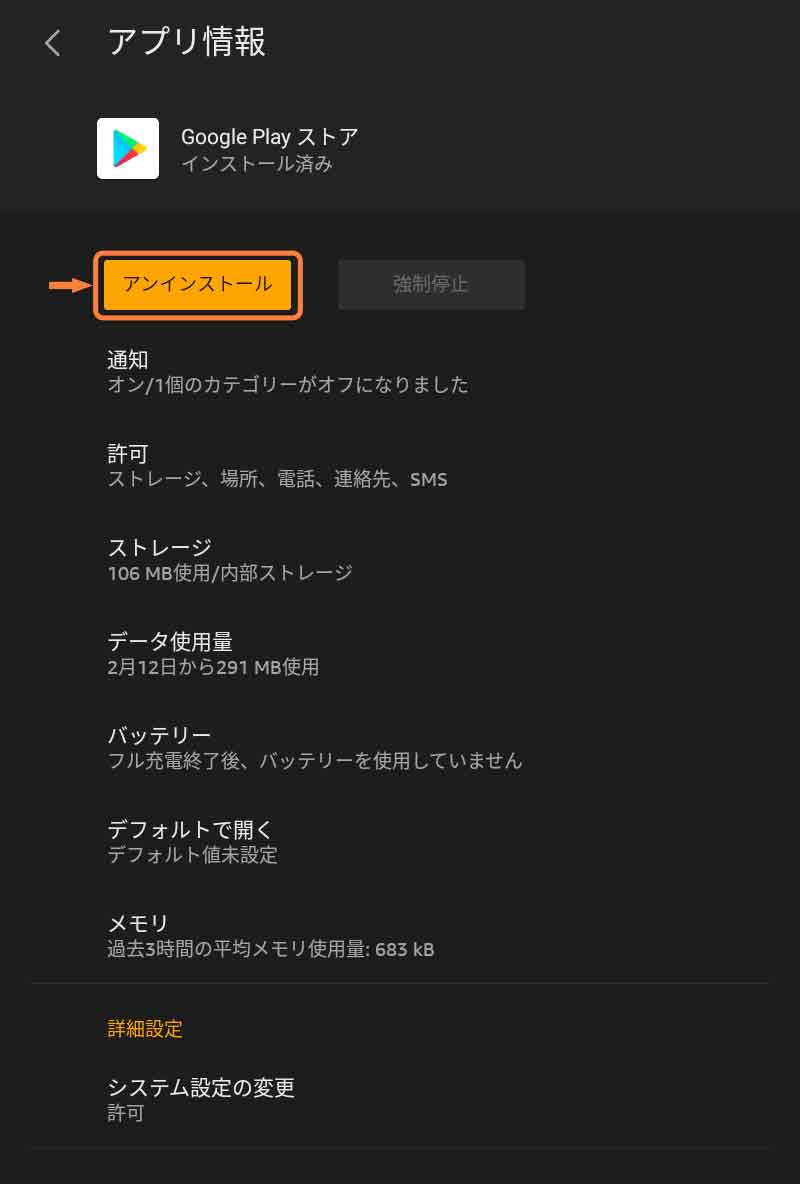
「アンインストール」をタップ (2/2)
⑥ 再起動、動作確認
アンインストール完了後、Fireタブレットを再起動してください。
再起動後、Fireタブレットの動作を確認してください。
以上で作業は完了です、お疲れ様でした。
初期化の手順
Google Playをアンインストールしても動作が不安定な場合は残念ながら初期化が必要なので、操作手順を確認しておきましょう。

- [ホーム]画面の設定をタップ
- [設定]画面で端末オプションまたはデバイスオプションをタップ
- [端末オプション]または[デバイスオプション]画面で工場出荷時の設定にリセットをタップ
- [工場出荷時の設定にリセット]ダイアログでリセットをタップ
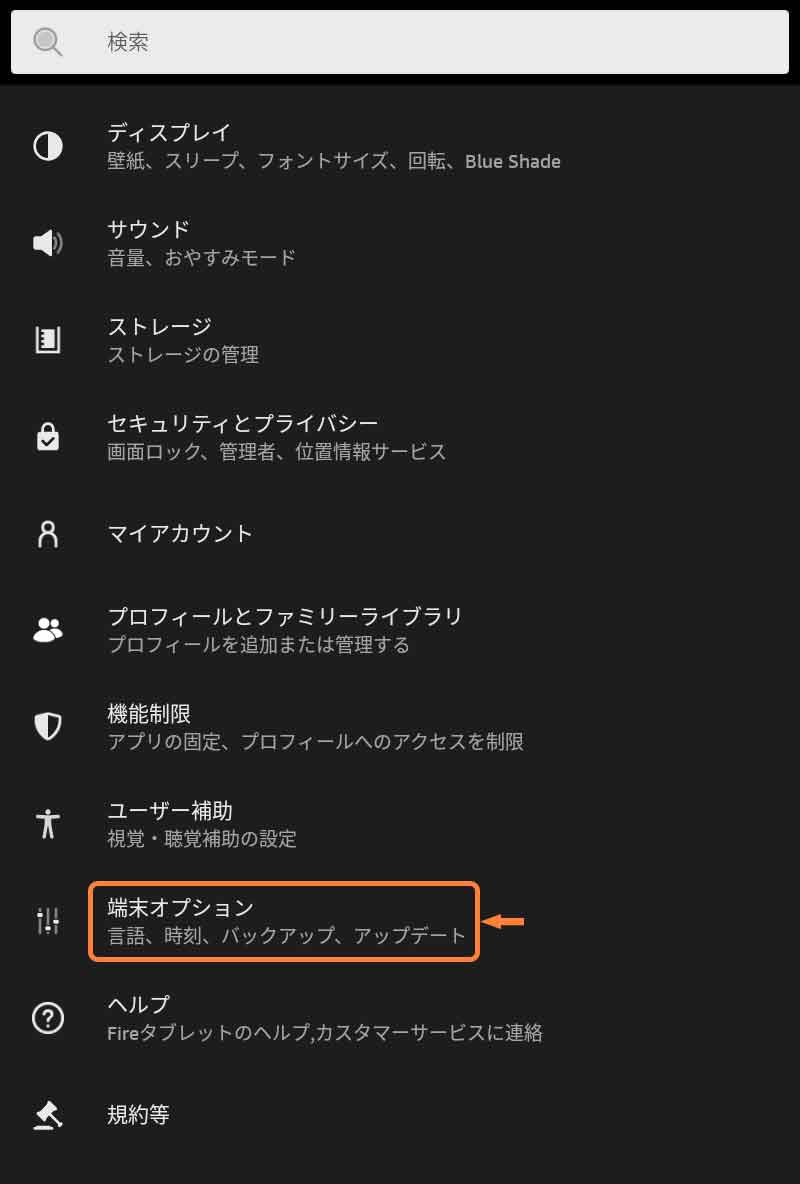
「端末オプション」または「デバイスオプション」をタップ (1/2)
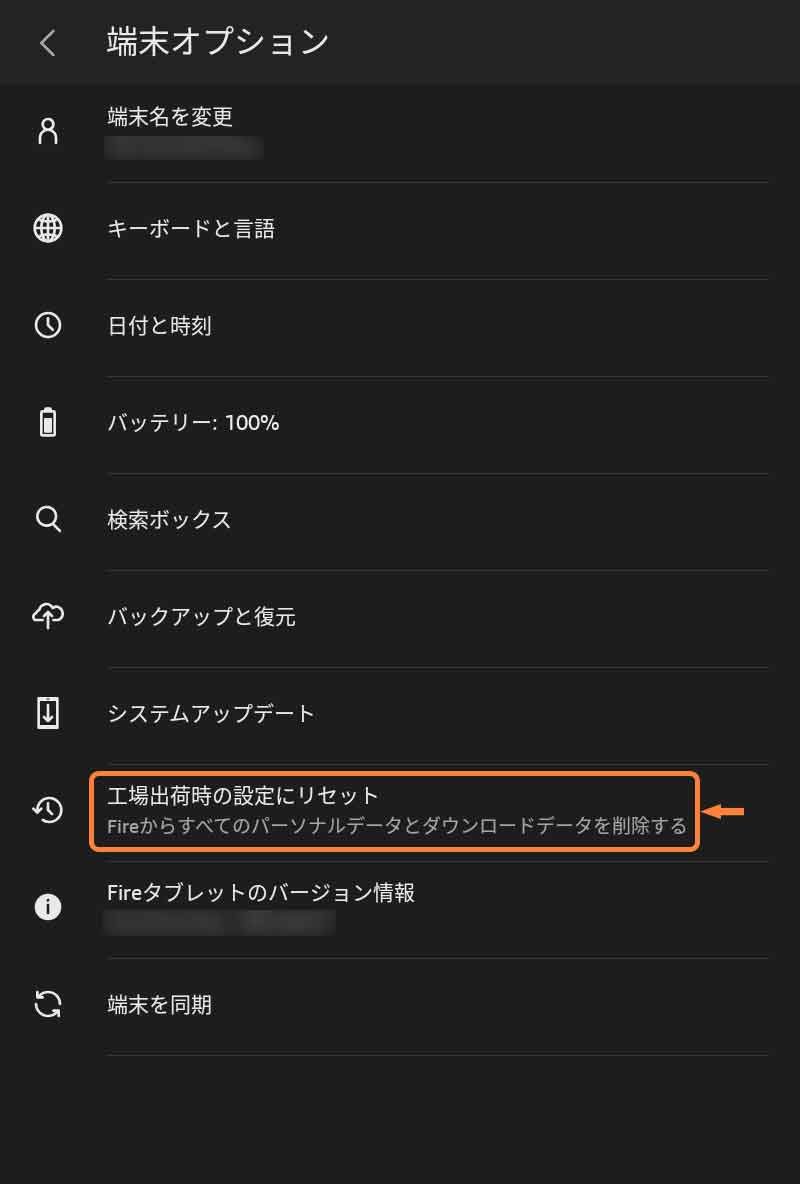
「工場出荷時の設定にリセット」をタップ (2/2)
まとめ
「Amazon Android アプリストア」経由でしかアプリの追加ができず、なにかと不便なFireタブレットにとって「Google Play」にある数多くのアプリは魅力的です。
とはいえ、やはり非公式なアプリのため不具合はつきものですが、それでもデータが全部消えてしまう初期化はできれば避けたいですよね。
Fireタブレットはバックアップ機能が充実しているわけではないので、最後の手段である初期化の前にGoogle Playのアンインストールも是非試してみてください。