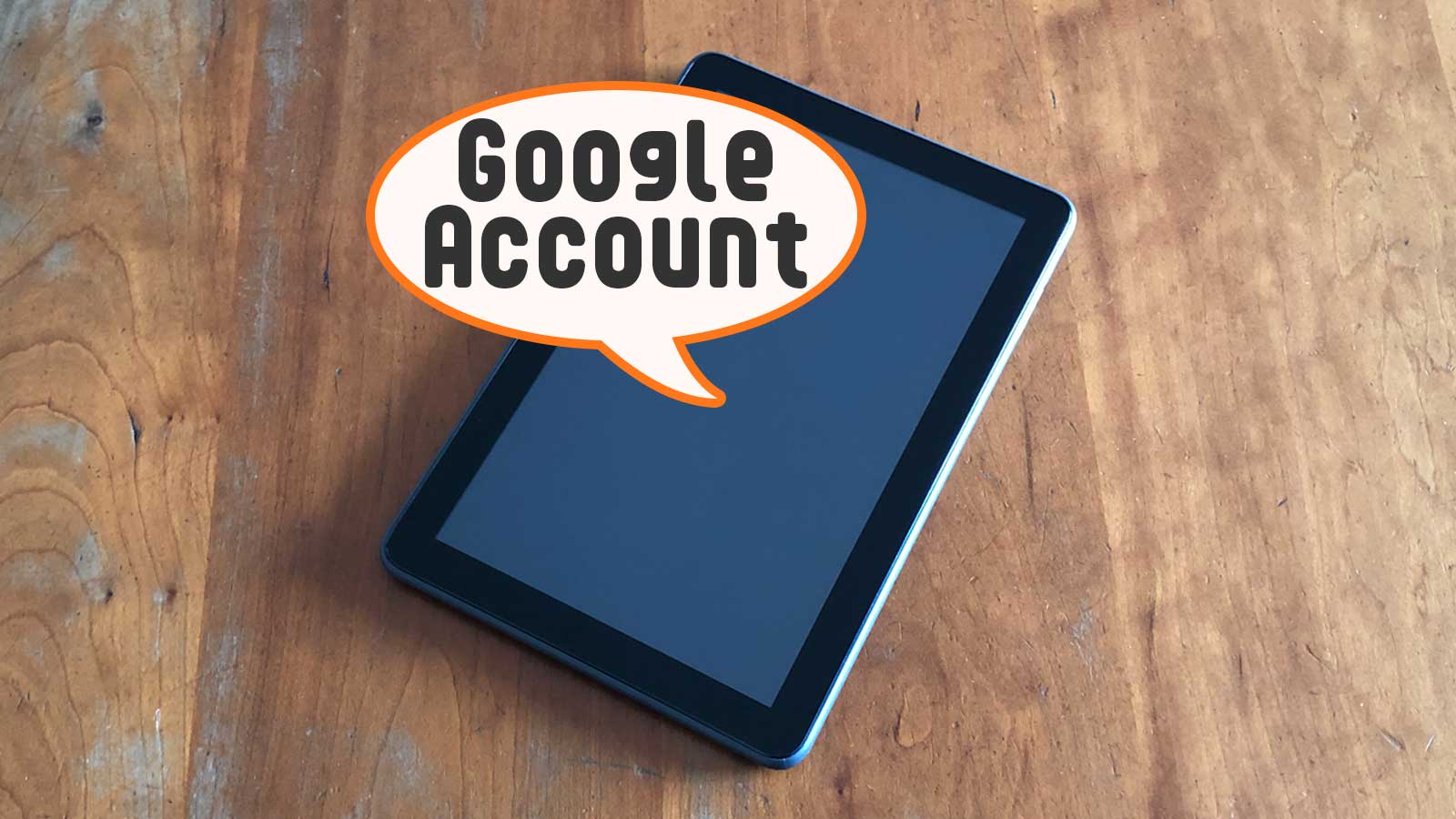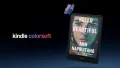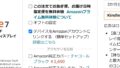【誰かのお役に立つかもしれない、ひっそり記事】
『Fire HD 8 (第8世代)』から搭載の「Fire OS 6」や、『Fire HD 10 (第9世代)』から搭載の「Fire OS 7」に「Google Play」をインストールしても「Google アカウント」を管理する「Google 設定」が追加されません。
この状態でも「Play ストア」からアプリの追加や削除はできますが、Google アカウントの設定を変更できないのも不便ですよね。
そこでFire OS 6やFire 7でGoogle 設定を起動したり、Google アカウントを追加・削除する方法をご紹介します。
Fire OS 6/7にもGoogle 設定はあります
なぜGoogle 設定が追加されないのか?を調べた結果と、これからなにをするのか?を簡単に説明しますので、「そんなの知ってるよ~」という方は読み飛ばしてくださいね。
Fire OS 6のベースとなるAndroid 7.1やFire OS 7のベースとなるAndroid 9にはアカウントを管理する機能が標準で組み込まれていて、設定メニューから呼び出す仕組みになっているようです。
この機能自体はFire OS 6/7にも組み込まれているため、Google Playをインストールしても新たにGoogle 設定が追加されることはないのですが、残念ながらFire OS 6/7の設定メニューからは呼び出せません。
つまり、存在しているけれど呼び出せない機能を無理やり呼び出せば、Fire OS 6/7でもGoogle アカウントを管理できるわけです。
事前準備
- Google Playをインストール
- Activity Launcherをインストール
まずはGoogle Playをインストールしてください。
Google アカウントを管理したいという方はインストール済みですよね?

次にPlay ストアから『Activity Launcher』をインストールしてください。
Android OS搭載端末はメーカーさんがメニューを非表示にするなどして機能を制限していますが、Activity Launcherは端末上に存在する機能や操作画面(アクティビティ)を無理やり呼び出してしまうアプリです。
このアプリを使ってFire OS 6/7に組み込まれている機能を呼び出します。
操作手順
【Fire OS 6/7】Google 設定の起動
Google 設定を起動する手順を説明します。
といいましても、対応するアクティビティを探すだけなので簡単です。
- [ホーム]画面でActivity Launcherをタップして起動
- [Activity Launcher]画面でGoogle Play開発者サービスをタップ、Googleをタップ
- Google 設定が起動
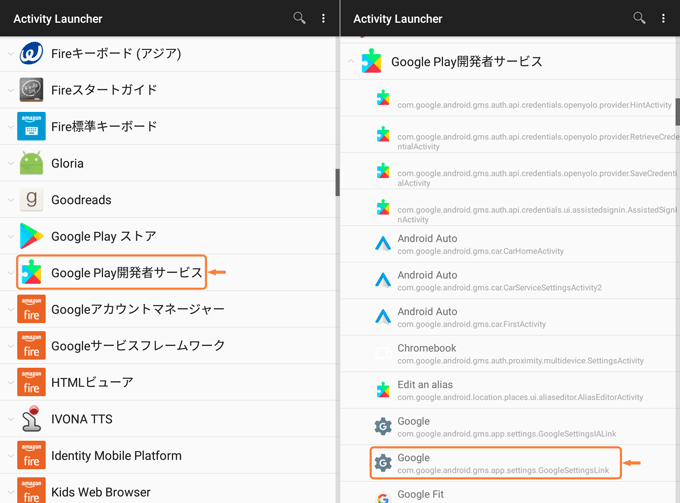
「Google Play開発者サービス」をタップ、「Google」をタップ
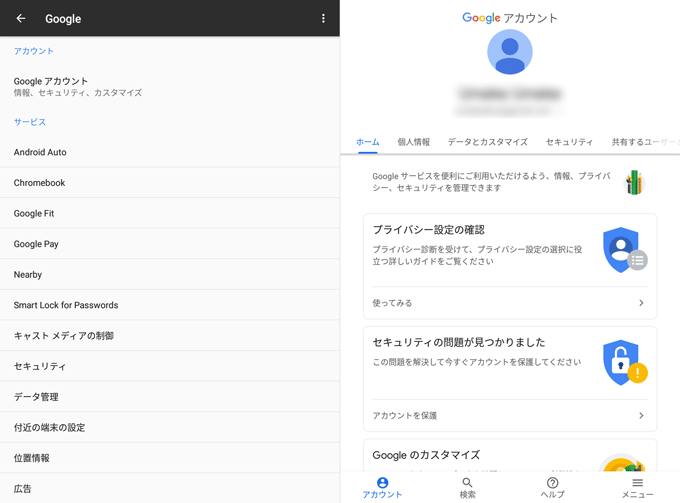
Google設定が起動し、アカウントの設定などが可能
【Fire OS 6/7】Google アカウントの追加
Google アカウントを追加する手順を説明します。
こちらも操作は簡単ですが、Google アカウントを複数登録すると動作が不安定になる場合があるので注意してください。
- [ホーム]画面でActivity Launcherをタップして起動
- [Activity Launcher]画面で設定をタップ、Fire OS 6はアカウントを追加を、Fire OS 7はAdd an accountをタップ
- [アカウントを追加]画面でGoogleをタップ
- [Googleログイン]画面でアカウントを作成をタップ
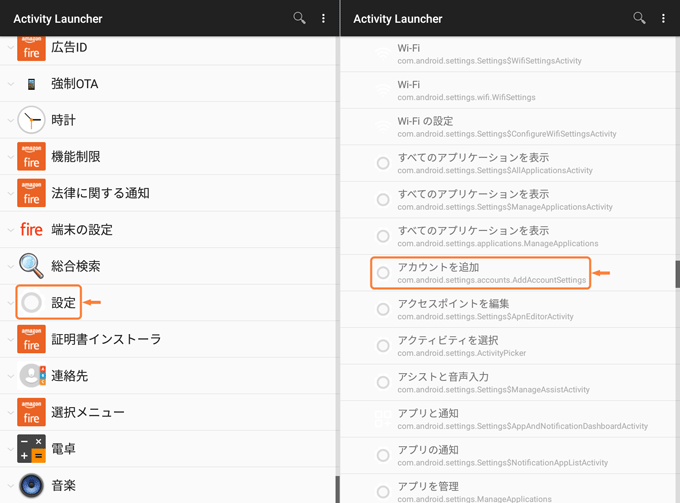
【Fire OS 6】「設定」をタップ、「アカウントを追加」をタップ
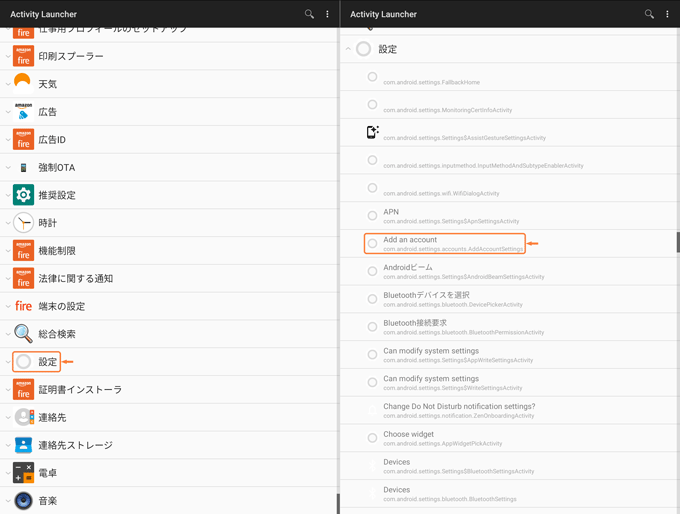
【Fire OS 7】「設定」をタップ、「Add an account」をタップ
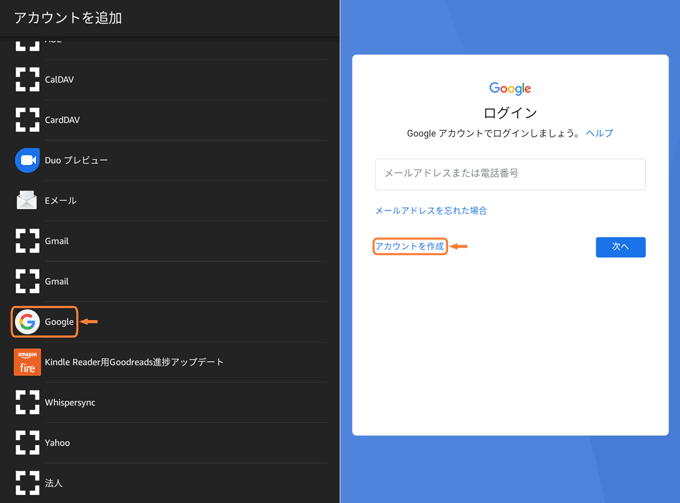
【Fire OS 6/7】「Google」をタップ、「アカウントを作成」をタップ
【Fire OS 6】Google アカウントの削除
ご紹介していたFire OS 7向け手順は、Fire OS 7.3.1.1(記事更新時点最新版)に対応していないことが確認されたため削除しました。
ご迷惑をおかけしまして申し訳ございません。
Google アカウントを削除する手順を説明します。
動作が不安定になった場合は不要なGoogle アカウントを削除してみてください。
- [ホーム]画面でActivity Launcherをタップして起動
- [Activity Launcher]画面で設定をタップ、ユーザーとアカウントをタップ
- [ユーザーとアカウント]画面で削除するアカウントをタップ
- [アカウント]画面でアカウントを削除をタップ
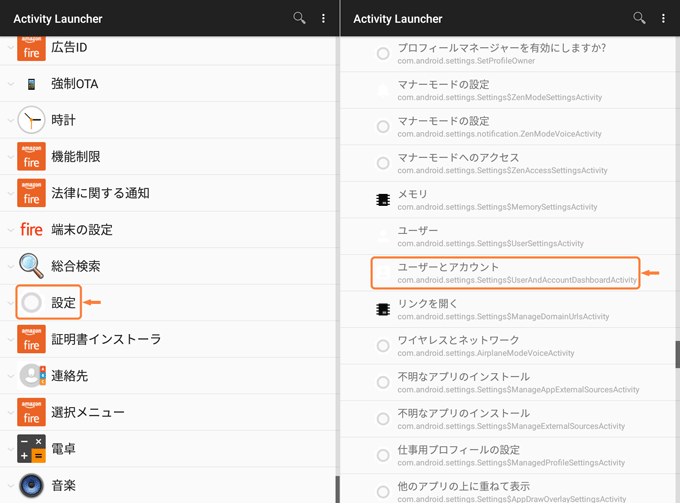
「設定」をタップ、「ユーザーとアカウント」をタップ
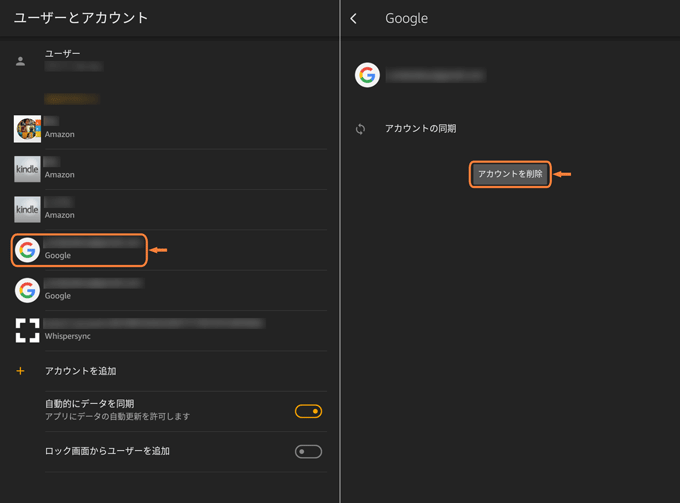
「削除するアカウント」をタップ、「アカウントを削除」をタップ
既知の制限や不具合
ショートカットは動作しない
Activity Launcherにはアクティビティへのショートカットを作成する機能もありますが、Fireタブレットでは正しく動作しません。
また、一部のバージョンでは初期状態でホームページと書かれたアクティビティが表示されていますが、これをタップしてホーム画面に戻ると、ホーム画面上のアプリアイコンが表示されなくなるので注意してください。
この場合も再起動すれば直るので安心してくださいね。
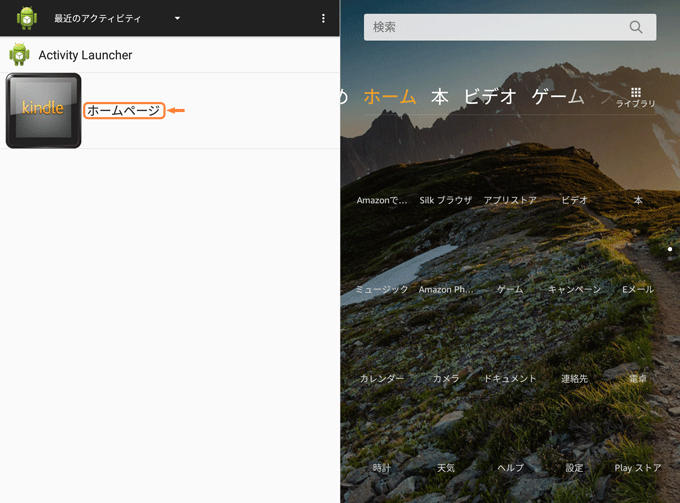
ホーム画面へのアクティビティでアプリアイコンが非表示になる不具合
Google アカウントの複数登録で動作が不安定になる
FireタブレットにGoogle アカウントを複数登録すると、Google関連アプリが強制終了するなど動作が不安定になる場合があります。
おそらくアプリ側の問題だと思われますが、動作が不安定になった場合は不要なGoogle アカウントを削除してみてください。
まとめ
Google Playをインストールすると弱点であるアプリの少なさが解消でき、Fireタブレットの使い勝手が一段と良くなりますが、これまでFire OS 6やFire OS 7ではGoogle アカウントの設定ができなかったため、Fire OS 5に比べると少し不便でした。
Activity Launcherを使うことでアカウント設定ができますが、Amazonさんが本来使わせたくない機能まで使えてしまうため、利用には注意が必要ですね。