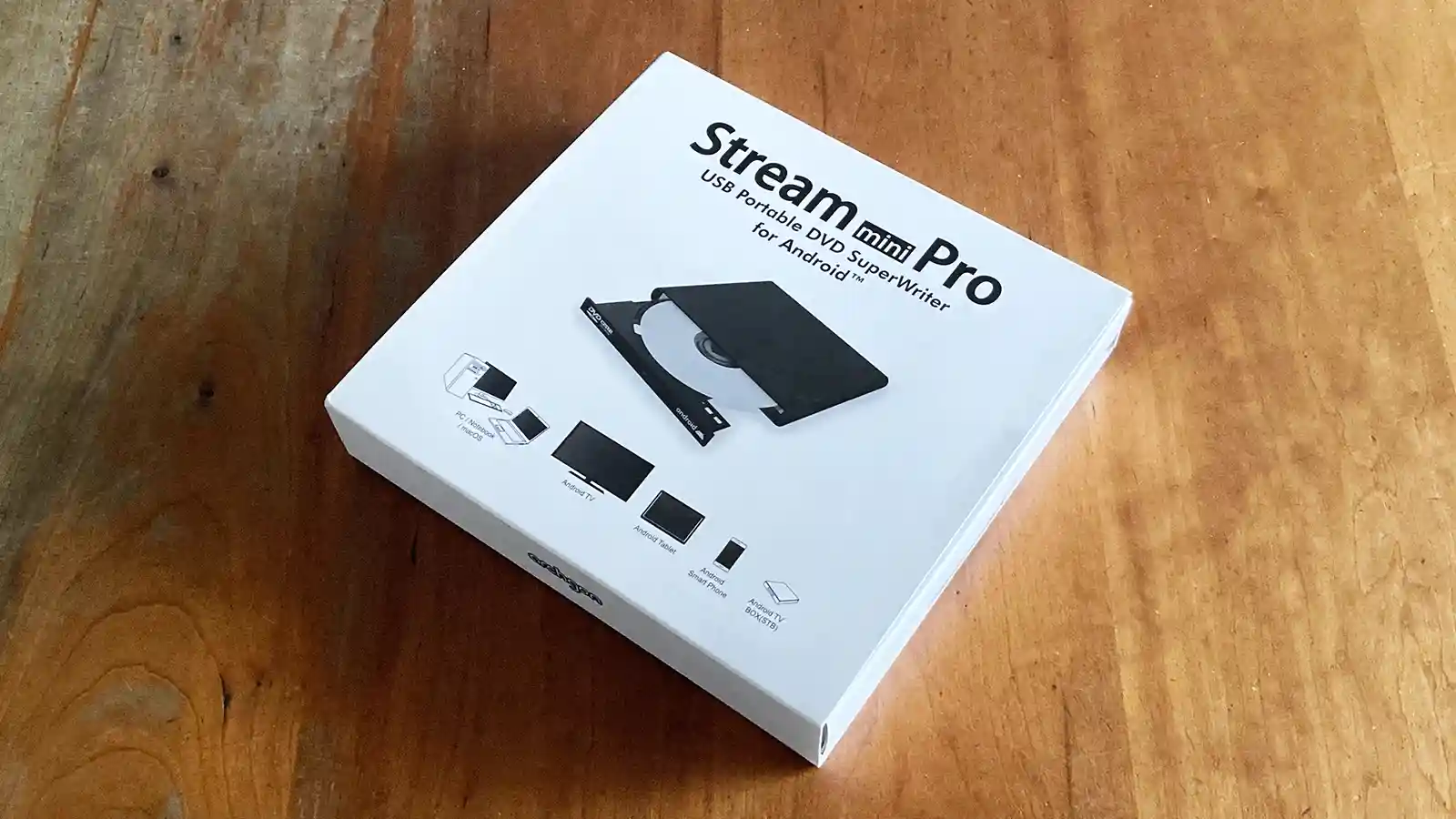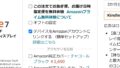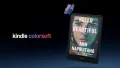別の記事でFireタブレット向けにご紹介したDVDドライブ『Archgon Stream Mini Pro MD-8107-miniP』は、リモコン操作に対応した再生アプリ『TrueDVD for Android TV』との組み合わせで『Fire TV Stick』に接続してDVDを見ることができます。
そこでFire TV StickとDVDドライブの接続に必要なアクセサリ選びのポイントや設定手順などをご紹介します。

DVDを見るための3つのポイント
ここからはFire TV StickでDVDを見るための3つのポイントをご紹介します。
① USB OTG対応が必要
Fire TV StickでDVDドライブを認識するには「USB OTG(USB On-The-Go)」への対応が必要ですが、「第1世代の無印Fire TV Stick」は対応していません。
Fire TV Stickの世代の確認方法はリンク先の記事でご紹介していますので参考にしてみてください。


DVDドライブ認識にはUSB OTG対応が必要
USB接続した機器間で制御する側(USBホスト)と制御される側(USBデバイス)を適宜切り替える機能を「USB OTG(USB On-The-Go)」といいます。
② DVDドライブで再生アプリが決まる
DVDドライブと再生アプリは切っても切れない関係にありまして、DVDドライブを選べば再生アプリが決まります。
『Archgon Stream Mini Pro MD-8107-miniP』に採用されているHLDS(Hitachi-LG Data Storage)さんのDVDドライブ「GP75Y」に対応した再生アプリは『TrueDVD for Android TV』で、『Amazon Android アプリストア』から入手できます。
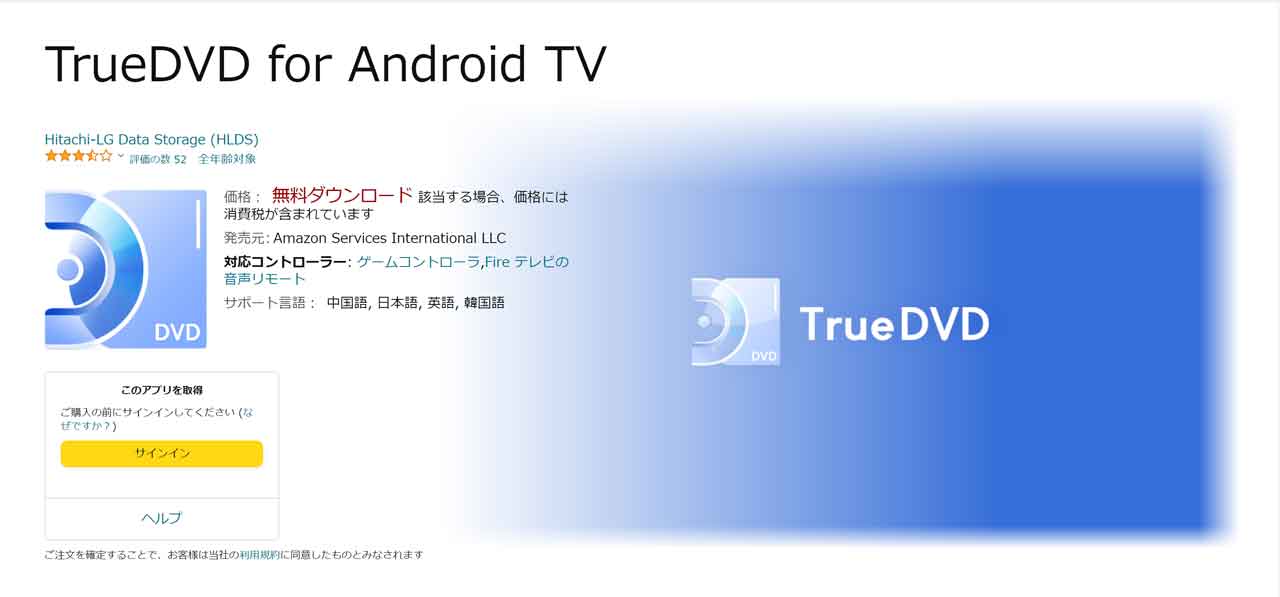
DVDドライブに対応した再生アプリが必要
③ 接続に必要なアクセサリは2つ
Fire TV StickとDVDドライブの接続に必要なアクセサリは下記2つです。
- OTG・給電・セルフパワーに対応したMicro USBハブ
- 5V・2A以上の給電に対応したUSB電源アダプタ
1つ目の「OTG・給電・セルフパワーに対応したMicro USBハブ」は、Fire TV Stickに1つしかないUSBポートを増やしDVDドライブを接続するために必要です。
また「OTG」はFire TV StickでDVDドライブを認識するために、「給電」はMicro USBコネクタを通してFire TV Stickに給電するために、「セルフパワー」は接続した機器に安定して給電するために必要です。
2つ目の「5V・2A以上の給電に対応したUSB電源アダプタ」はUSBハブに安定して給電するために必要です。
なお、Fire TV Stickに付属のUSB電源アダプタは「5V・2A以上の給電に対応していない」ので気を付けてください。
「どれを選んだら良いかわからないよ!」という方は下でご紹介する『Smays Micro USB OTG ハブ』と『Anker PowerPort mini』を選べば間違いありません。
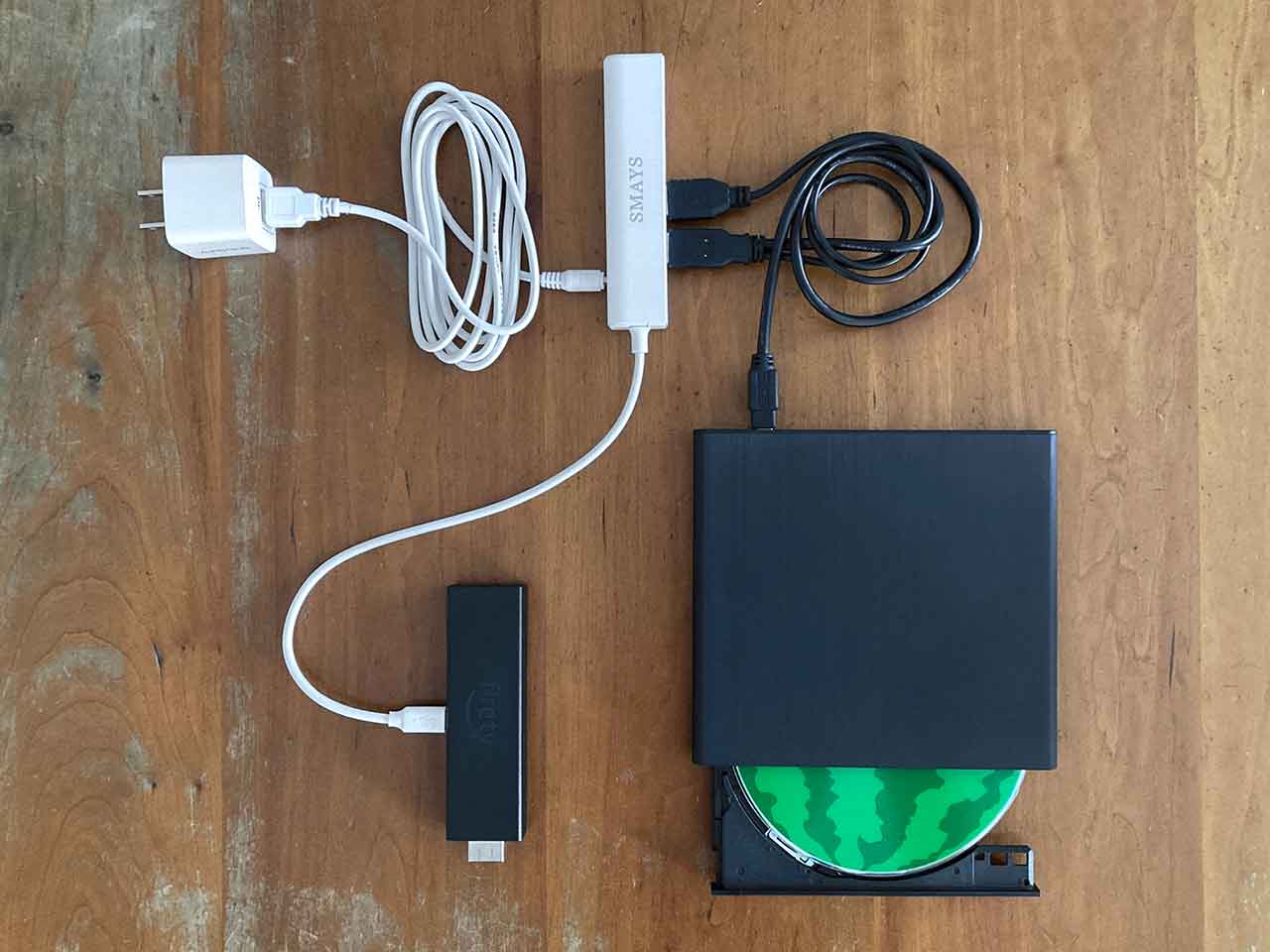
Fire TV StickとDVDドライブ以外にUSBハブとUSB電源アダプタが必要
設定・操作手順
ここからはFire TV StickでDVDを再生するまでの手順をご紹介します。
なお、Fire TV Stickの初期設定がまだの方は先に済ませてくださいね。

① DVDドライブと接続
まずはFire TV StickとDVDドライブ、USBハブ、USB電源アダプタを接続します。
下の画像を参考にしてみてください。
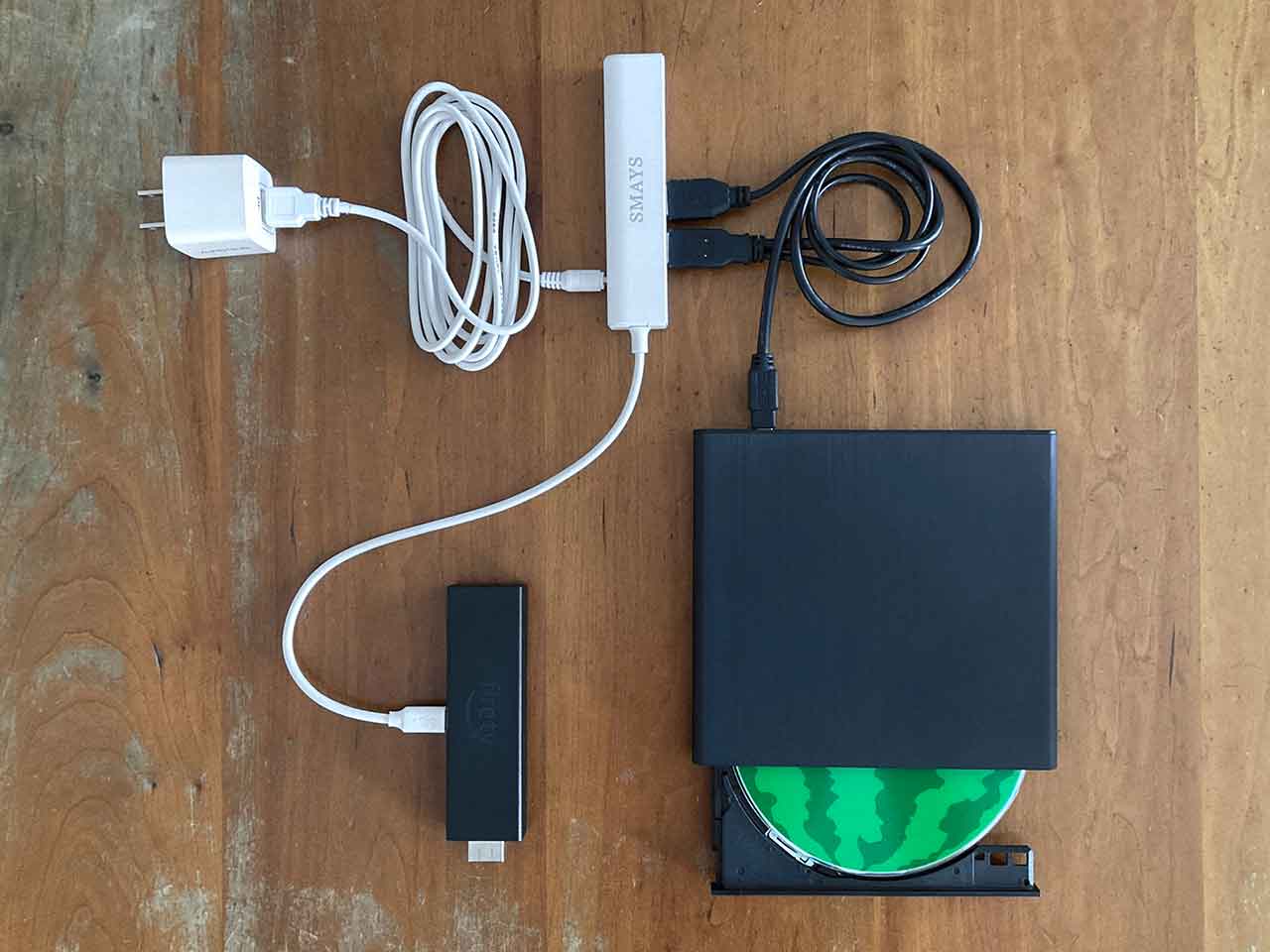
左下から時計回りに、Fire TV Stick、USB電源アダプタ、USBハブ、DVDドライブ
② アプリの入手
次にFire TV Stickをテレビに接続し、電源を入れ、再生アプリ『TrueDVD for Android TV』を『Amazon Android アプリストア』から入手します。
ホーム画面の「アプリストア」から検索してダウンロードするのが簡単です。
- [ホーム]画面でアプリストアを選択
- [アプリストア]画面で検索を選択
- [アプリストア]画面で検索欄を選択
- 検索欄に[TRUEDVD]と入力、検索候補のTruedvdを選択
- 検索候補のTrueDVD for Android TVを選択
- [TrueDVD for Android TV]画面の入手をタップ
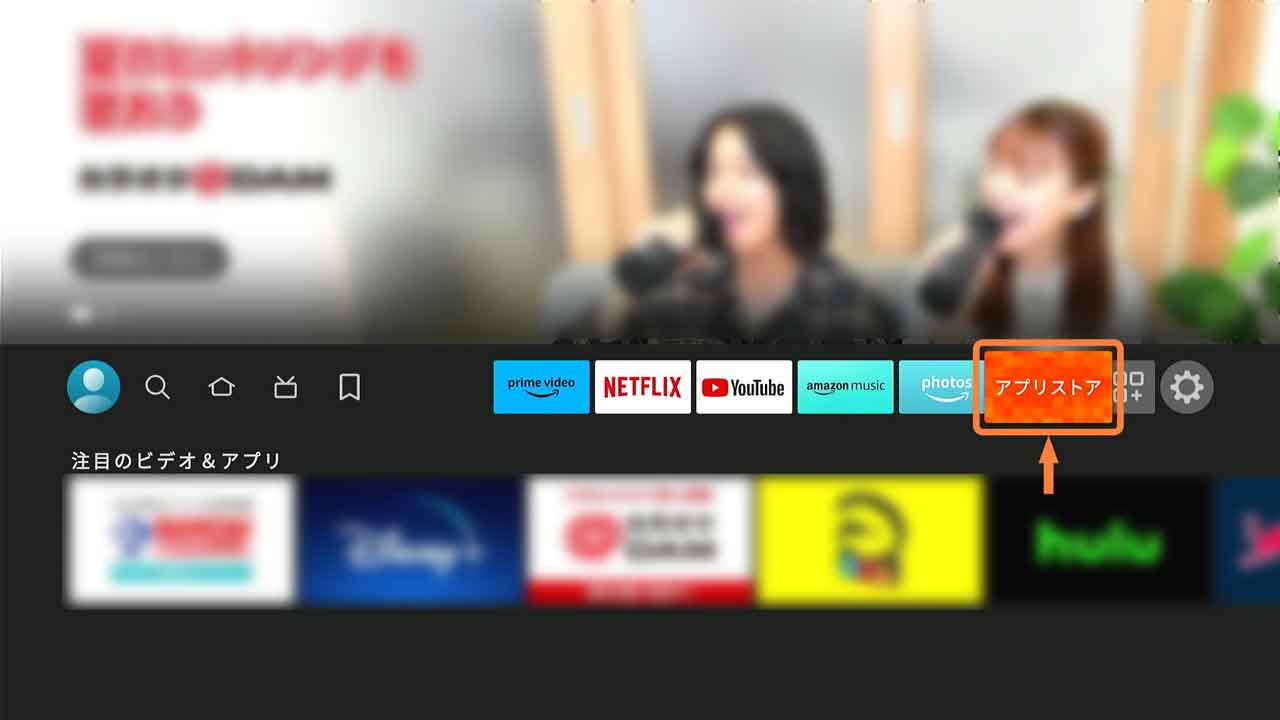
「アプリストア」を選択 (1/6)
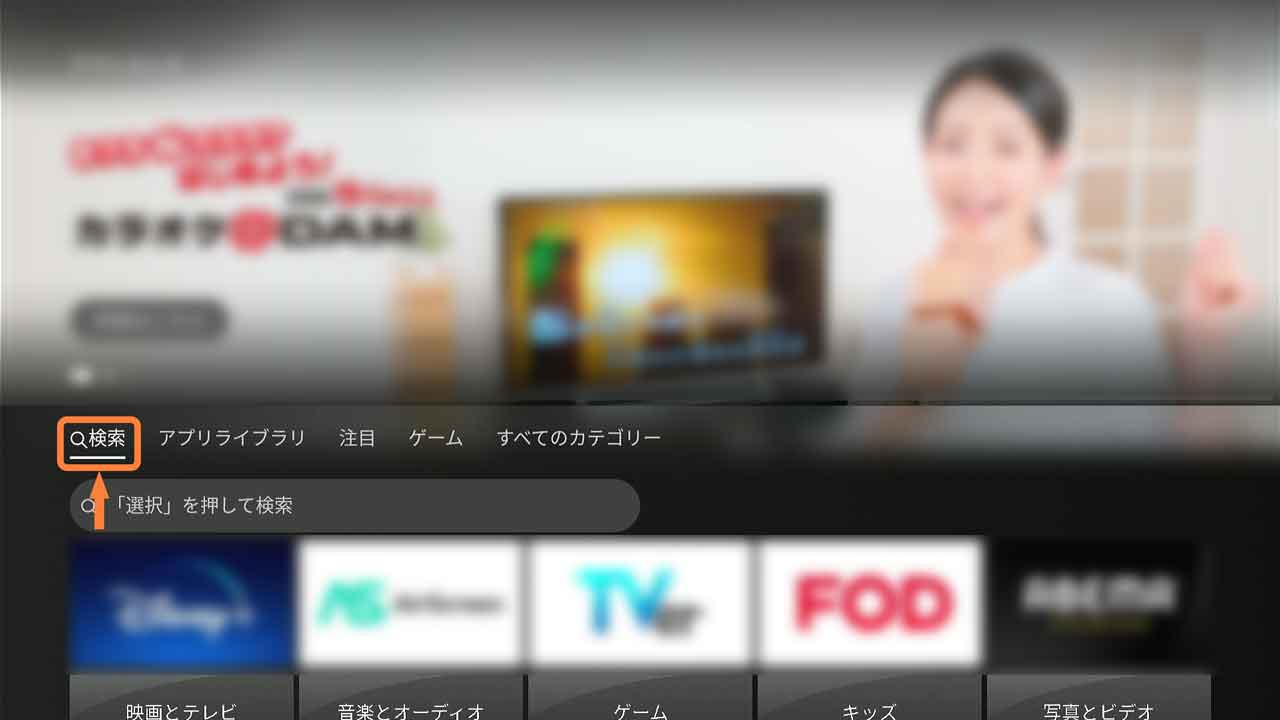
「検索」を選択 (2/6)
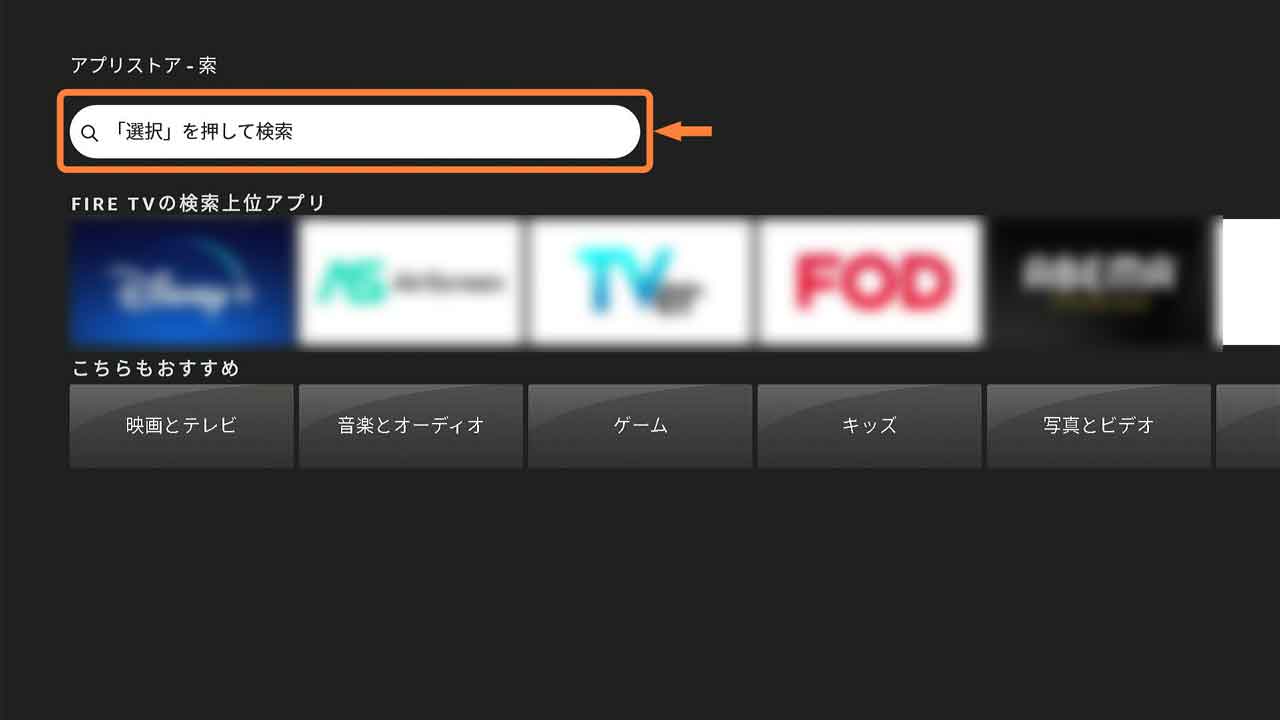
「検索欄」を選択 (3/6)
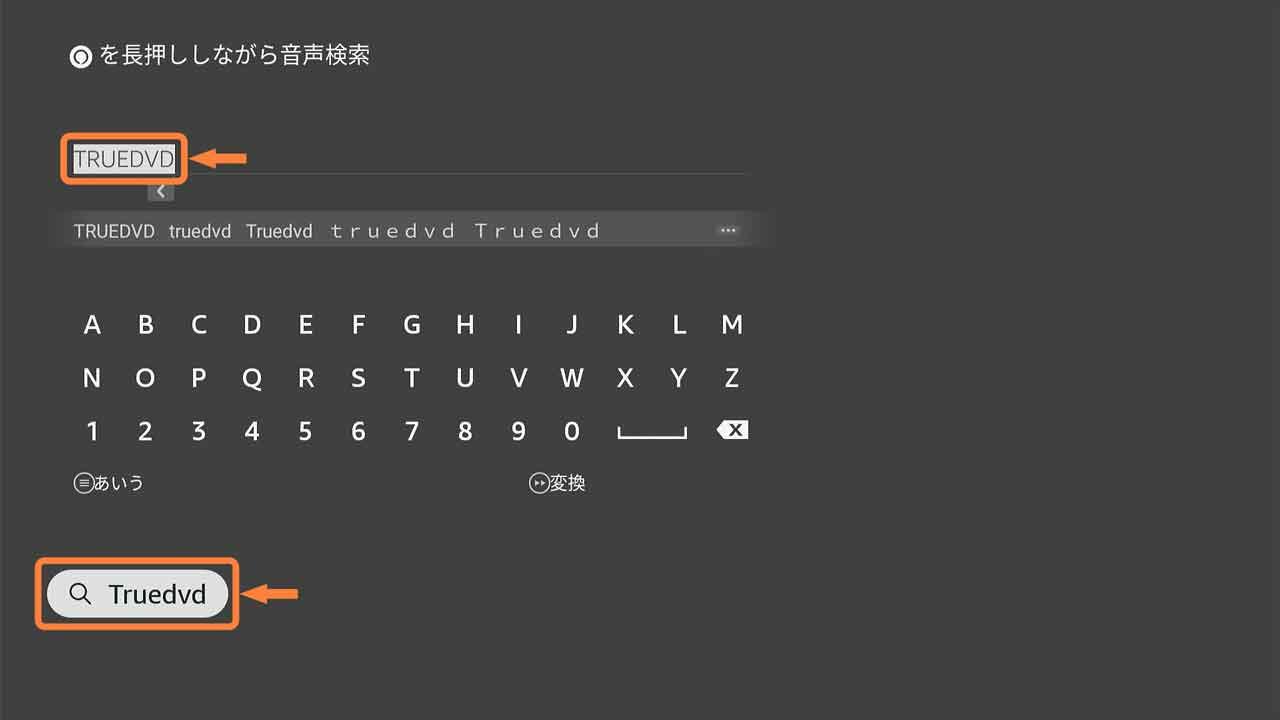
「TRUEDVD」と入力、「Truedvd」を選択 (4/6)
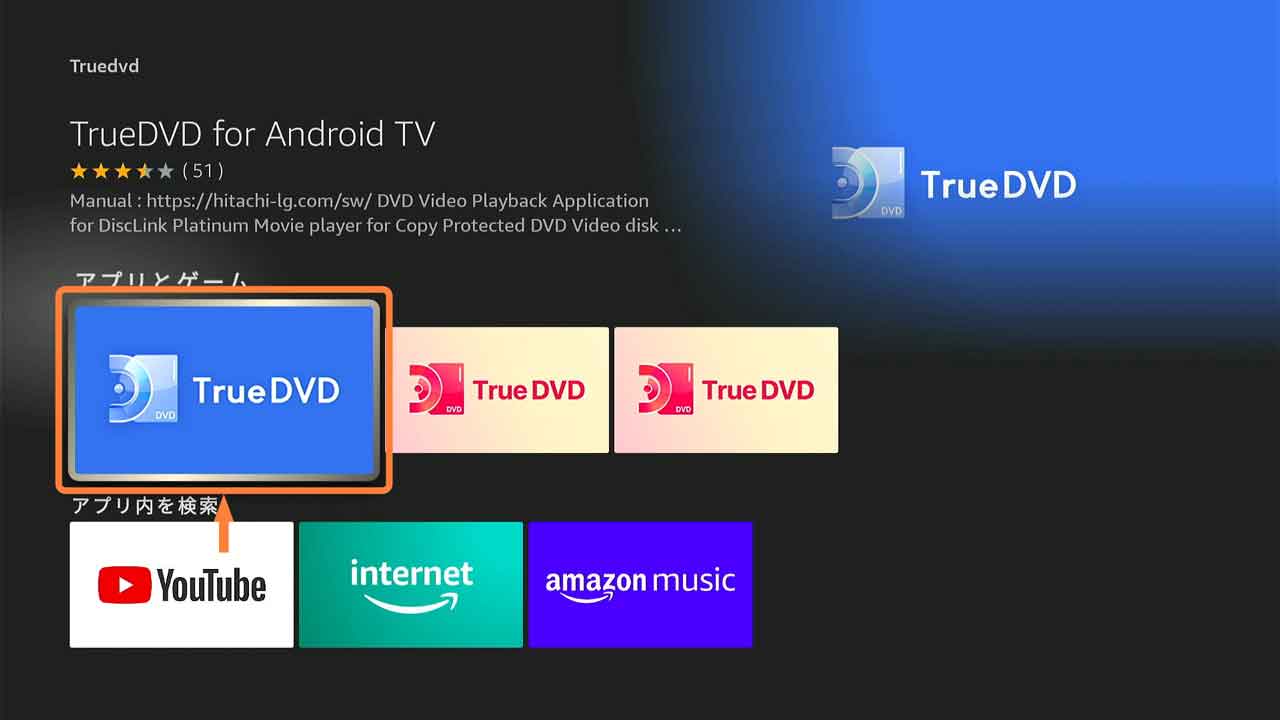
「TrueDVD for Android TV」を選択 (5/6)

「入手」を選択 (6/6)
③ DVDの再生・停止
DVDドライブにDVDをセットし、アプリを起動して再生します。
初回起動時にDVDドライブの「リージョン(地域)コード」選択ダイアログがでましたら、特に理由がない限り「リージョン2」を選択してください。
また、アプリ起動時にDVDドライブへの「アクセス許可」ダイアログがでますので、「常に許可」を選択してください。
アプリ終了はリモコンの戻るボタンを複数回押してください。
以上で終了です、お疲れ様でした!
- DVDドライブにDVDをセットし、[ホーム]画面のTrueDVDを選択
- [アクセス許可]ダイアログで常に許可を選択
- 再生ボタンを選択
- アプリ終了はリモコンの戻るボタンを複数回押下
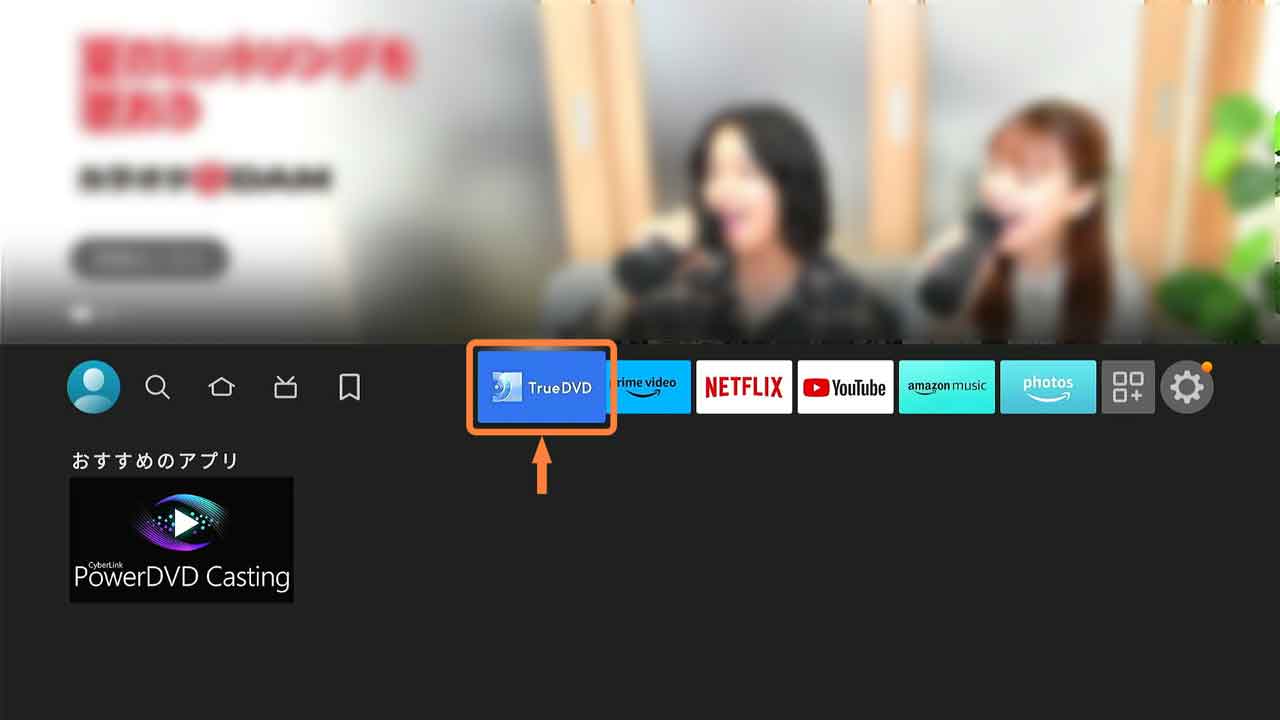
「TrueDVD」を選択 (1/4)
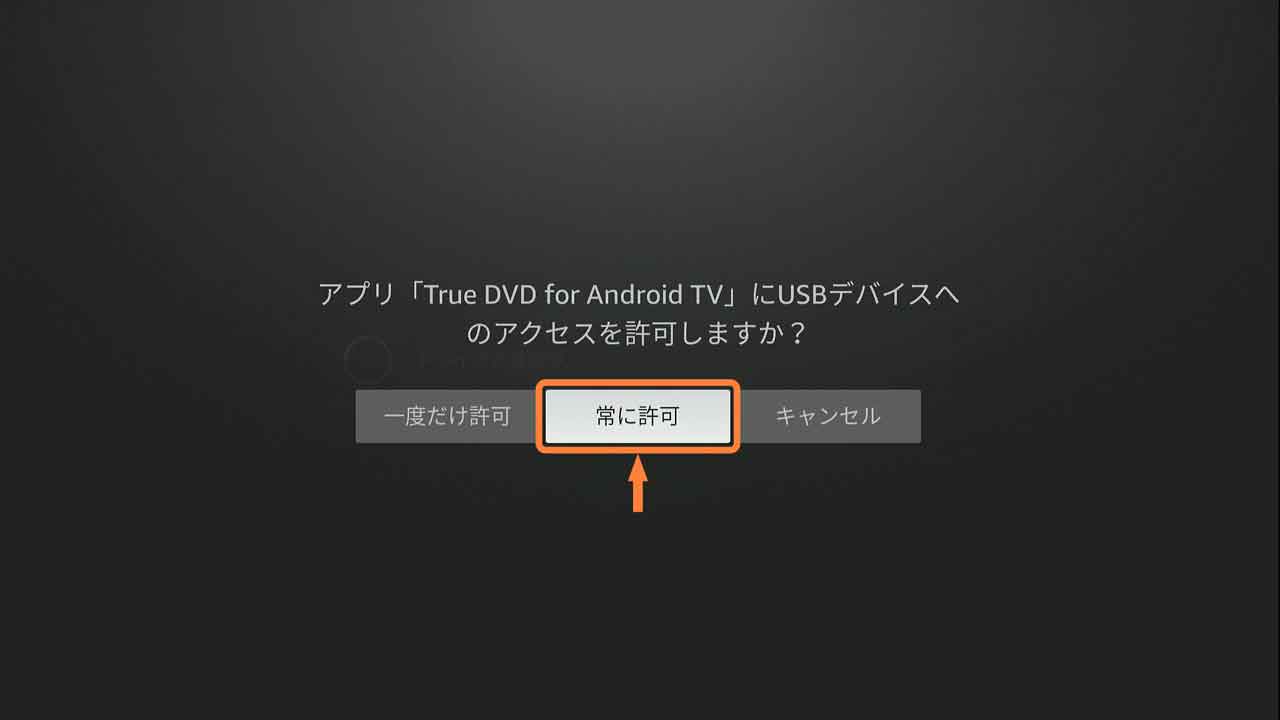
「常に許可」を選択 (2/4)
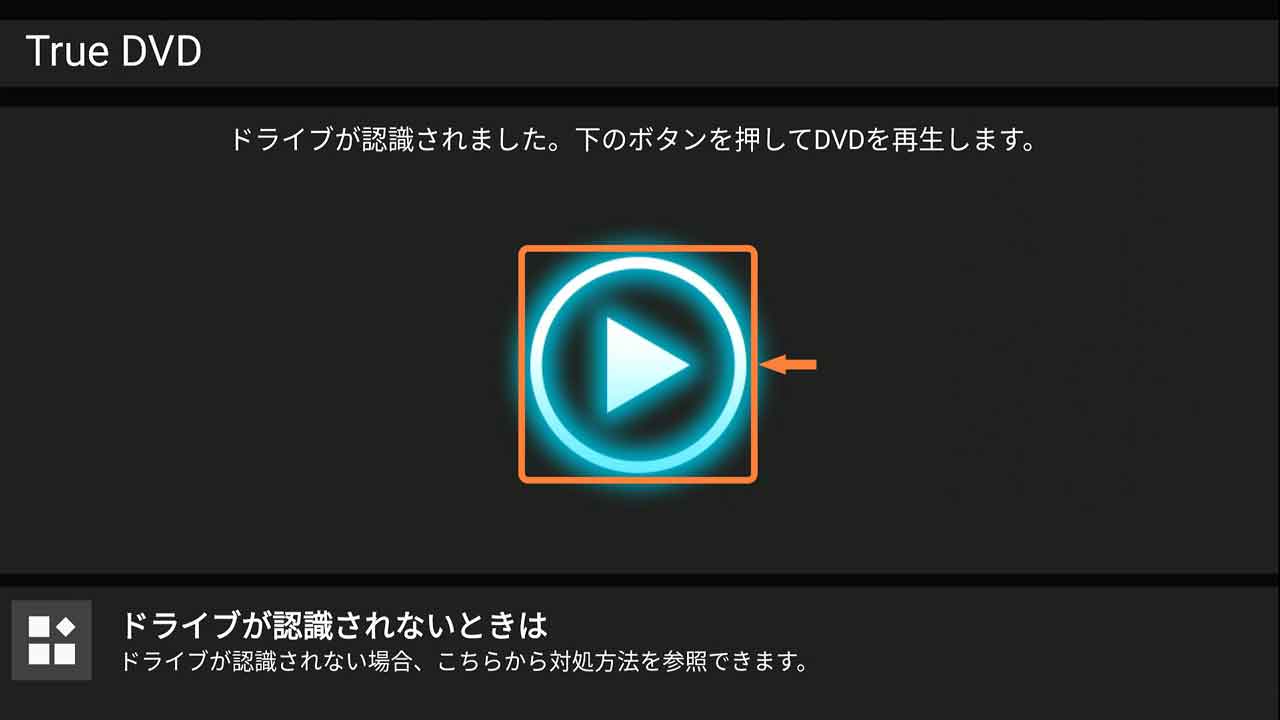
「再生ボタン」を選択 (3/4)
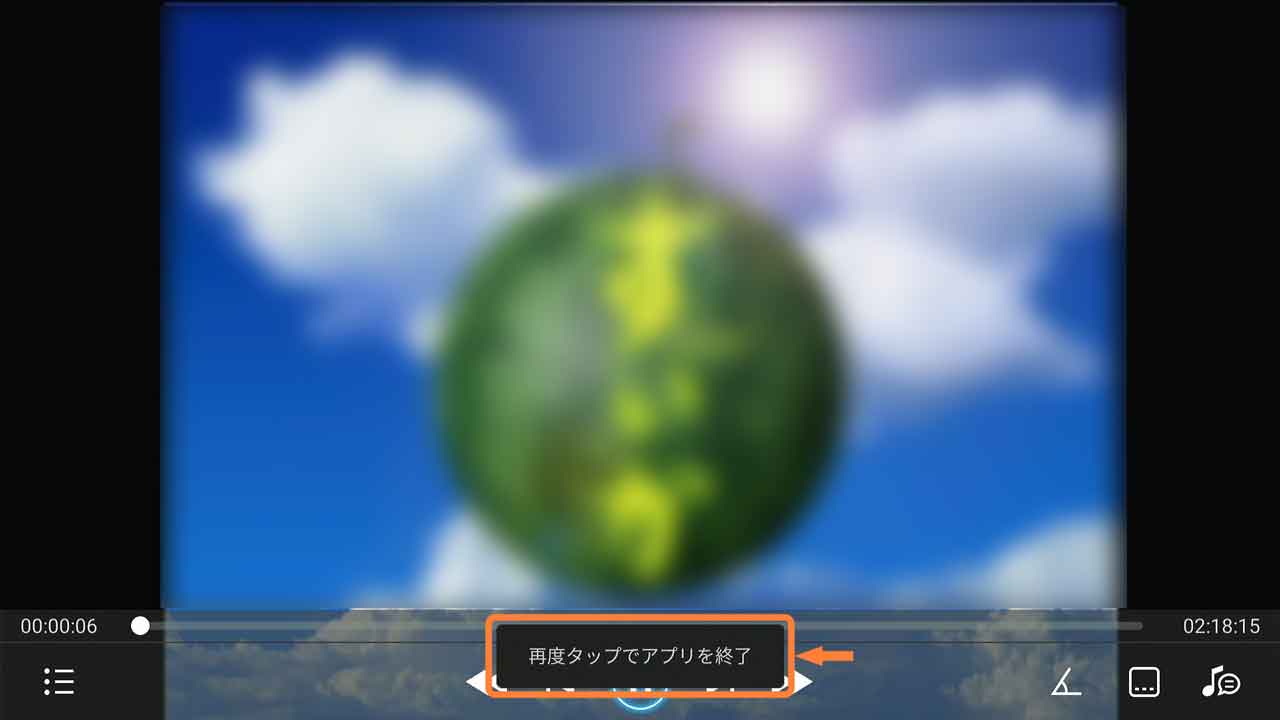
「戻るボタン」を押下 (4/4)
まとめ
さまざまな配信サービスを楽しめる『Fire TV Stick』ですが、そこにDVDが加わればご自宅のテレビ生活をさらに快適にしてくれますね。
最近のパソコンはDVDドライブが内蔵されていませんから、パソコンにも接続できる『Archgon Stream Mini Pro MD-8107-miniP』は1つ持っていると便利です。
また『Smays Micro USB OTG ハブ』は有線LANアダプタとしても使えるので、純正の『Amazon イーサネットアダプタ』の代りとして通信環境の改善にもオススメですよ。