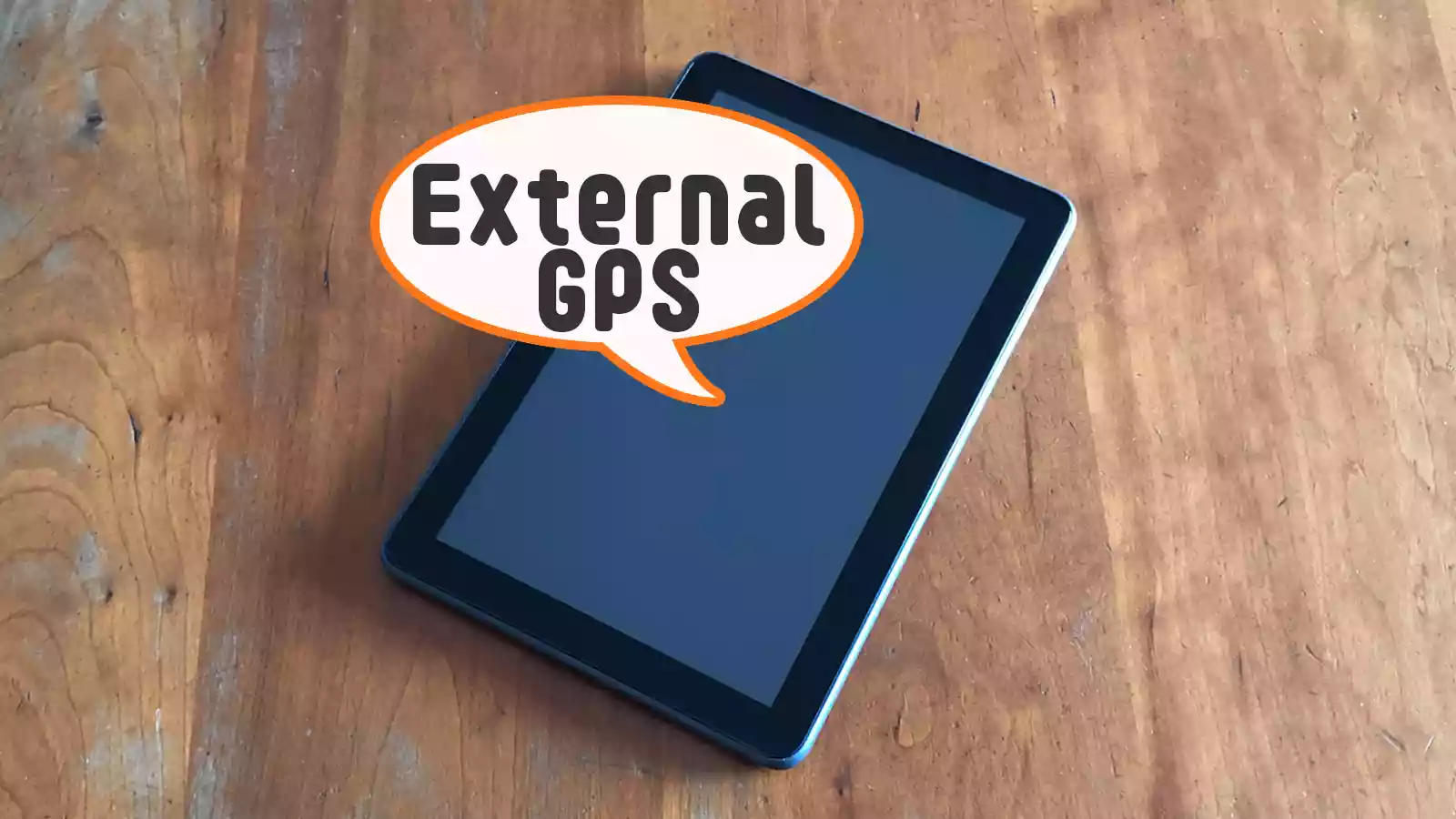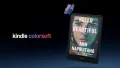お手ごろ価格がうれしいFireタブレットですが、残念ながらGPSは使えません。
位置情報は接続しているWi-Fiから取得できますがあまり正確ではないため、カーナビアプリや地図アプリなど正確な位置情報が必要なアプリやサービスは利用できません。
そこで外付けのGPSレシーバーを接続して、FireタブレットでGPSを使う方法をご紹介します。
事前のご確認
外付けGPSレシーバーの種類
Fireタブレットに接続できる外付けのGPSレシーバーには「Bluetooth接続」と「USB接続」の2種類あり、前者は無線接続ですが値段が高い、後者は有線接続ですが値段が安いという違いがあります。
今回はできるだけ出費を抑えたいので「USB接続」のGPSレシーバーを使います。
「UsbGps4Droid」は野良アプリ
FireタブレットでGPSを使うには「位置情報を橋渡しするアプリ」が必要です。
USB接続のGPSでは「UsbGps4Droid」というアプリを使いますが、Amazonさんの審査を通していない、いわゆる「野良アプリ」のため、Fireタブレットにインストールするには少し設定を変更する必要があります。
2011年から多数の使用実績があり怪しいアプリではないのですが、念のため覚えておいてください。
用意するもの
- Fireタブレット
- USB接続GPSレシーバー
- USB変換ケーブル:「USB Type-A オス」から「USB Type-C オス」または「Micro USB オス」に変換
Fireタブレット以外に用意するものは「USB接続GPSレシーバー」と「USB変換ケーブル」です。
「UsbGps4Droid」アプリ公式のGPSレシーバーは「GlobalSat BU-353S4」ですが、お値段が高めです。
そこで今回は動作実績があるUBX-G7020チップ搭載「VK172 G-MOUSE USB GPSレシーバー」を選びました(Redditで中の人からオススメされたので安心です)。
Amazonさんで「VK172」や「U-blox 7」で検索すると複数あるため3個ほど購入してみましたが、中の基板もそっくりだったのでお好みで選んでください。
また、USB接続GPSレシーバーはコネクターが「USB Type-A オス」が多いため、お手持ちのFireタブレットにあわせて「USB Type-C オス」もしくは「Micro USB オス」に変換できるケーブルも用意してください。
今回は2020年発売の「Fire HD 8(第10世代)」を使うので、NIMASOさんの「USB C 変換 OTGケーブル」を選びました。
GPSを使えるようにする手順
- 「GPSレシーバー」を接続
- 「不明ソースからのアプリ」をオン
- 「開発者オプション」の表示・オン
- 「UsbGps4Droid」のダウンロード
- 「UsbGps4Droid」のインストール
- 「UsbGps4Droid」の設定
それではFireタブレットでGPSを使えるようにしましょう!
操作は項目を選んでタップしていくだけですが、複数のアプリを行ったり来たりするので気を付けてくださいね。
「UsbGps4Droid」アプリが対応しているGPSレシーバーであれば手順は変わりません。
また、すべての作業がネットにつながったFireタブレットだけで完了しますが、作業手順を確認するためスマホなどで今ご覧のページを開いておくと便利ですよ。
①「GPSレシーバー」を接続
まずはFireタブレットの電源を入れ、変換ケーブルとGPSレシーバーを接続します。
変換ケーブルがOTG対応のため、USB機器の状態を確認して自動で認識してくれます。
USB接続した機器間で制御する側(USBホスト)と制御される側(USBデバイス)を適宜切り替える機能を「USB OTG(USB On-The-Go)」といいます。
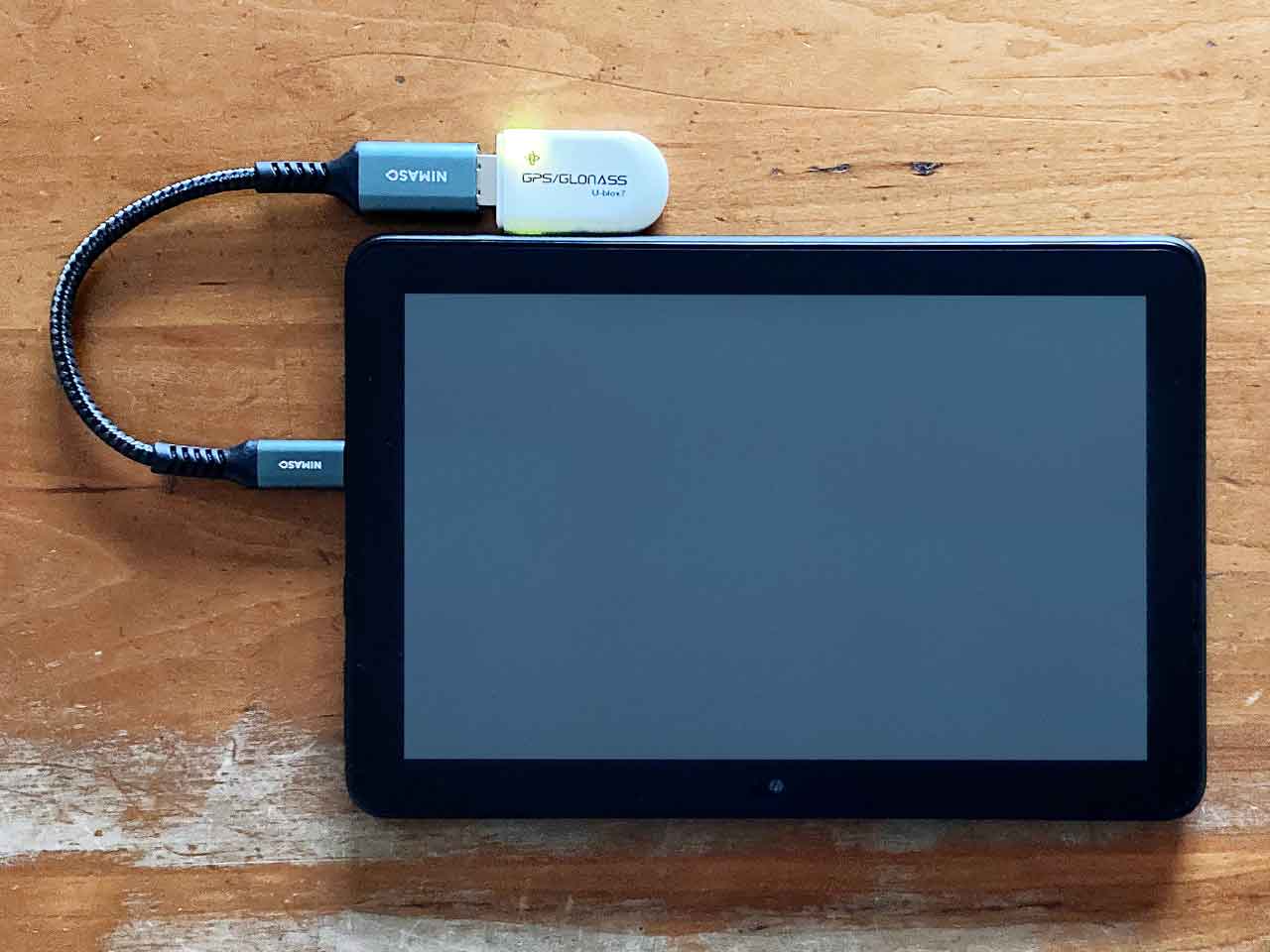
Fireタブレットに変換ケーブルとGPSレシーバーを接続
②「不明ソースからのアプリ」をオン
ここからはFireタブレットを操作します。
Fireタブレットに「UsbGps4Droid」アプリをインストールできるように「不明ソースからのアプリ」から「Silk ブラウザ」をオンにしてください。
- [ホーム]画面の設定をタップ
- [設定]画面でセキュリティとプライバシーをタップ
- [セキュリティとプライバシー]画面で不明ソースからのアプリをタップ
- [不明なアプリのインストール]画面でSilk ブラウザをタップ
- [Silk ブラウザ]のこのアプリ提供元を許可をタップしてオン

「設定」をタップ (1/5)
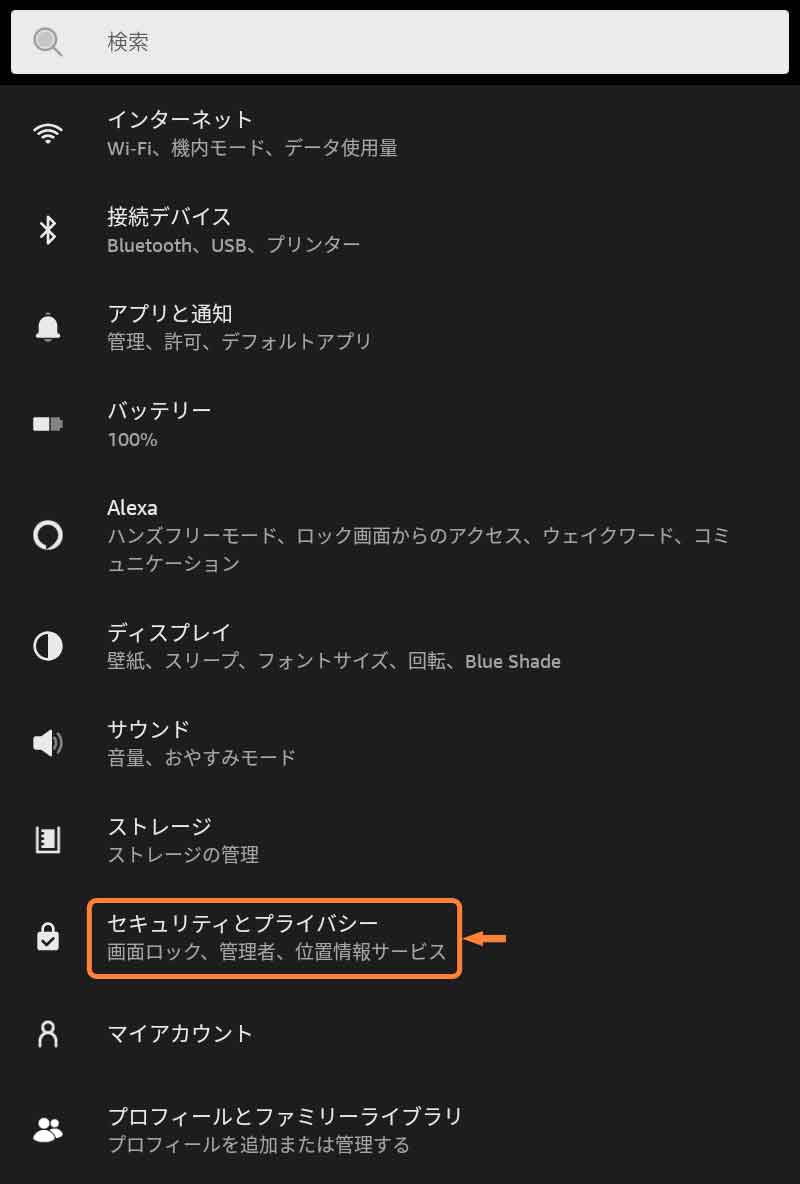
「セキュリティとプライバシー」をタップ (2/5)
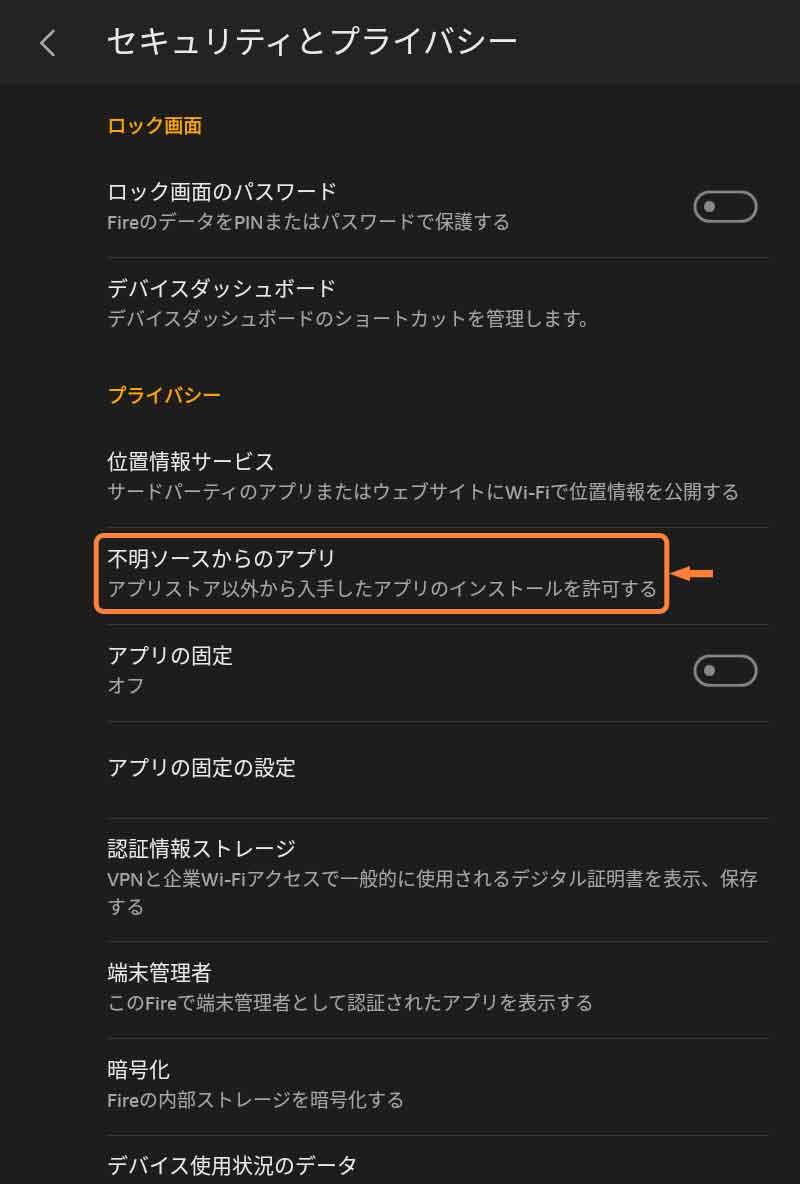
「不明ソースからのアプリ」をタップ (3/5)
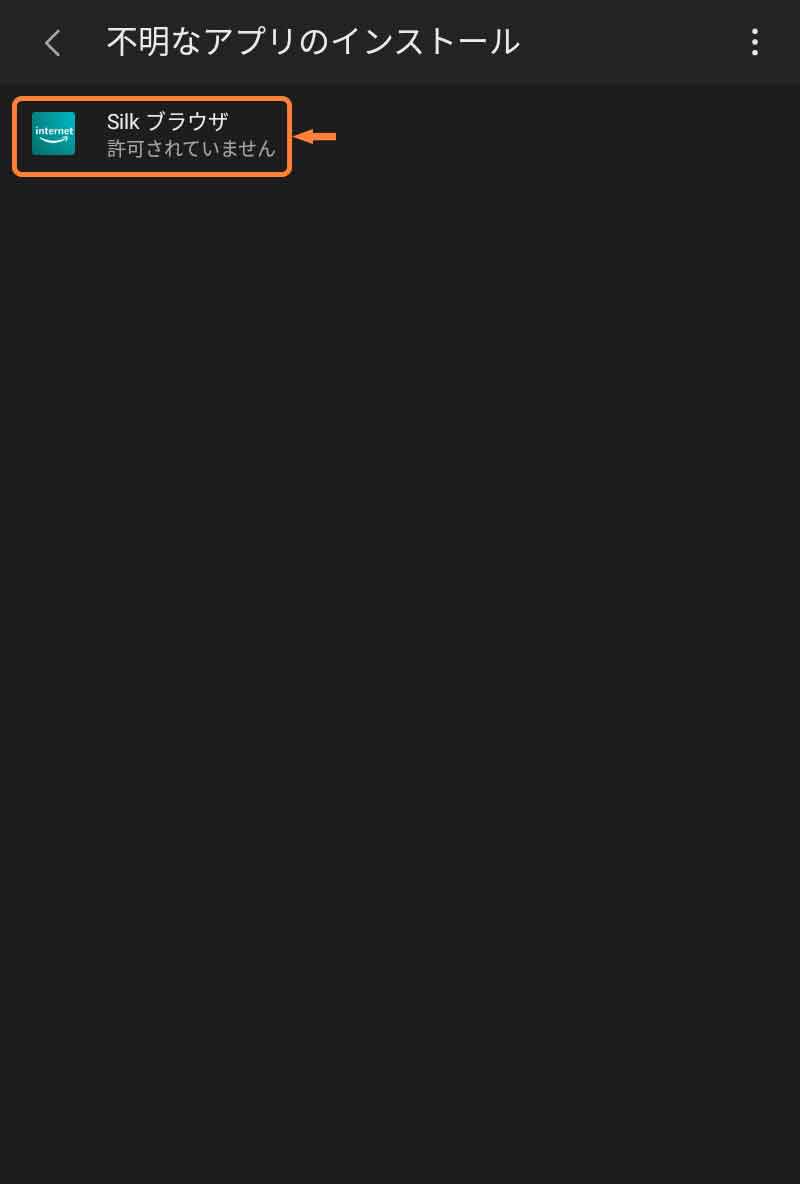
「Silk ブラウザ」をタップ (4/5)
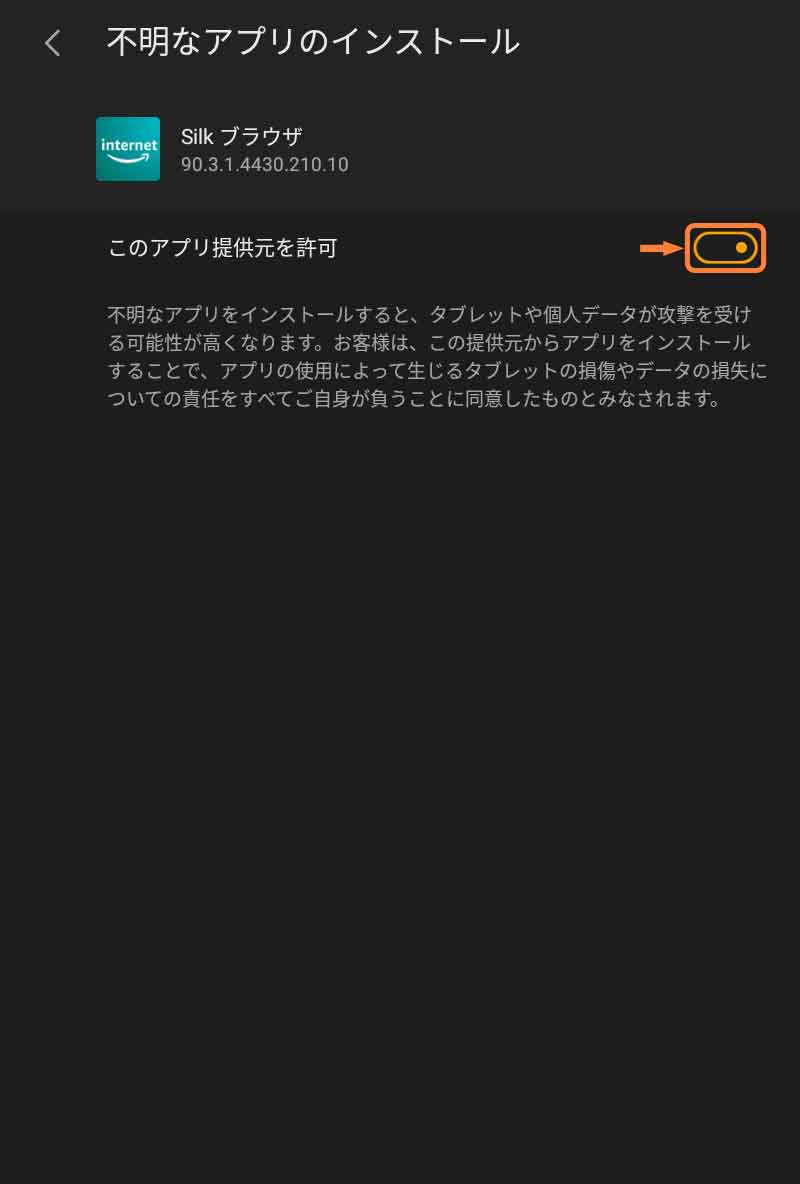
「このアプリ提供元を許可」をタップしてオン (5/5)
③「開発者オプション」の表示・オン
位置情報の取得方法を変更できるように、標準で非表示になっている「開発者オプション」を表示し、オンにしてください。
- [ホーム]画面の設定をタップ
- [設定]画面で端末オプションをタップ
- [端末オプション]画面でFireタブレットのバージョン情報をタップ
- [Fireタブレットのバージョン情報]画面でシリアル番号を7回タップ
- [端末オプション]画面に戻り、表示された開発者オプションをタップ
- [開発者向けオプション]画面のスイッチをタップしてオン

「設定」をタップ (1/6)
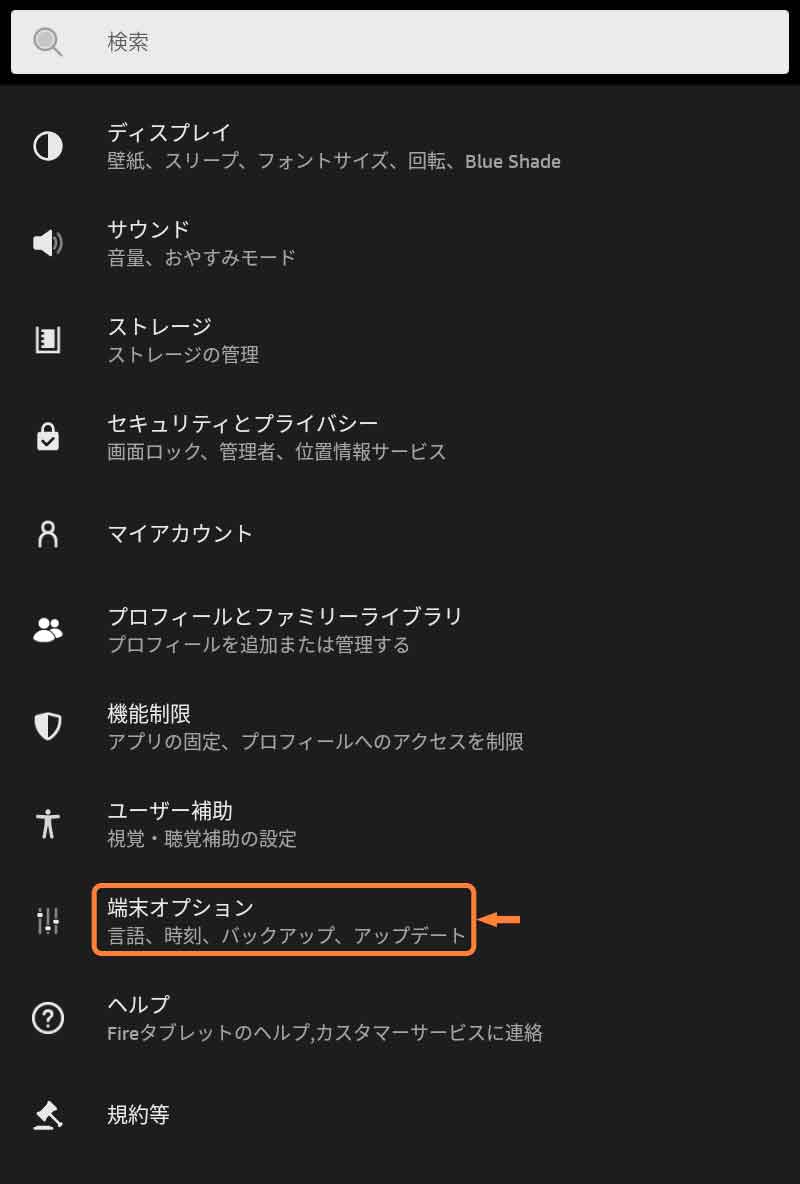
「端末オプション」をタップ (2/6)
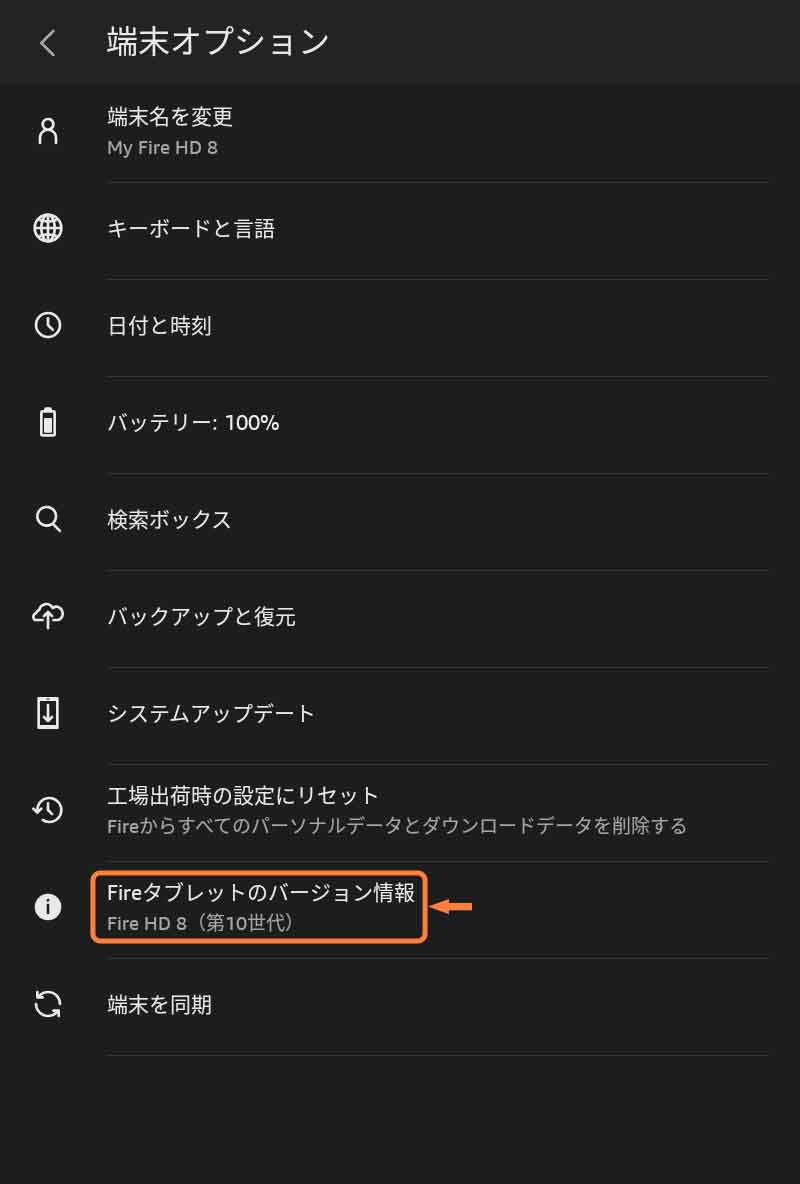
「Fireタブレットのバージョン情報」をタップ (3/6)
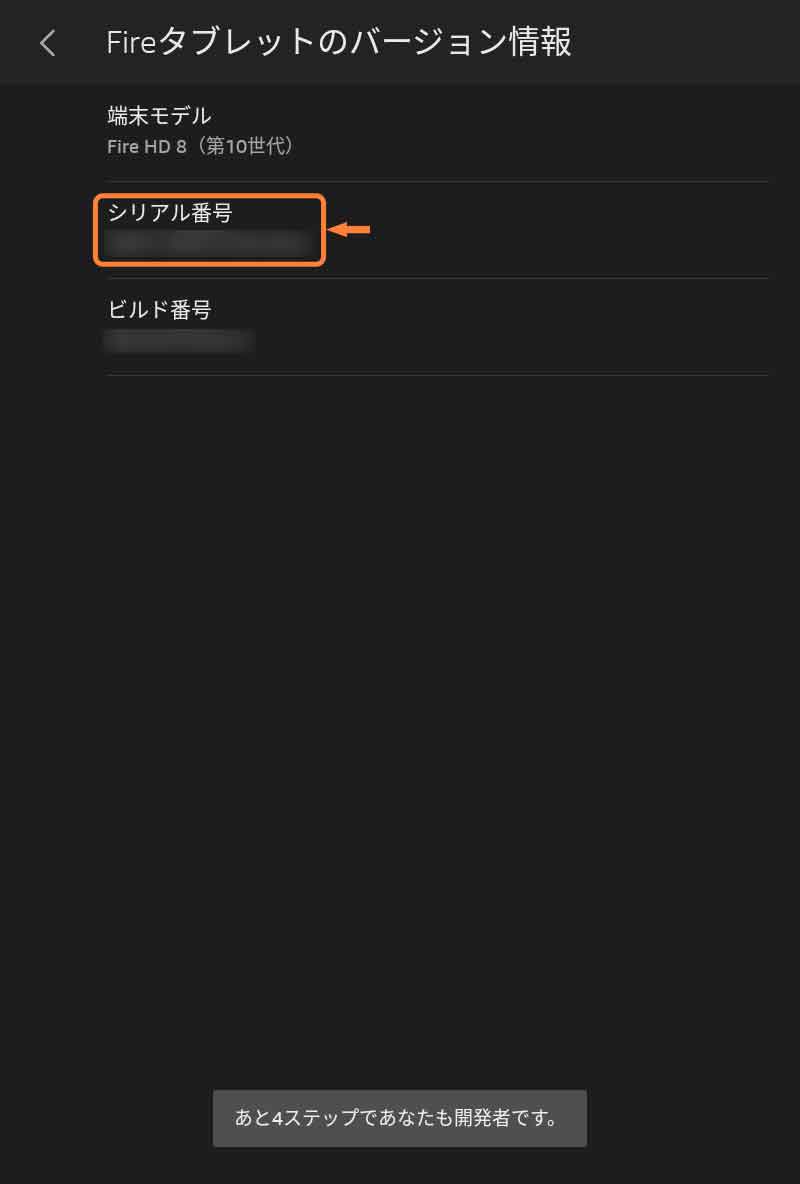
「シリアル番号」を7回タップ (4/6)
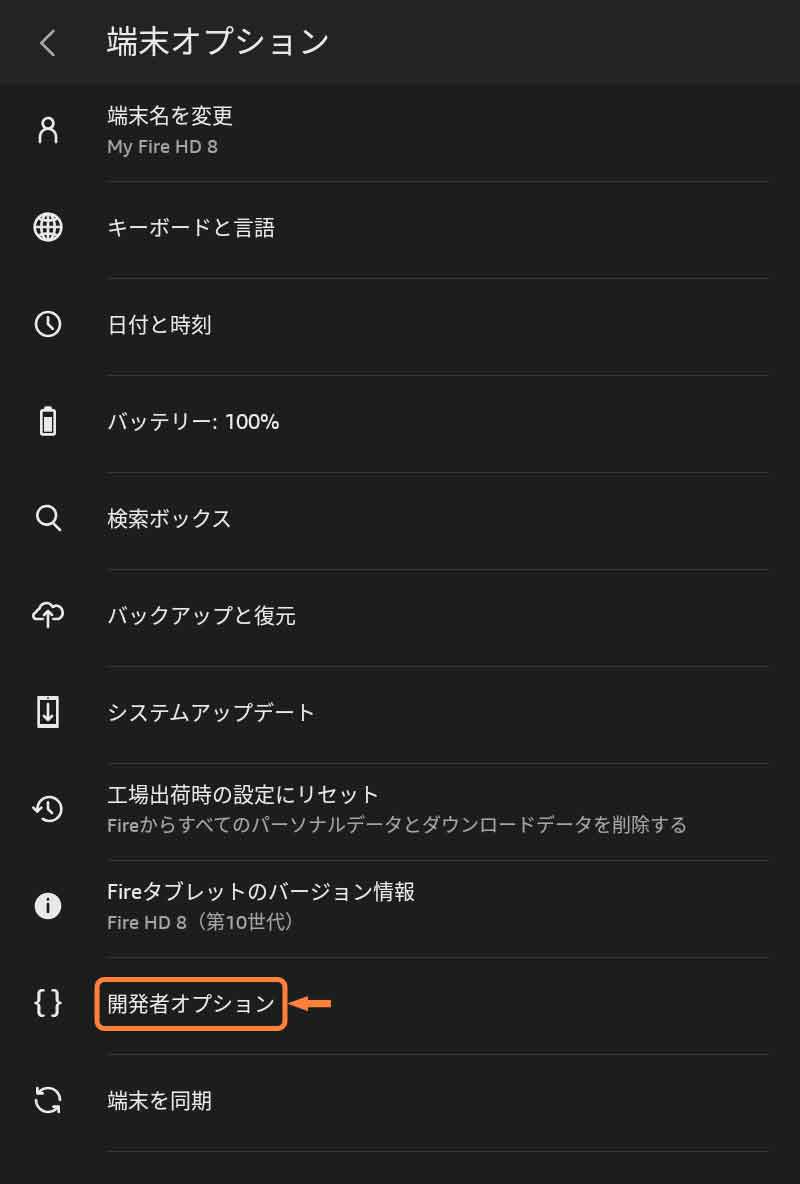
表示された「開発者オプション」をタップ (5/6)
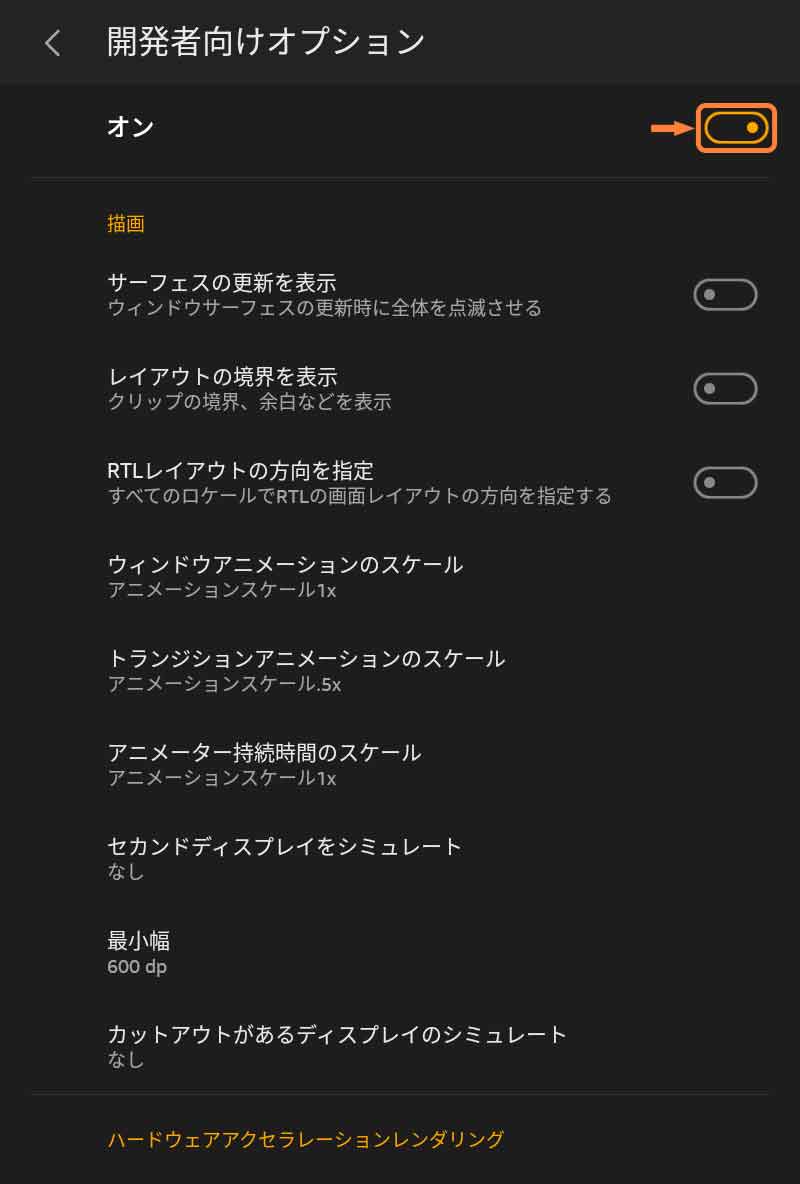
「スイッチ」をタップしてオン (6/6)
④「UsbGps4Droid」のダウンロード
「UsbGps4Droid」アプリをインストールするため「APKファイル」をダウンロードします。
ホーム画面に戻り「Silk ブラウザ」をタップして起動し、アドレスバーに「usbgps4droid releases」と入力して検索してください。
検索結果から「Releases · freshollie/UsbGps4Droid – GitHub」というタイトルのページを見つけタップしてください。
Fireタブレットで今ご覧のページを開いている場合は下のダウンロードリンクからも移動できますよ。
アプリのReleasesページに移動するので、「UsbGps4Droid-v2.2.1.apk(記事公開時点最新版)」をタップし、ダイアログがでるので「OK」をタップしてAPKファイルをダウンロードしてください。
- [ホーム]画面のSilk ブラウザをタップ
- [アドレスバー]に[usbgps4droid releases]と入力して進むボタンをタップ
- [検索結果]ページからReleases · freshollie/UsbGps4Droid – GitHubをタップ
- [Releases]ページでUsbGps4Droid-v2.2.1.apkをタップ
- [ダウンロード許可]ダイアログでOKをタップ
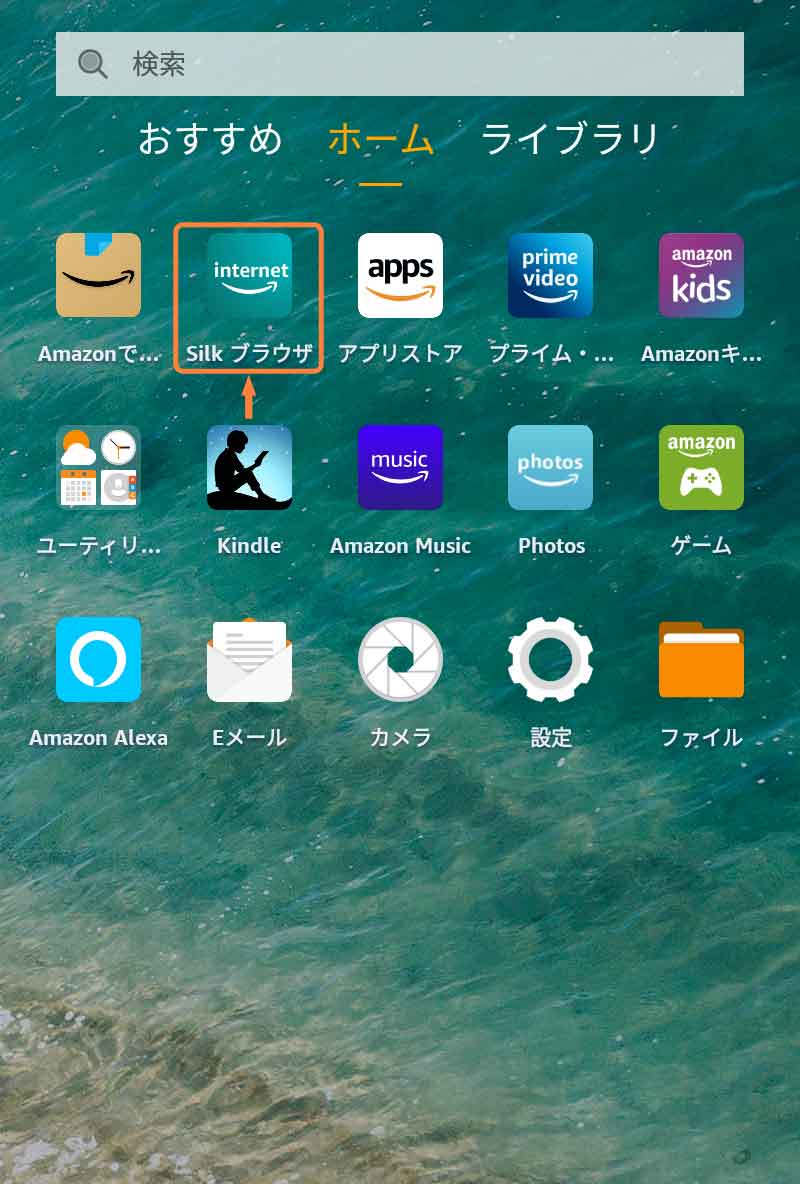
「Silk ブラウザ」をタップ (1/5)
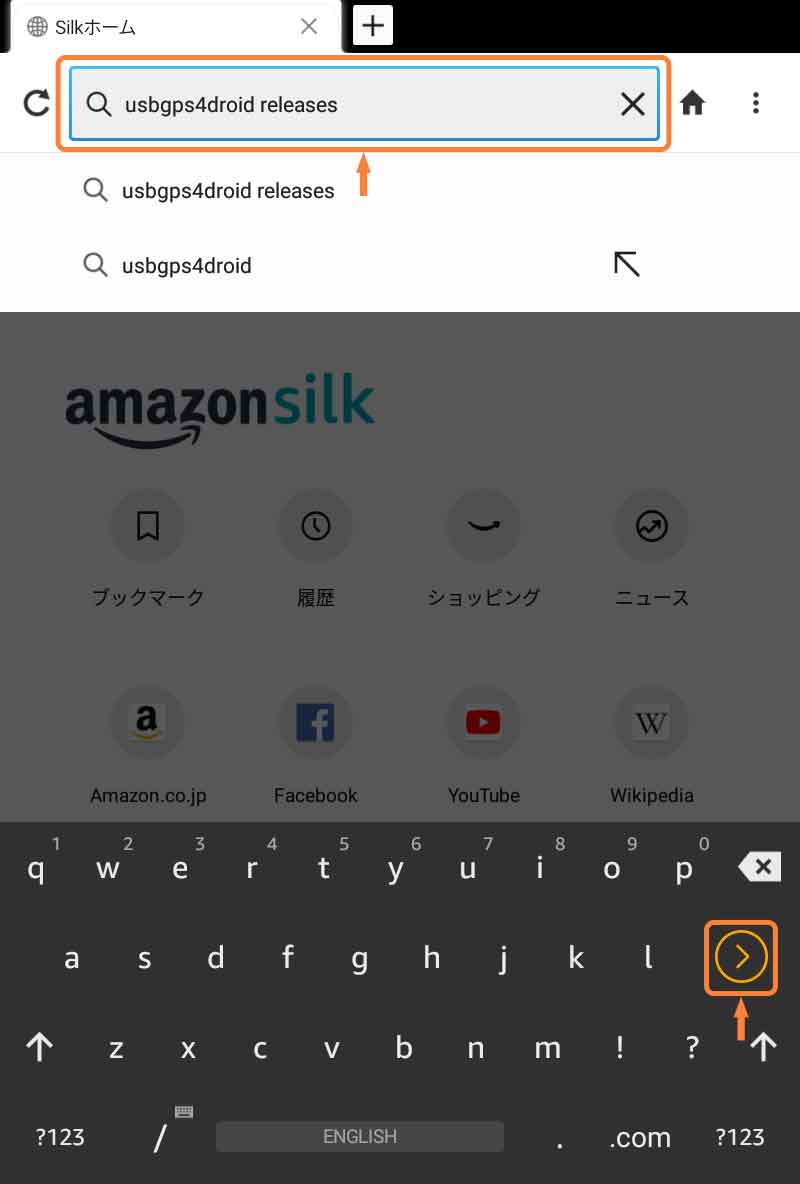
「usbgps4droid releases」と入力して「進むボタン」をタップ (2/5)
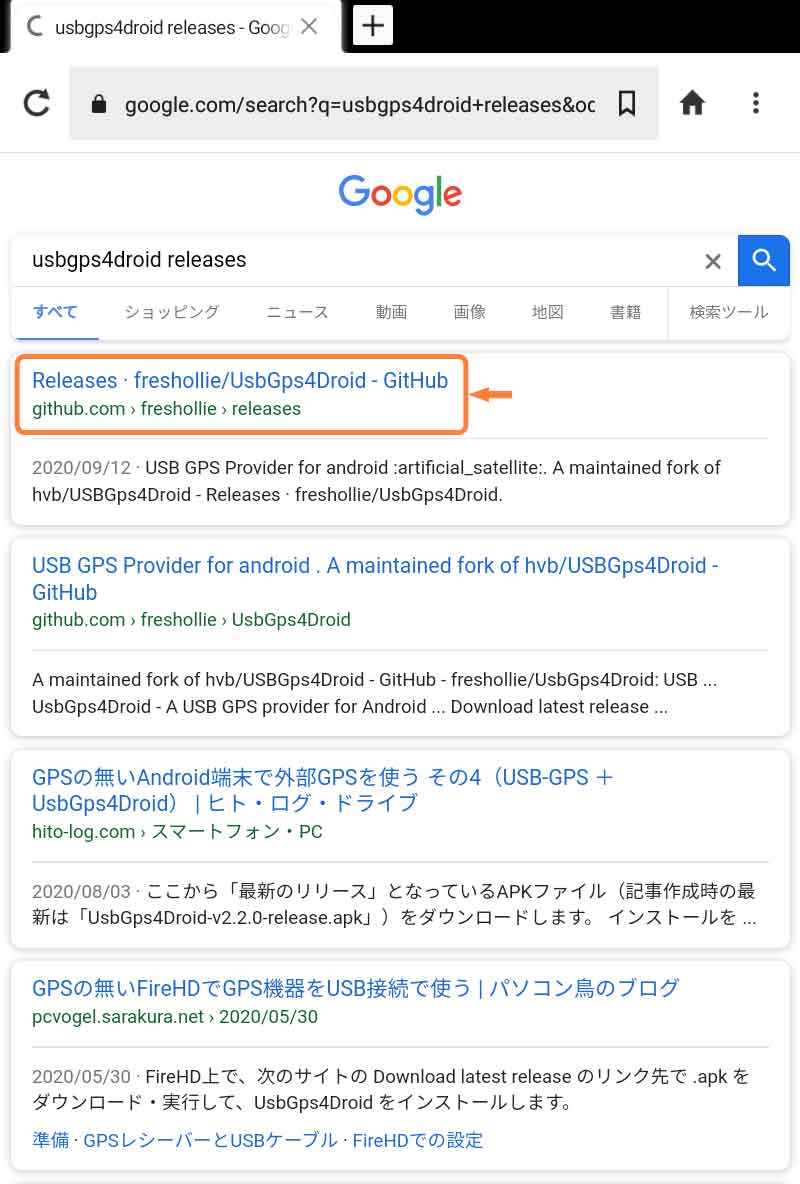
「Releases · freshollie/UsbGps4Droid – GitHub」をタップ (3/5)
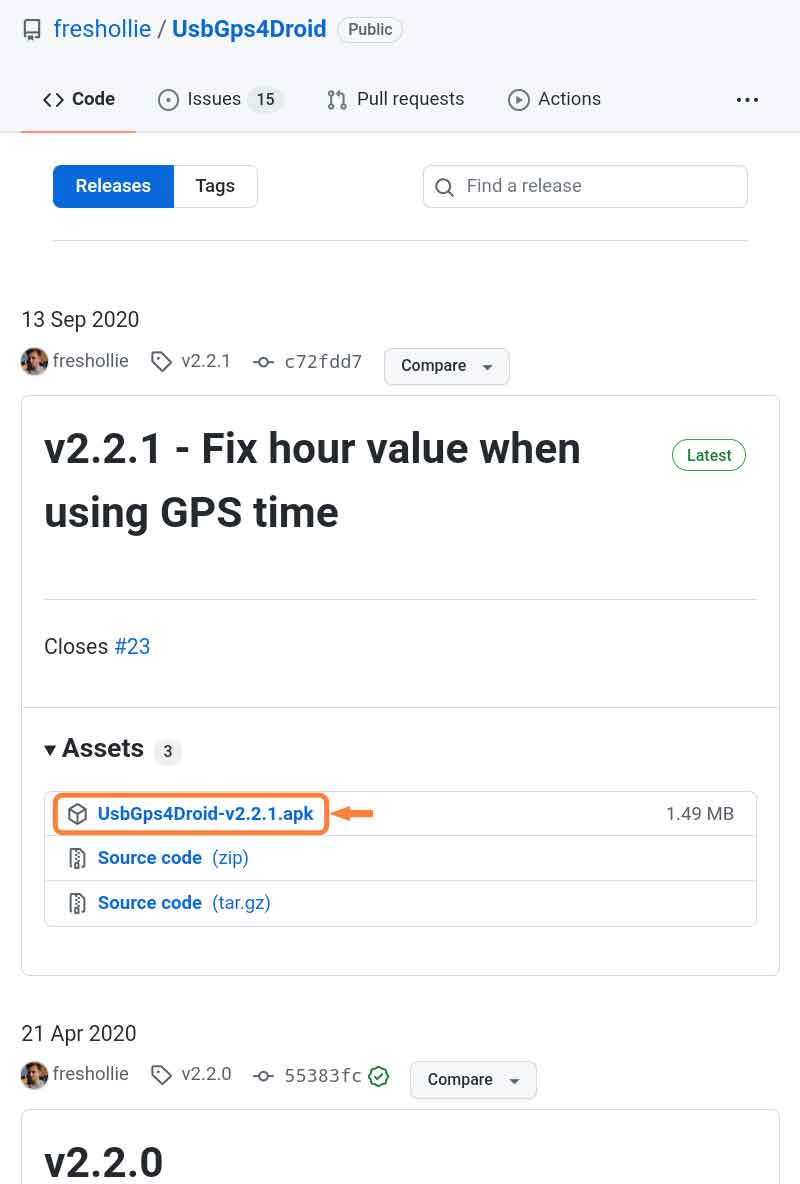
「UsbGps4Droid-v2.2.1.apk」をタップ (4/5)
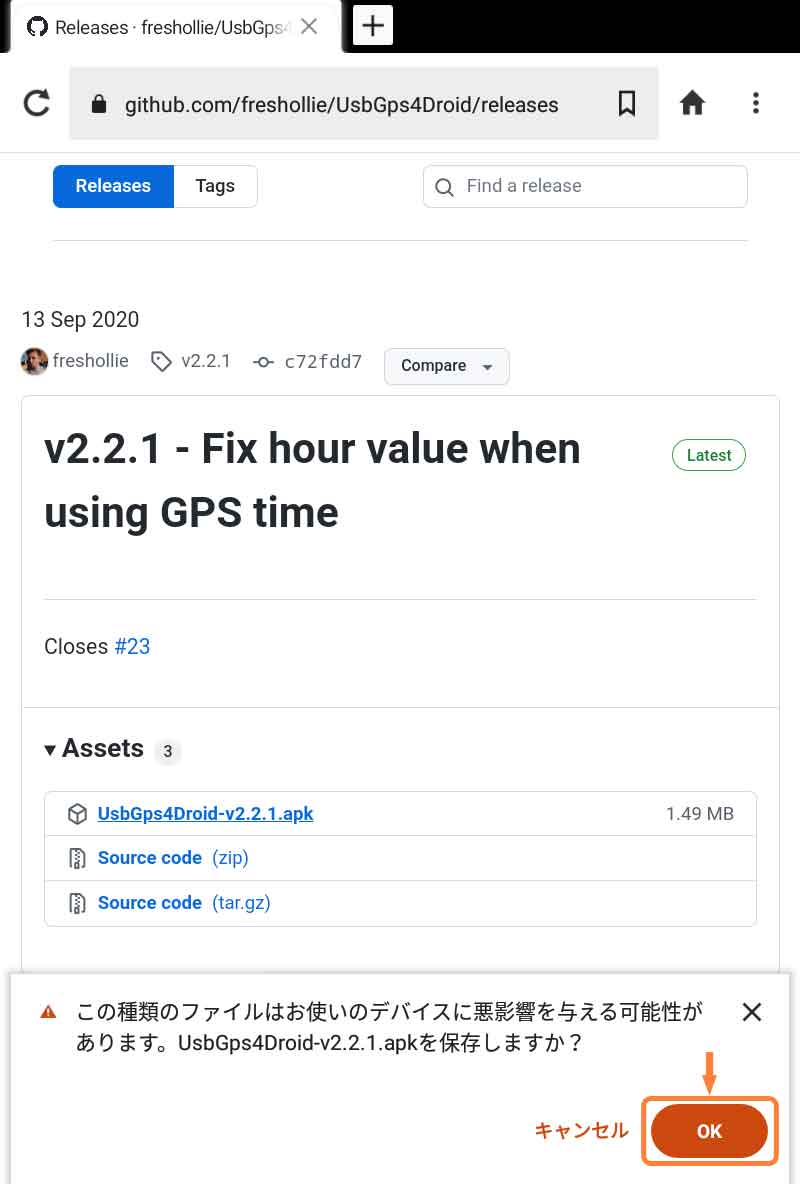
「OK」をタップ (5/5)
⑤「UsbGps4Droid」のインストール
「UsbGps4Droid」アプリをインストールします。
ダウンロードが完了するとダイアログがでるので「開く」をタップ、インストール画面になるので「インストール」をタップしてください。
インストールが完了したら「開く」をタップしてアプリを起動してください。
- [ダウンロード完了]ダイアログで開くをタップ
- [UsbGpsインストール]画面でインストールをタップ
- [UsbGpsインストール完了]画面で開くをタップ
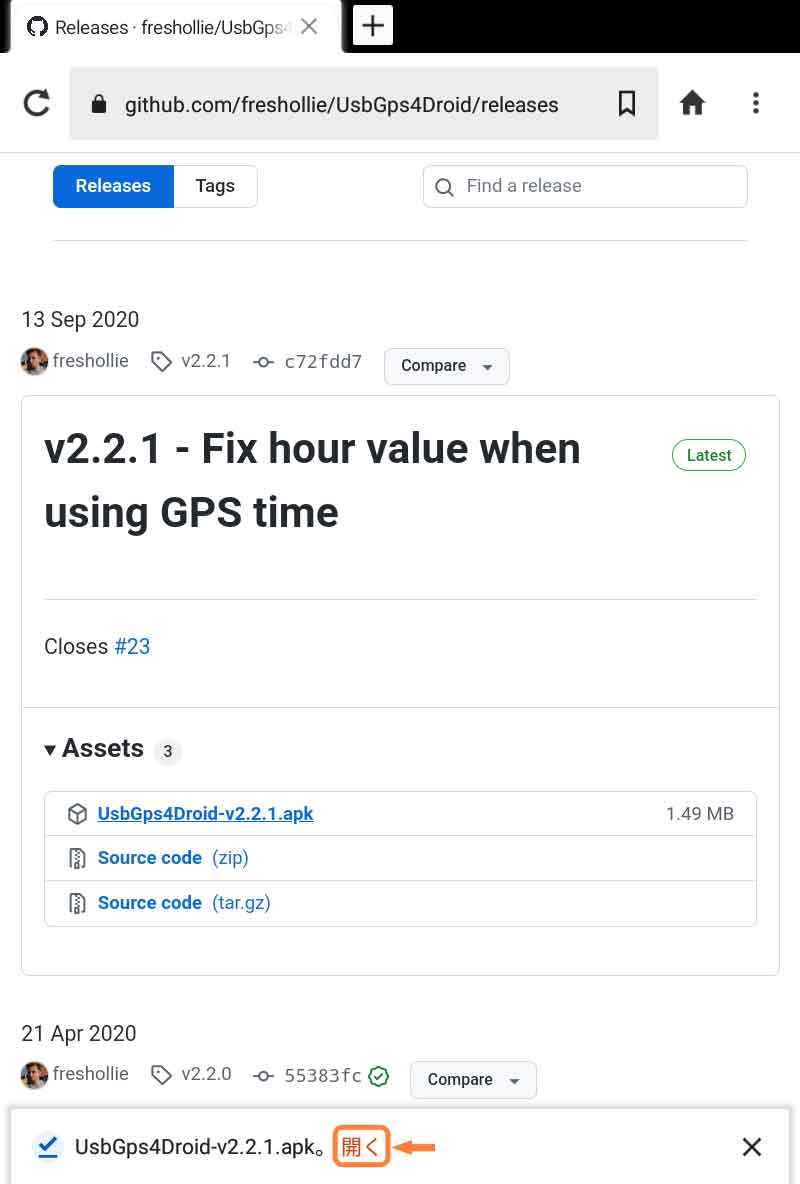
「開く」をタップ (1/3)
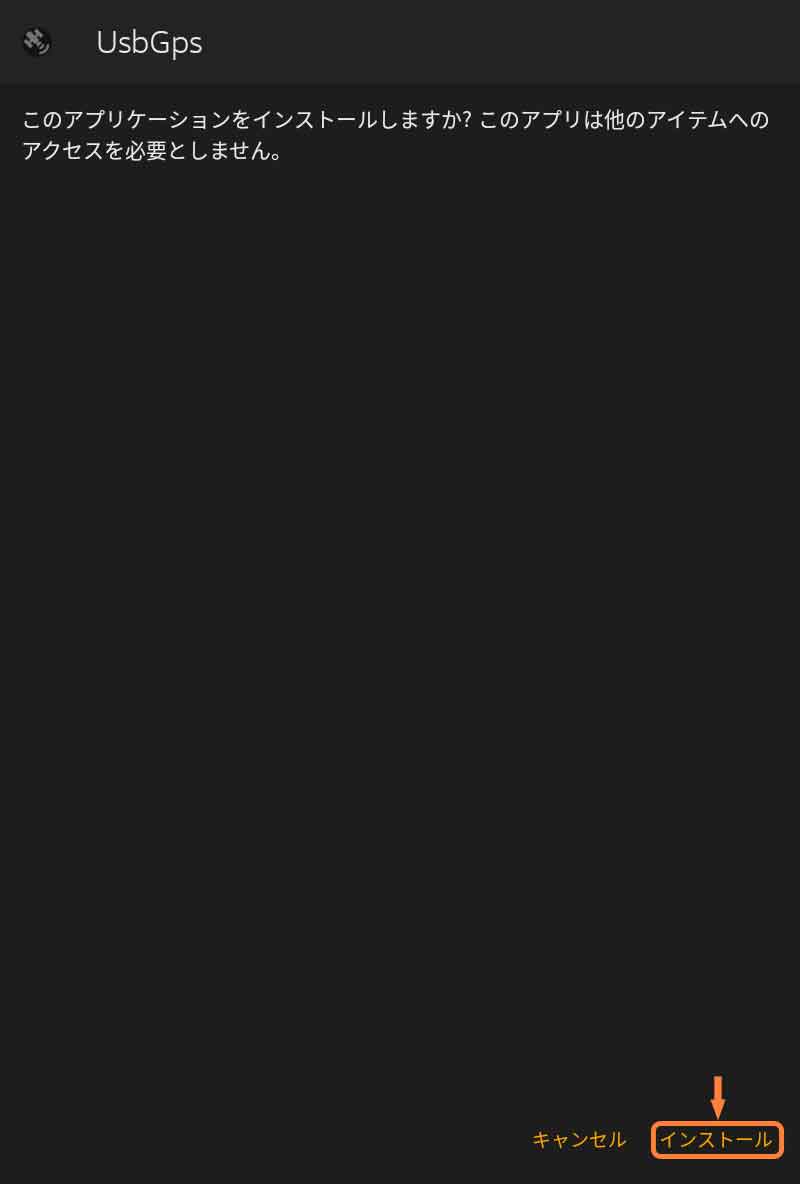
「インストール」をタップ (2/3)
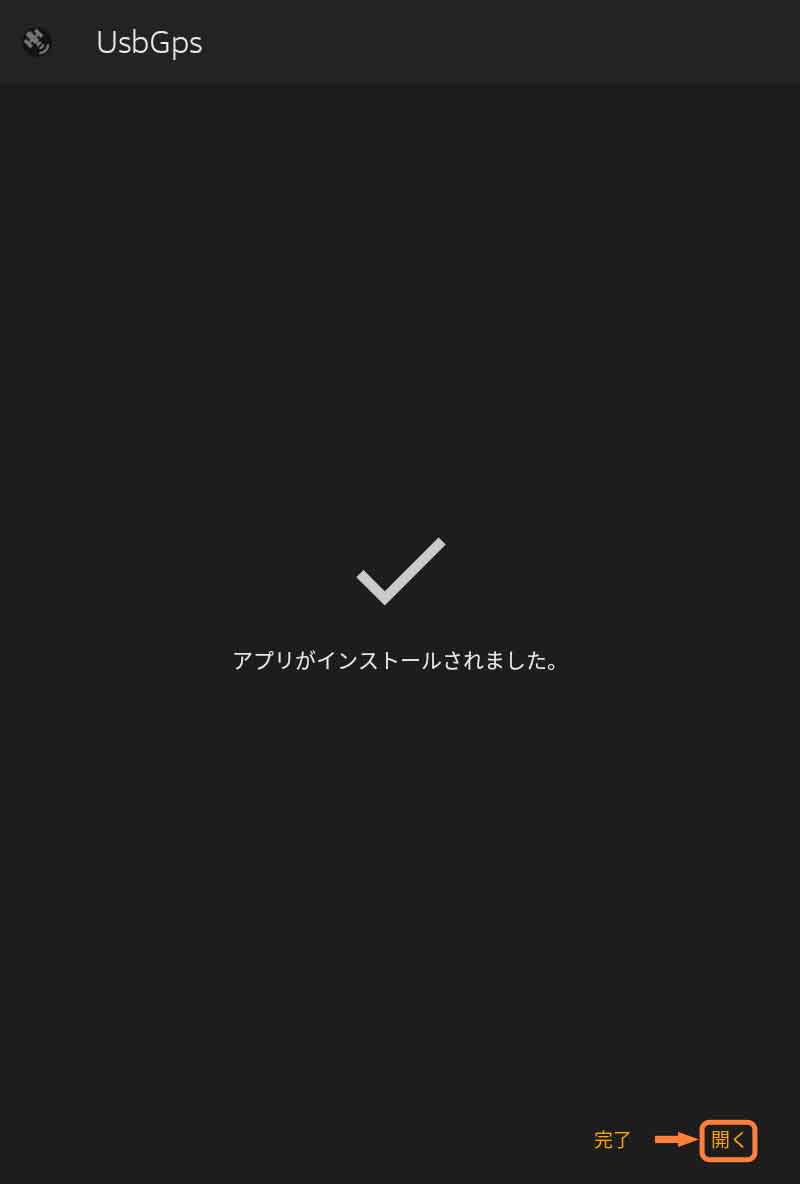
「開く」をタップ (3/3)
⑥「UsbGps4Droid」の設定
GPSレシーバーから位置情報を受信できるように「UsbGps4Droid」アプリを設定します。
実はFireタブレットを横画面にすると1画面ですべて設定できるのですが、今回は私が迷ってしまった縦画面での設定方法を説明します。
UsbGps4Droidアプリが起動するとダイアログがでるので「許可」をタップし、Overview画面で歯車アイコンをタップしてください。
Usb Gps Settings画面のDeviceペインで「Choose Usb GPS」をタップし、ダイアログで「u-blox AG – www.u-blox.com u-blox 7 – GPS/GNSS Receiver – 5446:423(接続したGPSレシーバー名)」をタップしてください。
Overview画面に戻り、「Enable usbgps service」のスイッチをタップし、ダイアログで「OPEN MOCK LOCATION SETTINGS」をタップしてください。
先程オンにした開発者オプションに移動するので「仮の現在地情報アプリを選択」をタップし、ダイアログで「UsbGps」をタップしてください。
UsbGps4Droidアプリに戻り、「Enable usbgps service」のスイッチをタップし、ダイアログで「OK」をタップしてください。
位置情報が表示されればGPS電波を受信できています。
以上で作業は終了です、お疲れ様でした!
- [位置情報アクセス]ダイアログで許可をタップ
- [Overview]画面で歯車アイコンをタップ
- [Usb Gps Settings]画面の[Device]ペインでChoose Usb GPSをタップ
- [Choose Usb GPS]ダイアログでu-blox AG ~ (接続したGPSレシーバー名)をタップ
- [Overview]画面に戻り、[Enable usbgps service]のスイッチをタップ
- [UsbGps stopped]ダイアログでOPEN MOCK LOCATION SETTINGSをタップ
- [開発者オプション]画面で仮の現在地情報アプリを選択をタップ
- [アプリケーションを選択]ダイアログでUsbGpsをタップ
- [UsbGps4Droid]アプリに戻り、[Enable usbgps service]のスイッチをタップ
- [UsbGps]ダイアログでOKをタップ
- GPS電波受信で位置情報が表示
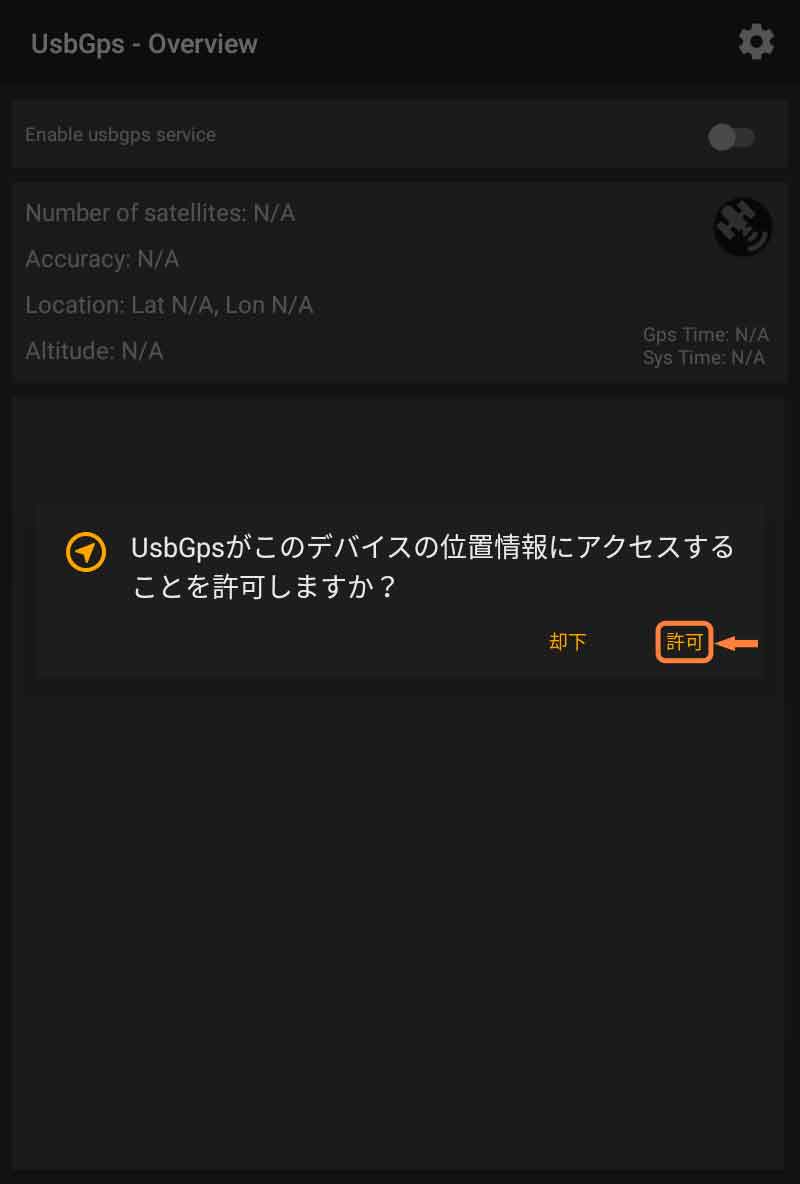
「許可」をタップ (1/11)
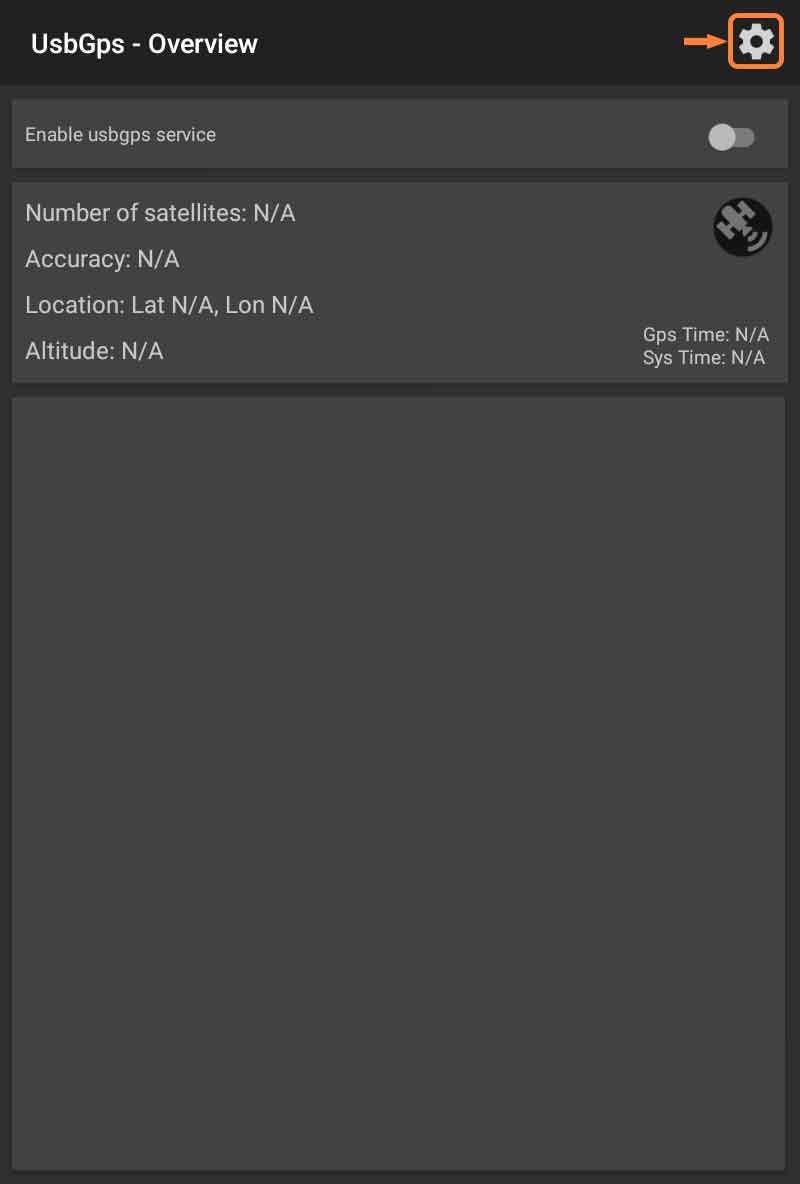
「歯車アイコン」をタップ (2/11)
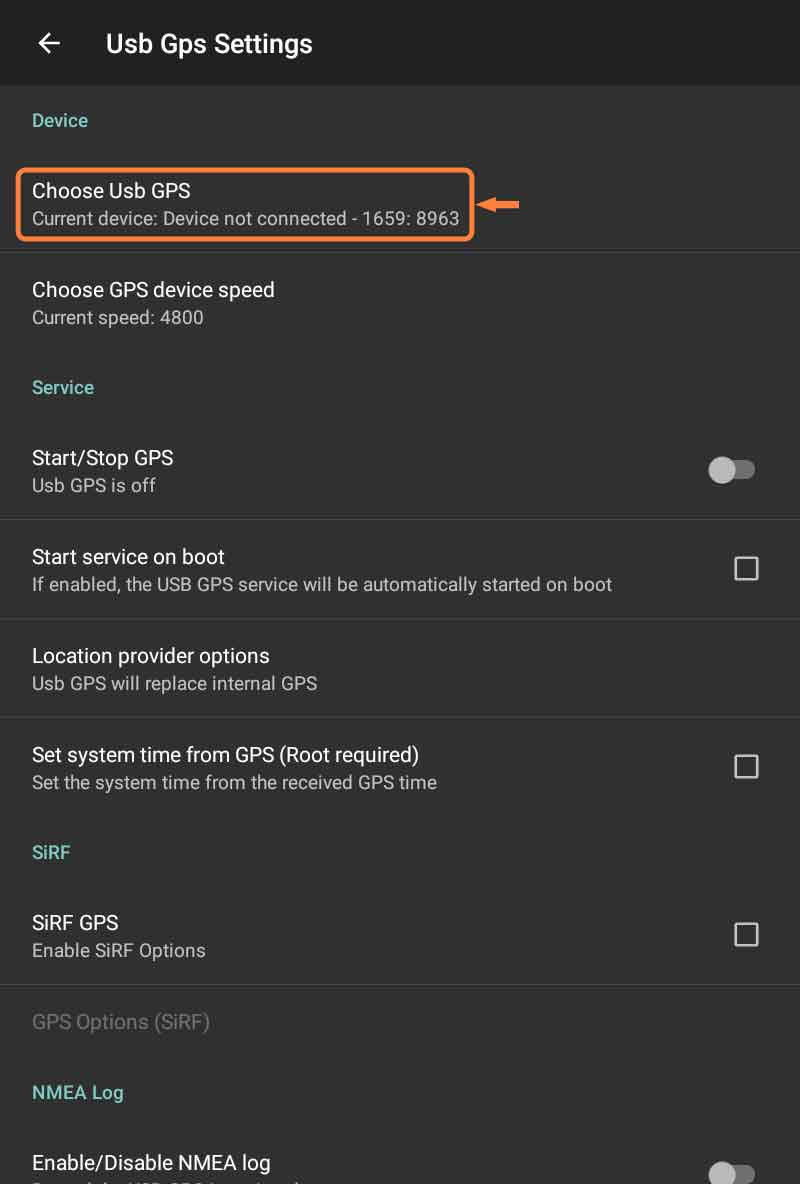
「Choose Usb GPS」をタップ (3/11)
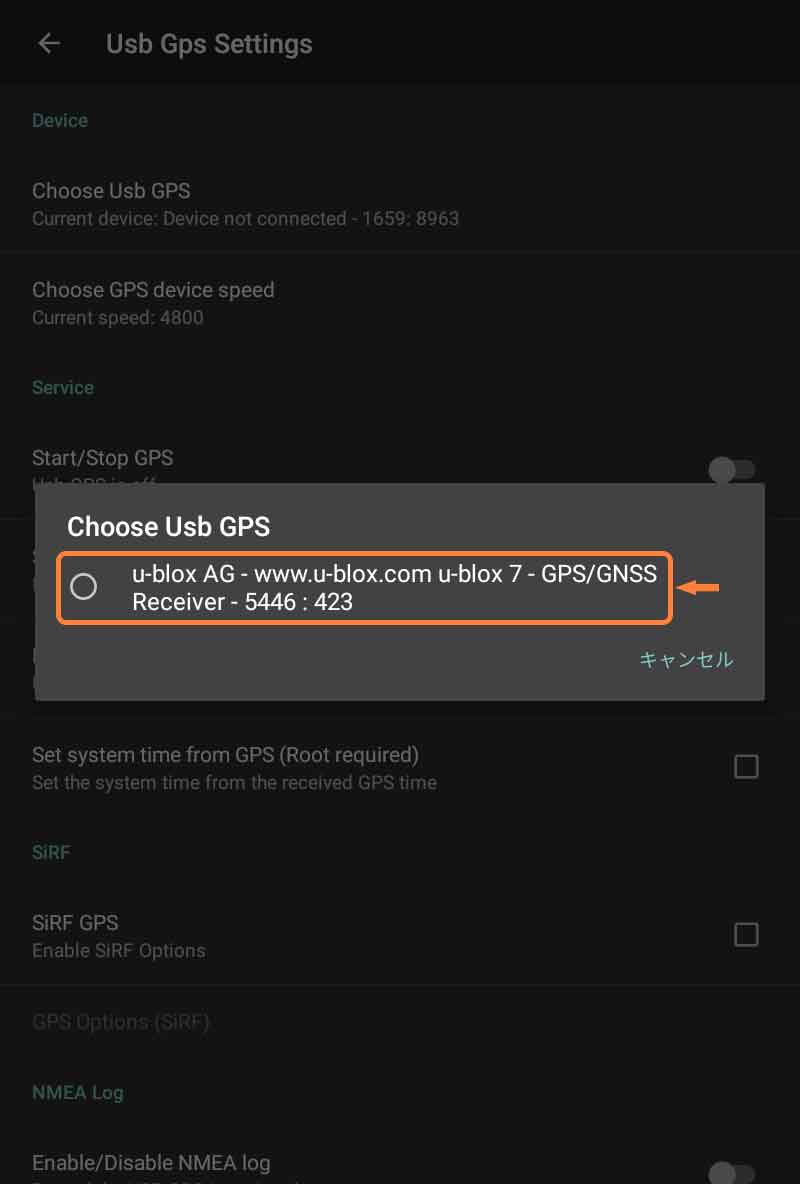
「接続したGPSレシーバー名」をタップ (4/11)
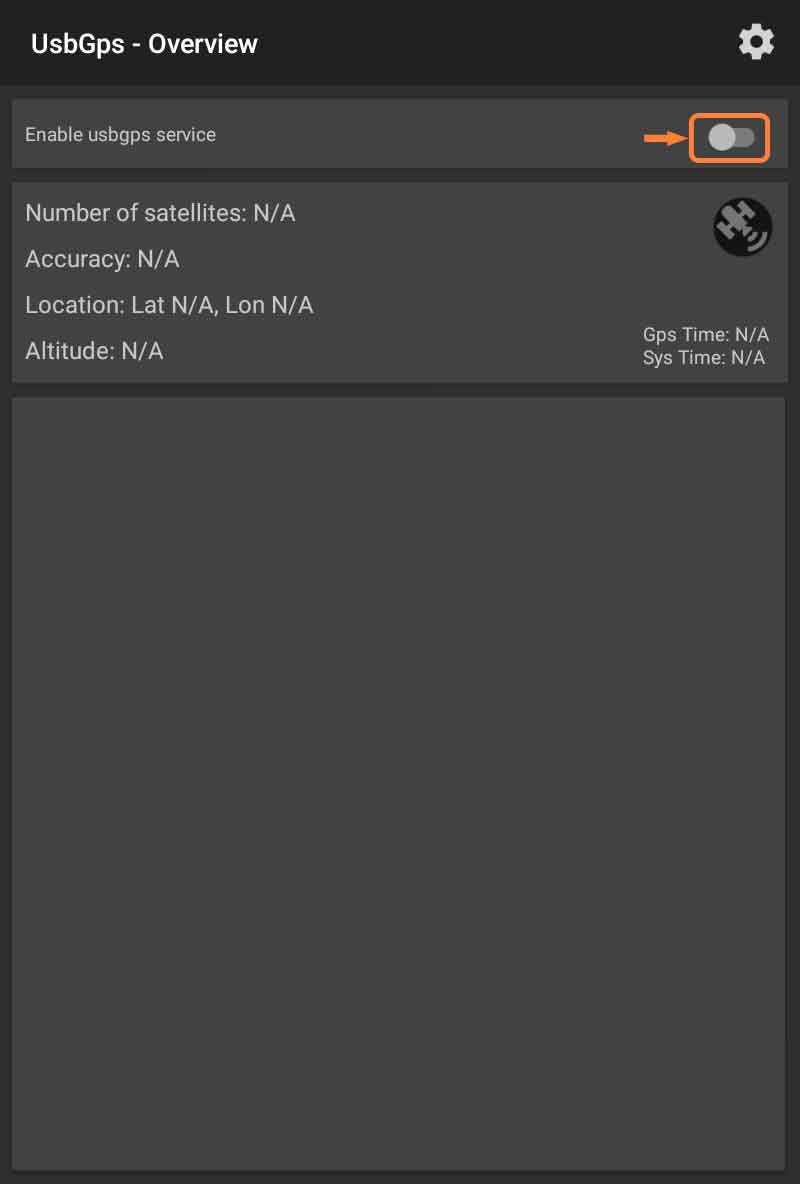
「Enable usbgps service」のスイッチをタップ (5/11)
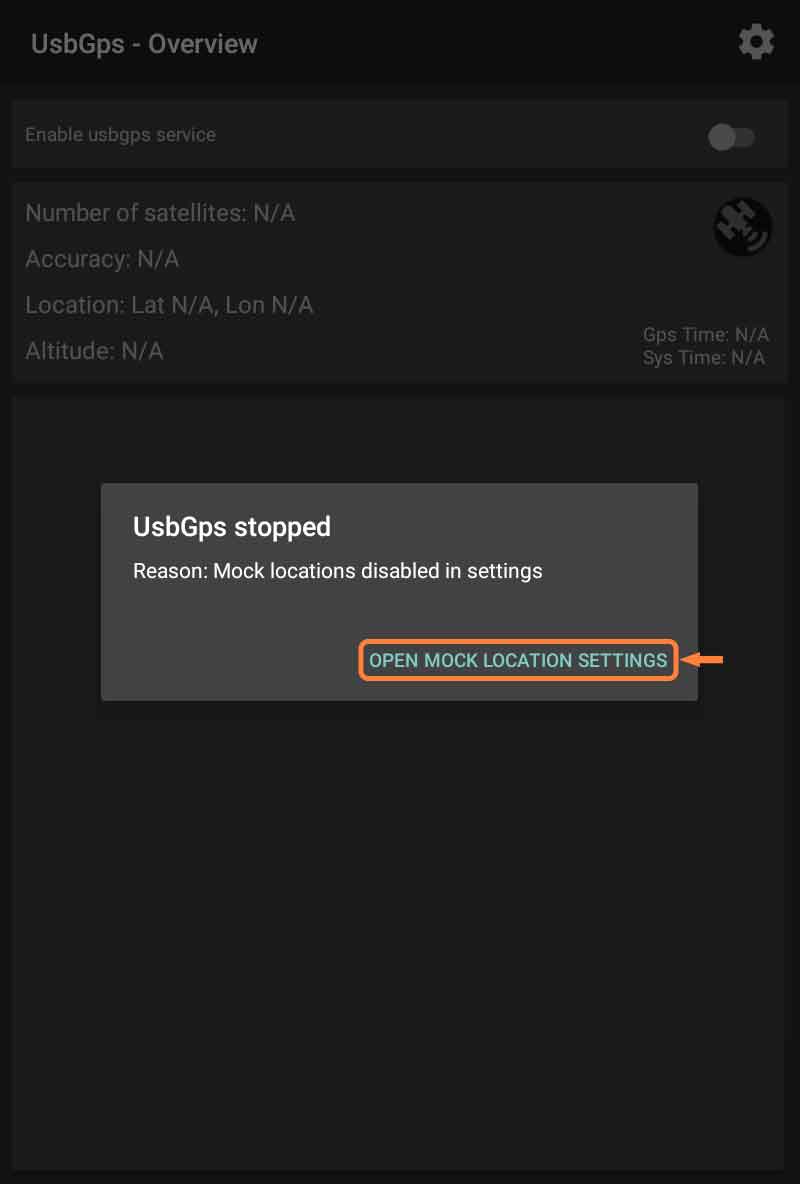
「OPEN MOCK LOCATION SETTINGS」をタップ (6/11)
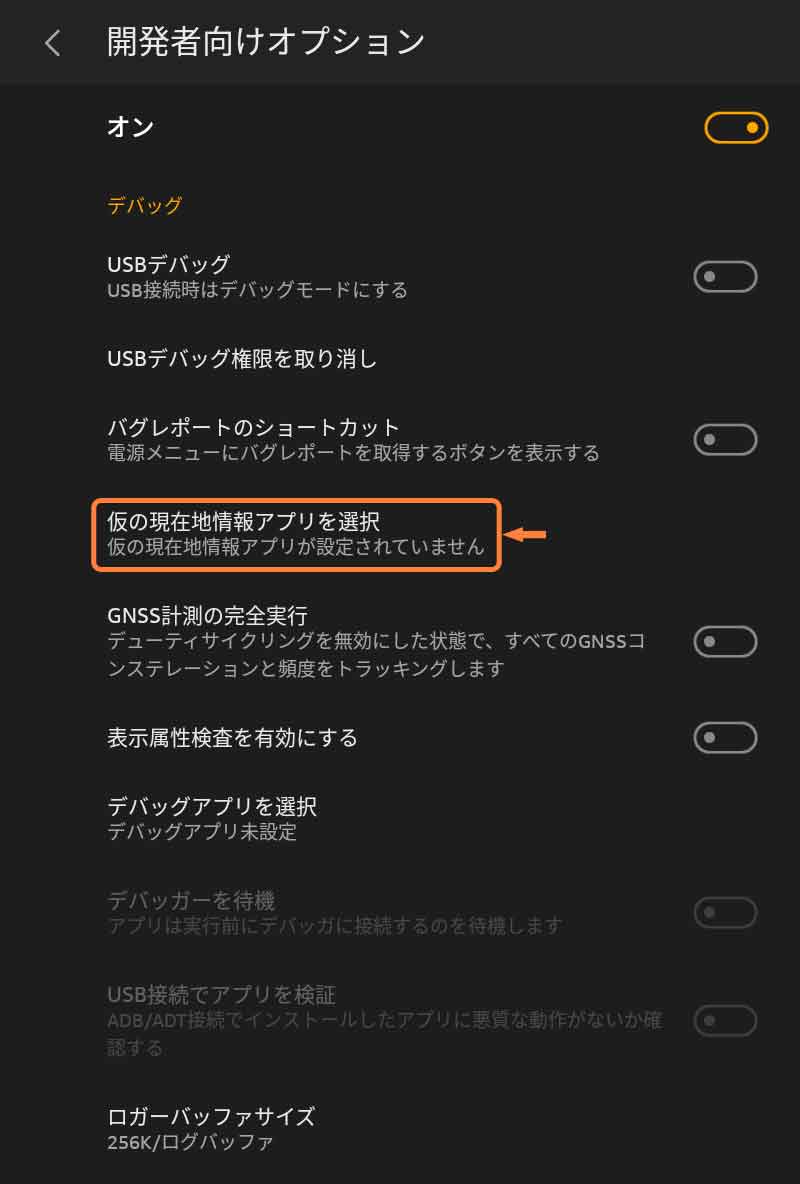
「仮の現在地情報アプリを選択」をタップ (7/11)
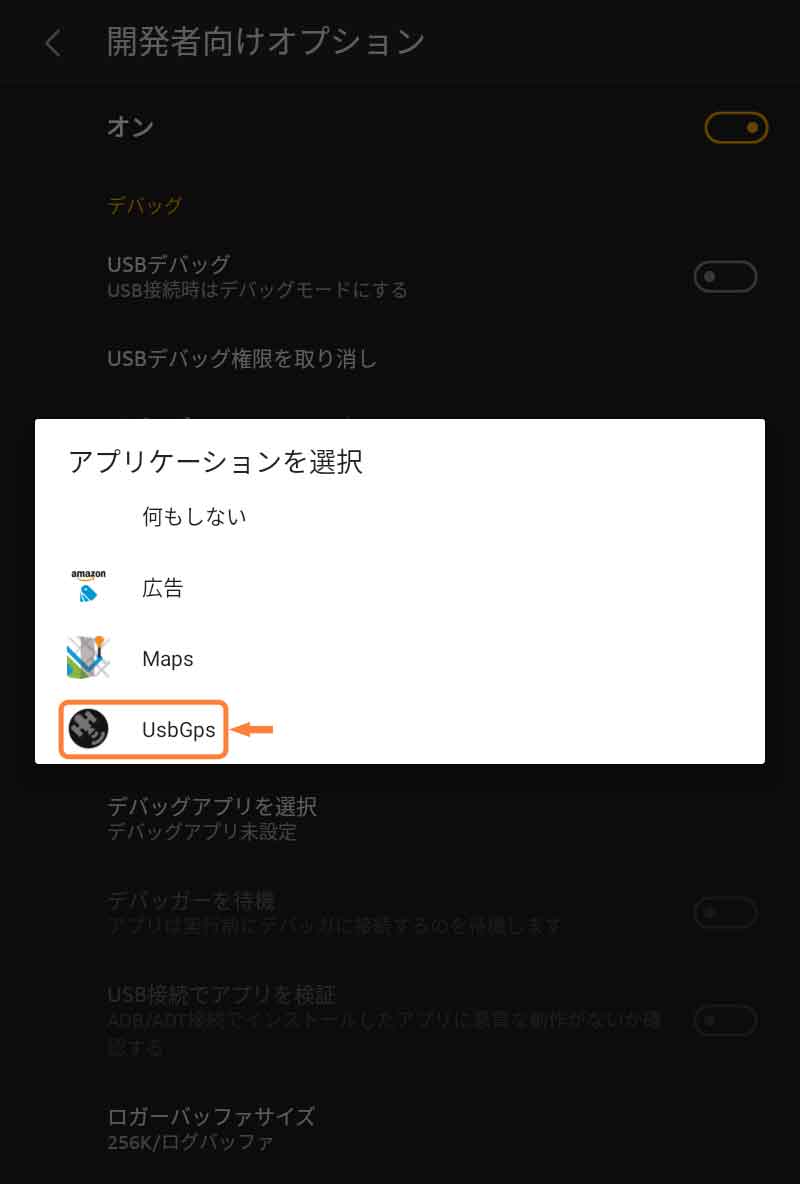
「UsbGps」をタップ (8/11)
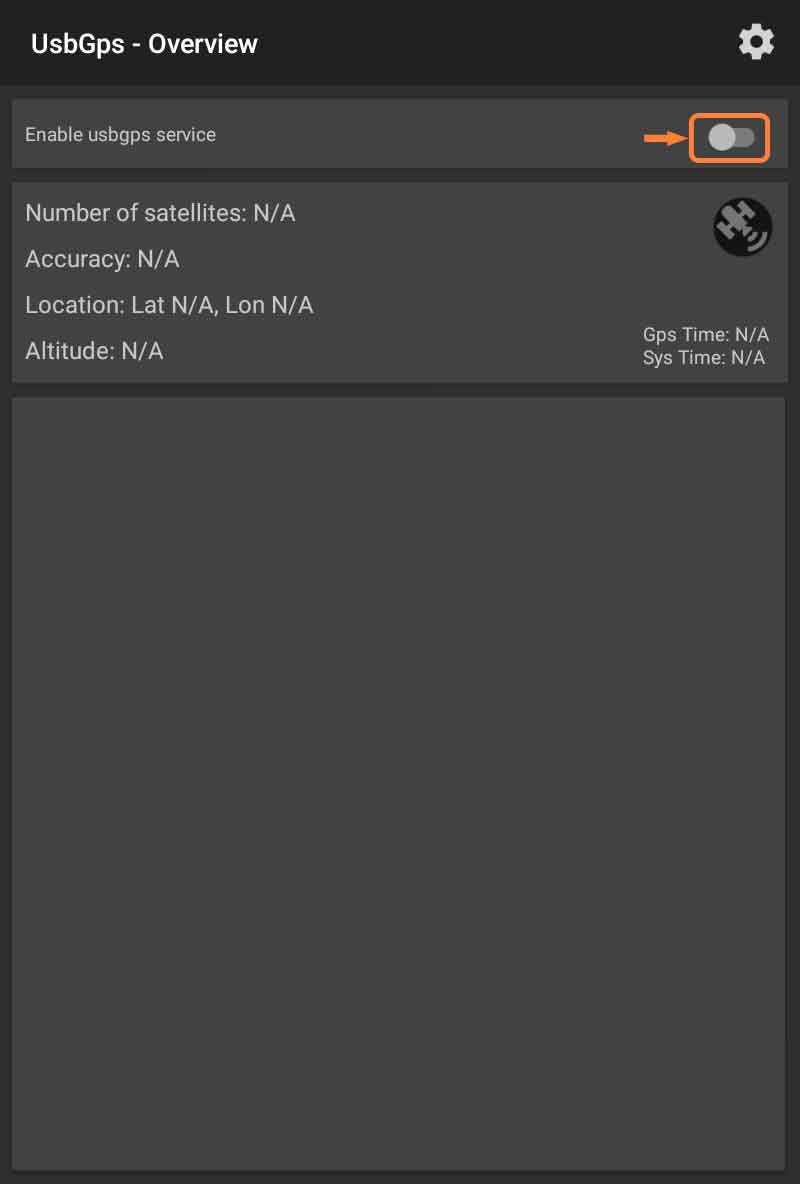
「Enable usbgps service」のスイッチをタップ (9/11)
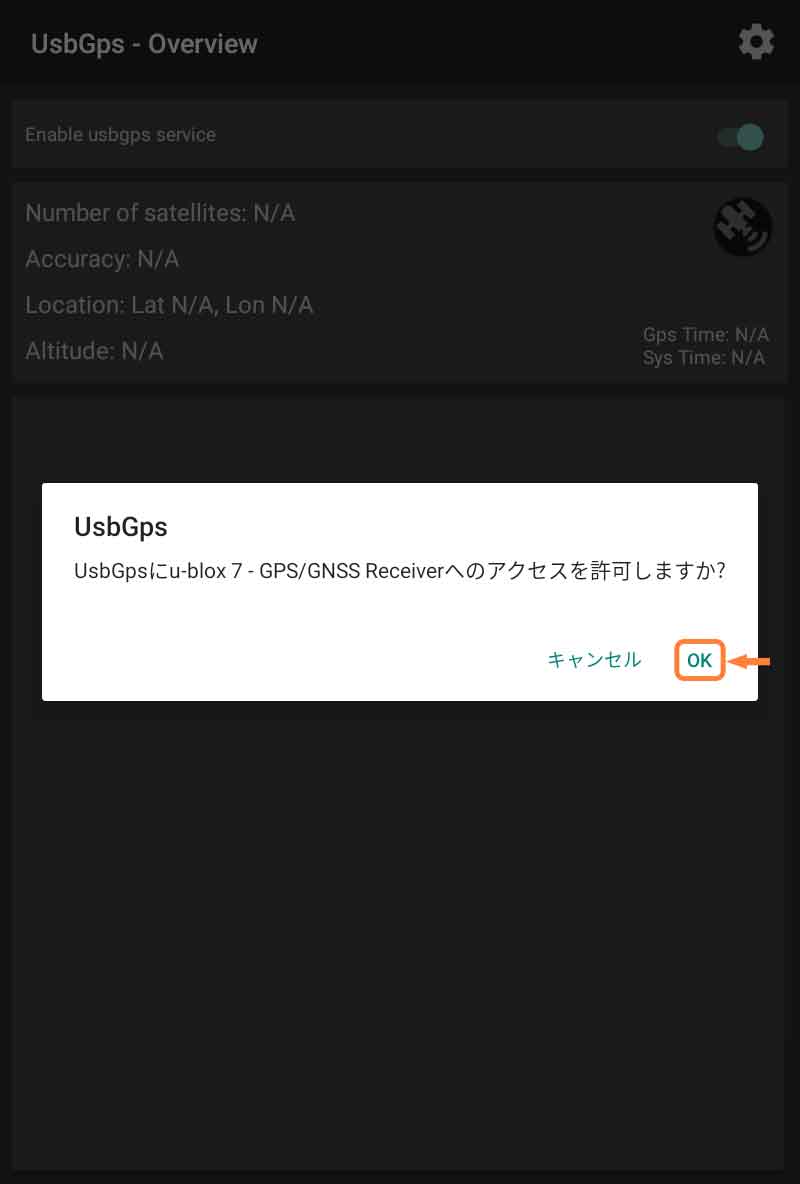
「OK」をタップ (10/11)
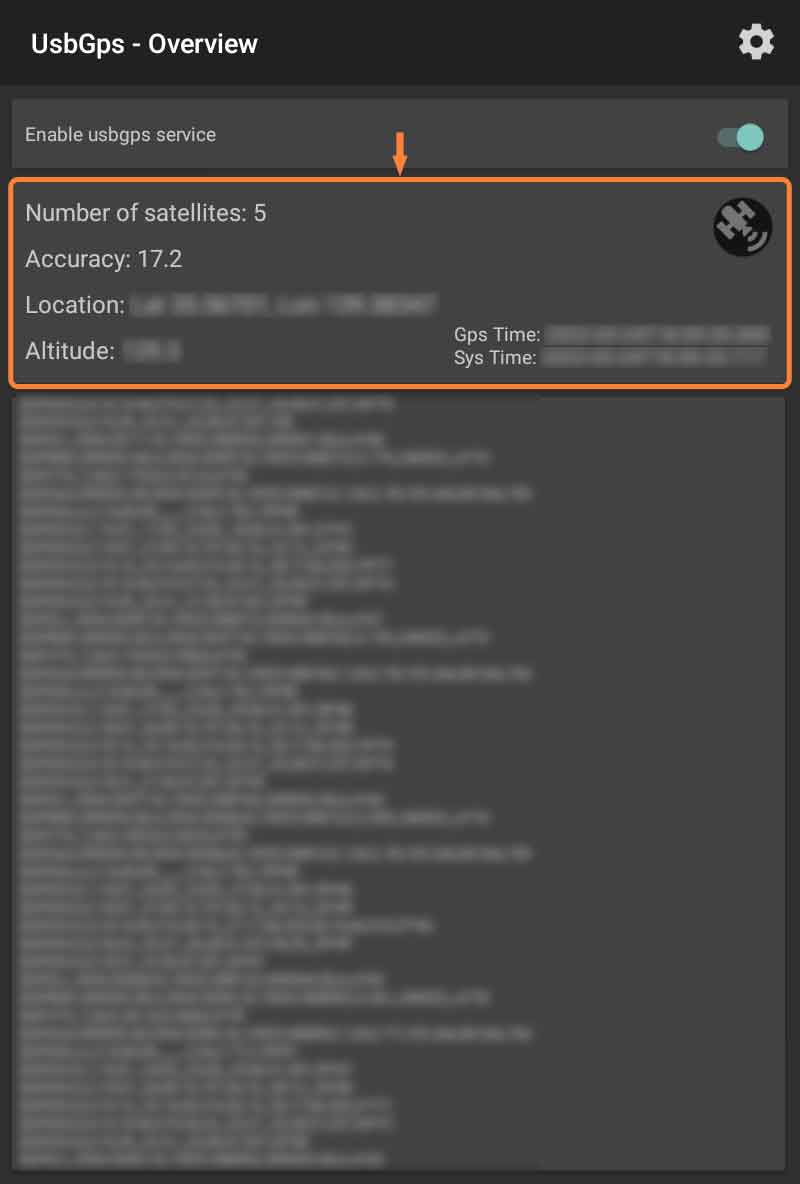
GPS電波受信で位置情報が表示 (11/11)
GPSを利用するアプリの注意点
Google Playのインストールがオススメ
GPSを利用するアプリはGoogleさんが運営する「Play ストア」に豊富にあります。
そこでFireタブレットに「Google Play」をインストールし、Play ストアからアプリを追加できるようにしましょう。
Google Playのインストールは手順さえ間違えなければ簡単なので、リンク先の記事を参考にしてみてください。

アプリの利用にはネット環境が必要
最近のカーナビアプリや地図アプリはオフラインに対応していないことが多く、利用するにはネット環境が必要です。
残念ながらFireタブレット単体ではネットに接続できないため、別途、モバイルルーターやスマホのテザリングなどが必要になります。
ここは少し不便ですね。

アプリの利用規約に注意
アプリは「Yahoo!カーナビ」と「Google マップ」を試しましたが、どちらも問題なさそうです。
ただし、規約を読むとYahoo!カーナビの利用は少しグレーな感じもするので、ひっそり活用するのが良さそうですね。
- 利用規約 第1編 基本ガイドライン – 企業情報 – ヤフー株式会社
- Yahoo!カーナビ、Yahoo! JAPAN IDのログインなしで渋滞情報や交通規制情報を利用可能に – ニュース – ヤフー株式会社
使ってみて気になる点
GPSレシーバーに向きがある
「VK172 G-MOUSE USB GPSレシーバー」ですがアンテナに向きがあり、LEDがある側を空に向けると受信感度が良くなります。
変換ケーブルで接続されている姿はあまりよろしくないため、変換アダプターに替えようかと思ったのですが、自由に位置を変えられるケーブルのままが良さそうです。
終日利用は難しい?
お散歩がてらモバイルルーターをお供に持ち出してみましたが、バッテリーの消費は1時間で10%程度です。
GPSの受信状況が悪くなるとバッテリーの消費が増えるようですし、オフラインに対応していないカーナビアプリでは、Wi-Fi接続でさらにバッテリーを消費してしまうため、使い方次第ですが終日使うのは難しそうです。
OTGの切り替えができるタイプ(英語の訳し方が間違っているかも?)の分岐ケーブルやUSBハブを介せば、給電しながらGPSレシーバーを使えるとの情報をRedditでいただいたのですが、OTGの仕様を調べたところ、どうやらFireタブレットのUSB Type-Cでは無理そうです。
Micro USBは規格上できることがわかっているので、この辺りは機会があれば試してみたいですね。
【追記】Fireタブレットに給電しながらGPSは使える?
Micro USB Type-Bポートの場合
2019年発売の第9世代モデルなど、USBポートがMicro USB Type-Bの場合、「USB機器給電端子付き OTGケーブル」でFireタブレットとGPSレシーバー、USB電源を接続することで給電しながら使えます。
先達のみなさんの成功報告も多いですし、私もAmazonさんで3個ほど購入してみましたが、ケーブルに①USB電源 ②Fireタブレット ③GPSレシーバーの順番で接続すれば、一応すべて使えました。
一応としたのは、いずれのケーブルも発熱が気になるのと、Fireタブレットへの給電能力が足りないのか、充電状態にならずにバッテリーが徐々に減ってしまうためです。
そして一番の問題は、このケーブルはおそらくUSB規格に適合していません。
USB規格にはホスト側とデバイス側の両方に給電し、かつ専用回路でOTGを制御する「ACA(Accessory Charging Adaptor)」という「アダプター」は定義されていますが、内部結線だけでOTGを制御する「ケーブル」は定義されていません。
Amazonさんのカスタマーレビューで指摘されている方が複数いらっしゃるように、発熱やFireタブレットへの給電能力が足りないのも、USB規格に沿わない動作をしているのが原因だとすると気になります。
使えるので良しとするか、それとも規格外なので危険とするか、判断は難しいです。
- 【USB】第3回 USBの充電仕様「USB Battery Charge」とは – @IT
- 公式これはちょっとまずい気がします – Amazonカスタマーレビュー
- 公式Fireタブレット + USB GPS – Amazonカスタマーレビュー
USB Type-Cポートの場合
2020年発売の第10世代以降のモデルではUSBポートがUSB Type-Cになりましたが、「通電時の異常な電気の動き」を感知するようで、規格外の機器を接続すると警告がでて認識しません。
Micro USB Type-BポートのFireタブレットでは動作したOTGケーブルや、Fire TV Stickで動作実績のあるOTGハブなどを3個ほど購入し、Type-C変換アダプターを介して試してみましたが、すべて使えませんでした。
動作モードを手動で切り替えるハブの場合、USB電源を認識させた後にモードを切り替えることで、GPSレシーバーを認識できたとの情報もありましたが、上記の理由からFireタブレットではおそらくできません。
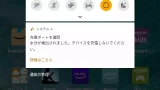
- 【USB】第5回 既存のUSBコネクターの問題を解消する新規格「USB Type-C」とは- @IT
- 公式firehd10plus等USB Cへ変換しても使えません – Amazonカスタマーレビュー
まとめ
今回ご紹介した「VK172 G-MOUSE USB GPSレシーバー」ですが、「Fire HD 8(第10世代)」以外に「Fire HD 8 Plus(第10世代)」「Fire HD 10(第11世代)」「Fire HD 10 Plus(第11世代)」で試しましたが正常動作しているようなので、「Fire OS 7」搭載モデルであれば問題なさそうです。
Fireタブレットを大画面カーナビにするのは活用方法としては魅力的ですが、ネット環境が別途必要になる点とアプリの利用がグレーな点は気になりますね。
【追記】
「Fire OS 7」搭載の「Fire 7(第9世代)」「Fire HD 8(第8世代)」「Fire HD 10(第9世代)」も試しましたが正常動作しているようです。