Fireタブレットで撮影した写真や動画をパソコンに転送したり、パソコンからFireタブレットにファイルを転送するには、USBケーブルで接続するのが簡単です。
ところがFire OS 6以降のFireタブレットでは、USBケーブルで接続するだけではファイルの転送ができなくなってしまいました。
そこでFireタブレットとパソコンの間でファイルの転送ができるよう、USB接続の設定(USB接続モード)を変更する手順をご紹介します。
設定変更手順
通知から変更
FireタブレットとパソコンをUSBケーブルで接続すると、クイック設定の下に「このデバイスをUSBで充電中 タップして他のUSBオプションを表示」という通知が表示されます。
この通知をタップし「USBの設定」画面で「USBの使用」項目を「データ転送なし」から「ファイル転送」に変更すると、Fireタブレットとパソコンの間でファイルの転送ができるようになります。
なお、この設定は保存できませんので、USBケーブルを接続するたびに変更が必要な点に気を付けてください。
- 画面を最上部から下にスワイプしこのデバイスをUSBで充電中通知をタップ
- [USBの設定]画面でファイル転送をタップ
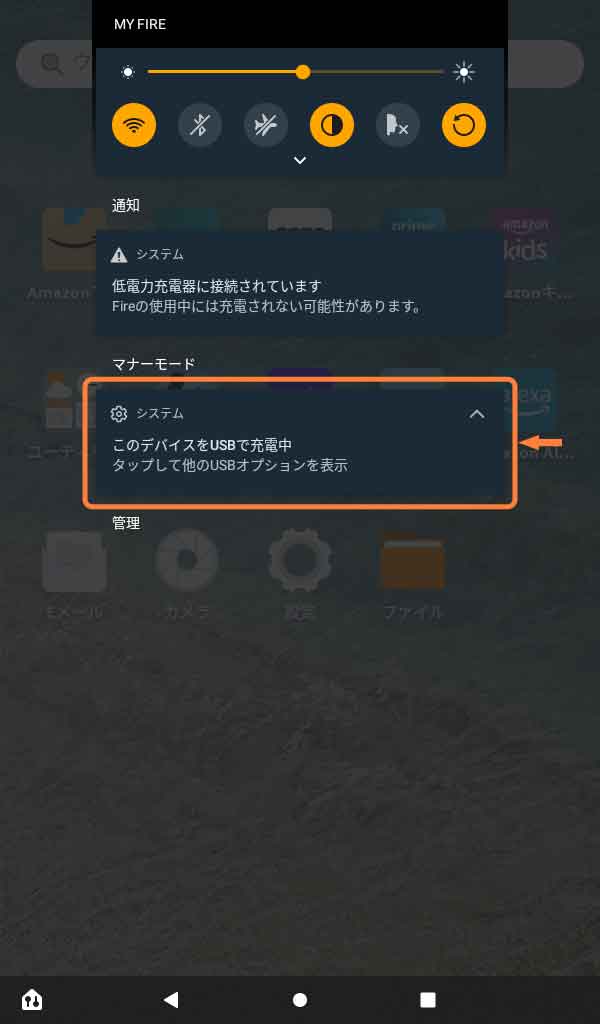
「このデバイスをUSBで充電中」通知をタップ (1/2)
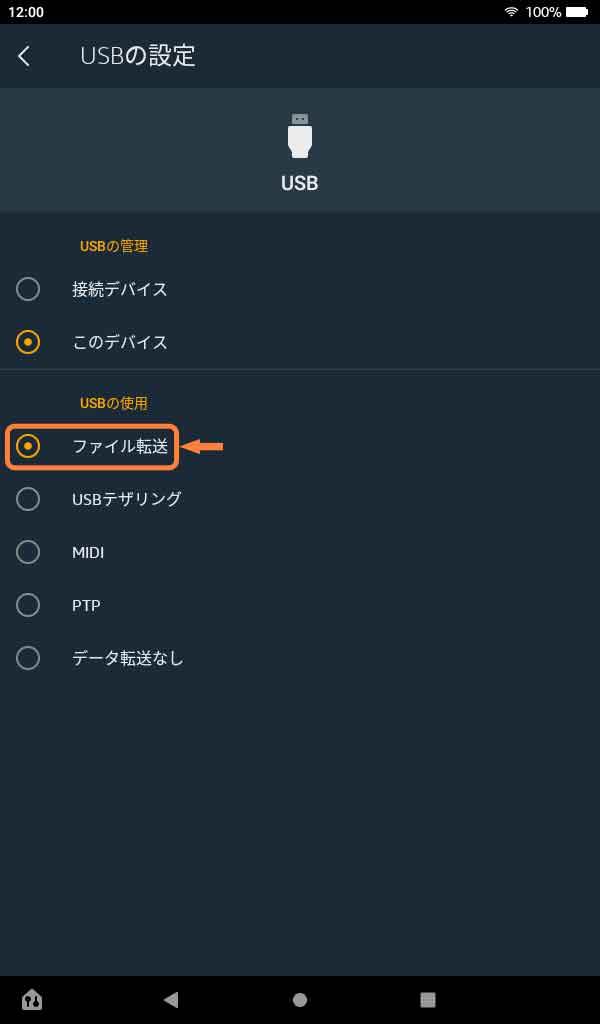
「ファイル転送」をタップ (2/2)
設定から変更
間違って通知を消してしまっても大丈夫です。
設定から変更できますよ。
なお、こちらも設定は保存できませんので、USBケーブルを接続するたびに変更が必要です。
- [ホーム]画面の設定をタップ
- [設定]画面で接続デバイスをタップ
- [接続デバイス]画面でUSBをタップ
- [USBの設定]画面でファイル転送をタップ
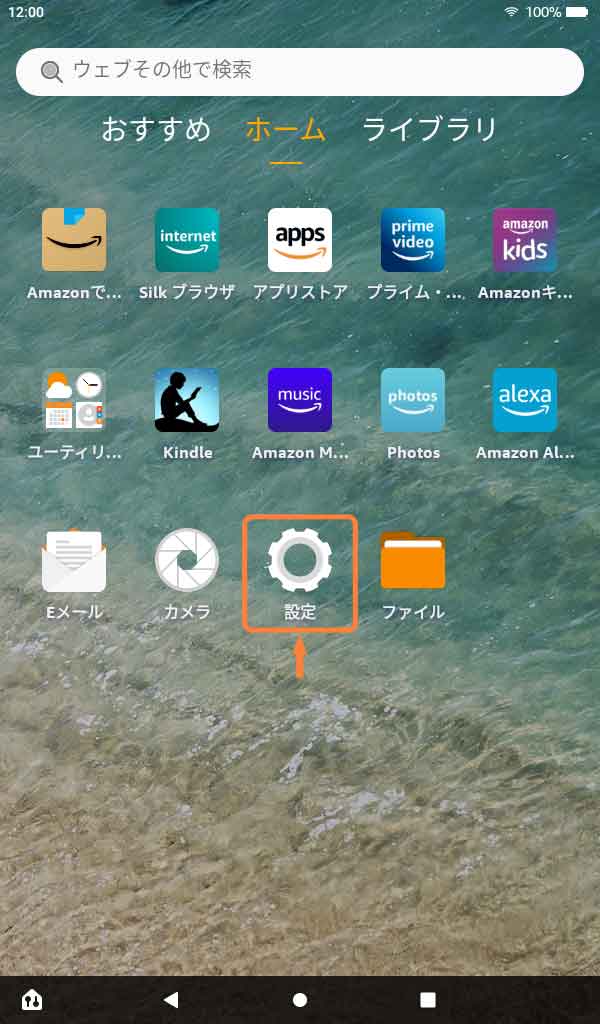
「設定」をタップ (1/4)
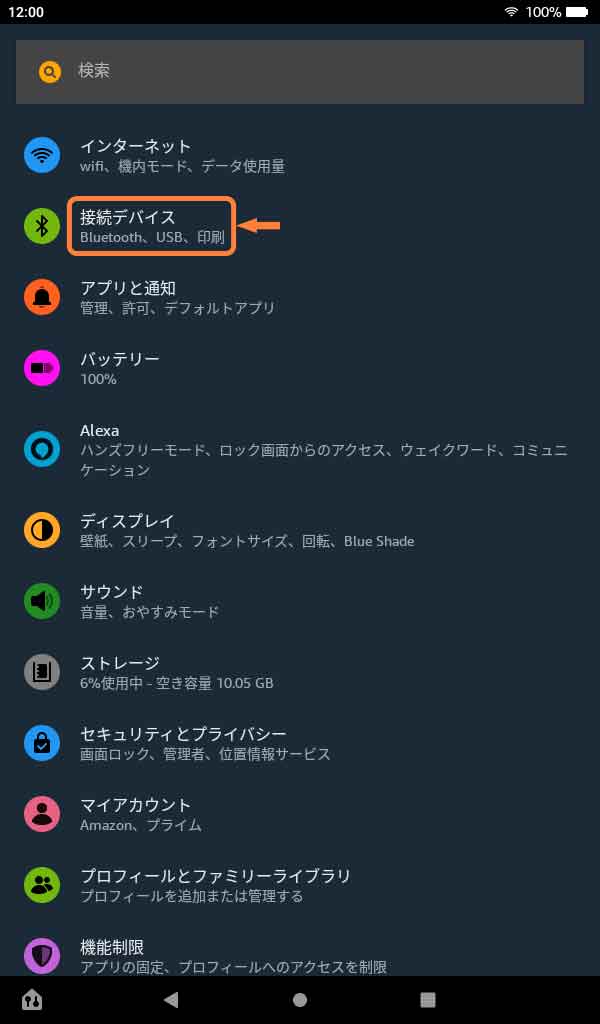
「接続デバイス」をタップ (2/4)
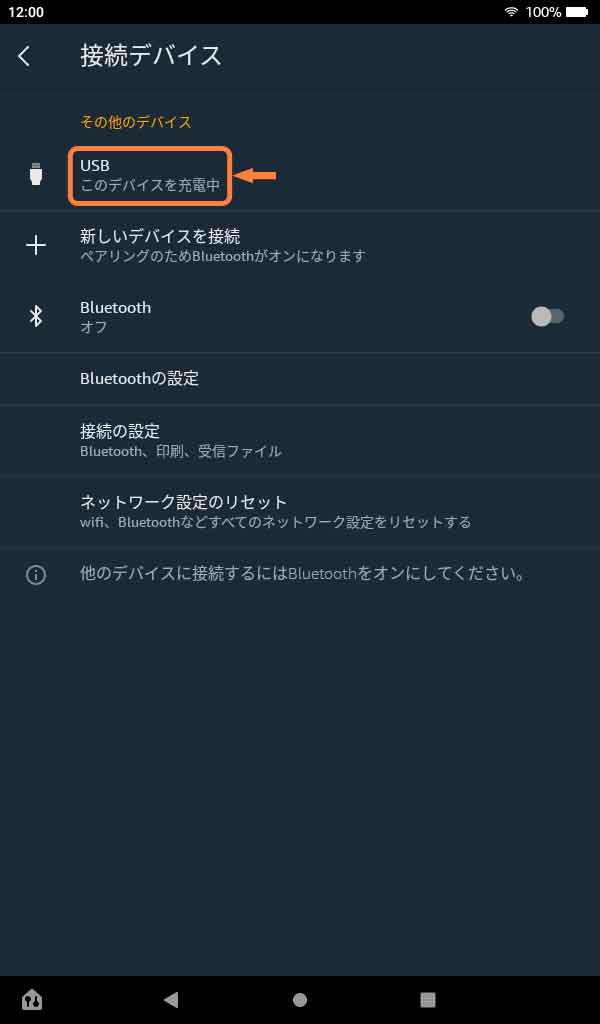
「USB」をタップ (3/4)
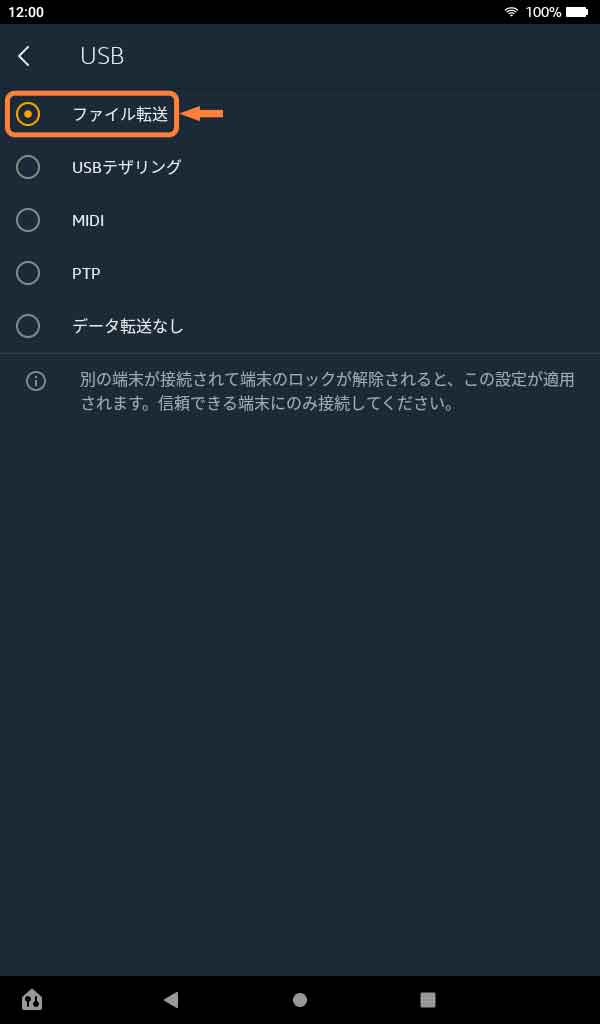
「ファイル転送」をタップ (4/4)
Fireタブレットにファイルを転送
WindowsパソコンにUSB接続したFireタブレットは、「ファイル転送」に設定すると「ポータブルデバイス」として認識されます。
内部ストレージだけでなく、ポータブルストレージ(外部ストレージ)として設定したmicroSDカードも認識されるため、エクスプローラーでファイルを転送できますよ。
ちなみにFireタブレットで撮ったスクリーンショットは「Fire\内部ストレージ\Pictures\Screenshots」に保存されています。
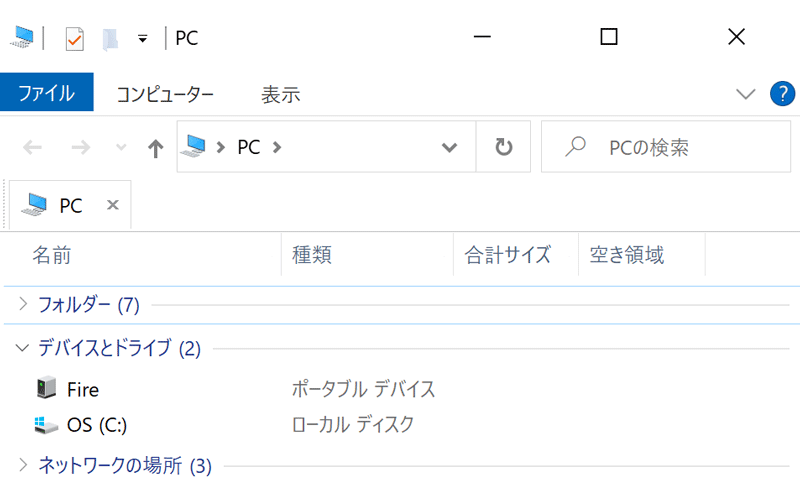
「ポータブルデバイス」として認識
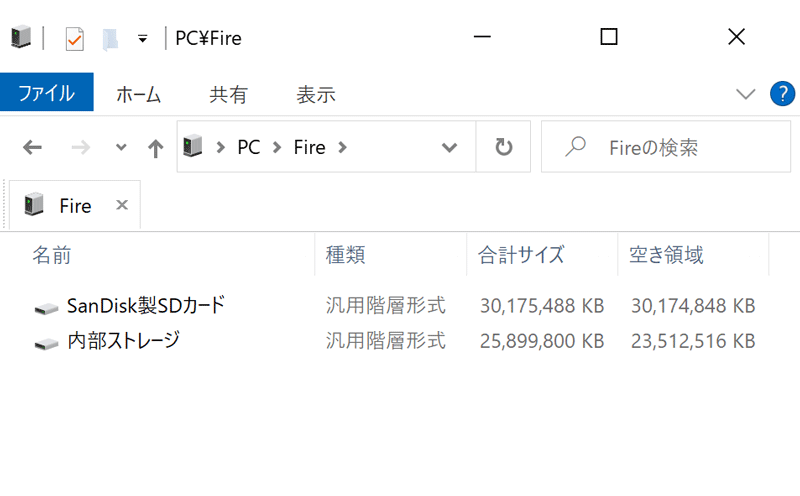
「microSDカード」も認識
補足
USB接続モードの種類
Fire OS 8搭載のFireタブレットで選択できる、USB接続モードを5種類ご紹介します。
Fire OS 6以降では「データ転送なし」が標準で選択されてしまうため、USBケーブルで接続するだけではファイルの転送ができなくなってしまったのですね。
ファイル転送
MTP(Media Transfer Protocol、メディア転送プロトコル)に対応したパソコンから、Fireタブレット内のすべてのファイルを操作できるモードです。
Fireタブレットとパソコンの間でファイルを転送するには、基本このモードを選択します。
USBテザリング
ネットに接続できる端末を中継器(親機)として、他の端末(子機)をネットに接続できるようにするモードです。
Fire OS 8から設定できますが、残念ながら子機としてネットに接続することはできないため、スマホなどを接続して、お外でネットに接続するような使い方はできません。

MIDI
MIDI(Musical Instrument Digital Interface)に対応した機器との間でやりとりをするためのモードです。
電子楽器などと接続する際に選択します。
PTP
PTP(Picture Transfer Protocol、画像転送プロトコル)に対応した機器から、Fireタブレット内の画像が保存されたフォルダ(例:DCIM、Pictures)だけを操作できるモードです。
MTPに対応していない機器に画像ファイルなどを転送するには、このモードを選択します。
データ転送なし
電源アダプタなど、接続した機器との間で電力のみをやりとりするモードです。
「充電モード」と読み替えるとわかりやすいですね。

開発者オプションでUSB接続モードを固定できる?
設定変更手順ではUSBケーブルを接続するたびにモードの変更が必要としましたが、実は「開発者オプション」の「デフォルトのUSB設定」を変更することで、任意のモードに固定できます。
ですが問題がありまして、「データ転送なし」以外のモードで固定すると、USB接続が確立できないようで、機器側でFireタブレットが認識されません。
試した範囲では、「ファイル転送」に固定してWindowsパソコンで認識されませんし、「PTP」に固定してフォトストレージで認識されないなど、すべてダメでした。
おそらくFire OSの仕様のため、USBケーブルを接続するたびに変更するのがオススメです。

USB Type-Cポート搭載パソコンで認識されない?
Fireタブレット現行モデルのUSBポートは、形状はType-CですがUSB2.0で接続されます。
以前、外付けGPSの記事を書く際に調べたのですが、このUSBポートは不思議な動作をしているようで、特にパソコンのType-Cポートと接続する場合、仕様によってはFireタブレットを認識できません。
これはFire HD 10 2019年モデルからの伝統みたいなものなので、気になる方はパソコンのType-Aポートに接続しましょう(最近はType-Aポートがないパソコンも多いので困りますが・・・・・・)。
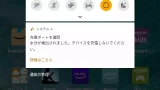

公式ヘルプもどうぞ
設定やトラブルでわからないことはAmazonさんの公式ヘルプ「Amazonデバイス サポート」も確認してみてください。
デバイスごと、項目ごとに詳しく説明されていて便利ですよ。
なお、Fireタブレットは世代ごとにヘルプが用意されていますので「Fireタブレットの見分け方」も参考にしてみてください。



















