【誰かのお役に立つかもしれない、ひっそり記事】
Fire OSの「バックアップと復元」は「Fire OSの設定だけ」をバックアップする少し残念な機能です。
では、Appleさんの「iTunes」や「iCloud」の「バックアップと復元」のように、タブレットの中身を全部バックアップして別のタブレットに復元する「フルバックアップ・フルリストア」や、せめてアプリデータをバックアップ・リストアできないのでしょうか?
残念ながらAmazonさん公式ではそのような機能はありませんが、『Helium』というアプリを使うことで、Fireタブレットでもアプリデータのバックアップ・リストアができます。
そんな便利な『Helium』ですが少々扱いづらいので、私がつまずいたバックアップの準備段階までとお困りごとの解決策を中心に説明します。

事前のご注意
「Google Play」のインストールが必要
「Helium」は「Amazon Android アプリストア」での取扱いがないため、アプリを入手するには「Google Play」のインストールが必要です。
「Google Play」のインストールは簡単ですが、Amazonさん非公式の方法のため製品保証などに注意が必要です。

「Helium」のご注意
Fireタブレットにインストールした「Helium」を動作させるには、再起動のたびに「Helium Desktop」をインストールしたパソコンとの接続による「有効化」が必要です。
つまり、「有効化」ができないと「Helium」でのバックアップ・リストアはできません。
我が家の3種類のFireタブレット(『Fire 7(第7世代)』、『Fire HD 8(第7世代)』、『Fire HD 10(第7世代)』)と2種類のパソコン(Windows 7 64bit、Windows 10 64bit)ではすべての組み合わせで「有効化」ができましたが、すべての環境でできるわけではないようです。
また、Fireタブレットの場合、バックアップデータの保存先に「Internl Storage(内部ストレージ)」以外を選択すると、一見バックアップに成功したようにみえてもバックアップデータが壊れているためリストアできないので注意してください。
なお、「Internl Storage(内部ストレージ)」に保存されたバックアップデータは初期化すると消えてしまうため、パソコンと接続してFireタブレットからバックアップデータを取り出す必要があります。
- 動作にはパソコンでの「有効化」が必要
- バックアップ先は「Internl Storage(内部ストレージ)」のみ
バックアップまでの準備と手順
用意するもの
Fireタブレットとパソコン以外に用意するものは「データ転送対応USBケーブル」です。
市販のUSBケーブルで「充電専用」と書かれていなければ問題ないと思いますが、心配でしたらFireタブレット付属のケーブルを使ってください。
- Fireタブレット
- パソコン
- データ転送対応USBケーブル
インストール設定手順
インストールや設定の手順は下の通りです。
手順は前後しても問題ないと思いますが、念のため順番は守ってください。
- Fireタブレットに「Google Play」をインストール
- Fireタブレットに「Helium」をインストール
- Fireタブレットの「開発者オプション」を有効
- Fireタブレットの「ADB」を有効
- Fireタブレットの「USBでコンピューターに接続」を「メディア端末(MTP)」に
- パソコンに「Helium Desktop」をインストール
- パソコンに「ADB Drivers」をインストール
- パソコンに「Amazon USBドライバー」をインストール
- パソコンに接続しFireタブレットの「USBデバッグを許可」を有効
- パソコンで「Helium(Helium Desktop)」を起動
- Fireタブレットで「Helium」を起動
- Fireタブレットの「Helium」を有効化
① Fireタブレットに「Google Play」をインストール
Fireタブレットに「Google Play」をインストールします。
手順はリンク先を参考にしてみてください。

② Fireタブレットに「Helium」をインストール
「Google Play」またはリンク先からFireタブレットに「Helium」をインストールします。
なお、「不明ソースからのアプリ」が「オフ」になっていると「Google Play」から「Helium」をインストールできませんので注意してください。
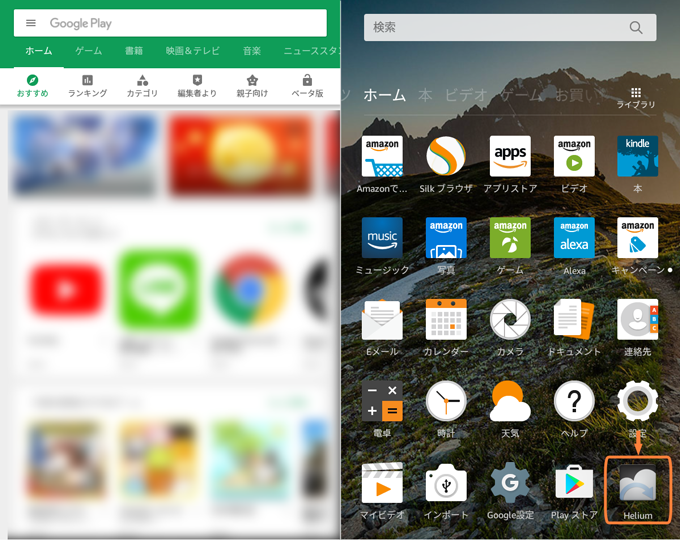
「Google Play」で「Helium」をインストール
画面を最上部から下にスワイプし設定(歯車)アイコンをタップ → セキュリティをタップ → 不明ソースからのアプリをタップしてオン
③ Fireタブレットの「開発者オプション」を有効
下の手順でFireタブレットの「開発者オプション」を有効にします。
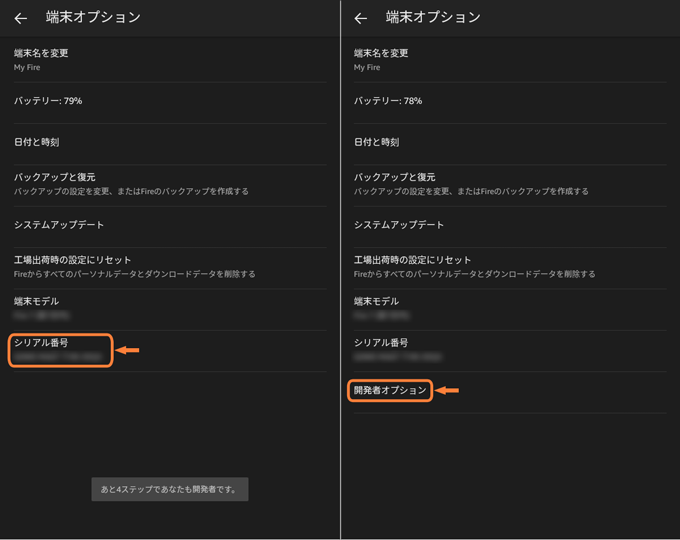
「開発者オプション」を有効
画面を最上部から下にスワイプし設定(歯車)アイコンをタップ → 端末オプションをタップ → シリアル番号を7回タップ → 開発者オプションが表示される
④ Fireタブレットの「ADB」を有効
下の手順でFireタブレットの「ADB」を有効にします。
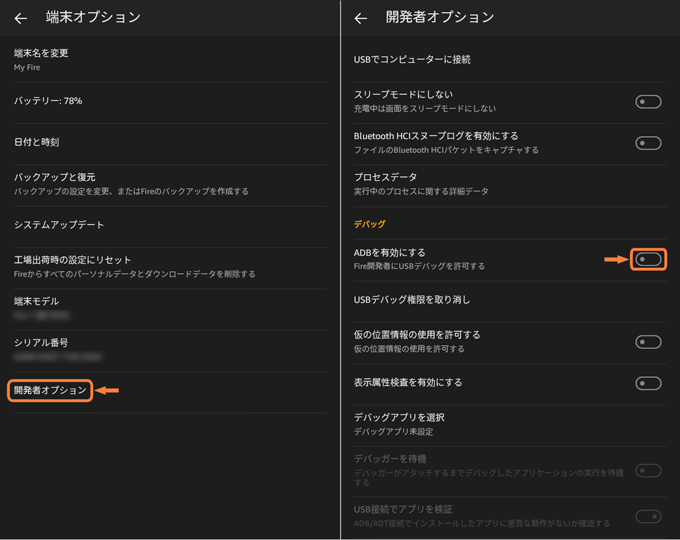
「ADB」を有効
画面を最上部から下にスワイプし設定(歯車)アイコンをタップ → 端末オプションをタップ → 開発者オプションをタップ → ADBを有効にするをタップしてオン
⑤ Fireタブレットの「USBでコンピューターに接続」を「メディア端末(MTP)」に
下の手順でFireタブレットの「USBでコンピューターに接続」を「メディア端末(MTP)」にします。
なお、標準設定は「メディア端末(MTP)」です。
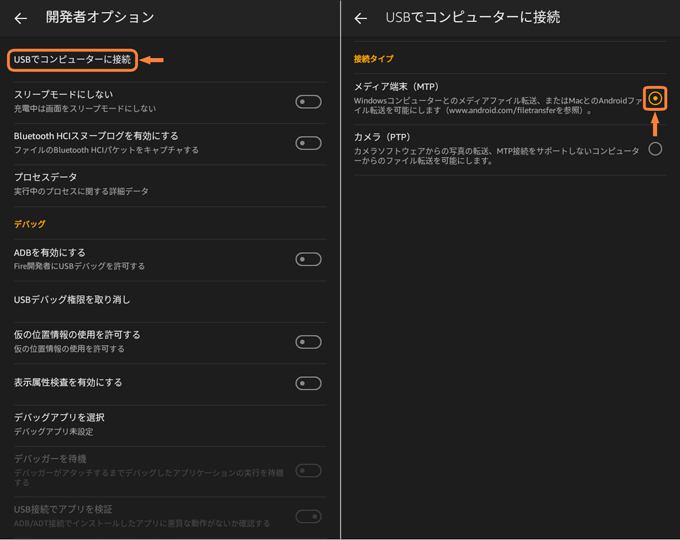
「USBでコンピューターに接続」を「メディア端末(MTP)」に
画面を最上部から下にスワイプし設定(歯車)アイコンをタップ → 端末オプションをタップ → 開発者オプションをタップ → USBでコンピューターに接続をタップ → メディア端末(MTP)をタップしてオン
公式Wikiでは「カメラ(PTP)」モードでパソコンに接続するよう指示されていますが、Fireタブレットはこのモードでは正しく認識されないため、「メディア端末(MTP)」モードで接続します。
この方法は正しくない可能性がありますが、今のところバックアップ・リストア共に問題ありません。
⑥ パソコンに「Helium Desktop」をインストール
リンク先からダウンロードした「Helium Desktop」をパソコンにインストールします。
⑦ パソコンに「ADB Drivers」をインストール
リンク先からダウンロードした「ADB Drivers」をパソコンにインストールします。
⑧ パソコンに「Amazon USBドライバー」をインストール
リンク先からダウンロードした「Amazon USBドライバー」をパソコンにインストールします。
インストール後、パソコンを再起動します。
⑨ パソコンに接続しFireタブレットの「USBデバッグを許可」を有効
FireタブレットをUSBケーブルでパソコンに接続します。
Fireタブレットの画面に「USBデバッグを許可しますか?」と表示されるので、「このコンピューターを常に許可」をチェックしてから「OK」をタップします。
なお、メッセージが表示されない場合、Fireタブレットが正しく認識されていませんので、下で説明している「Heliumが有効化できない」を参考にしてみてください。
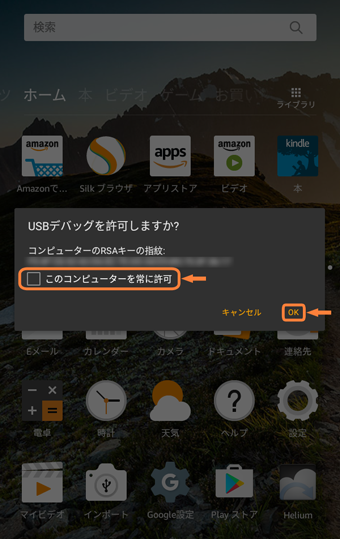
「USBデバッグ」を許可
⑩ パソコンで「Helium(Helium Desktop)」を起動
パソコンで「Helium(Helium Desktop)」を起動します。
なお、「Helium(Helium Desktop)」ウィンドウは開いたままにしてください。
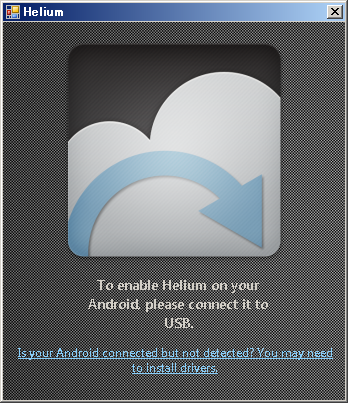
「Helium」ウィンドウは開いたまま
⑪ Fireタブレットで「Helium」を起動
パソコンにUSBケーブルで接続した状態でFireタブレットの「Helium」を起動します。
「Heliumへようこそ」メッセージが表示されるので「OK」をタップ、「PTPモードへの切り替え」メッセージが表示されるので「キャンセル」をタップします。
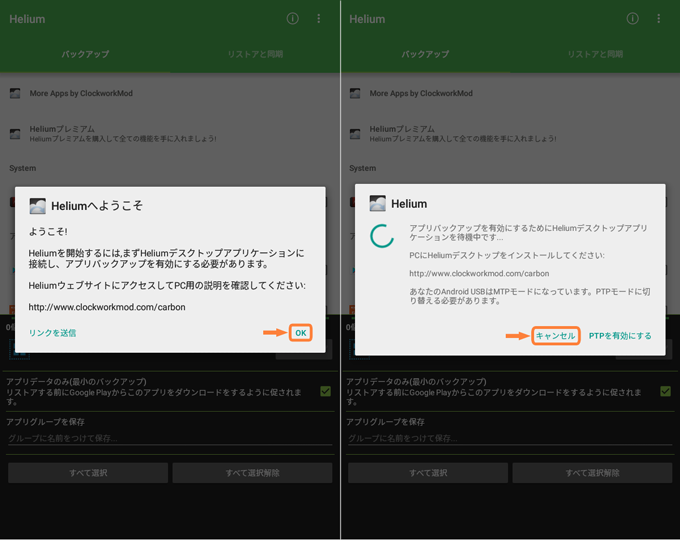
「PTPモードへの切り替え」メッセージで「キャンセル」をタップ
⑫ Fireタブレットの「Helium」を有効化
パソコンの「Helium(Helium Desktop)」ウィンドウに「チェックマーク」が表示され、Fireタブレットの画面に「Heliumの有効化」メッセージが表示されれば「Helium」が有効化されたので、Fireタブレットをパソコンから取り外します。
なお、Fireタブレットの画面に「Heliumの有効化」メッセージではなく、「キャンセル」メッセージが表示され続けた場合、Fireタブレットがパソコンに正しく認識されていないので、下の「Heliumが有効化できない」の説明を参考にドライバーを指定し直してみてください。
また、この「Heliumの有効化」は、Fireタブレットの再起動のたびに必要になるので注意してくださいね。
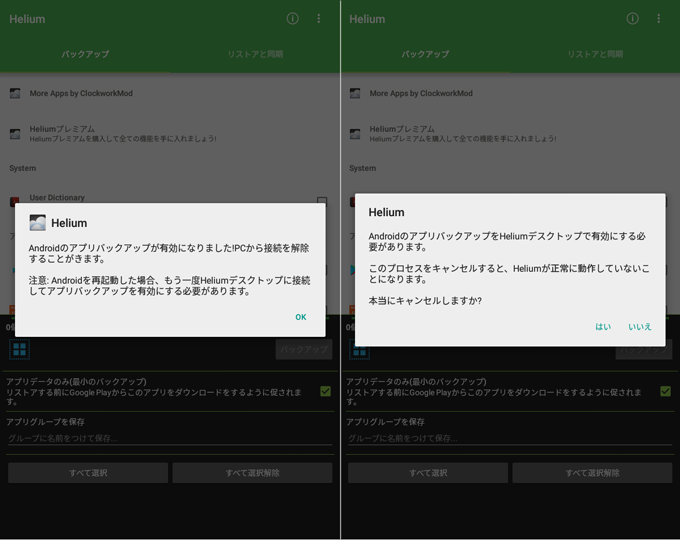
左が有効化成功、右が有効化失敗
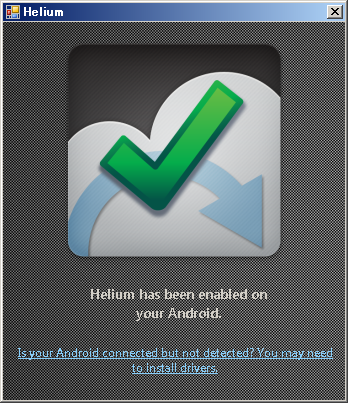
チェックマーク表示で有効化成功
以上で「Helium」でのバックアップ・リストアができるようになりました、お疲れ様でした。
アプリのバックアップ・リストア
「Helium」でのアプリのバックアップ・リストアは簡単なので、ポイントを中心に説明します。
なお、気になる方は詳細な手順をまとめていらっしゃるリンク先を参考にしてみてください。
バックアップのポイント
バックアップするアプリを選択、バックアップボタンをタップ、バックアップ先を選択すればバックアップ完了です。
その際、「アプリデータのみ(最小のバックアップ)」のチェックをはずすとアプリ本体もバックアップできますが、アプリ本体がバックアップに対応していない場合、アプリデータがバックアップに対応していてもバックアップできないと表示されることがあるので注意してください。
また、Fireタブレットの場合、バックアップデータの保存先に「Internl Storage(内部ストレージ)」以外を選択すると、一見バックアップに成功したようにみえてもバックアップデータが壊れているためリストアできないので注意してください。
なお、「Internl Storage(内部ストレージ)」に保存されたバックアップデータは初期化すると消えてしまうため、パソコンと接続してFireタブレット内部ストレージ直下の「carbon」フォルダ内を保存する必要があります。
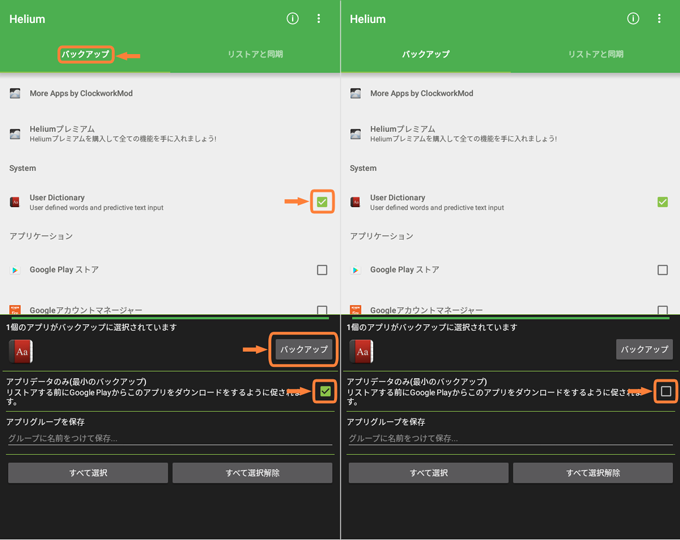
「バックアップ」、バックアップするアプリの「チェックマーク」、「バックアップボタン」をタップ
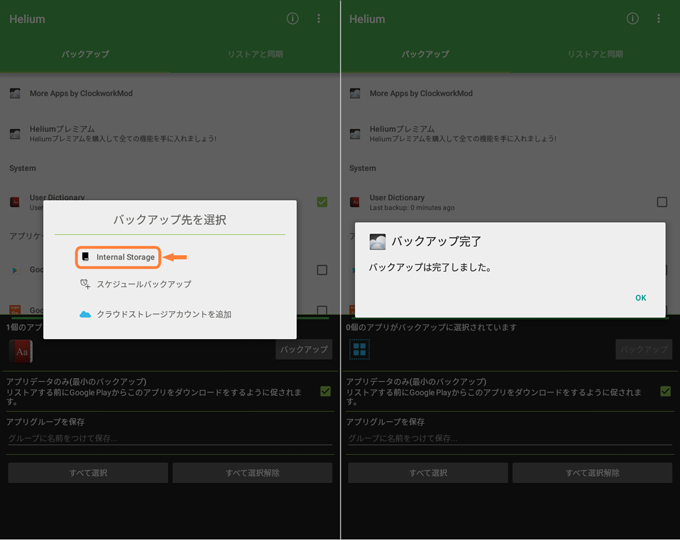
「Internl Storage」をタップ、バックアップ完了
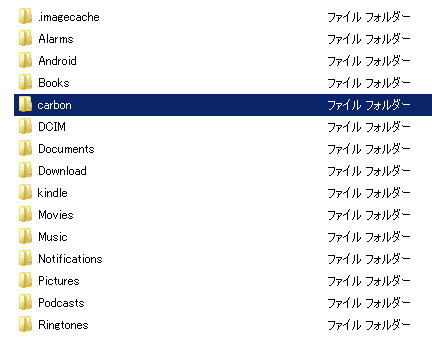
初期化する前に内部ストレージ直下の「carbon」フォルダを保存
バックアップをタップ → バックアップするアプリのチェックマークをタップ → バックアップボタンをタップ → Internl Storageをタップ
リストアのポイント
バックアップデータが保存された「Internl Storage(内部ストレージ)」を選択、アプリを選択、リストアボタンをタップすればリストア完了です。
その際、パスワードを設定していない場合もパスワードを入力する画面がでることがありますが、なにも入力せずに「データを復元」をタップしてください。
また、アプリ本体をバックアップせず、アプリデータだけをバックアップした場合、アプリデータをリストアする前にアプリ本体をインストールしてください。
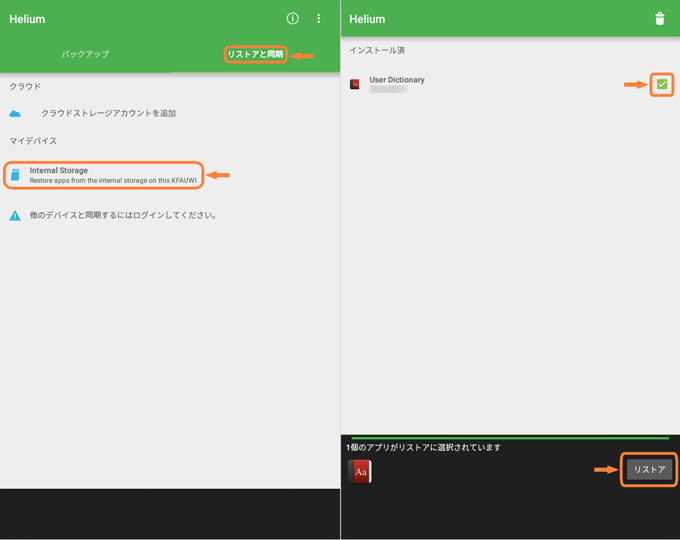
「リストアと同期」、「Internl Storage」、アプリの「チェックマーク」、「リストアボタン」をタップ
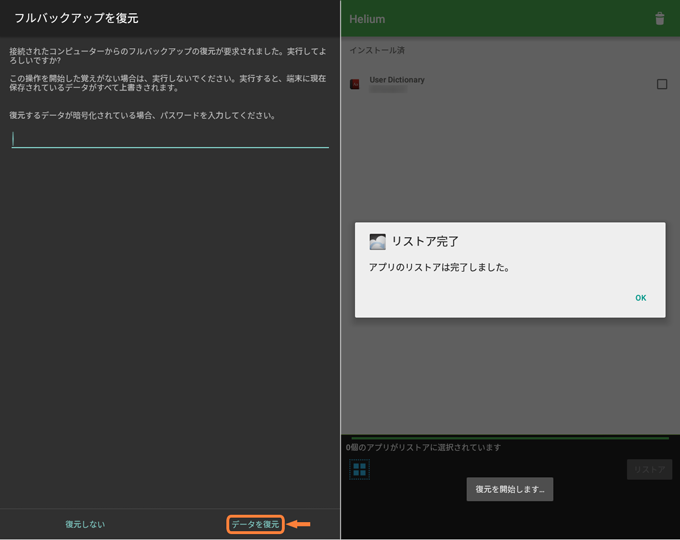
「データを復元」をタップ、バックアップ完了
リストアと同期をタップ → Internl Storageをタップ → リストアするアプリのチェックマークをタップ → リストアボタンをタップ
お困りですか?
Google PlayでHeliumがダウンロードできない
「Google Play」で「Helium」をインストールする時に、「ダウンロードを保留しています」というメッセージがでてダウンロードが開始しないことがあります。
Fireタブレットの「不明ソースからのアプリ」が「オフ」になっていると「Amazon Android アプリストア」以外から入手したアプリをインストールできませんので、下の手順で「オン」にしてください。
画面を最上部から下にスワイプし設定(歯車)アイコンをタップ → セキュリティをタップ → 不明ソースからのアプリをタップしてオン
Heliumが有効化できない
原因①:Fireタブレットが認識されていない
Fireタブレットとパソコンを接続しても「Helium」が有効化されない場合、Fireタブレットが正しく認識されているかパソコンのデバイスマネージャーで確認してください。
デバイスマネージャーでビックリマークがついている場合、正しく認識されていないので、リンク先で解説していらっしゃる方の「FireタブレットのUSBデバッグ時のドライバをインストール」を参考に、ドライバーを指定し直してみてください。
私は「Amazon USBドライバー」がインストールされた「C:\Program Files (x86)\Amazon.com\Fire_Devices \Drivers\android_winusb.inf」の「Android ADB Interface」を指定して認識されました。
原因②:adbが動作していない
「Helium Desktop」には「adb(Android Debug Bridge)」というAndroid端末を操作するためのツールが含まれていますが、このツールが古いため、お使いのパソコンによっては動作せず、「Helium」が有効化されません。
この場合、お使いのパソコンで正しく動作する「adb」のファイルを「Helium Desktop」に上書きすることで対応します。
- リンク先から「SDK Platform Tools」ファイルをダウンロード
- ダウンロードした「SDK Platform Tools」ファイルを展開
- 展開した「SDK Platform Tools」フォルダから「adb.exe」「AdbWinApi.dll」「AdbWinUsbApi.dll」の3ファイルをコピー
- コピーした3ファイルを「Helium Desktop」インストール先の「win32」フォルダ(C:\Program Files (x86)\ClockworkMod\Helium\win32)に上書き
アプリのバックアップができない
「Helium」はアプリ本体もバックアップできますが、アプリ本体がバックアップに対応していない場合、アプリデータがバックアップに対応していてもバックアップできないと表示されることがあります。
そのため、バックアップできないと表示されるアプリも、アプリデータだけを指定すればバックアップできる場合もあるので試してみてください。
私はこの方法で「Google Play」からインストールしたアプリ数本のデータがバックアップできました。
アプリのリストアができない
「Helium」はバックアップデータの保存先に「Internl Storage(内部ストレージ)」や「外部SDカード」、「クラウドストレージ(Premium版のみ)」などが選択できます。
Fireタブレットの場合もいくつかの保存先を選択できますが、「Internl Storage(内部ストレージ)」以外を選択すると、一見バックアップに成功したようにみえてもバックアップデータが壊れているためリストアできません。
原因は不明ですが、保存先が選択できたりできなかったりと不安定ですし、何度も試しましたがすべてバックアップは成功してもリストアで失敗します。
そのため、バックアップデータの保存先は「Internl Storage(内部ストレージ)」をおすすめします。
まとめ
アプリ単体では動作せず、少々扱いづらい「Helium」。
Amazonさん非公式の方法ですし、Appleさんの「iTunes」や「iCloud」の「バックアップと復元」のような接続するだけの簡単なフルバックアップ・フルリストアはできませんが、「Fire OSの設定だけ」をバックアップするAmazonさん公式の「バックアップと復元」に比べれば、アプリデータをバックアップ・リストアできるだけでもうれしいですよね。
調べたところ「Fire OS 4」までは「Manual Backup」という「Helium」に似た機能があったようですが、現在の「Fire OS 5」ではこの機能が削除されているため、復活してくれるとうれしいですね。
Amazonさん公式の「バックアップと復元」でフルバックアップ・フルリストアができるようになることを期待しつつ、ひっそり活用しましょう。















