Amazonさんの『Fireタブレット キッズモデル』には『Amazon Kids+』の1年間利用権が含まれています。
このAmazon Kids+で設定できる「子ども用プロフィール」で「YouTube」を見る方法をご紹介します。
子ども用プロフィールは設定項目が少しわかりにくいですが、操作自体は簡単です。

YouTubeアプリを追加して視聴
Amazon Kids+で設定できる子ども用プロフィールは専用のホーム画面が用意されていて、そこから各コンテンツを利用します。
そこに「YouTubeアプリ」を追加することでYouTubeを見ることができます。
少しわかりにくいですね。
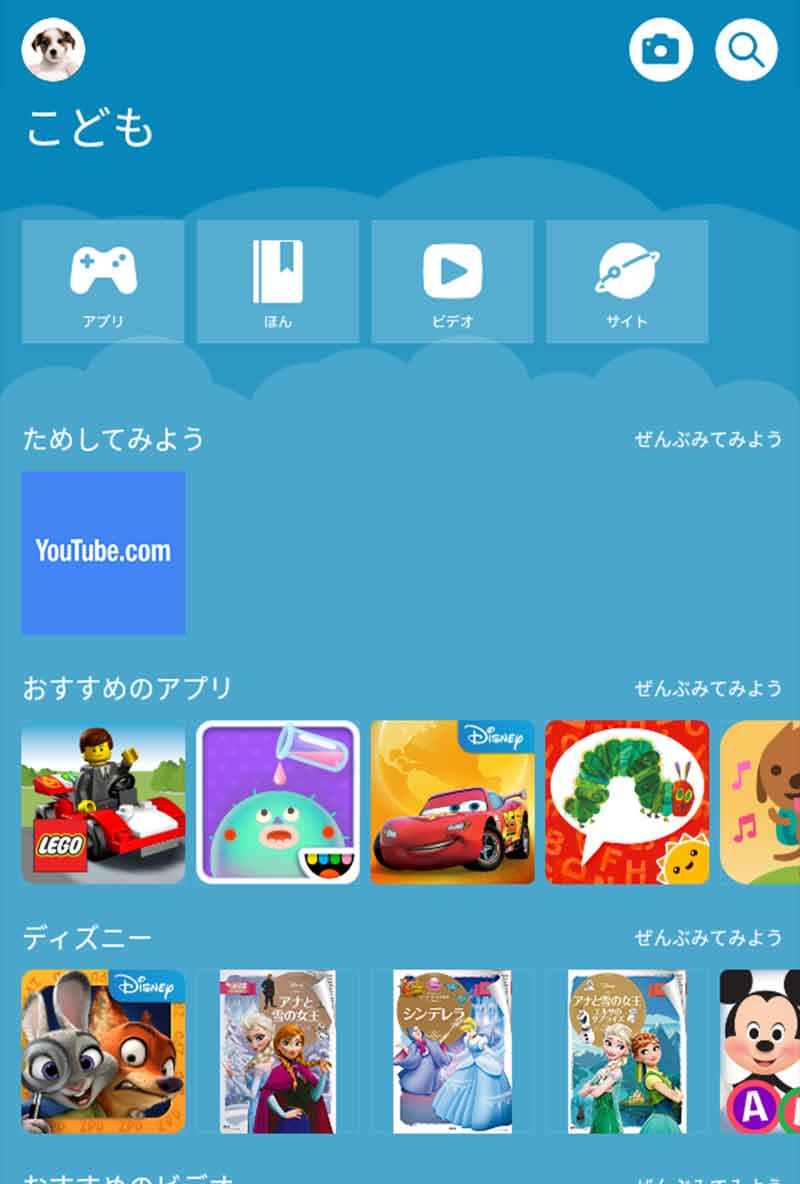
「YouTubeアプリ」を追加して見る

設定手順
① 登録したAmazonアカウントでYouTubeアプリを購入
アプリライブラリの検索結果などにYouTubeアプリが表示されないことがあります。
これは何らかの理由で配信が停止されているためですが、残念ながら配信が再開されるまでアプリの追加はできません。
子ども用プロフィールに追加できるアプリは、Fireタブレットに登録したAmazonアカウントで『Amazon Android アプリストア』から購入(ダウンロード)したFireタブレット対応アプリだけです。
そのため購入履歴がない場合、まずはAmazon Android アプリストアからYouTubeアプリを購入してください(もちろん無料です)。
なお、検索結果に対応アプリのみが表示されるため、これから設定するFireタブレットのアプリストアから購入するのがオススメです。

② プロフィール設定からアプリを追加
子ども用プロフィールはFireタブレットの設定メニュー「プロフィールとファミリーライブラリ」でコンテンツを管理します。
ここでYouTubeアプリを追加することで、子ども用プロフィールのホーム画面から利用できるようになります。
なお、アプリ一覧にYouTubeアプリが表示されない場合、Fireタブレットに登録するAmazonアカウントでログインした状態で、リンク先の「アカウントサービス」の「アプリライブラリと端末の管理」からYouTubeアプリの購入履歴を確認してください。
ここにYouTubeアプリが表示されない場合、AmazonアカウントとYouTubeアプリが紐付けされていませんので、上の手順で購入してください。
- [ホーム]画面の設定をタップ
- [設定]画面でプロフィールとファミリーライブラリをタップ
- [プロフィールとファミリーライブラリ]画面で設定するプロフィールをタップ
- [プロフィール名]画面でコンテンツを追加をタップ
- [子ども向けコンテンツを追加]画面でゲームとアプリをタップ
- [アプリを追加]画面でYouTubeアプリをタップしてチェックマークをつけ、完了をタップ

「設定」をタップ (1/6)
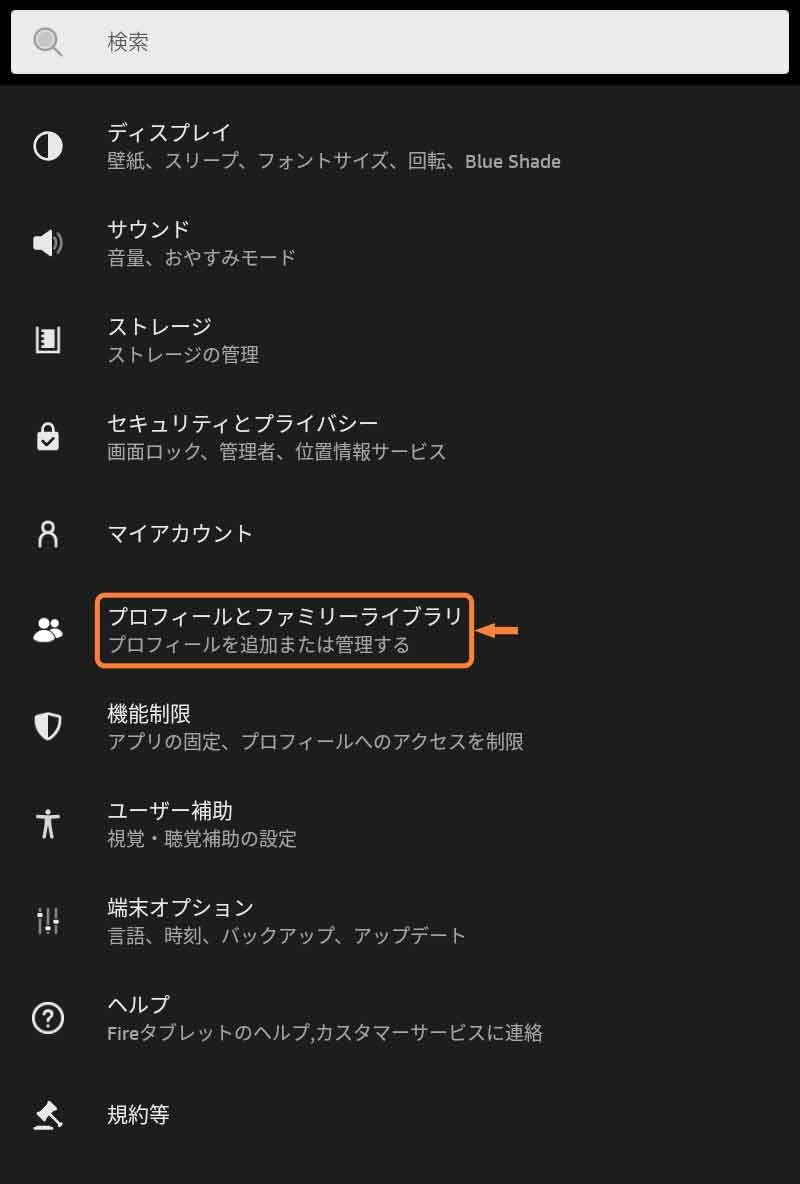
「プロフィールとファミリーライブラリ」をタップ (2/6)
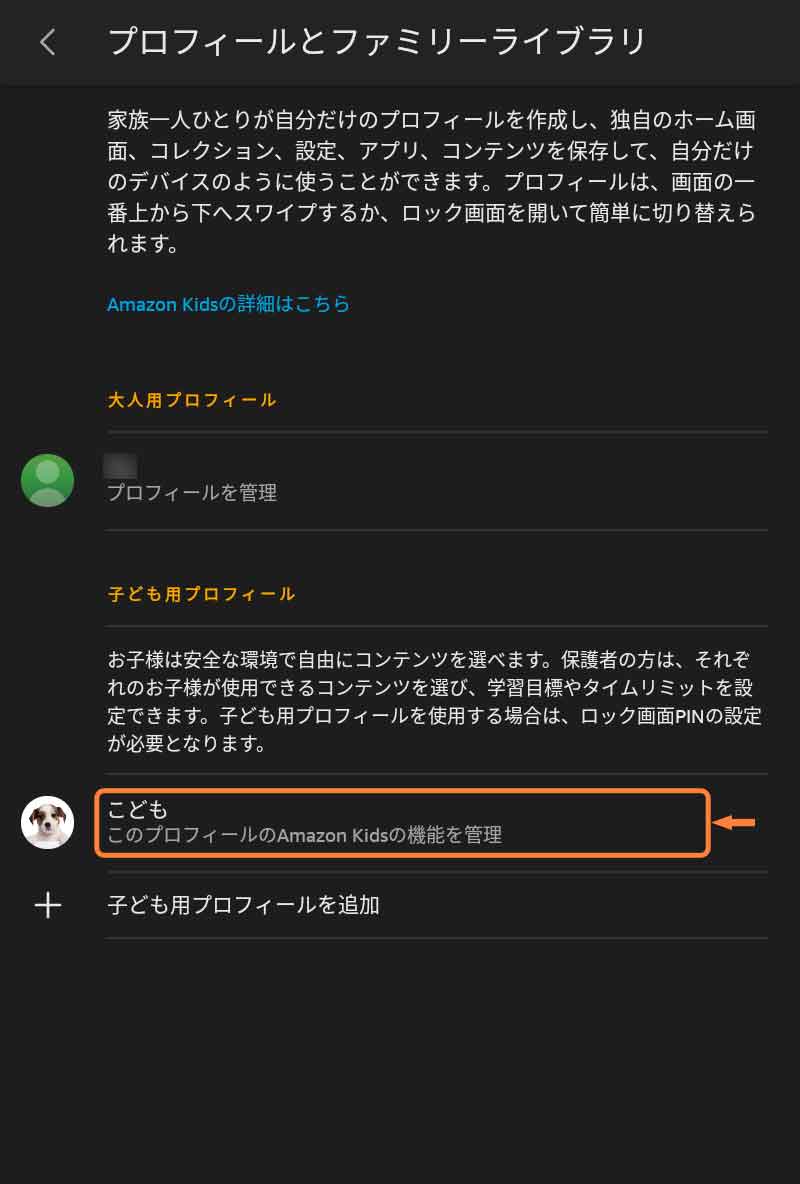
「アプリを追加するプロフィール」をタップ (3/6)
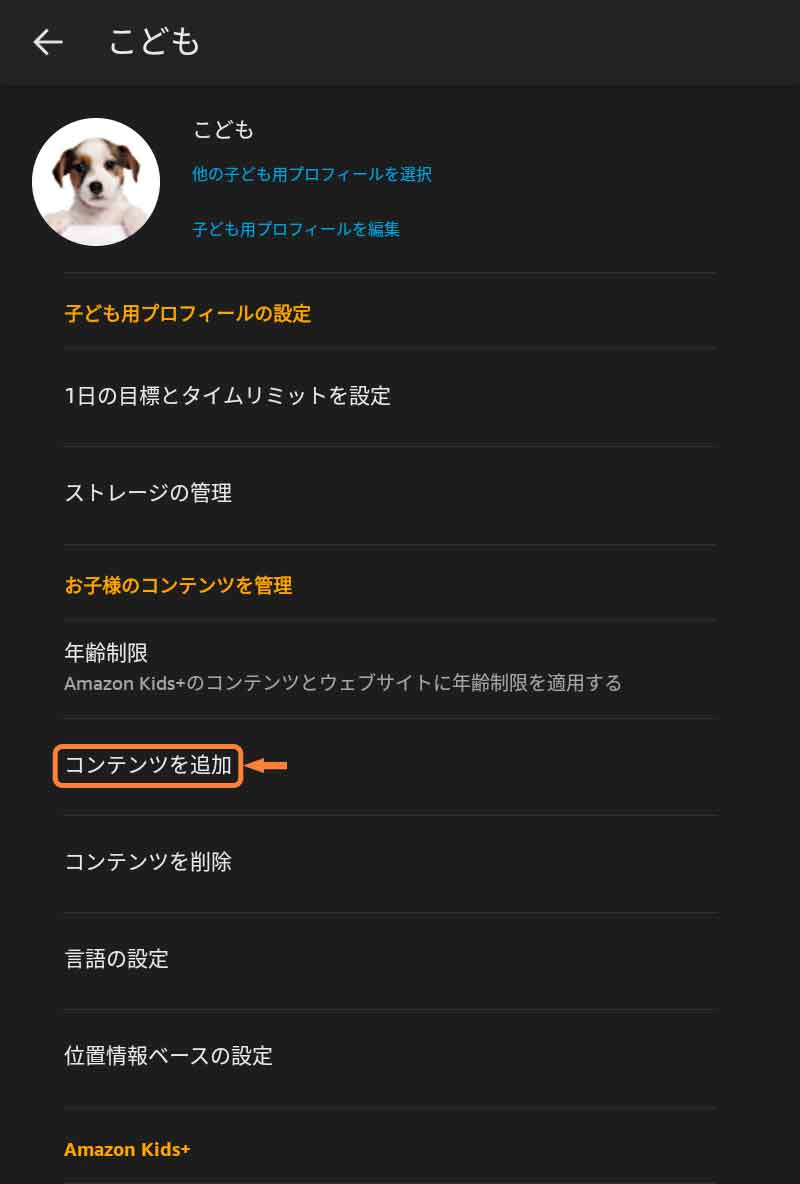
「コンテンツを追加」をタップ (4/6)
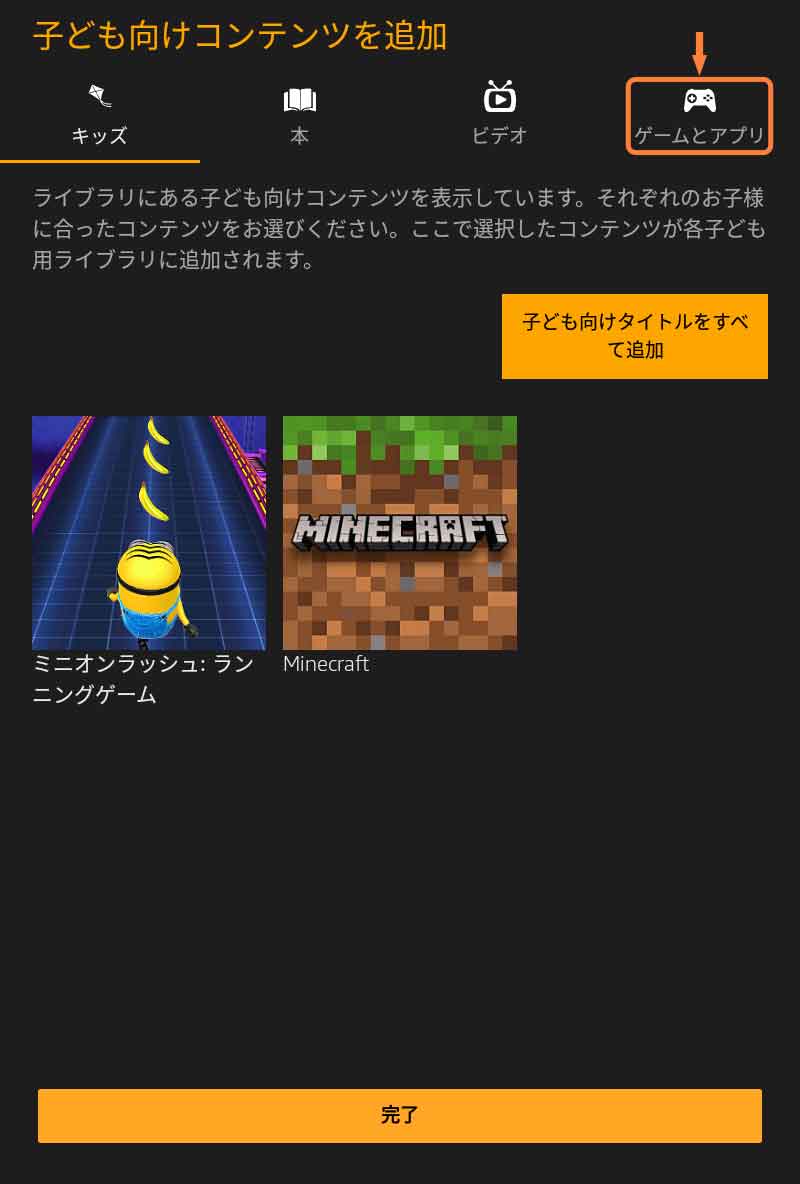
「ゲームとアプリ」をタップ (5/6)
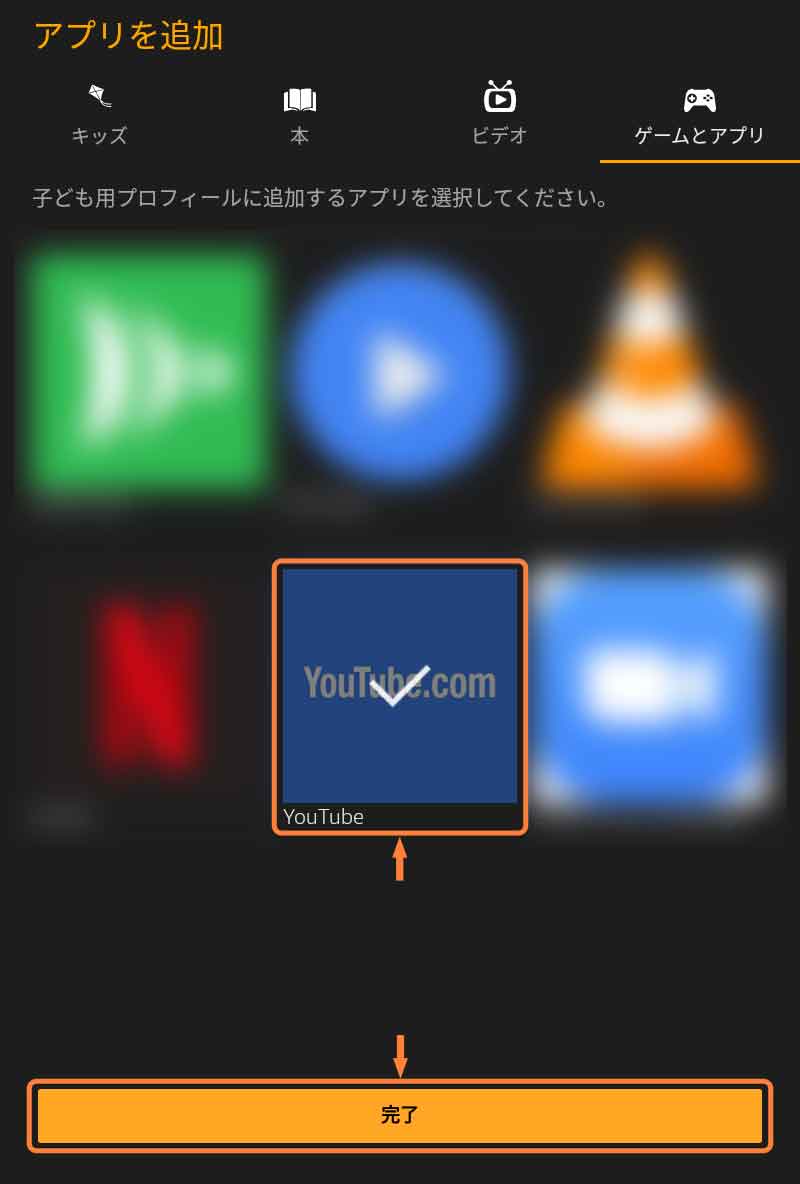
「YouTubeアプリ」「完了」をタップ (6/6)

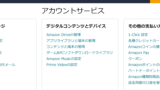
③ ホーム画面で確認、視聴制限設定
プロフィール設定終了後、ホーム画面にYouTubeアプリが追加されているのを確認してください。
FireタブレットにYouTubeアプリがダウンロードされていない場合、アプリアイコンをタップするとダウンロードとインストールが開始します。
なお、YouTubeアプリにはプロフィール設定の年齢制限は適用されませんので、リンク先の記事を参考に視聴制限を設定するのがオススメです。
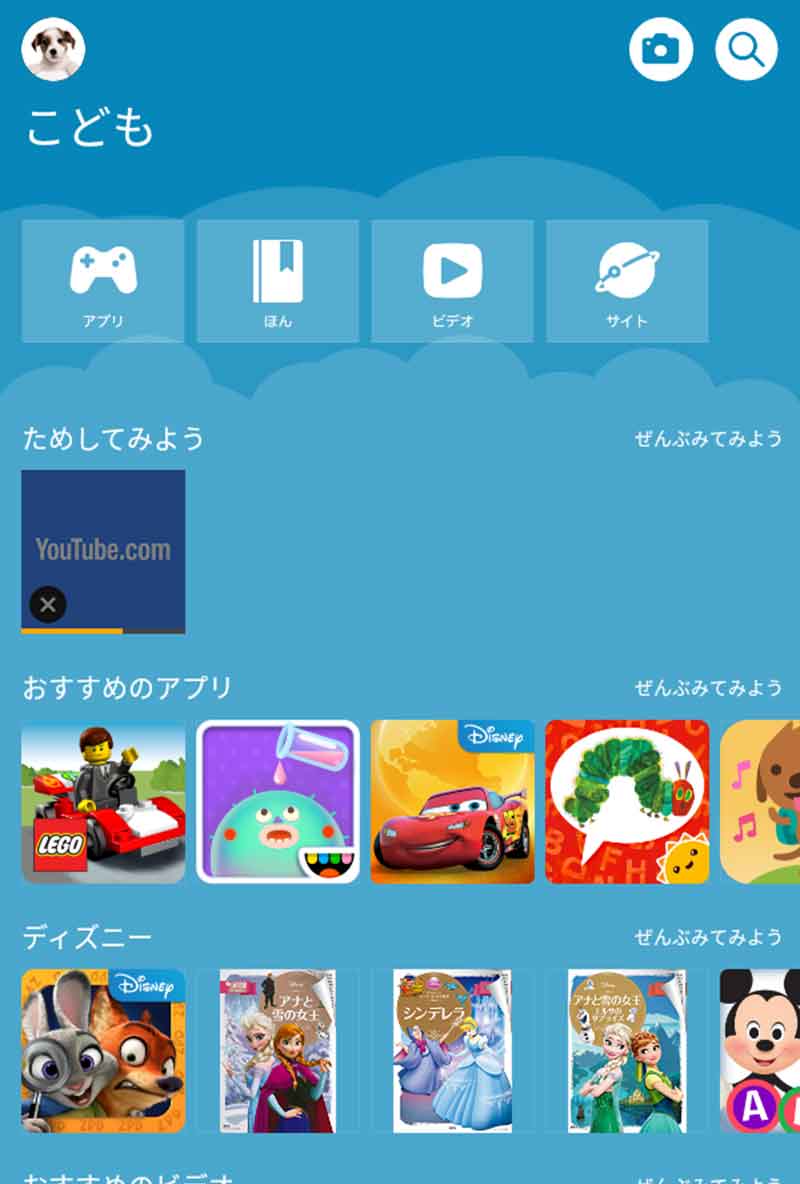
「アプリアイコン」をタップでダウンロードとインストール
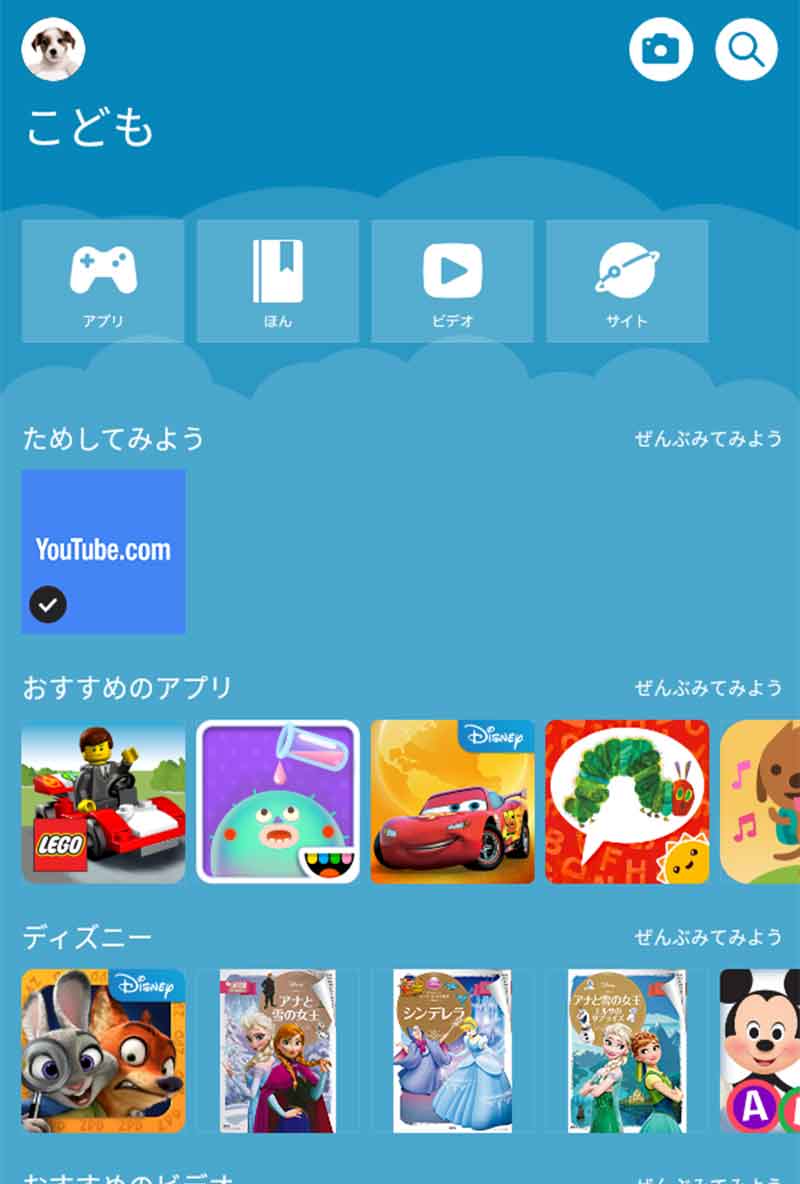
インストール完了

公式ヘルプもどうぞ
設定やトラブルでわからないことはAmazonさんの公式ヘルプ「Amazonデバイス サポート」も確認してみてください。
デバイスごと、項目ごとに詳しく説明されていて便利ですよ。
なお、Fireタブレットは世代ごとにヘルプが用意されていますので「Fireタブレットの見分け方」も参考にしてみてください。


























































