クイック設定やロック画面に表示される「通知」機能はアプリの更新を知らせてくれたりと便利な反面、ずらっと並んだ不要な通知を消すのは少々面倒ですよね。
そこで重要な通知は見逃さず、不要な通知は表示されないよう設定する手順をご紹介します。

通知設定
Fireタブレットの通知設定には、ロック画面の通知の表示・非表示を設定する「ロック画面の設定」と、アプリごとの通知の表示・非表示や内容を設定する「アプリごとの設定」があります。
また、指定した曜日や時間でアプリの通知音やアラームを管理する「おやすみモード」という機能もありますので、こちらもお好みで設定してください。
ロック画面の設定
まずは「ロック画面の設定」の手順を説明します。
ここで「通知を表示しない」に設定するとロック画面の通知が完全に非表示になるので、重要な更新などを見逃したくない場合は気を付けてください。
- [ホーム]画面の設定をタップ
- [設定]画面でアプリと通知をタップ
- [アプリと通知]画面で通知をタップ
- [通知]画面でロック画面上をタップ
- ダイアログで選択してタップ
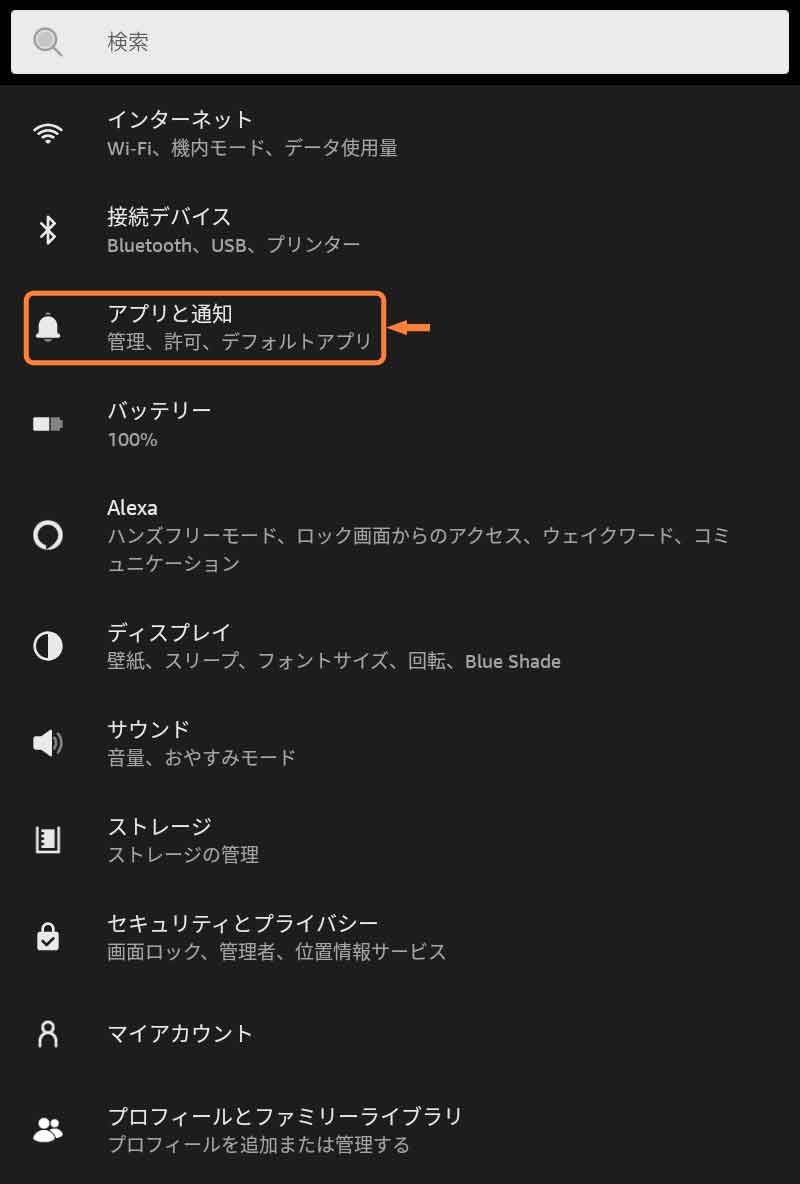
「アプリと通知」をタップ (1/4)
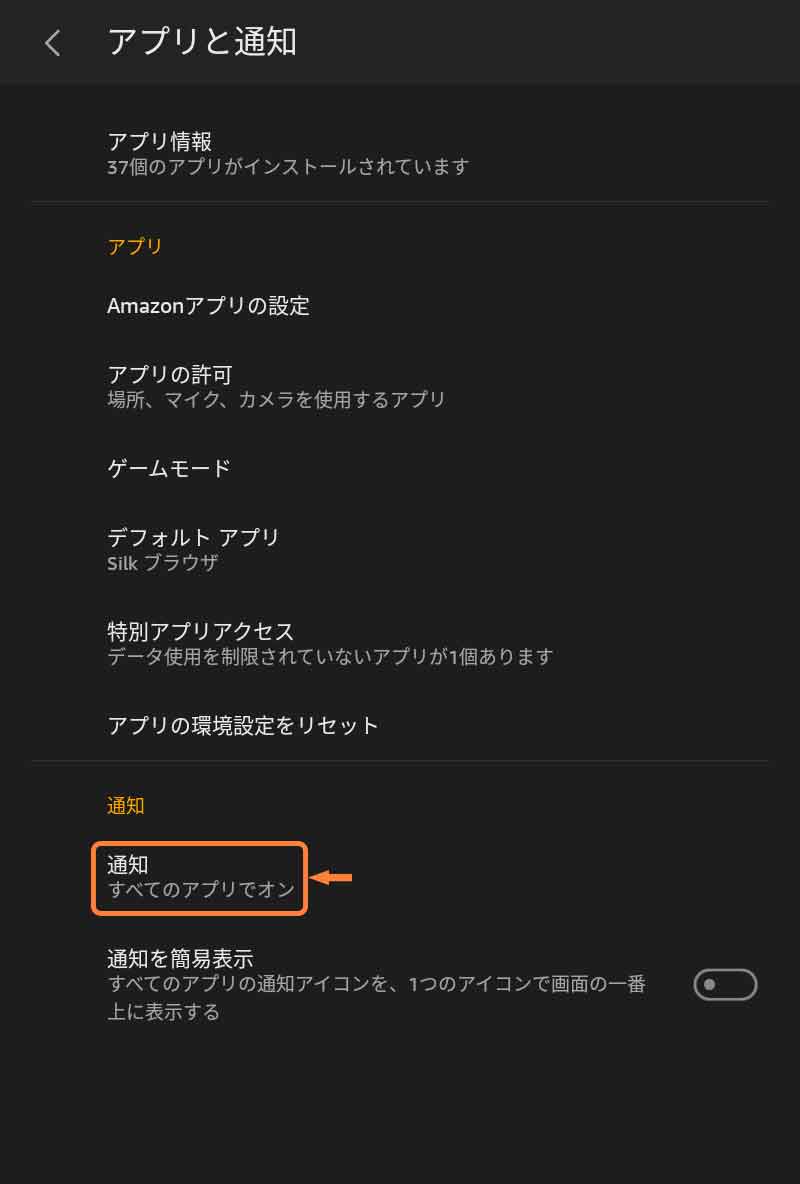
「通知」をタップ (2/4)
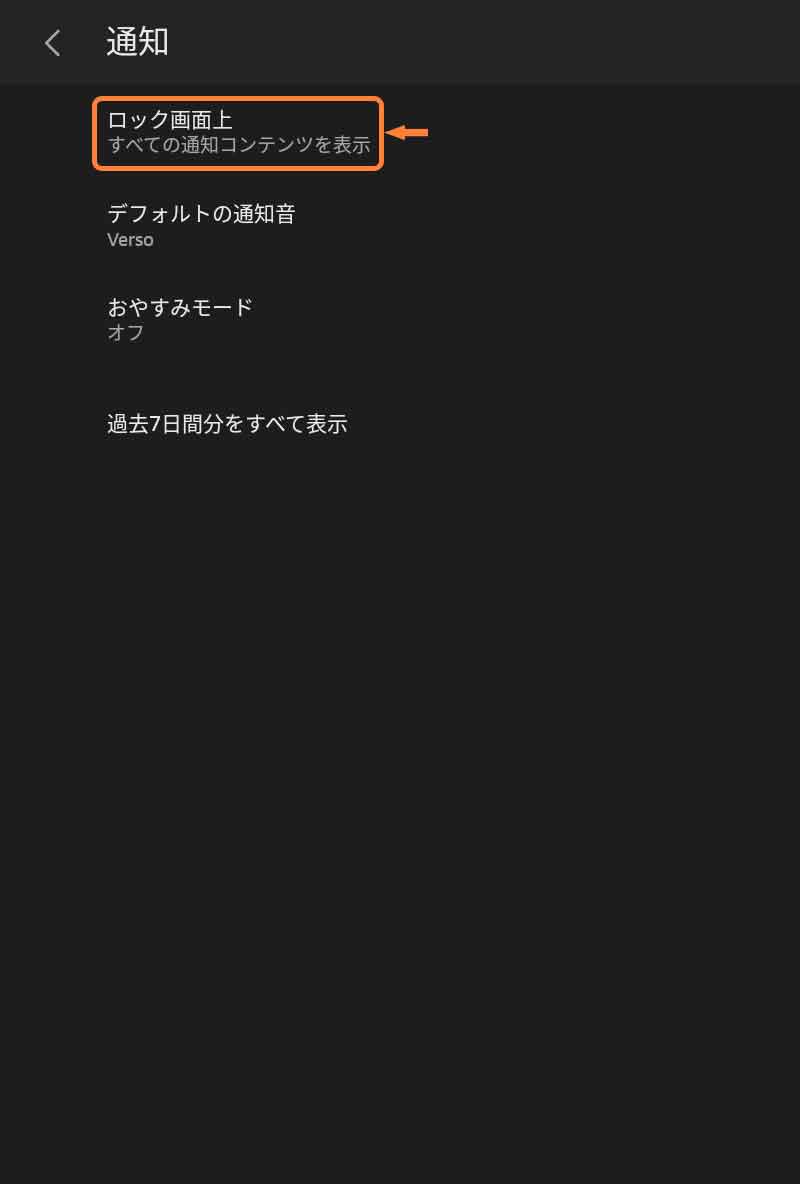
「ロック画面上」をタップ (3/4)
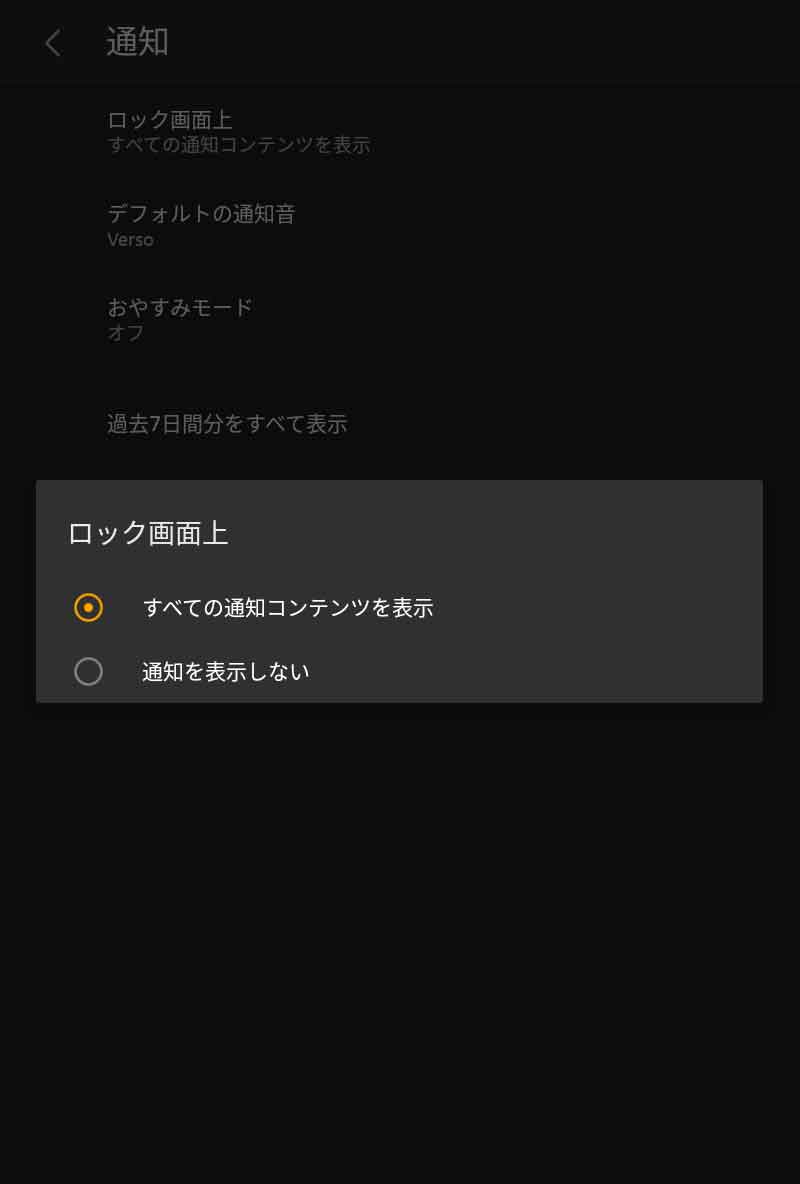
選択してタップ (4/4)
アプリごとの設定
次に「アプリごとの設定」の手順を説明します。
アプリごとに通知の内容は異なりますので、お好みで設定してください。
- [ホーム]画面の設定をタップ
- [設定]画面でアプリと通知をタップ
- [アプリと通知]画面でアプリ情報または○○個のアプリをすべて表示をタップ
- [アプリ情報]画面でアプリ名をタップ
- [アプリ情報]/[アプリ名]画面で通知をタップ
- [設定]/[アプリ名]画面で設定
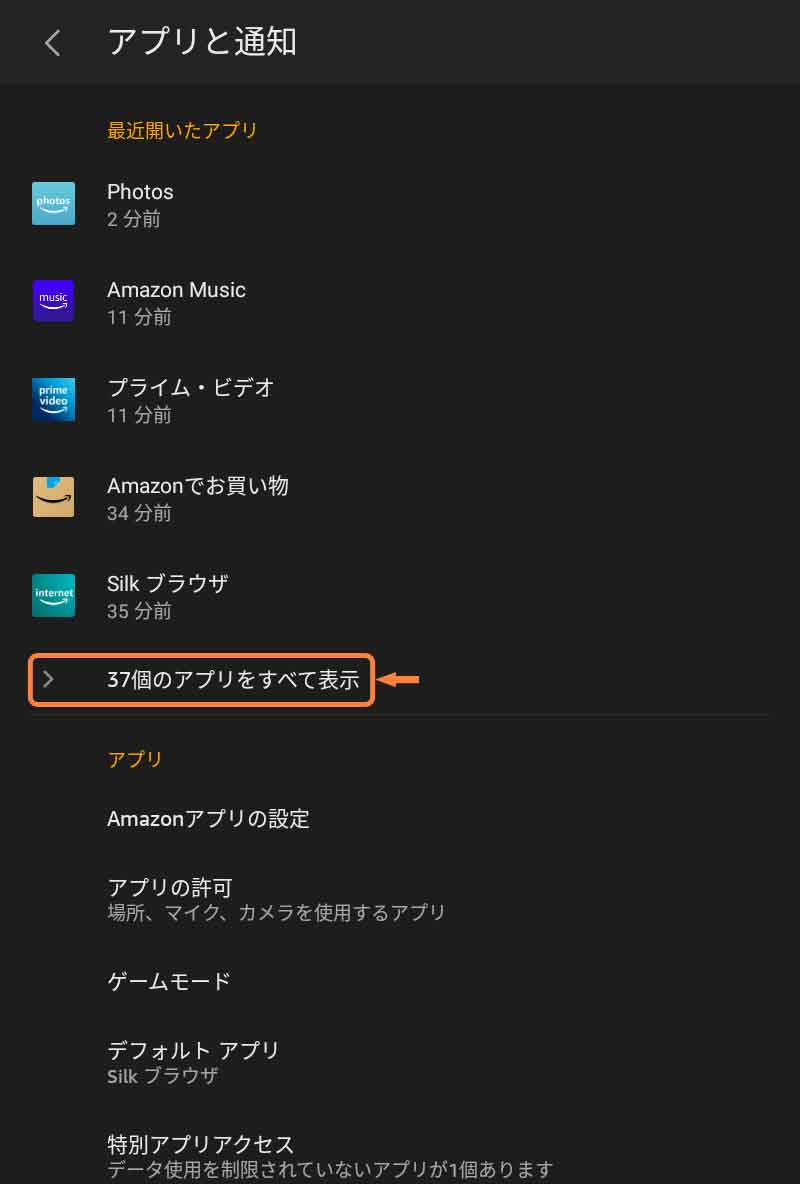
「アプリ情報」または「○○個のアプリをすべて表示」をタップ (1/4)
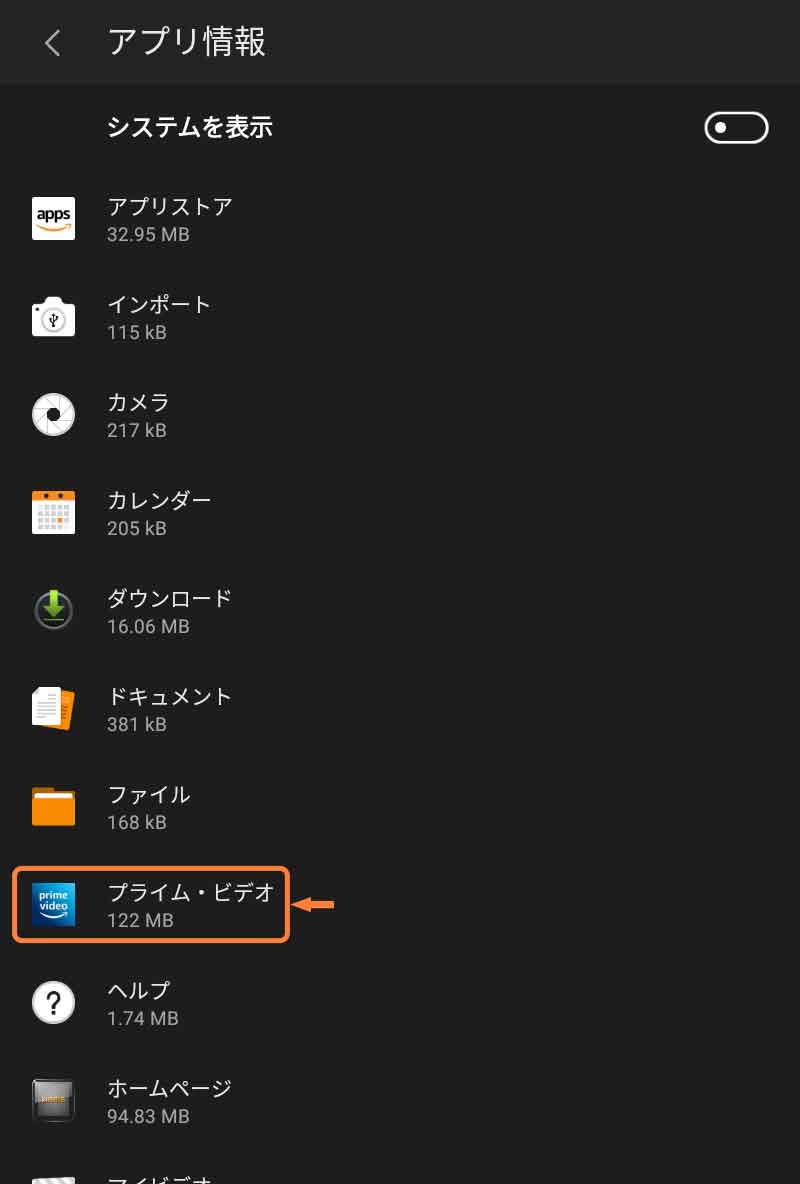
「アプリ名」をタップ (2/4)
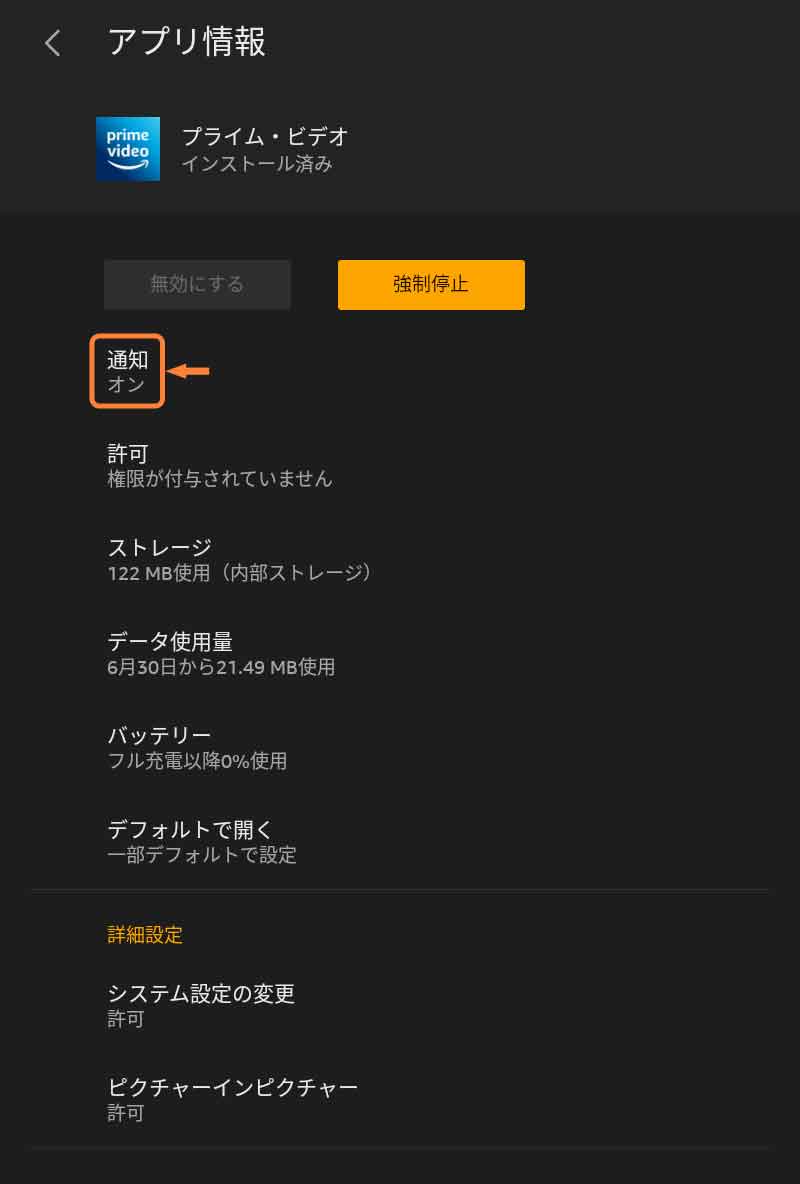
「通知」をタップ (3/4)
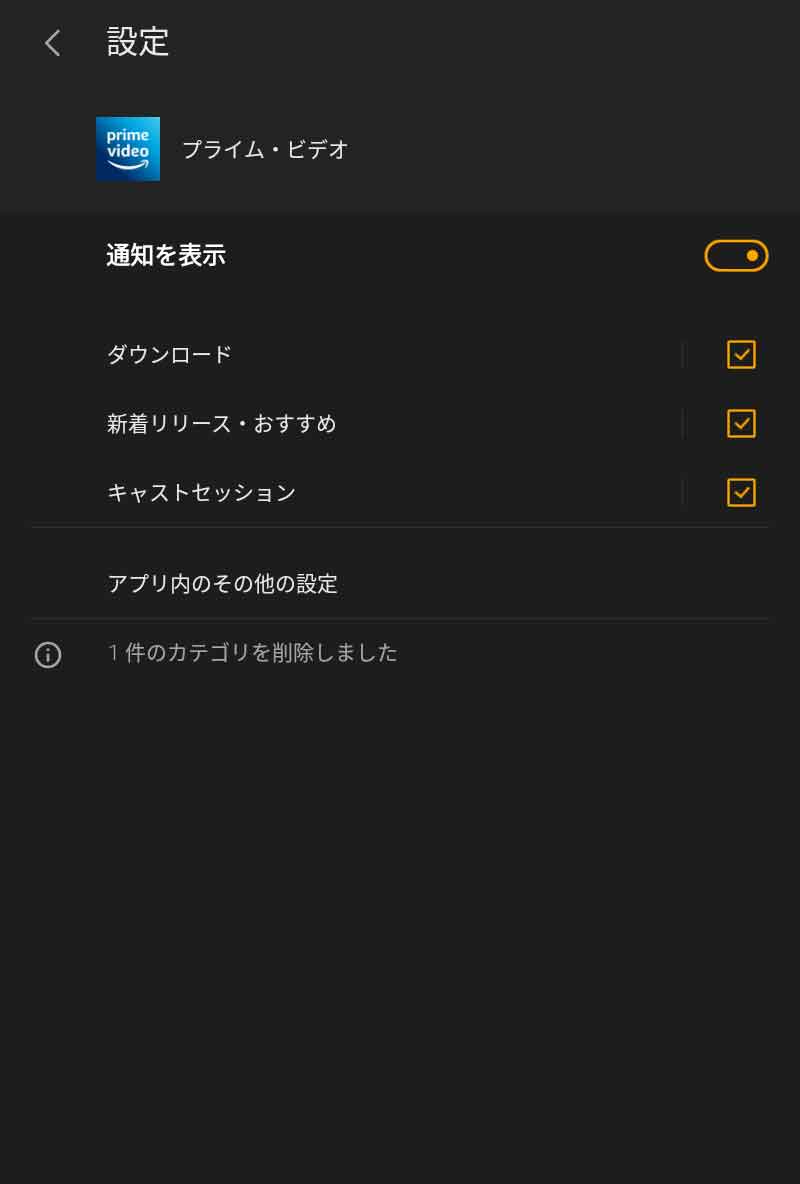
お好みで設定 (4/4)
おやすみモード設定
最後に「おやすみモード」を設定する手順を説明します。
おやすみモードは「自動ルール」を追加することで自動でオンにすることもできるので、お好みで設定してください。
- [ホーム]画面の設定をタップ
- [設定]画面でアプリと通知をタップ
- [アプリと通知]画面で通知をタップ
- [通知]画面でおやすみモードをタップ
- [おやすみモード]画面でスイッチをタップしてオン、動作やスケジュールを設定
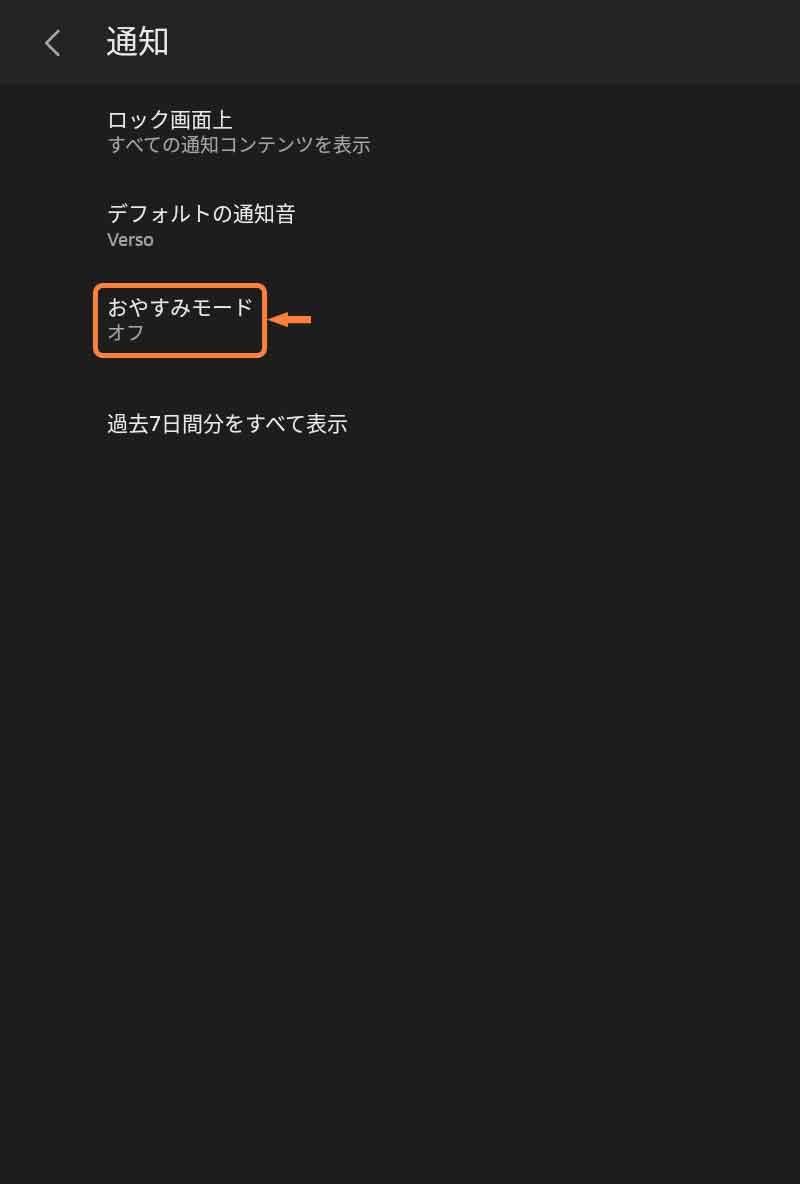
「おやすみモード」をタップ (1/4)
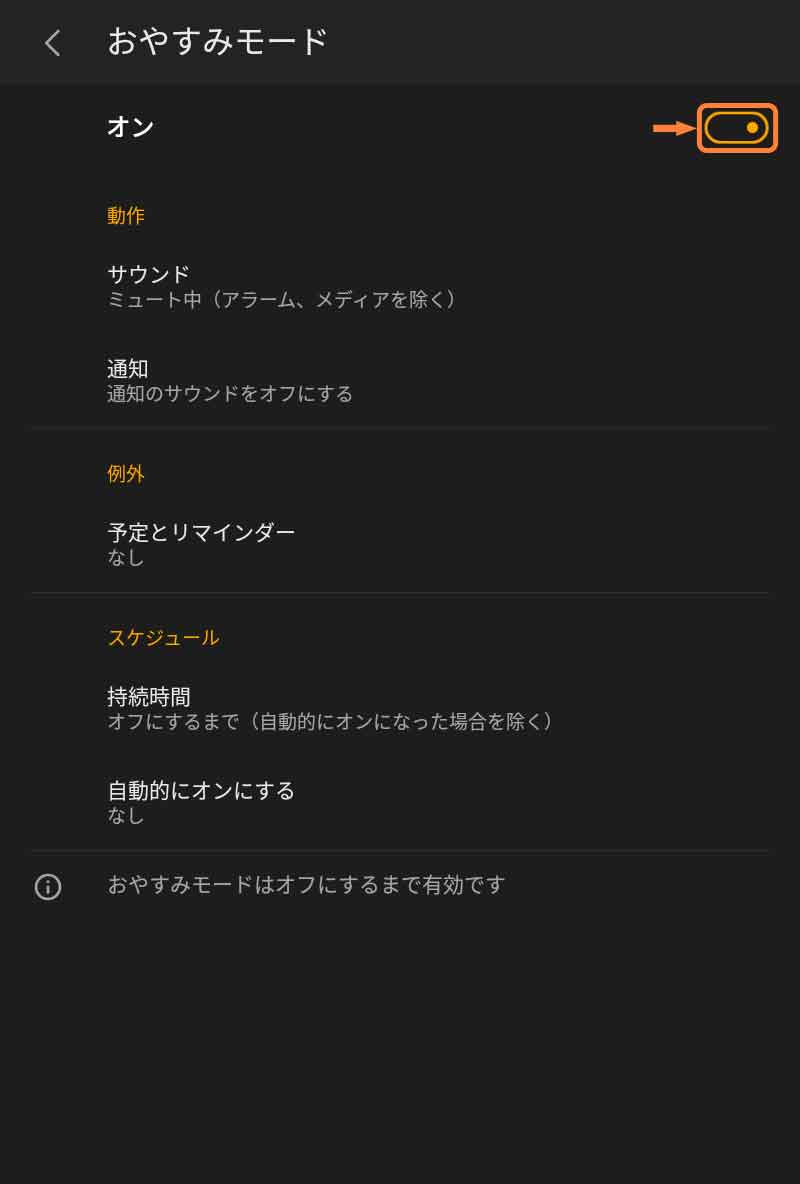
「スイッチ」をタップしてオン (2/4)
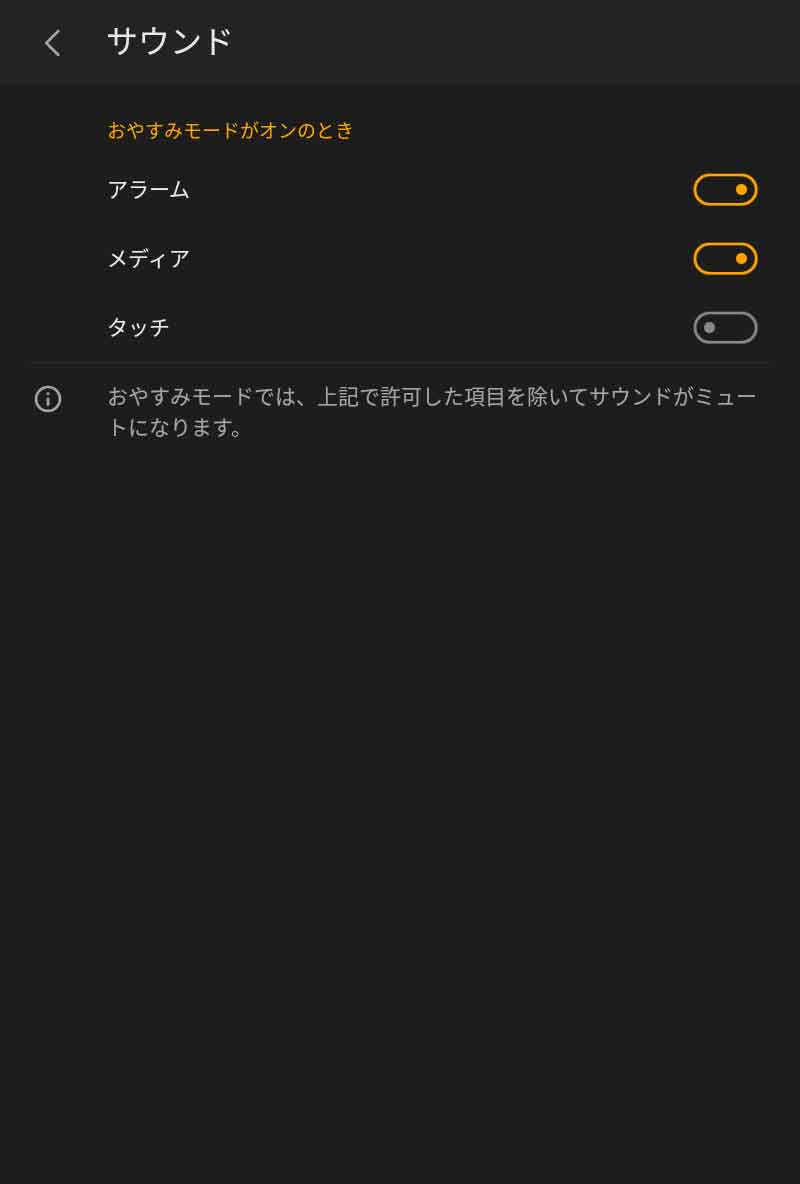
「サウンド」や「通知」を設定 (3/4)
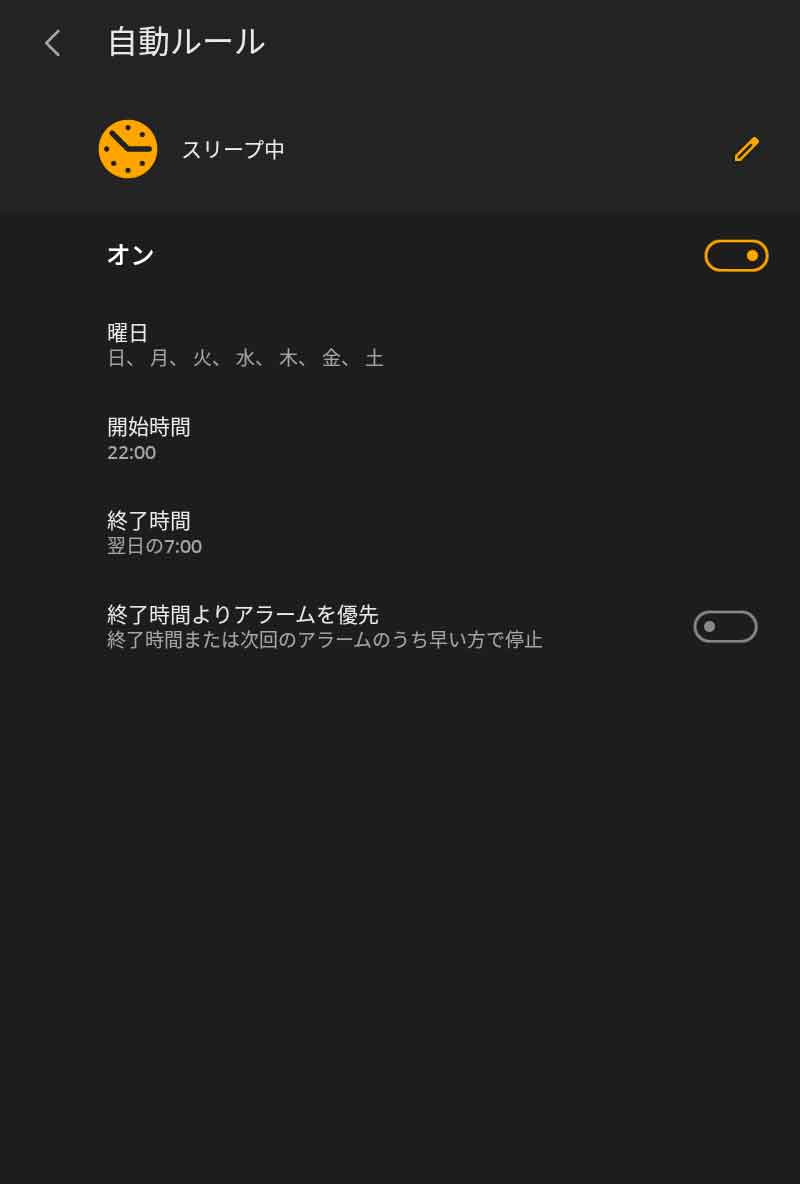
「例外」や「スケジュール」を設定 (4/4)
ロック画面のキャンペーン情報を非表示
ゲームの広告やセールの情報などがロック画面全体に表示されていませんか?
これは「通知」ではなく「キャンペーン情報」という別の機能になるため、非表示にするにはリンク先の記事を参考にしてみてください。

Google Playからインストールしたアプリの通知管理
Fireタブレットに「Google Play」をインストールすると「Play ストア」から追加したアプリの通知も設定したいですよね。
Fire OSと各アプリから設定できる「Google Play ストア」のようなアプリもありますが、残念ながら正しく動作するアプリは多くないようです。
特にスマホのプッシュ通知のような即時通知が必要なアプリは不思議なタイミングで通知が来たりするため、使い勝手はあまり良くありません。
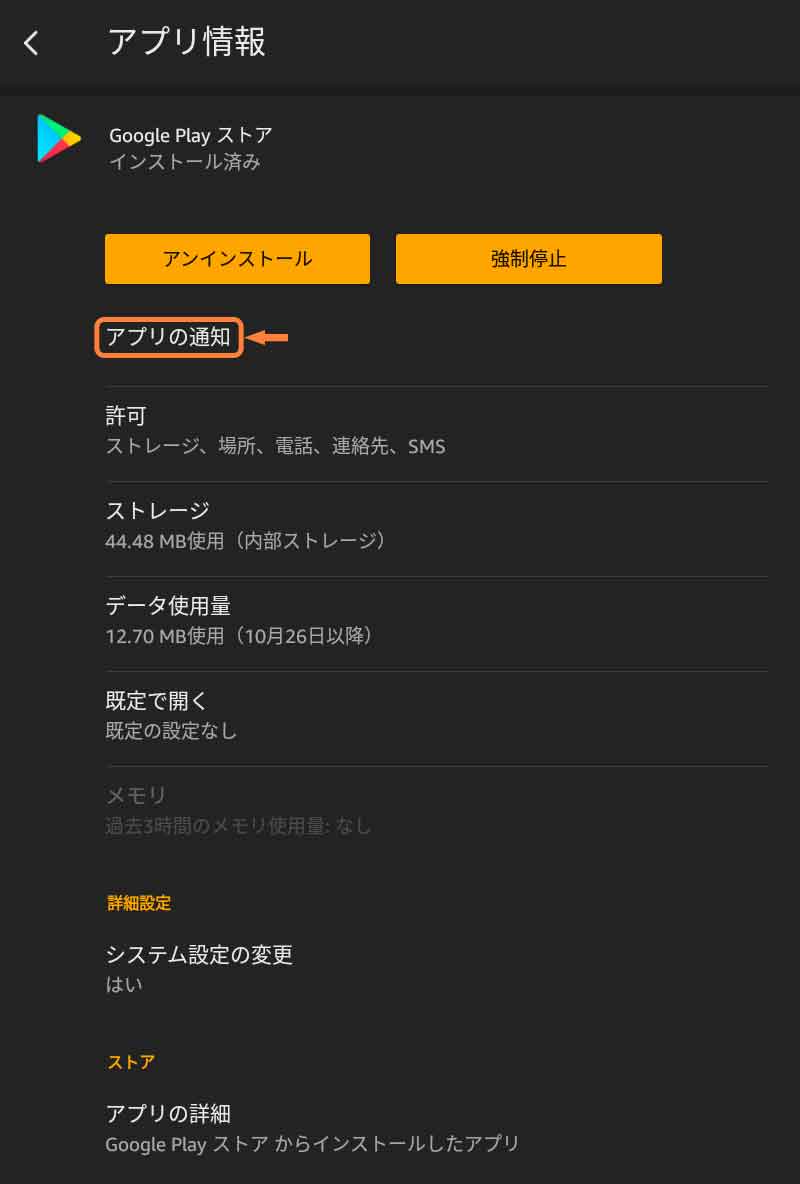
Fire OSから設定 (1/4)
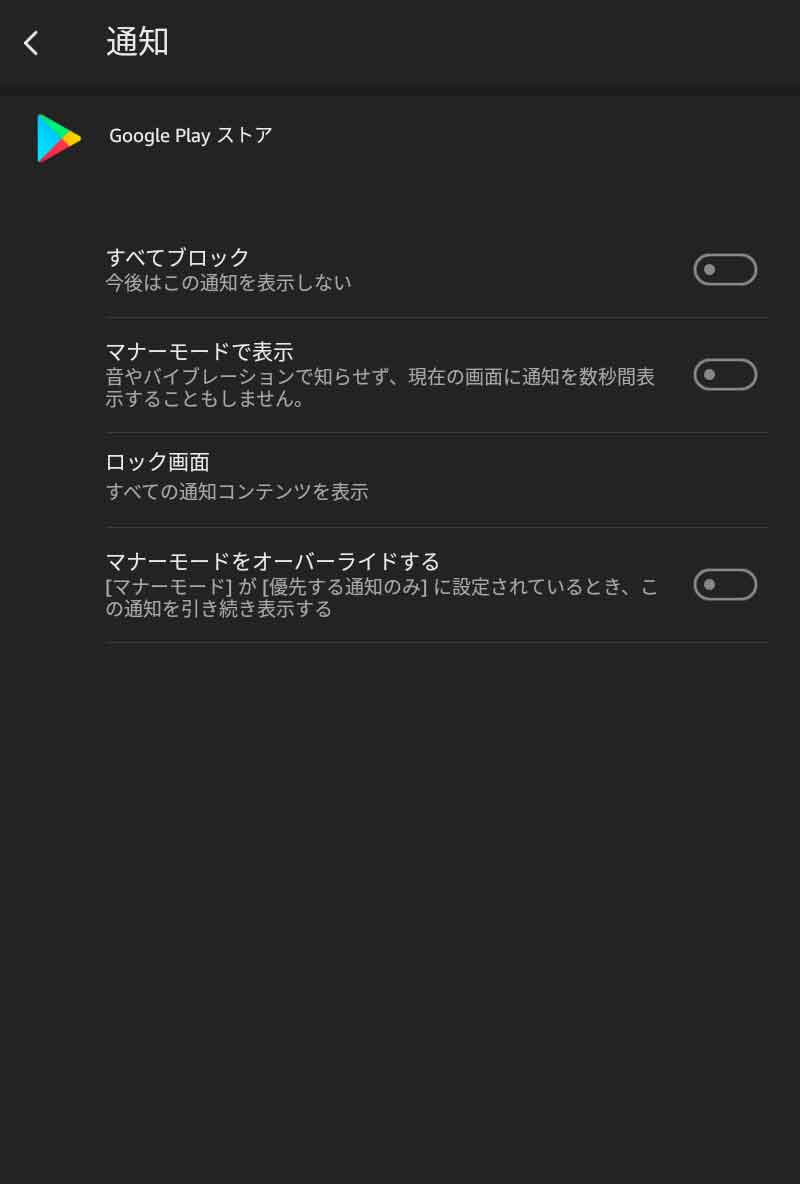
通知のオン・オフ設定が可能 (2/4)
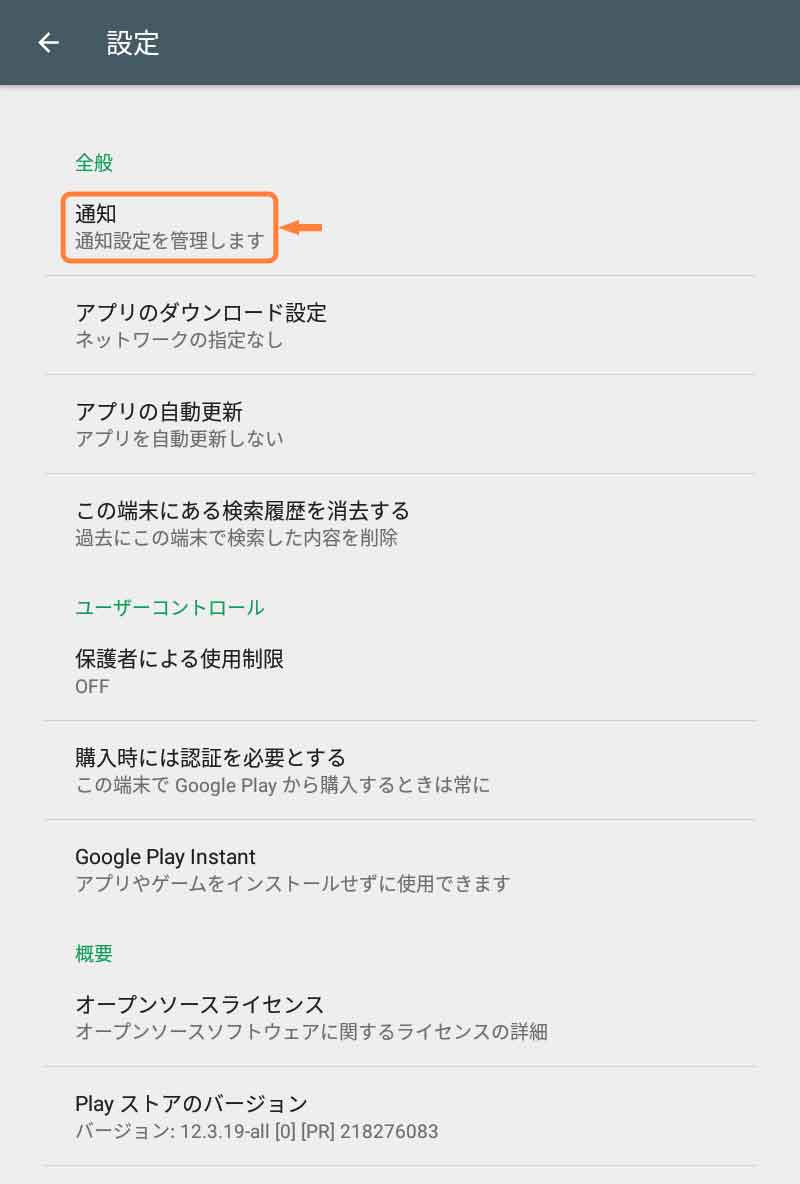
各アプリで設定 (3/4)
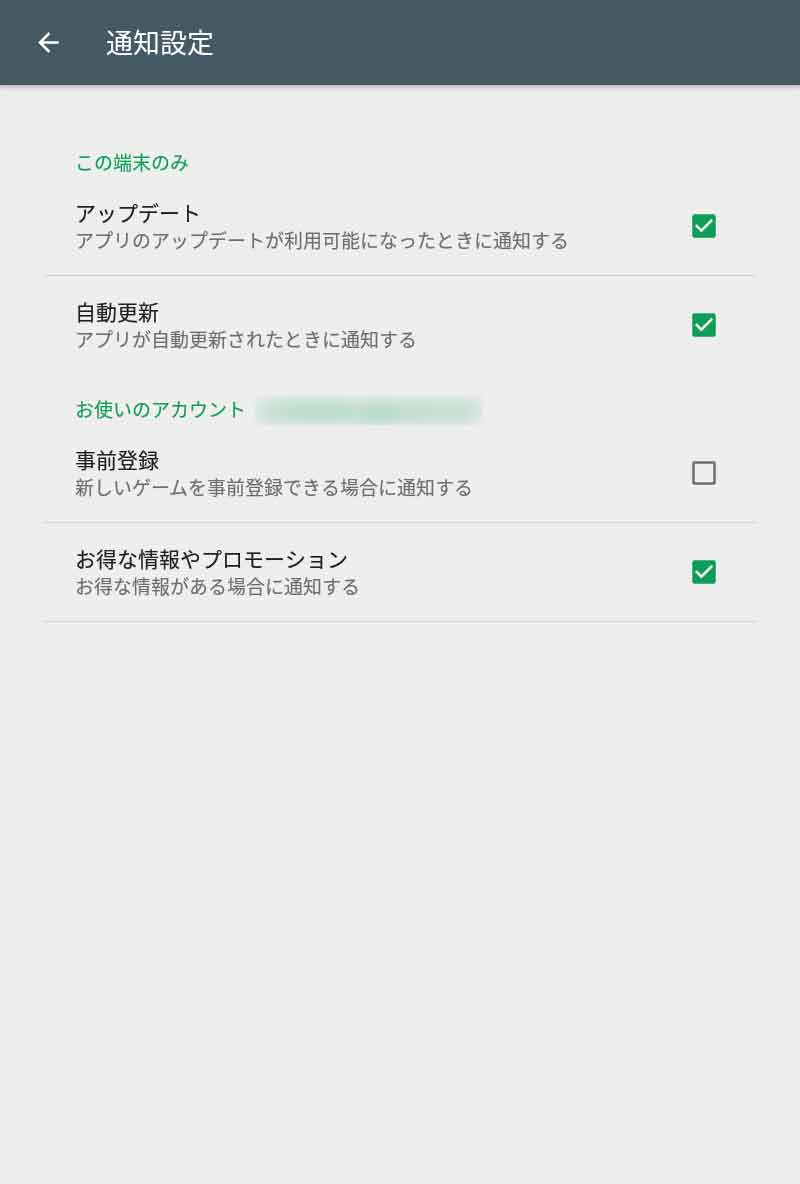
通知内容の設定が可能 (4/4)
公式ヘルプもどうぞ
設定やトラブルでわからないことはAmazonさんの公式ヘルプ「Amazonデバイス サポート」も確認してみてください。
デバイスごと、項目ごとに詳しく説明されていて便利ですよ。
なお、Fireタブレットは世代ごとにヘルプが用意されていますので「Fireタブレットの見分け方」も参考にしてみてください。
















