初期設定が終ったばかりのFireタブレットは色んなことが「できる」状態ですが、お子さんが使うタブレットでは使わせたくない機能もありますよね?
そこで「機能制限」で「できない」状態に設定する手順をご紹介します。

「Fireタブレット キッズモデル」もオススメ
お手ごろ価格のFireタブレットはお子さんが使うのにもピッタリですが、成人向けコンテンツのサムネイルが表示されてしまうなど「機能制限」は万能ではありません。
そこで利用できるコンテンツを個別に設定できるなど、お子さんが安全に使うための機能が満載の『Fireタブレット キッズモデル』もありますので、ご興味のある方はリンク先の記事も参考にしてみてください。

設定手順
お子さん向けオススメ設定
お子さん向けの機能制限のオススメ設定はこちらです。
おそらくAmazon Photosへの自動アップロードを懸念して、初期状態でカメラが制限されていますが、個人的には制限しなくても良いかな?とも思います。
この後はこれを基準に設定していきます。
- Amazonのコンテンツとアプリ
- Amazonショッピングアプリ
- Audible
- ウェブブラウザ
- Eメール、連絡先、カレンダー
- カメラ
- Alexa
- Freevee
- パスワードによる保護
- 位置情報サービス
- Amazonストア
- 商品の購入をパスワードで保護
- ソーシャルネットワーク
- 使用制限時間を設定
パスワードを設定、機能制限を有効に
まずはパスワードを設定し、機能制限を有効にしましょう。
この後の設定も項目をタップしていくだけと簡単です。
- [ホーム]画面の設定をタップ
- [設定]画面でプロフィールと機能制限をタップ
- [プロフィールと機能制限]画面でスイッチをタップしてオン
- [プロフィールと機能制限のパスワード]画面でパスワードを入力して終了をタップ
- スイッチがオンになり機能制限が有効に
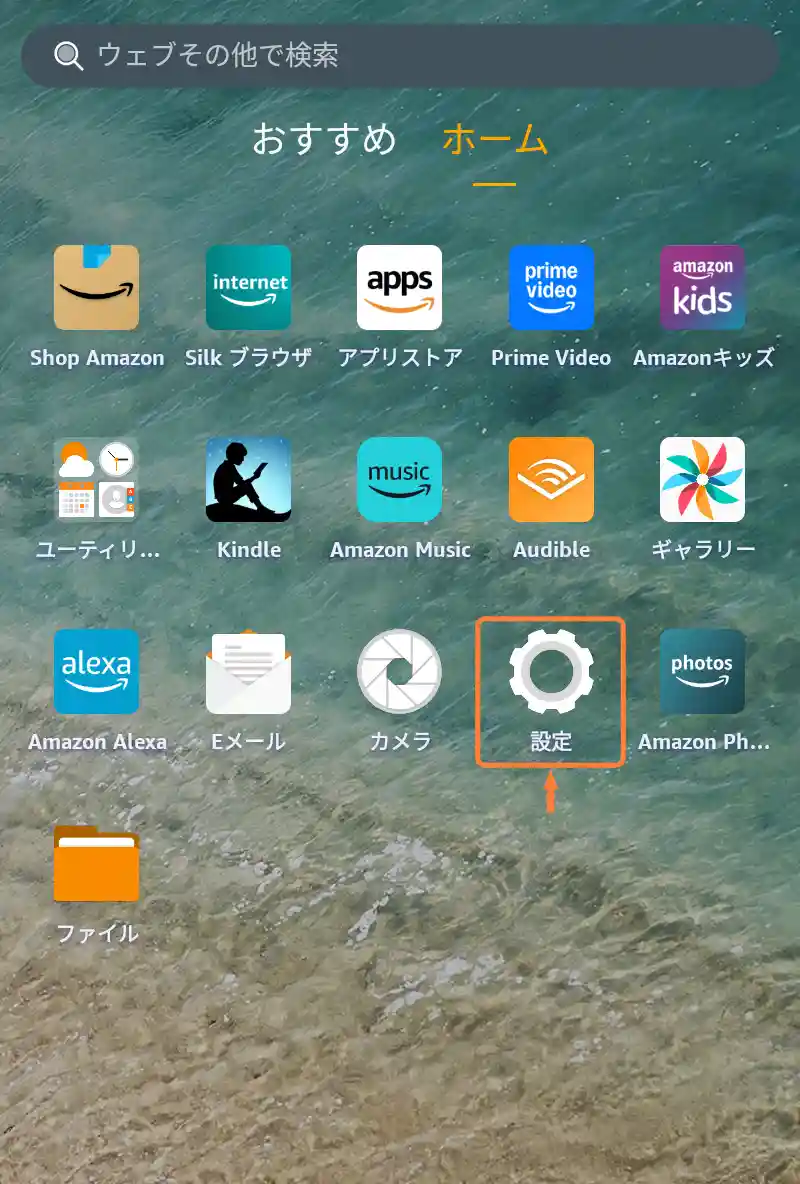
「設定」をタップ (1/5)
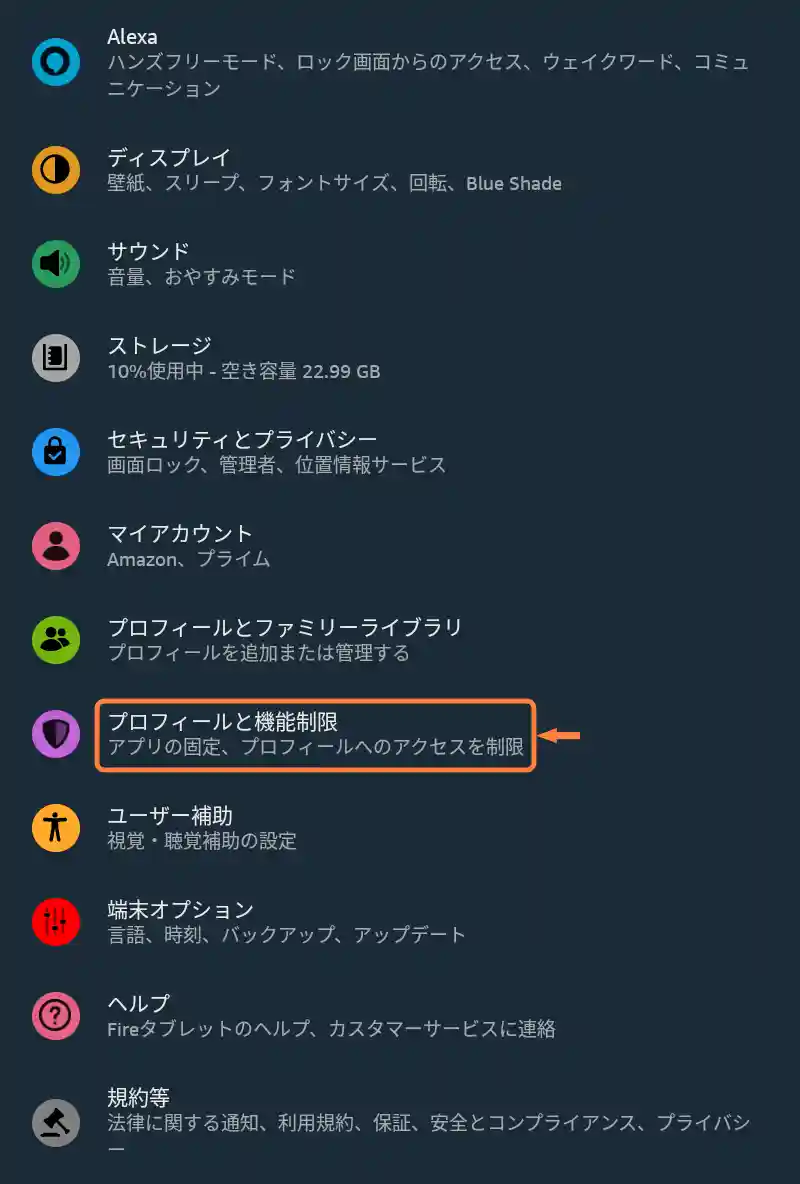
「プロフィールと機能制限」をタップ (2/5)
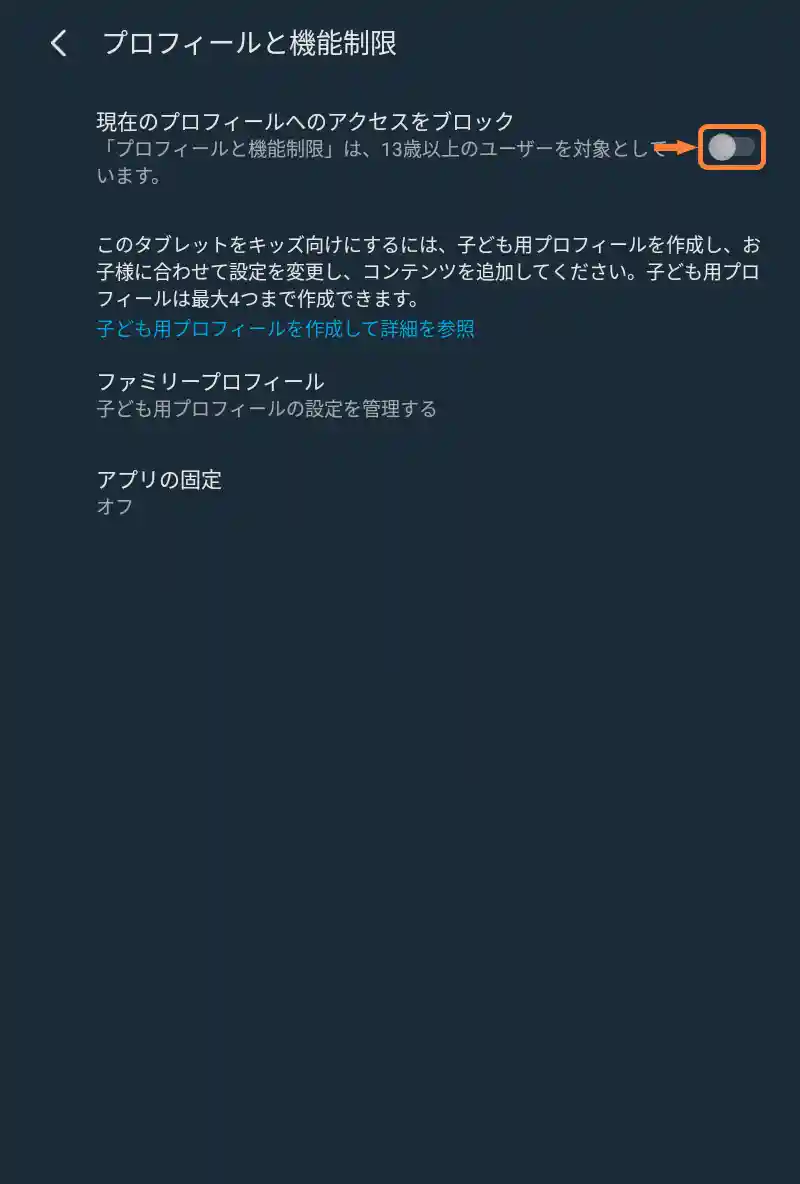
「スイッチ」をタップしてオン (3/5)
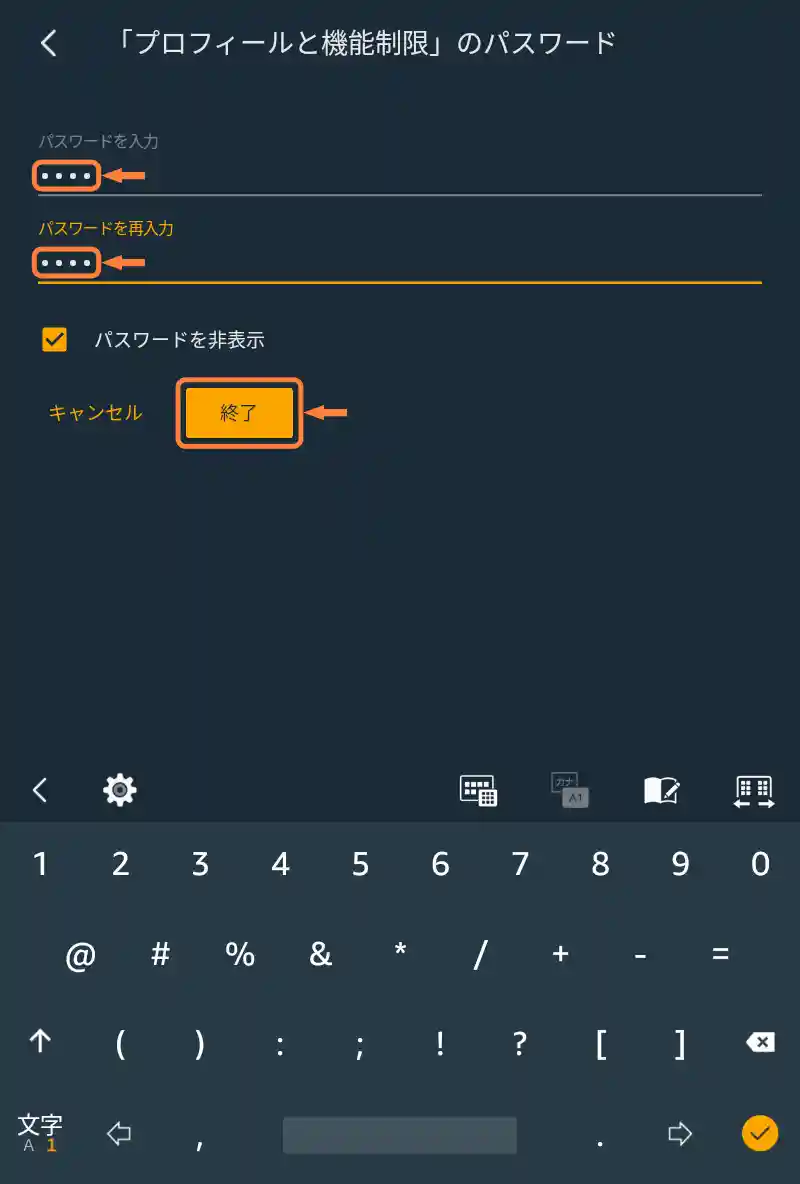
パスワードを入力して「終了」をタップ (4/5)
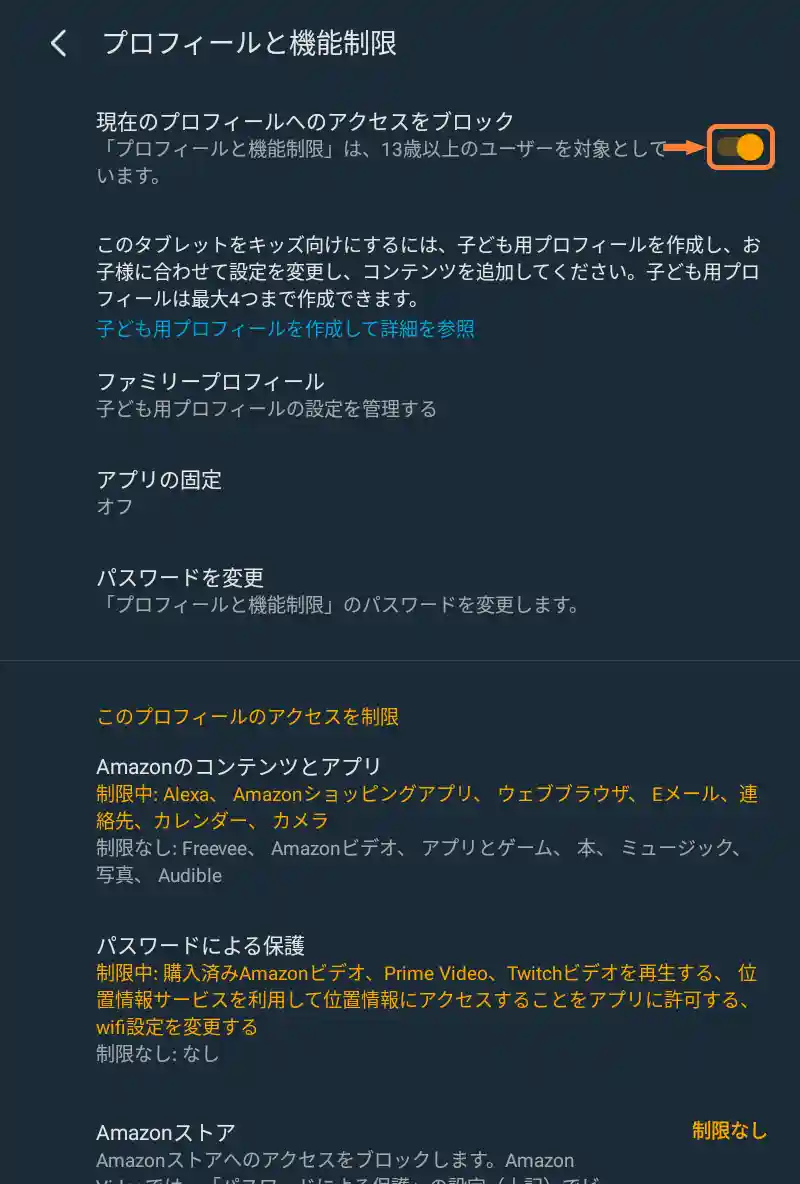
スイッチがオンになり機能制限が有効に (5/5)
Amazonのコンテンツとアプリ
機能制限が有効になりましたので「Amazonのコンテンツとアプリ」をタップして設定します。
初期状態でいくつかの項目が「制限中」になっていますので必要に応じて設定してください。
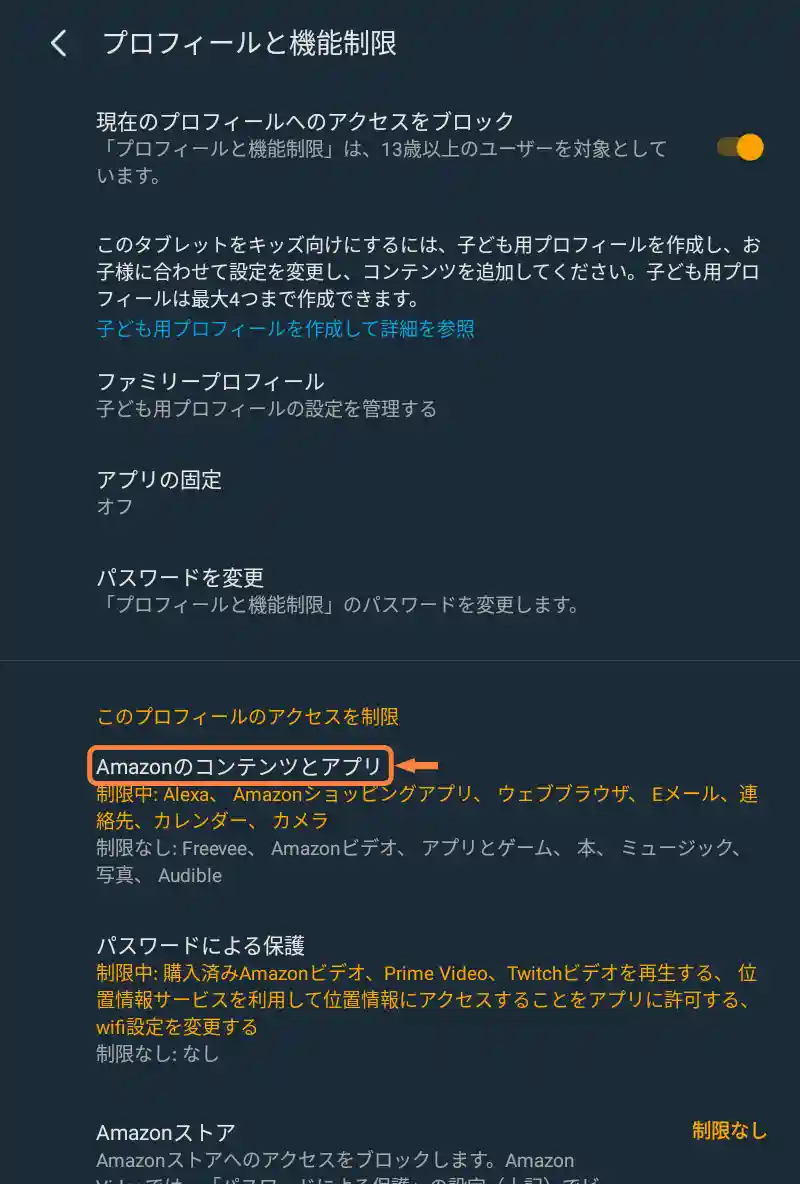
「Amazonのコンテンツとアプリ」をタップ
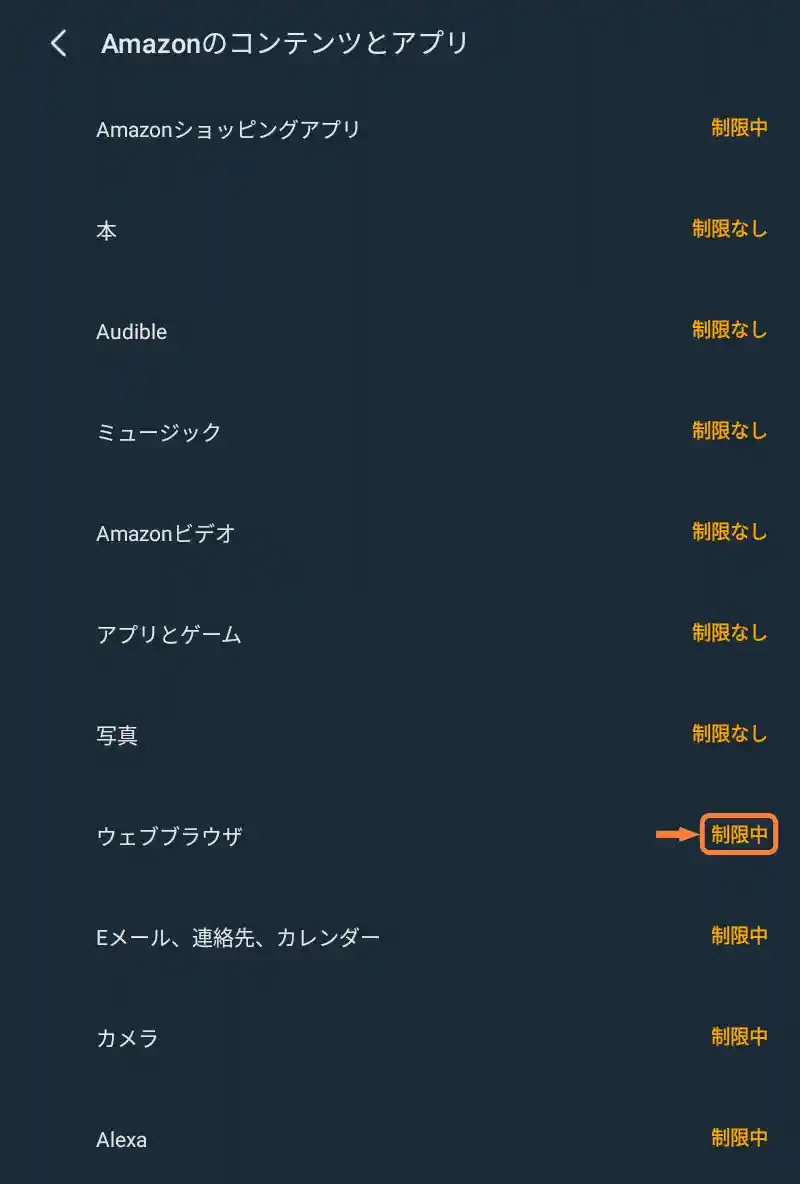
制限したい項目を「制限中」に設定
- Amazonショッピングアプリ
- Audible
- ウェブブラウザ
- Eメール、連絡先、カレンダー
- カメラ
- Alexa
- Freevee
パスワードによる保護
「パスワードによる保護」をタップして設定します。
「ビデオとTwitchの再生」をオンにすると、ビデオ再生のたびにパスワードの入力が必要になり不便なので、ビデオを見させたくない場合は「Amazonのコンテンツとアプリ」で「Amazonビデオ」を制限するのがオススメです。
また「Wi-Fi」をオンにすると、Wi-Fiのオン・オフにパスワードの入力が必要になりますが、パスワードを忘れてしまった場合、Wi-Fiがオフの状態ではAmazonアカウントによるパスワードのリセットができず、初期化が必要になるので気を付けてください。
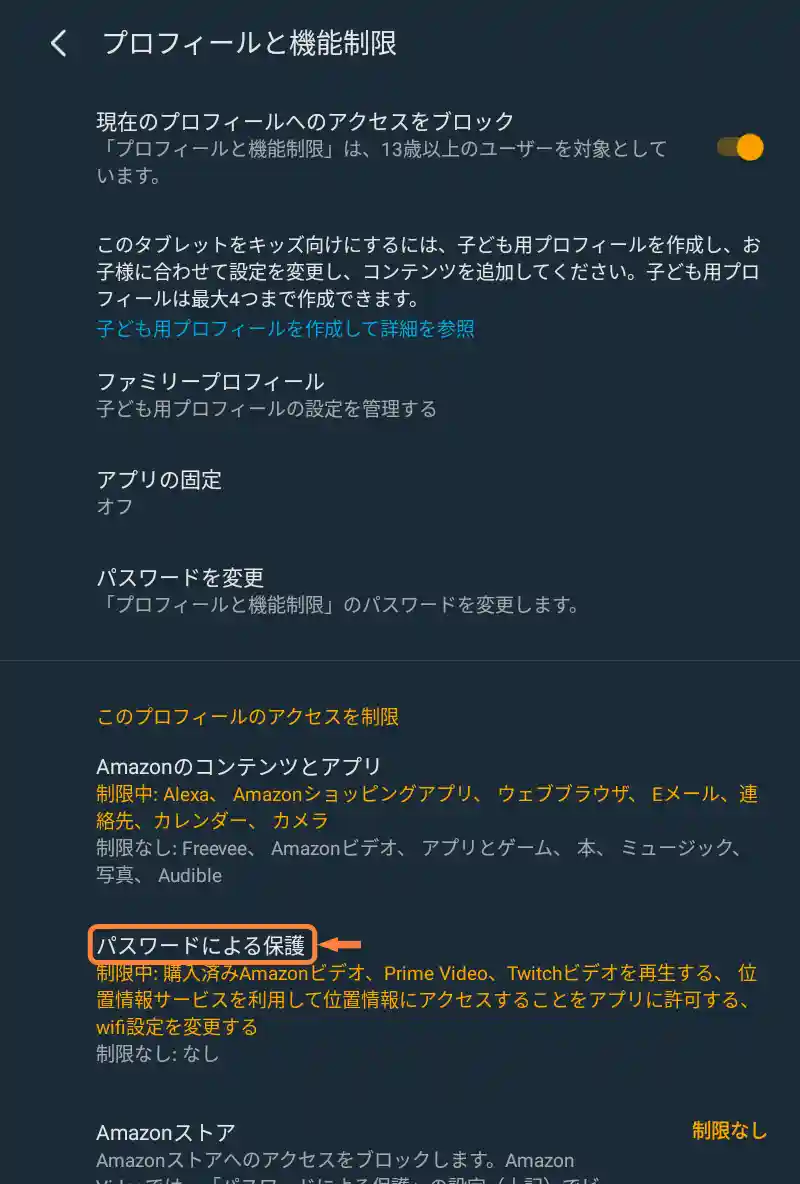
「パスワードによる保護」をタップ
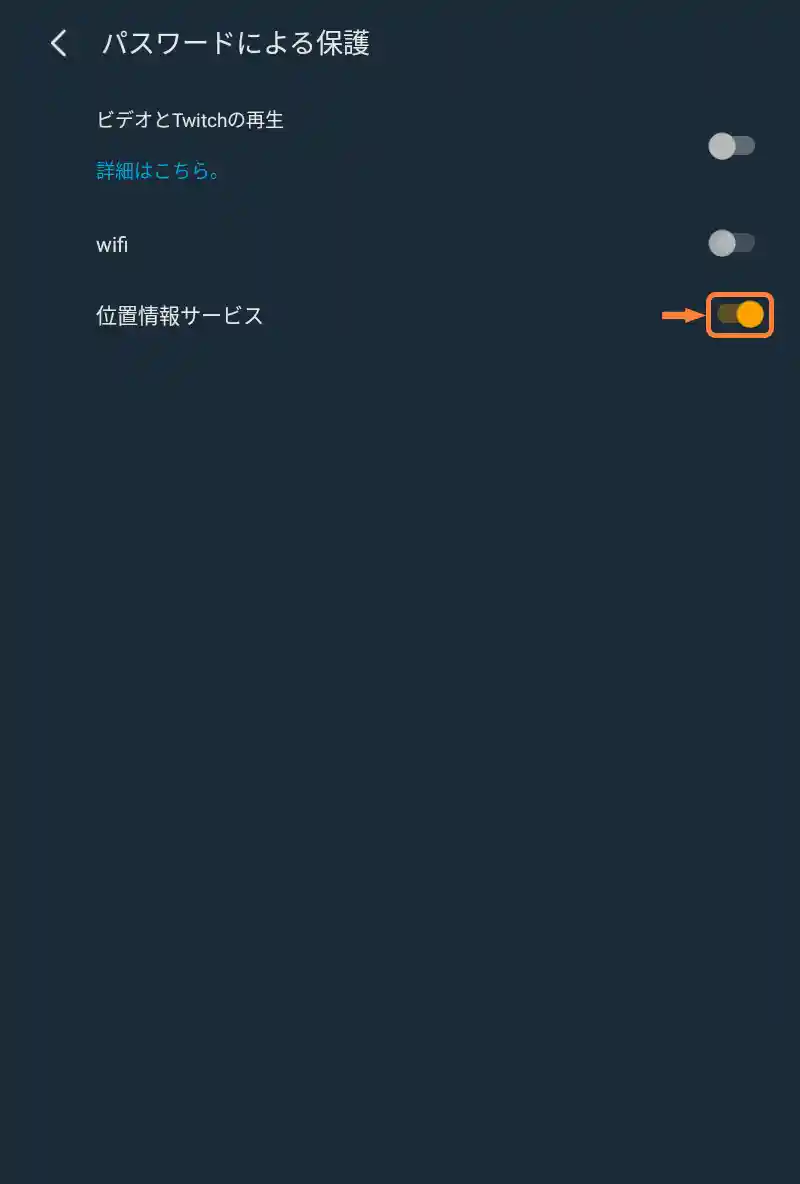
制限したい項目を「オン」に
- 位置情報サービス
Amazonストア
「Amazonストア(ビデオ以外)」が「制限なし」の場合はタップして「制限中」にします。
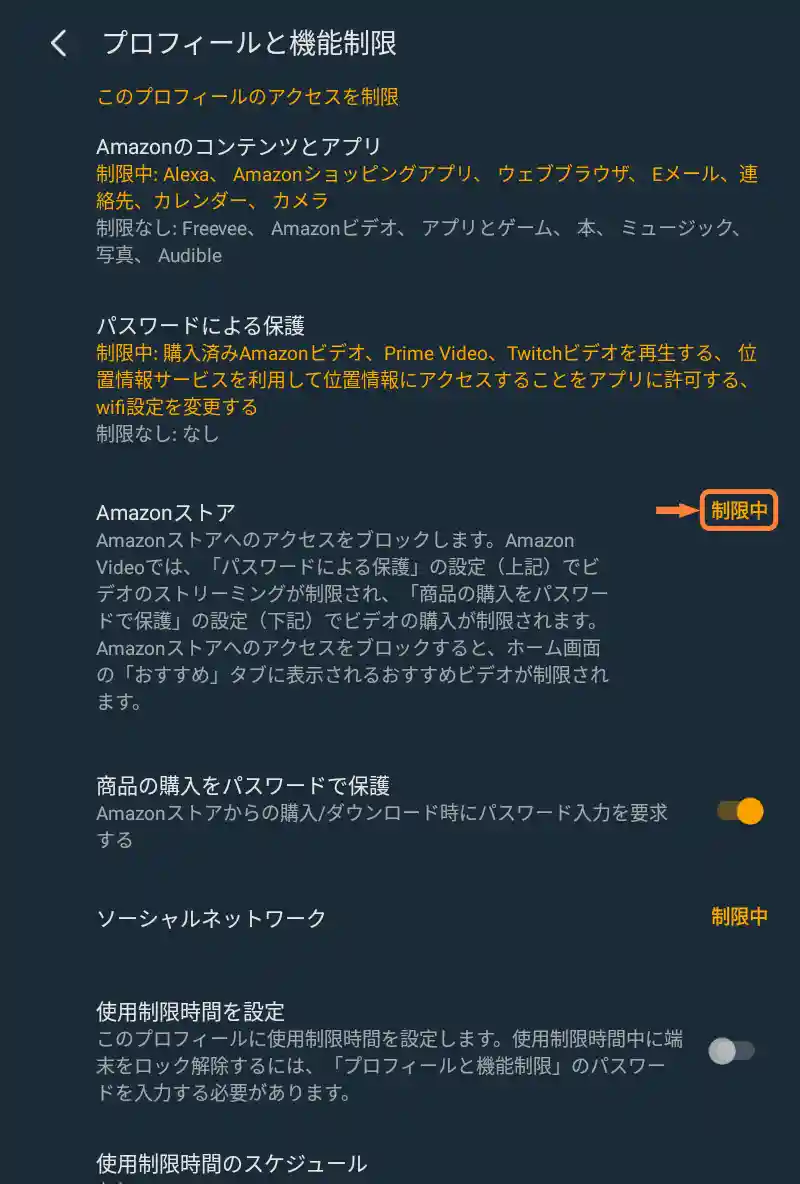
「Amazonストア」を「制限中」に
商品の購入をパスワードで保護
「商品の購入をパスワードで保護」のスイッチが「オフ」の場合はタップして「オン」にします。
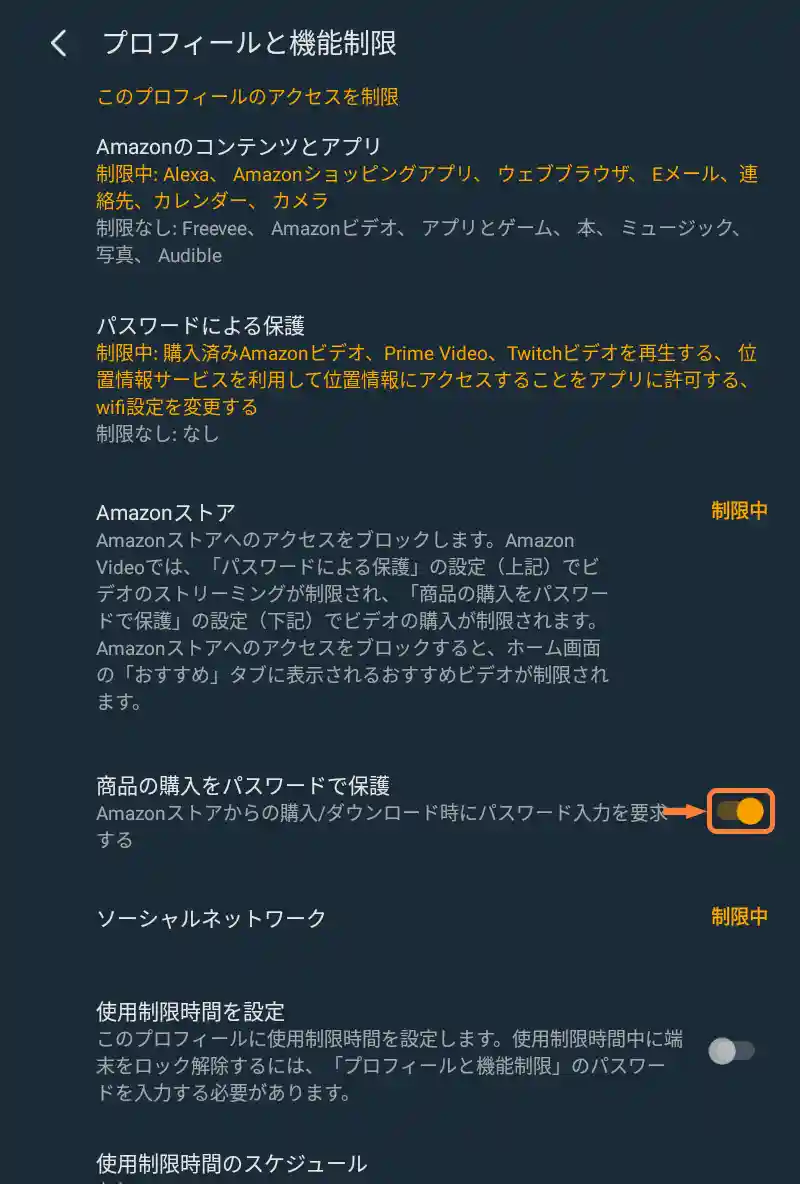
「商品の購入をパスワードで保護」を「オン」に
ソーシャルネットワーク
「ソーシャルネットワーク」が「制限なし」の場合はタップして「制限中」にします。
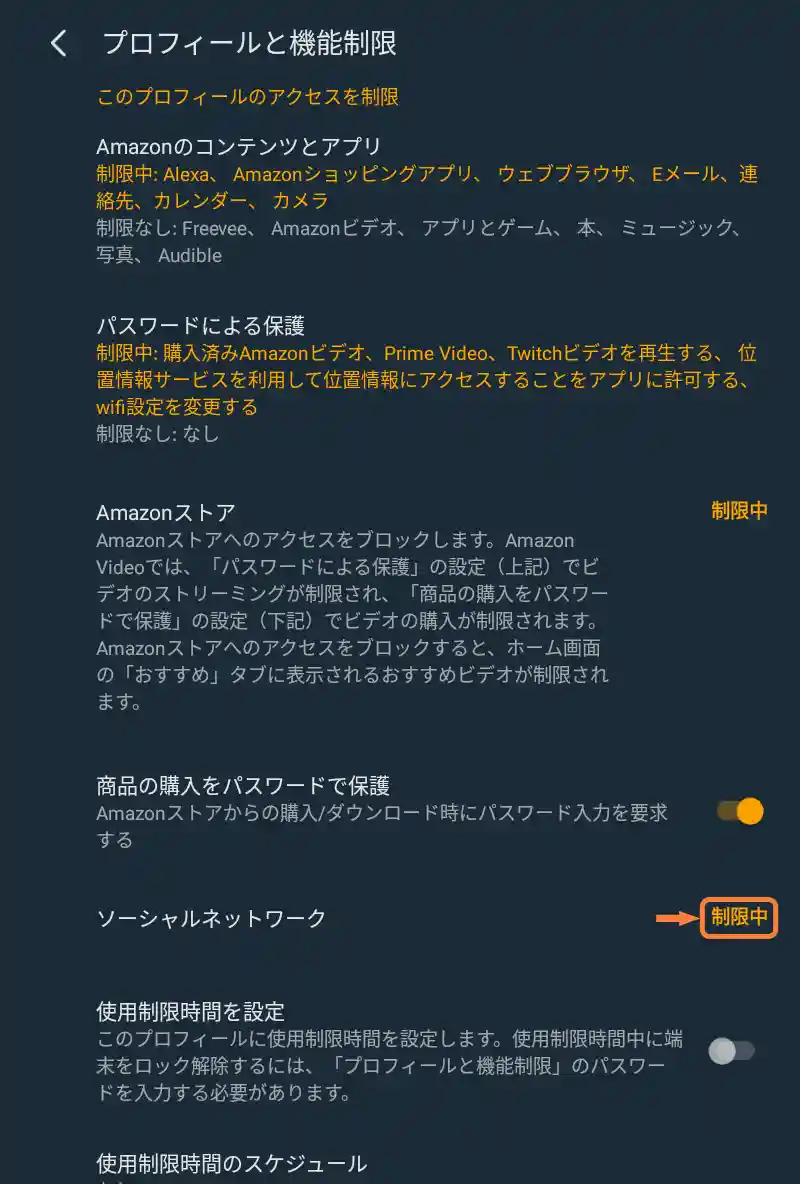
「ソーシャルネットワーク」を「制限中」に
使用制限時間を設定
「使用制限時間を設定」のスイッチをタップして「オン」にすると使用時間を制限できます。
「使用制限時間のスケジュール」をタップすると「使用制限時間のスケジュール」画面になるので、曜日や開始時間、終了時間を設定してください。
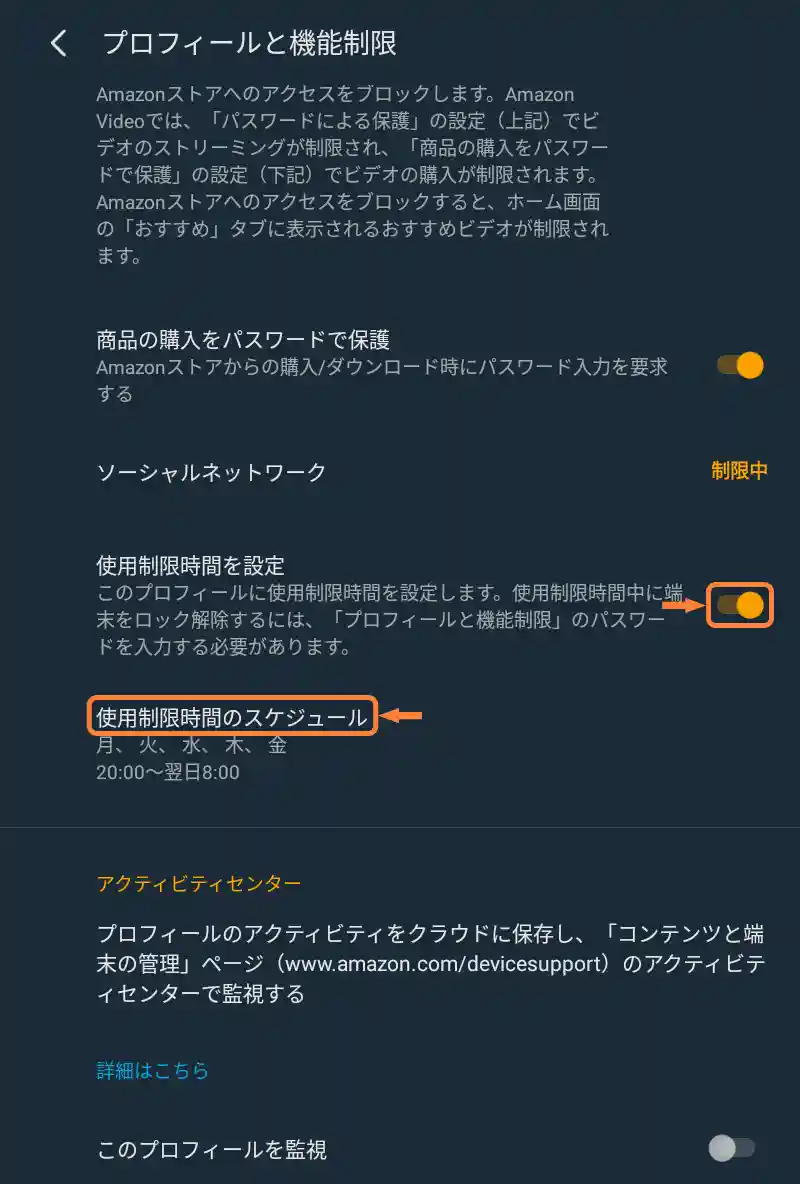
「使用制限時間を設定」を「オン」、「使用制限時間のスケジュール」をタップ
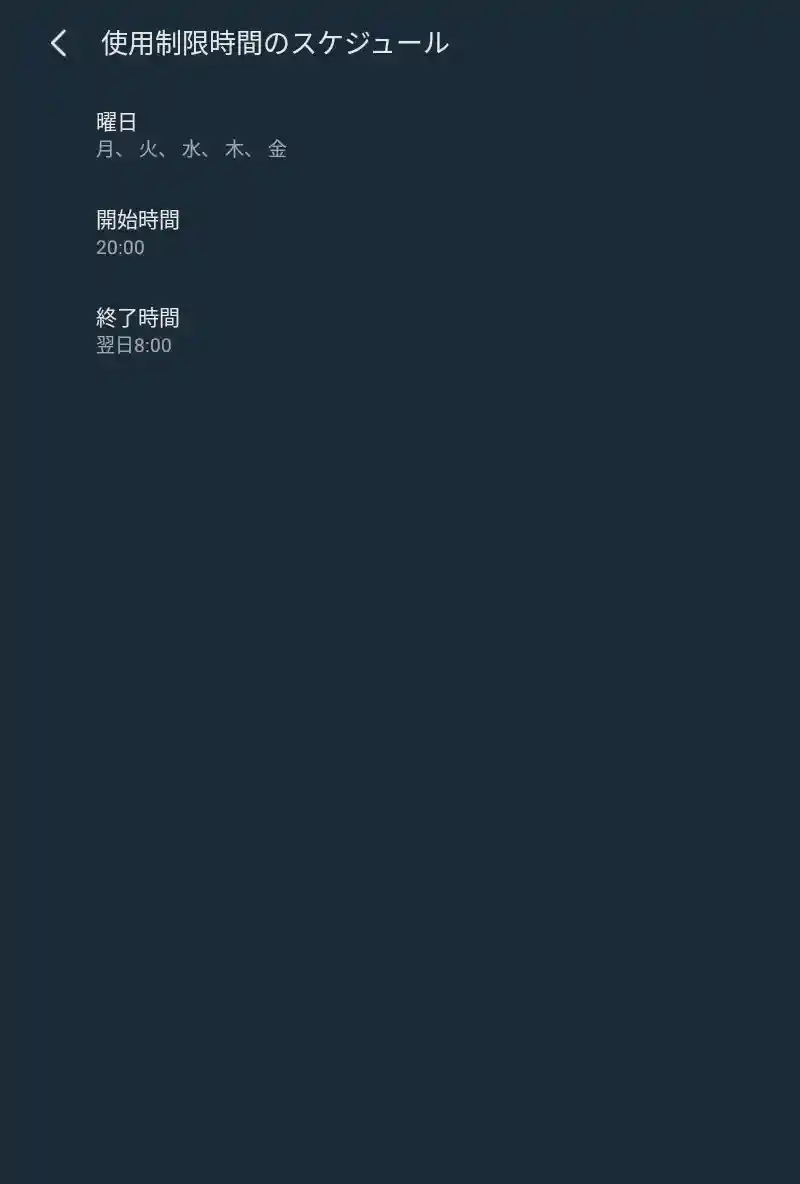
スケジュールを設定
機能制限のパスワードをリセット
機能制限のパスワードを忘れてしまっても、Wi-Fiに接続した状態であればFireタブレットに登録しているAmazonアカウントでリセットできます。
手順は簡単なのでAmazonさんの公式ヘルプを参考にしてみてください。
なお、Wi-Fiに接続できない状態ですと、残念ながらFireタブレットの初期化が必要になります。
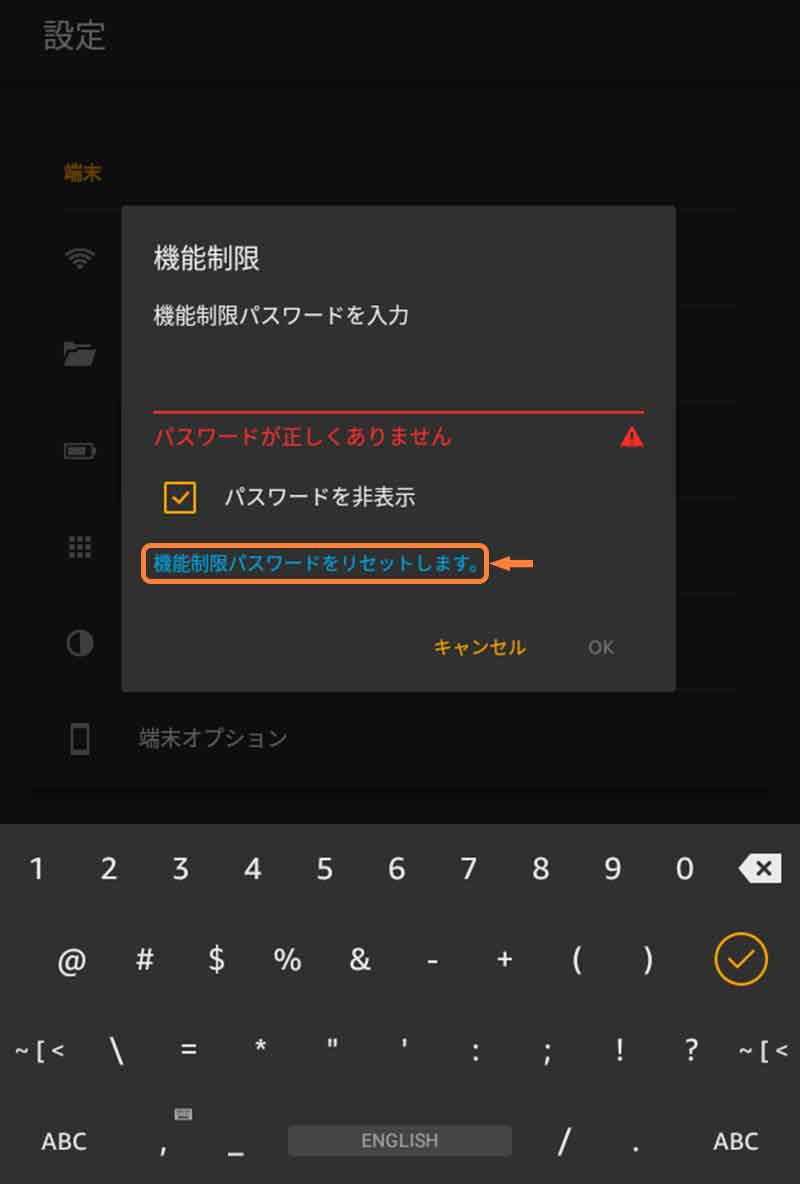
「機能制限パスワードをリセットします。」をタップ
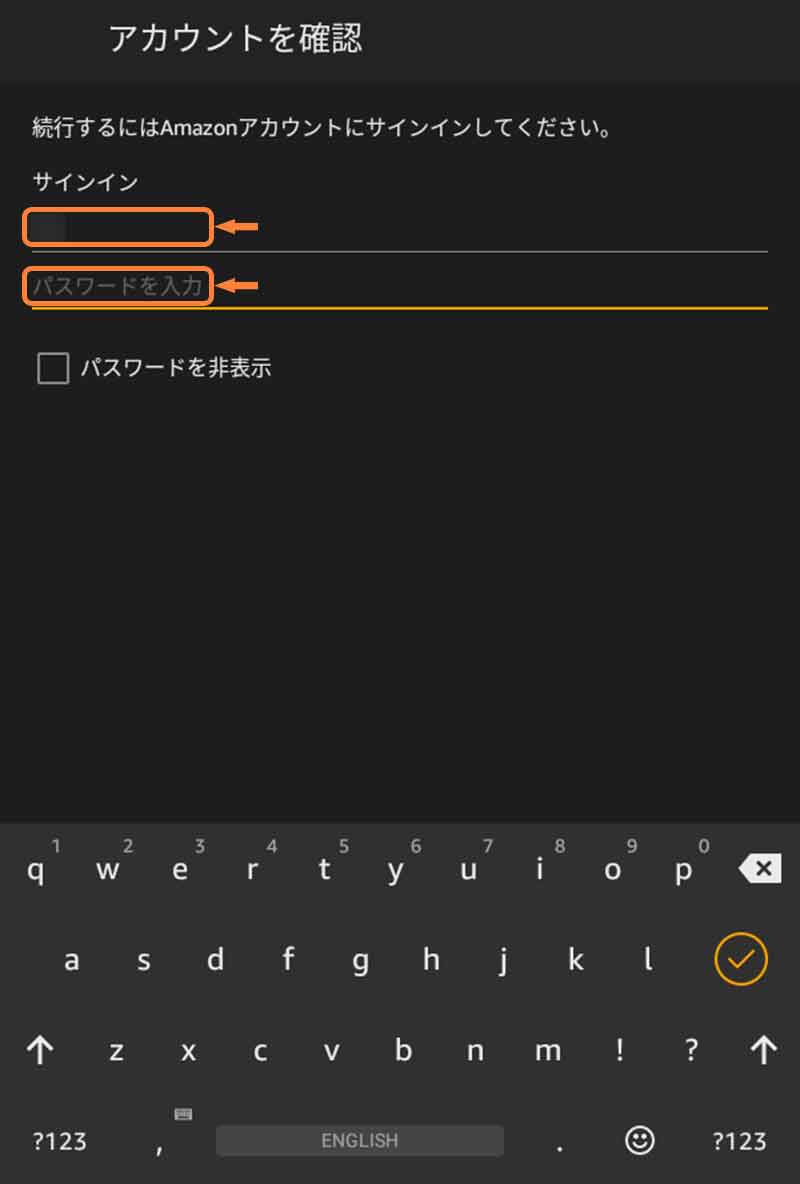
Amazonアカウントでサインイン
ロック画面・クイック設定の通知を非表示
機能制限を設定すると、ロック画面とクイック設定に通知が表示されるようになります。
不要な場合は、どちらの通知も非表示にできます。
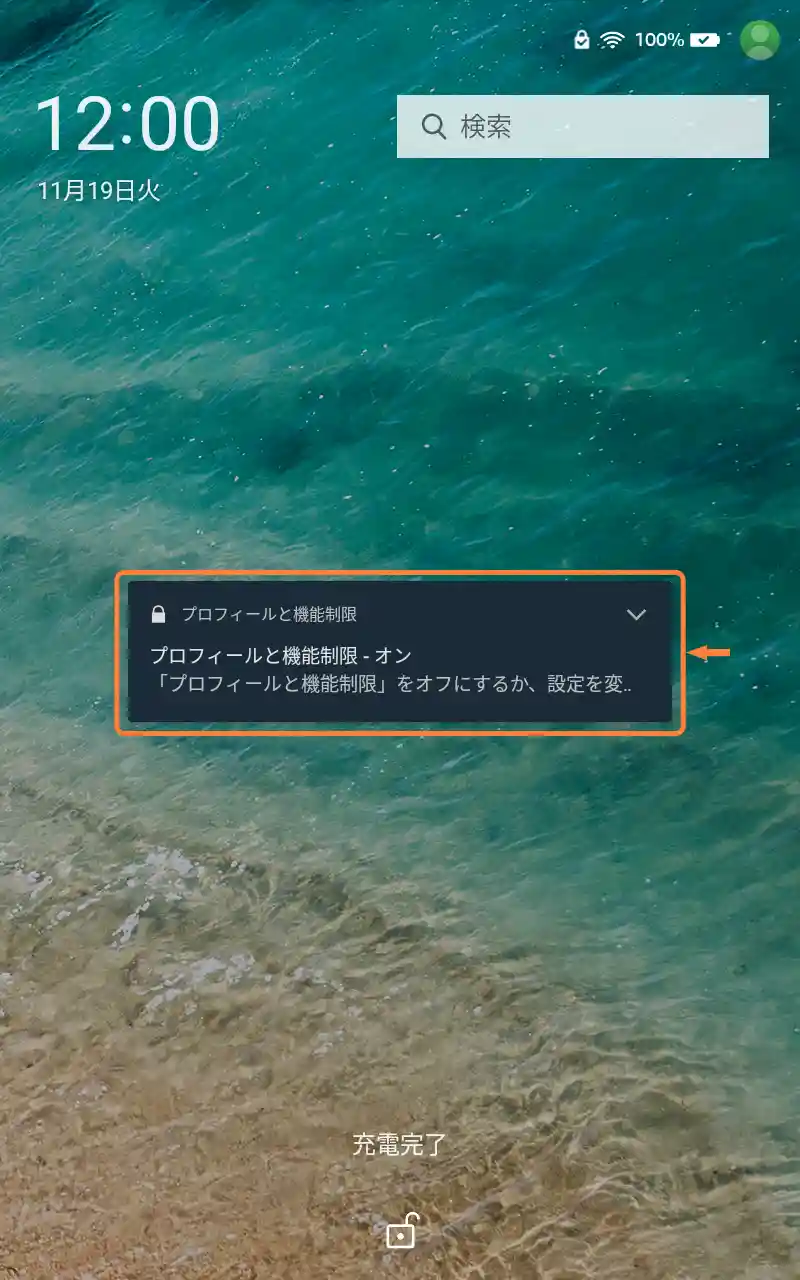
ロック画面の通知
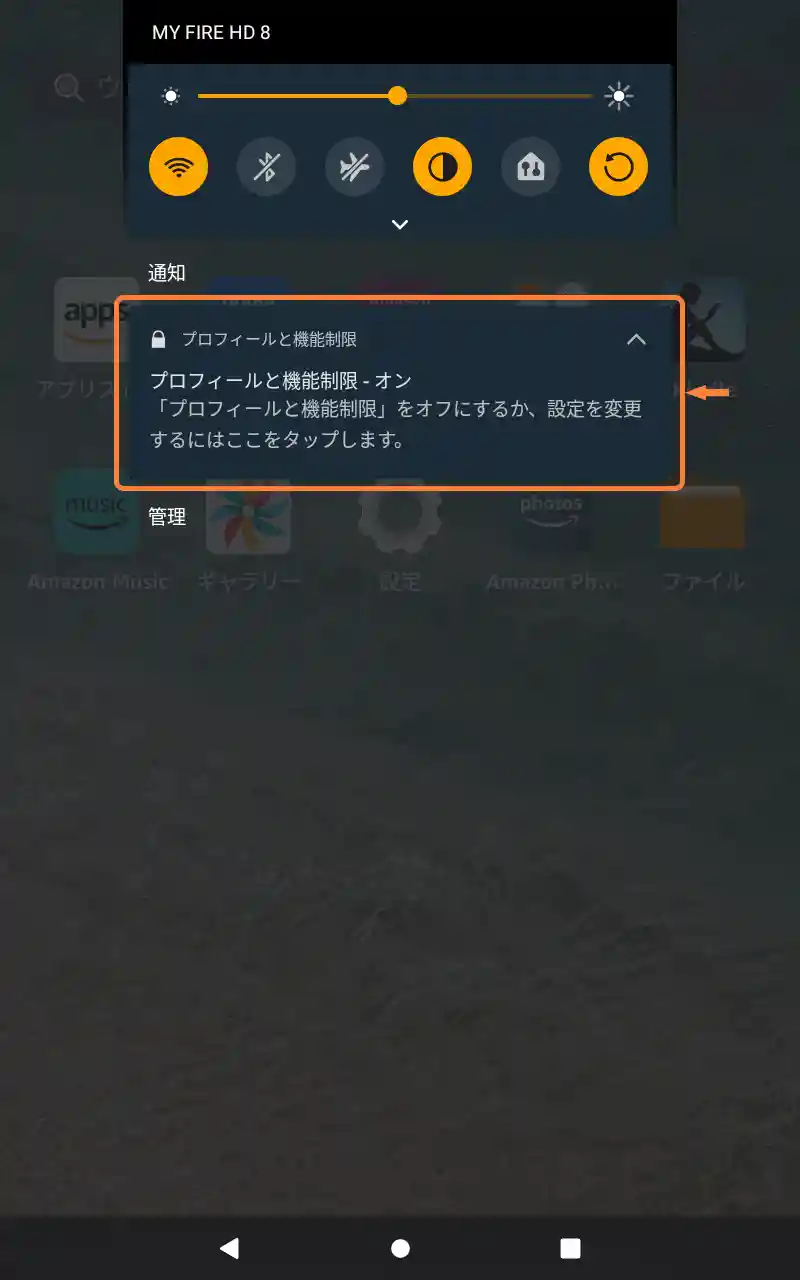
クイック設定の通知
- [ホーム]画面の設定をタップ
- [設定]画面でアプリと通知をタップ
- [アプリと通知]画面で通知をタップ
- [通知]画面でプロフィールと機能制限をタップしてオフ
- [通知]画面でロック画面での通知をタップ
- [ロック画面での通知]ダイアログで通知を表示しないをタップ
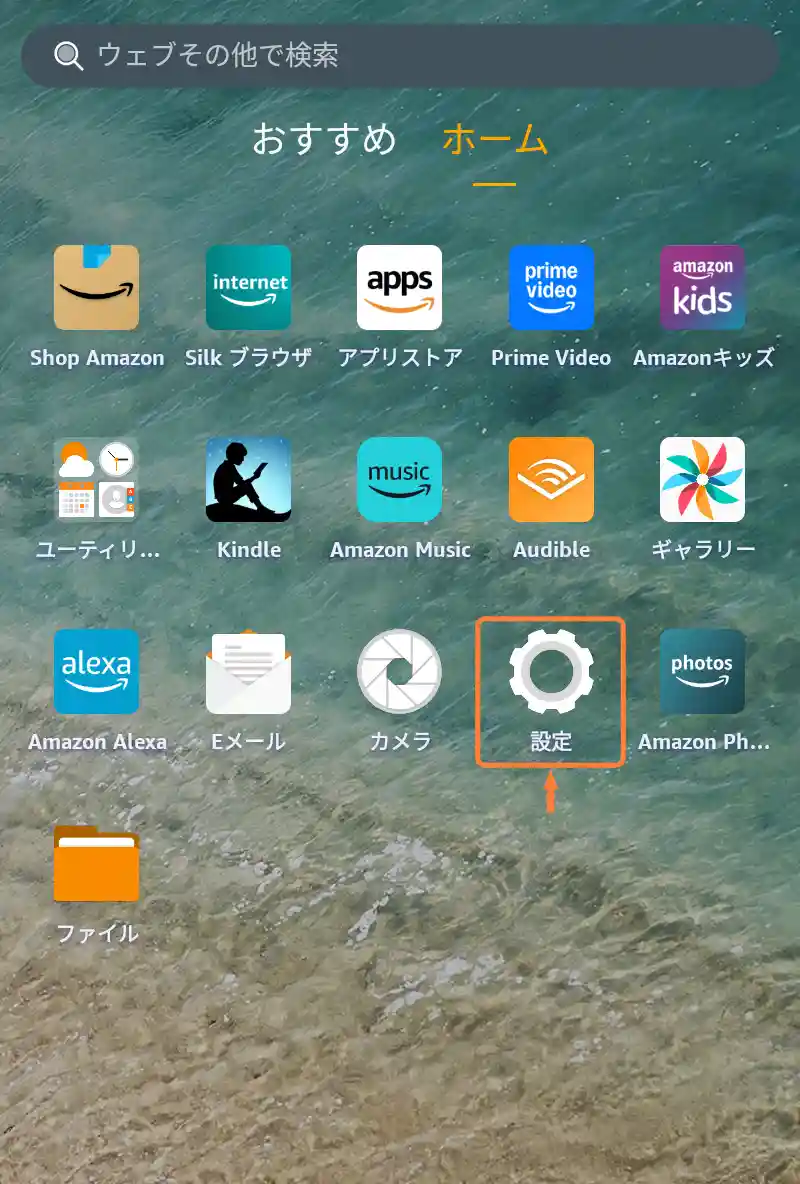
「設定」をタップ (1/6)
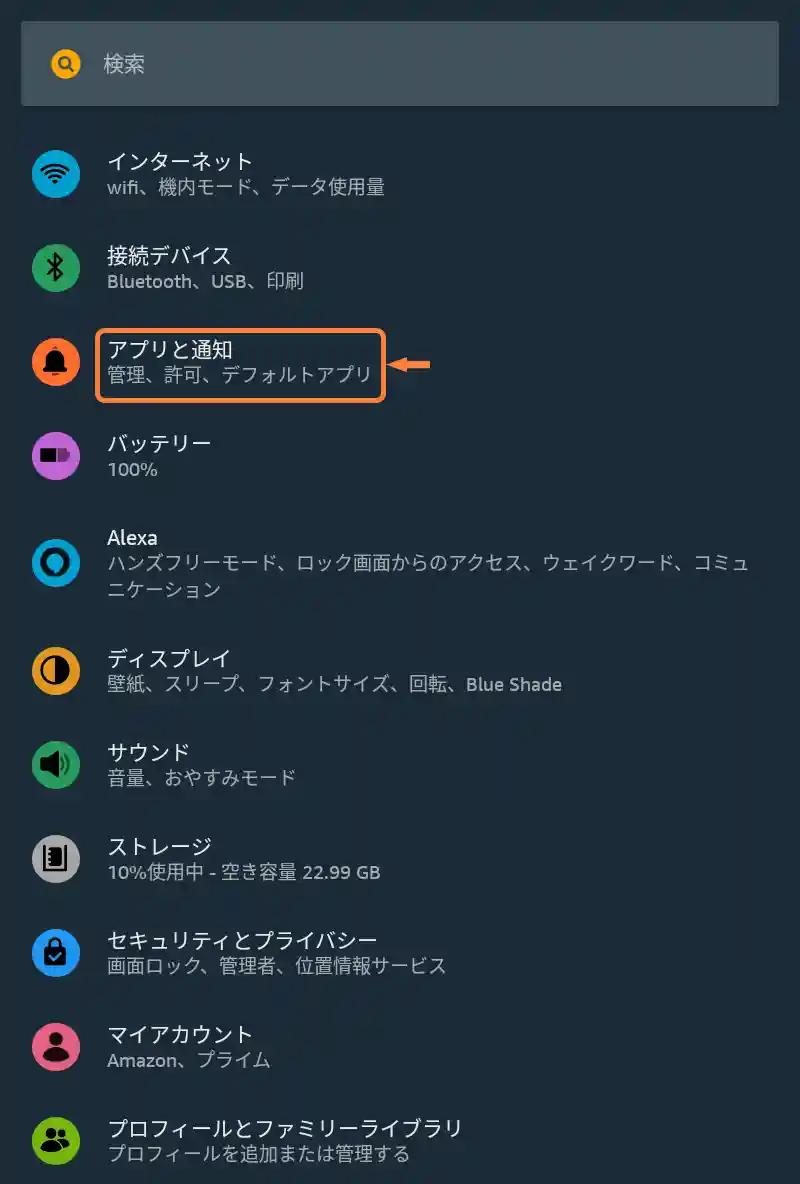
「アプリと通知」をタップ (2/6)
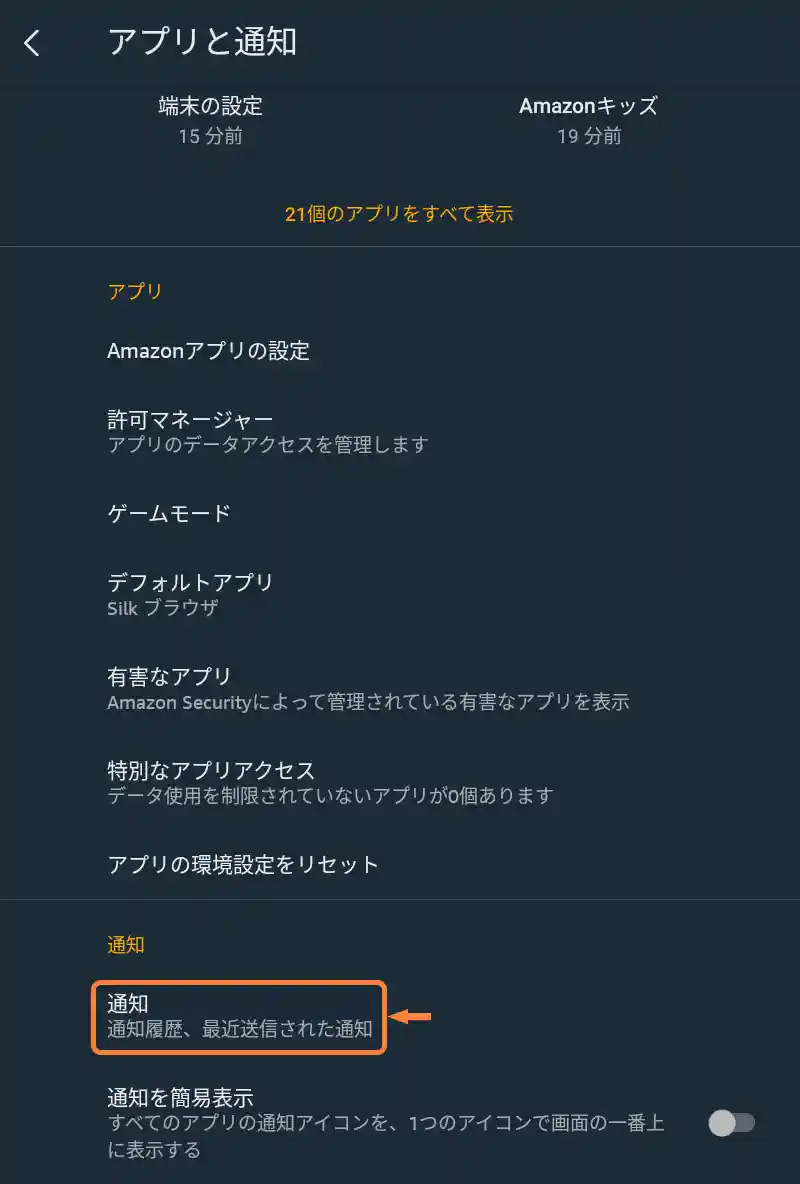
「通知」をタップ (3/6)
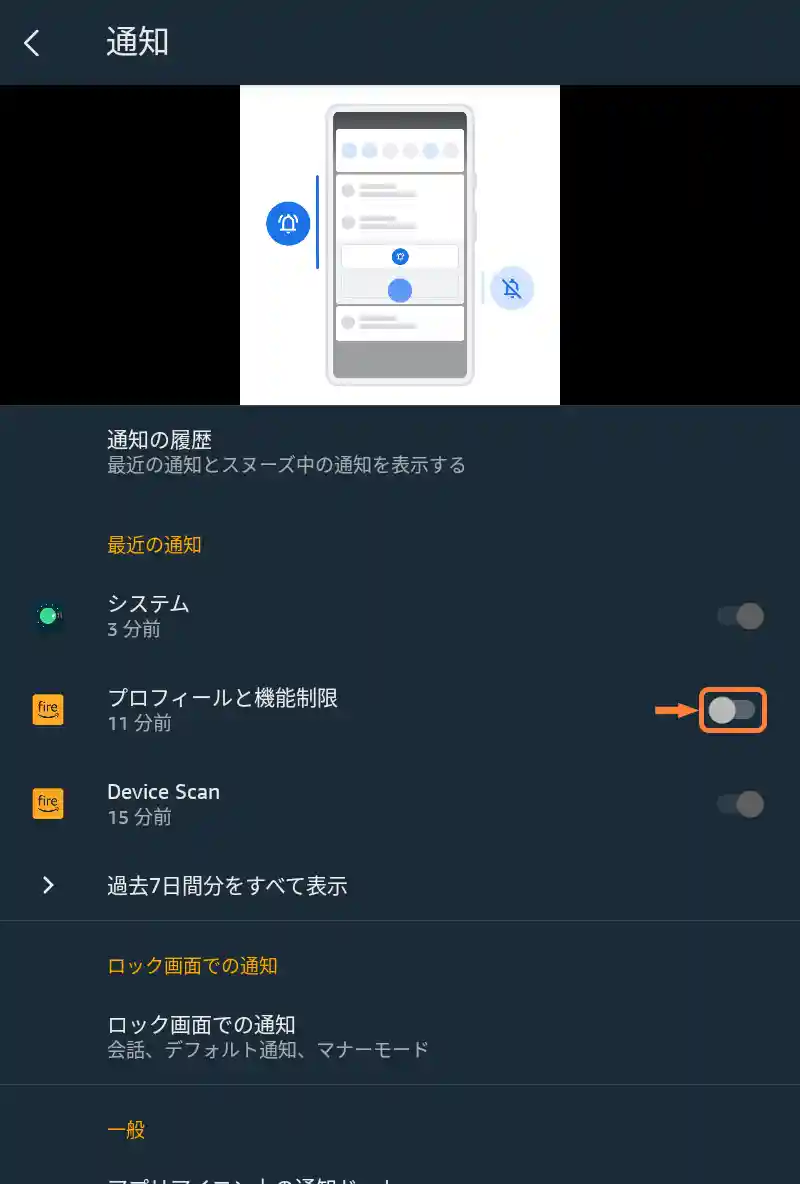
「プロフィールと機能制限」をタップしてオフ (4/6)
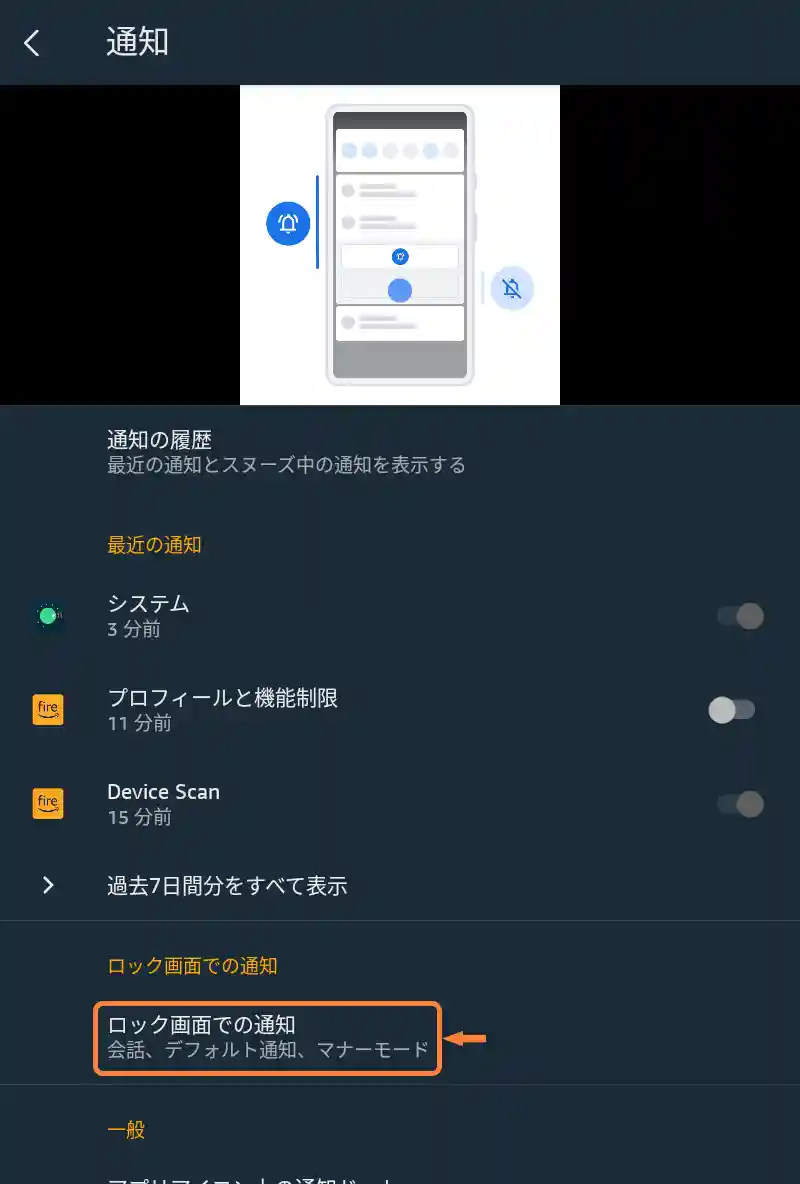
「ロック画面での通知」をタップ (5/6)
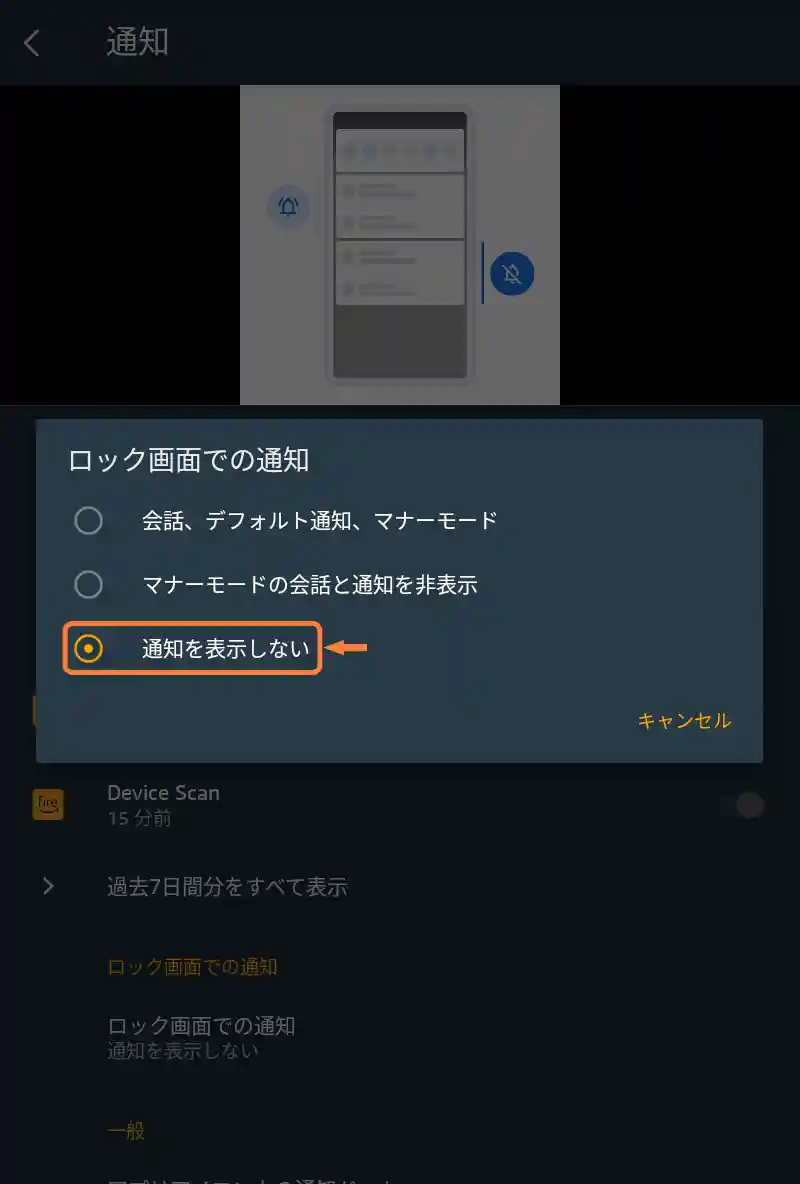
「通知を表示しない」をタップ (6/6)
公式ヘルプもどうぞ
設定やトラブルでわからないことはAmazonさんの公式ヘルプ「Amazonデバイス サポート」も確認してみてください。
デバイスごと、項目ごとに詳しく説明されていて便利ですよ。
なお、Fireタブレットは世代ごとにヘルプが用意されていますので「Fireタブレットの見分け方」も参考にしてみてください。



















