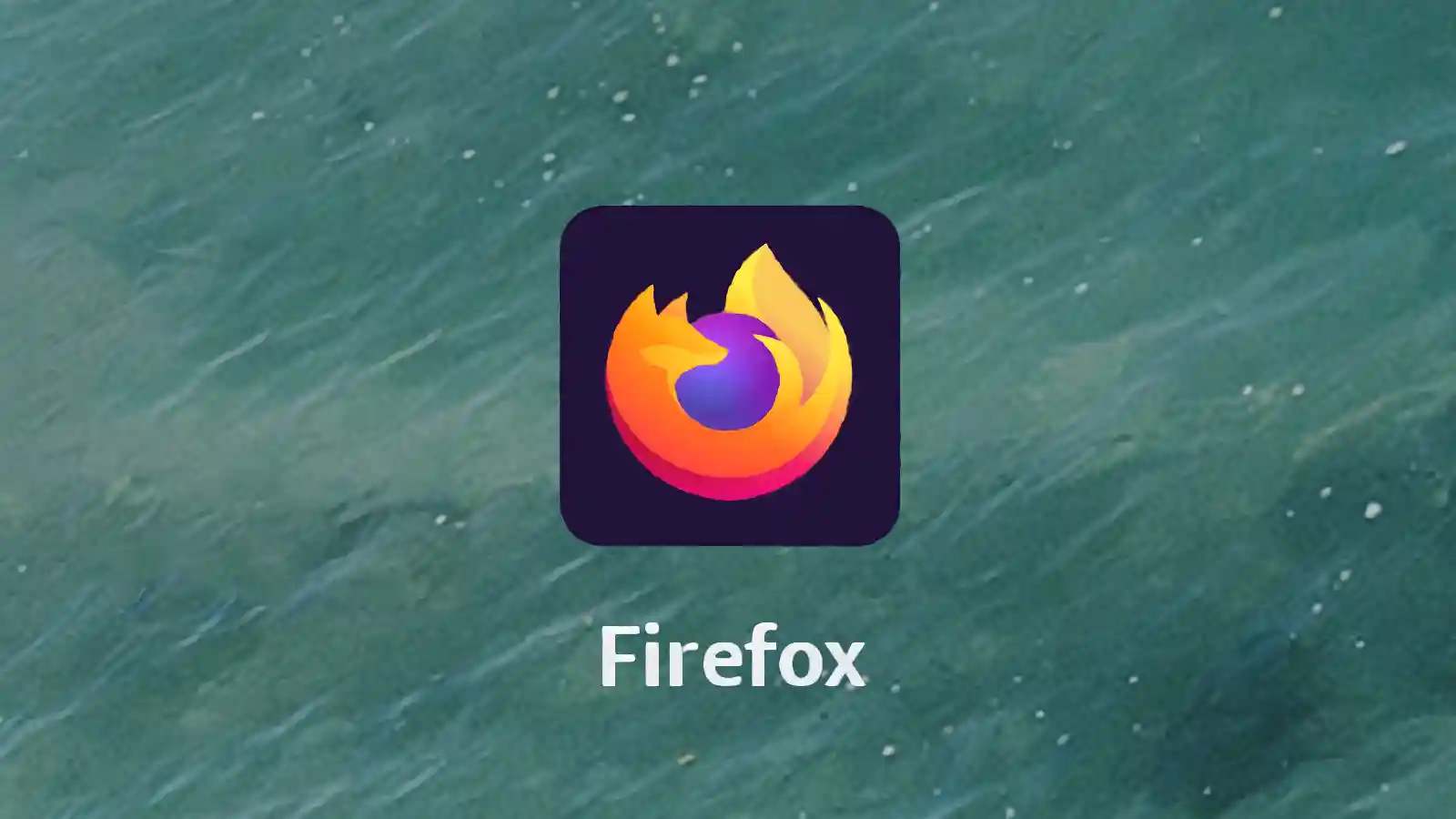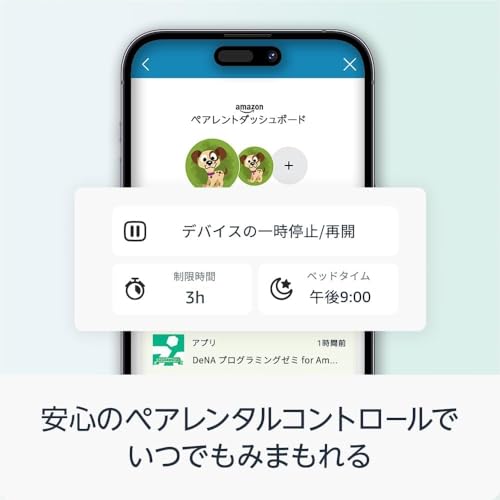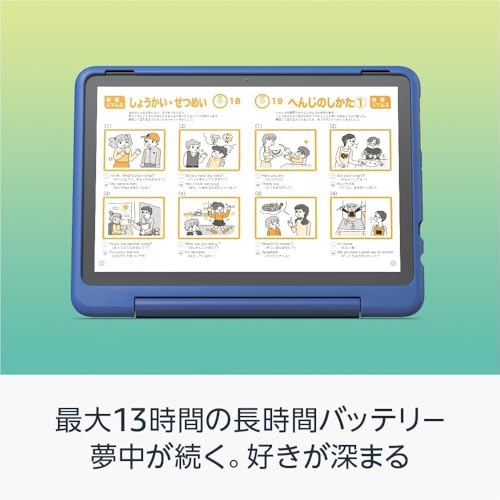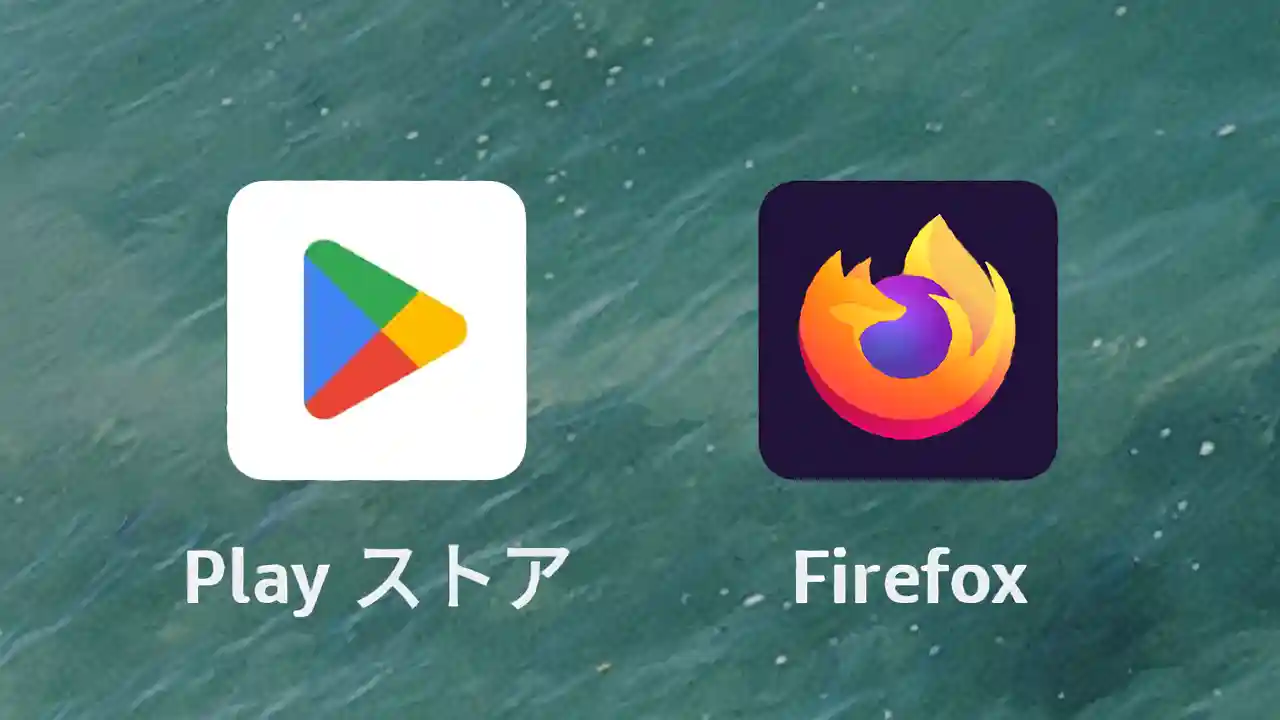『Amazon Fireタブレット』を使っていて3番目くらいに不満なのが、標準アプリのSilk ブラウザの使いづらさだと思います。
ですが、1番の不満の『Amazon Android アプリストア』には、他のブラウザアプリがありません。
そこで、モバイル端末向けに人気のブラウザアプリ『Firefox』をFireタブレットにインストールする方法を、初心者の方にもわかりやすいようにできるだけ詳しくご紹介します。
動作確認状況
| Fireタブレット モデル |
Fire OS バージョン |
動作状況 |
|---|---|---|
| Fire 7 2019年モデル |
7.3.2.9 | ○ |
| Fire 7 2022年モデル |
8.3.2.7 | ○ |
| Fire HD 8 2020年モデル |
7.3.2.9 | ○ |
| Fire HD 8 2022年モデル |
8.3.2.7 | ○ |
| Fire HD 8 2024年モデル |
8.3.2.7 | ○ |
| Fire HD 10 2021年モデル |
7.3.3.0 | ○ |
| Fire HD 10 2023年モデル |
8.3.2.7 | ○ |
| Fire Max 11 2023年モデル |
8.3.2.7 | ○ |
これからご紹介する方法をFireタブレット実機で確認したので、その動作状況をモデル名とFire OSのバージョンと共にまとめたのが上の表です。
記事公開時点の最新OS「Fire OS 7.3.2.9・Fire OS 7.3.3.0・Fire OS 8.3.2.7」のすべてで、動作するのを確認しています。
なお、Firefoxアプリは記事公開時点の最新バージョンです。

FireタブレットにFirefoxアプリをインストールする2つの方法
FireタブレットにFirefoxアプリをインストールするには、
- Google Playをインストールし、Play ストアからインストールする
- APKファイルをダウンロードし、手動でインストールする
の2つの方法があります。
それぞれの方法のメリット・デメリットは下記の通りです。
1つ目の「Google Playをインストールし、Play ストアからインストールする」は、Play ストア経由のアプリ更新など便利な反面、今後のFire OSのアップデートで使えなくなる可能性があります。
そこで今回は、2つ目の「APKファイルをダウンロードし、手動でインストールする」手順をご紹介します。
なお、アプリをインストールするのに必要なファイルのことを「APKファイル」と呼びます。
- Play ストア経由でアプリ更新が可能
- 他のアプリもインストール可能
- Fire OSのアップデートで使えなくなる可能性がある
- Google Playのバックグラウンド動作が重い
- アプリのインストールにGoogle アカウントが必要
- Fire OSのアップデートで使えなくなる可能性は低い
- Google Playのバックグラウンド動作がないため軽快
- アプリ更新は手動
APKファイルから手動でインストールする手順
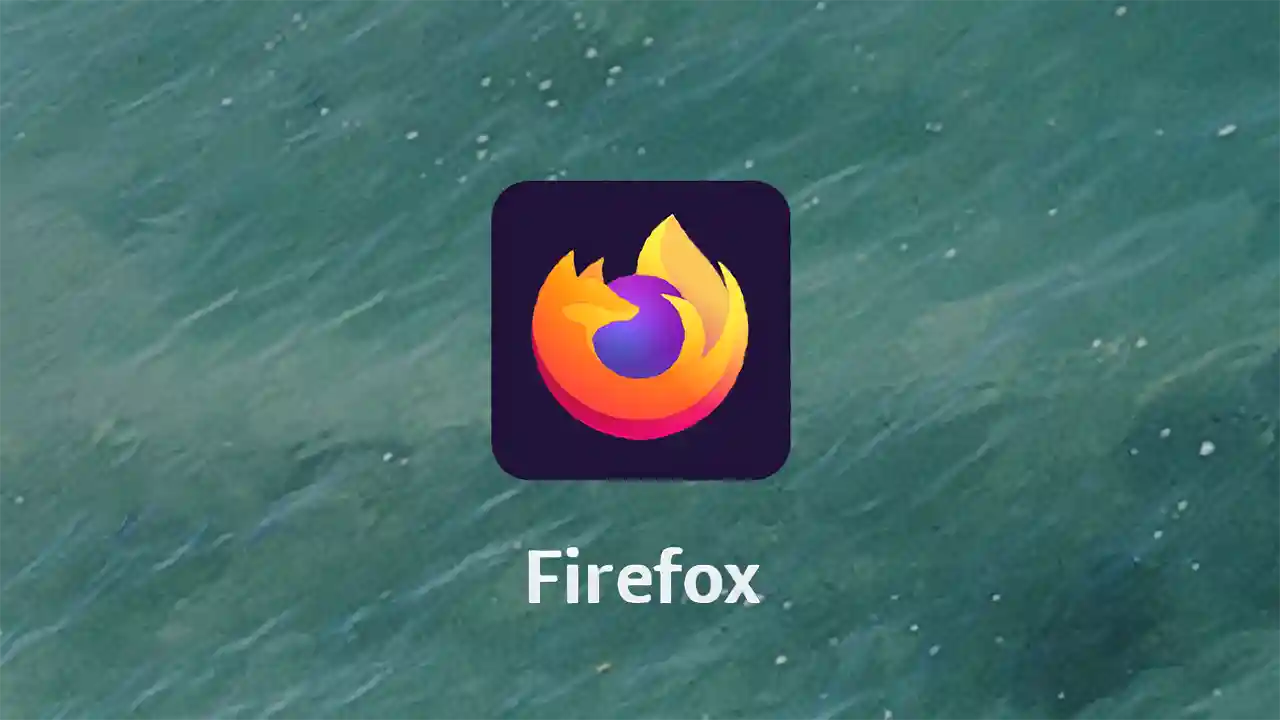
出典:Mozilla
ここからはAPKファイルをダウンロードし、手動でインストールする手順をご紹介します。
大まかな流れは、
- 「不明ソースからのアプリ」をオン
- Silk ブラウザでこのページを開く
- APKファイルをダウンロード
- ダウンロードしたAPKファイルをインストール
- Firefoxアプリを起動、初期設定
です。
手順を細かく分けたため一見すると難しそうですが、簡単ですよ。
①「不明ソースからのアプリ」をオン
まずはFireタブレット標準アプリのSilk ブラウザで、Amazon Android アプリストア以外から入手したファイルをインストールできるように「不明ソースからのアプリ」をオンにします。
Firefoxアプリのインストール後、再度こちらの設定をオフにしても良いですよ。
- [ホーム]画面の設定をタップ
- [設定]画面でセキュリティとプライバシーをタップ
- [セキュリティとプライバシー]画面で不明ソースからのアプリをタップ
- [不明なアプリのインストール]画面でSilk ブラウザをタップ
- [Silk ブラウザ]のこのアプリ提供元を許可をタップして[オン]
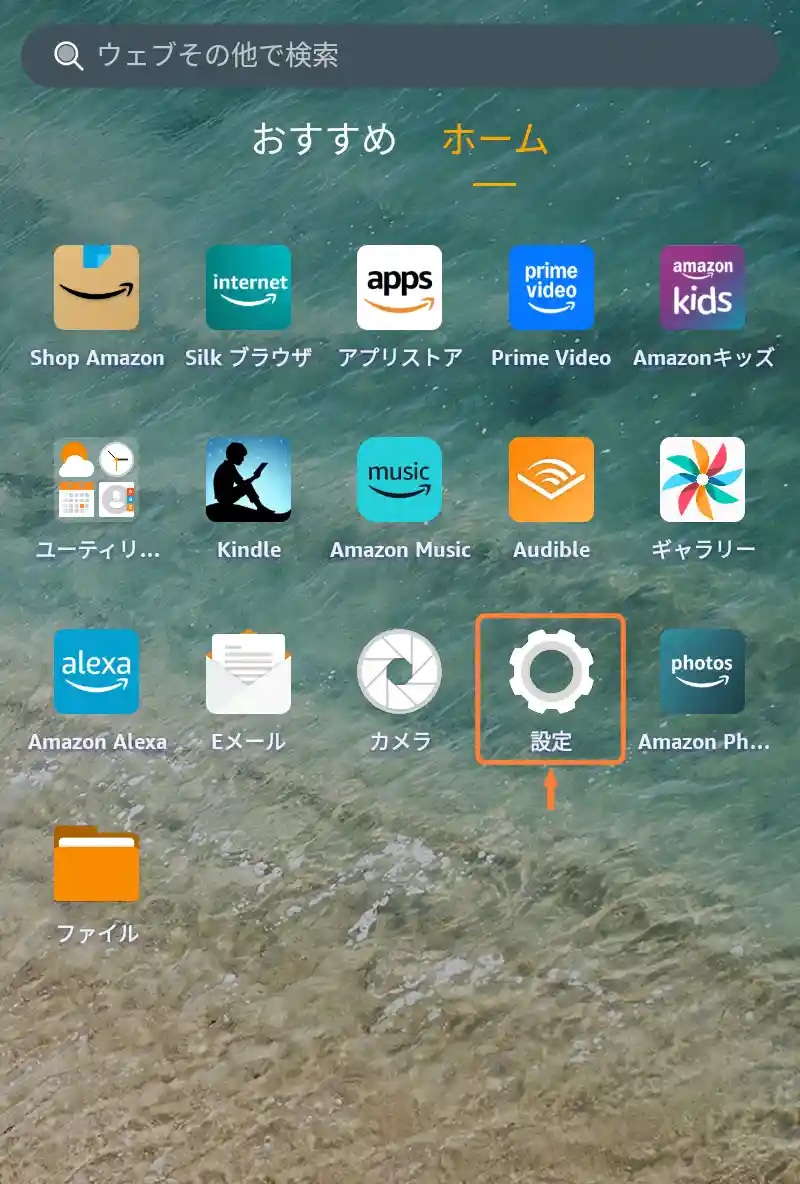
「設定」をタップ (1/5)
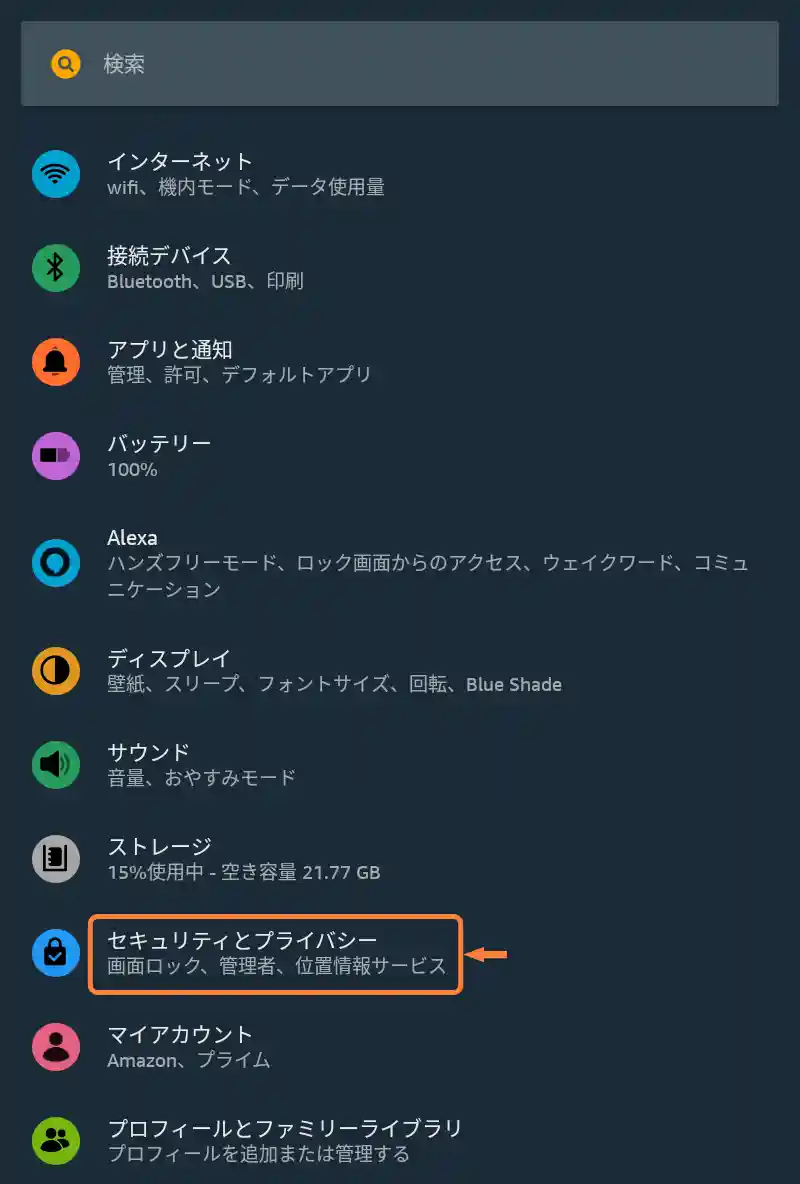
「セキュリティとプライバシー」をタップ (2/5)
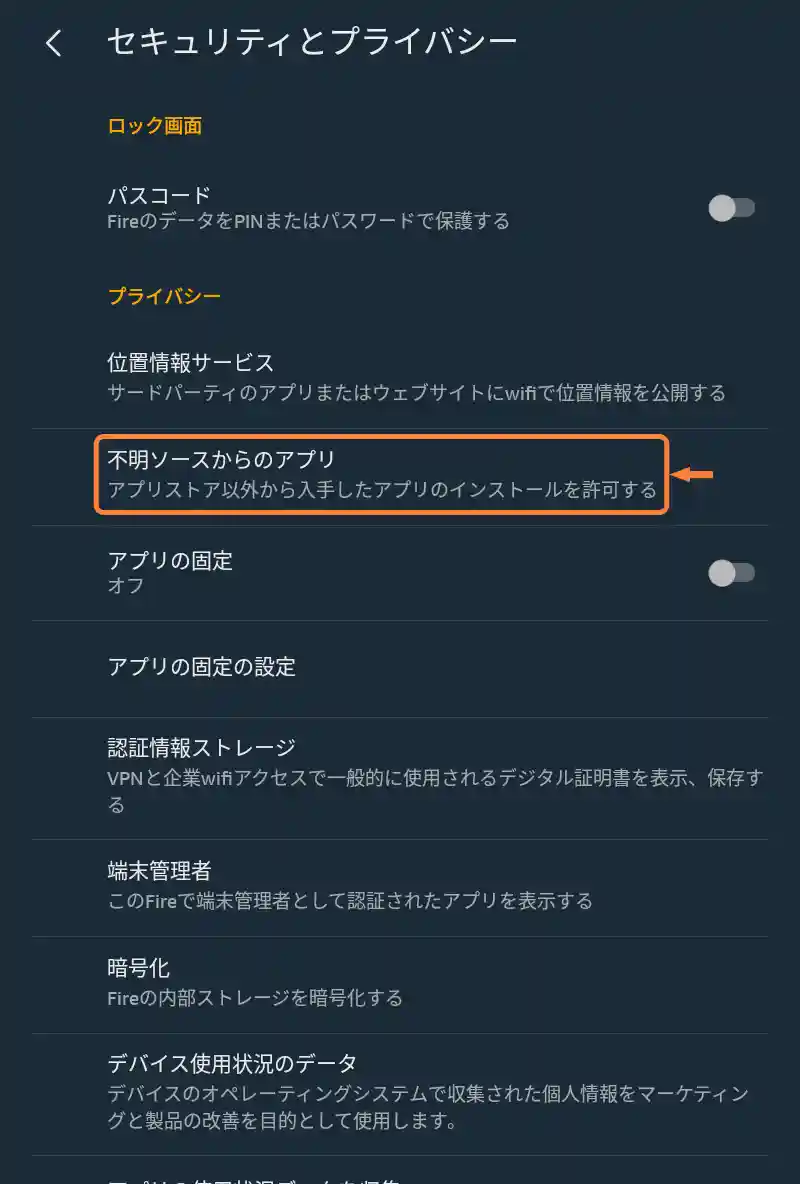
「不明ソースからのアプリ」をタップ (3/5)
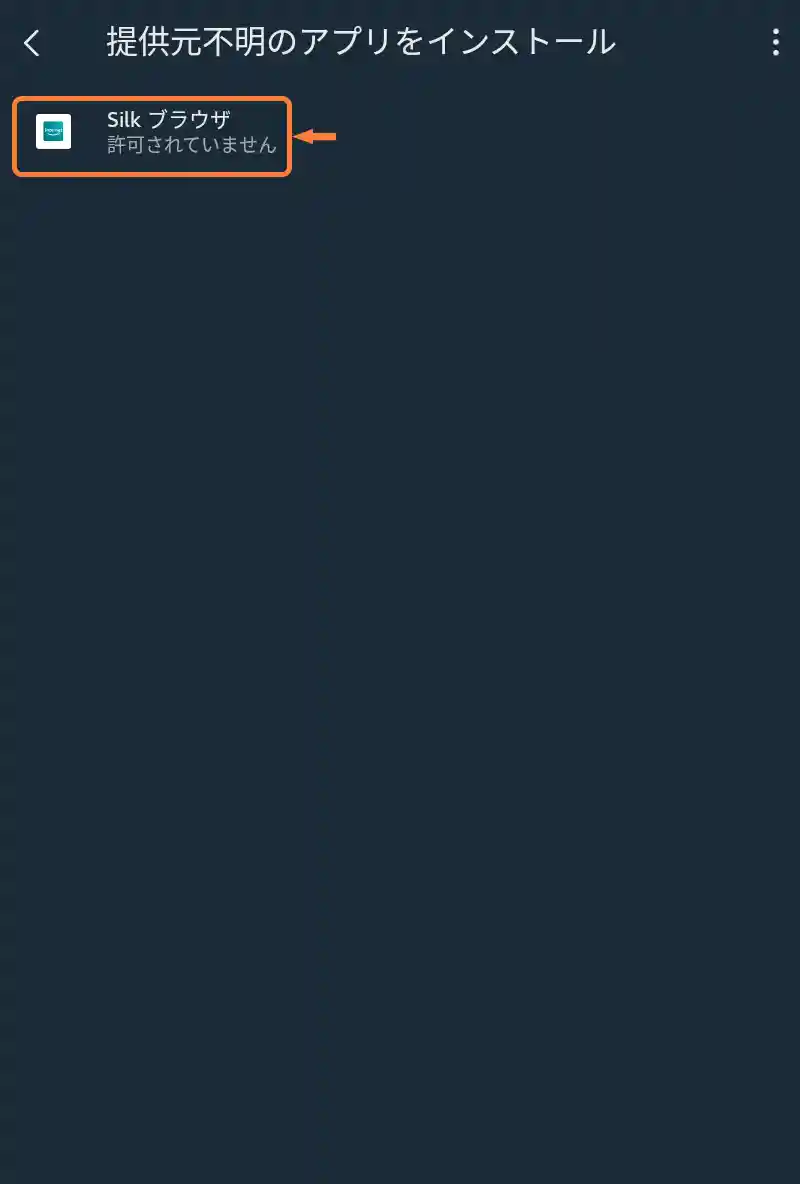
「Silk ブラウザ」をタップ (4/5)
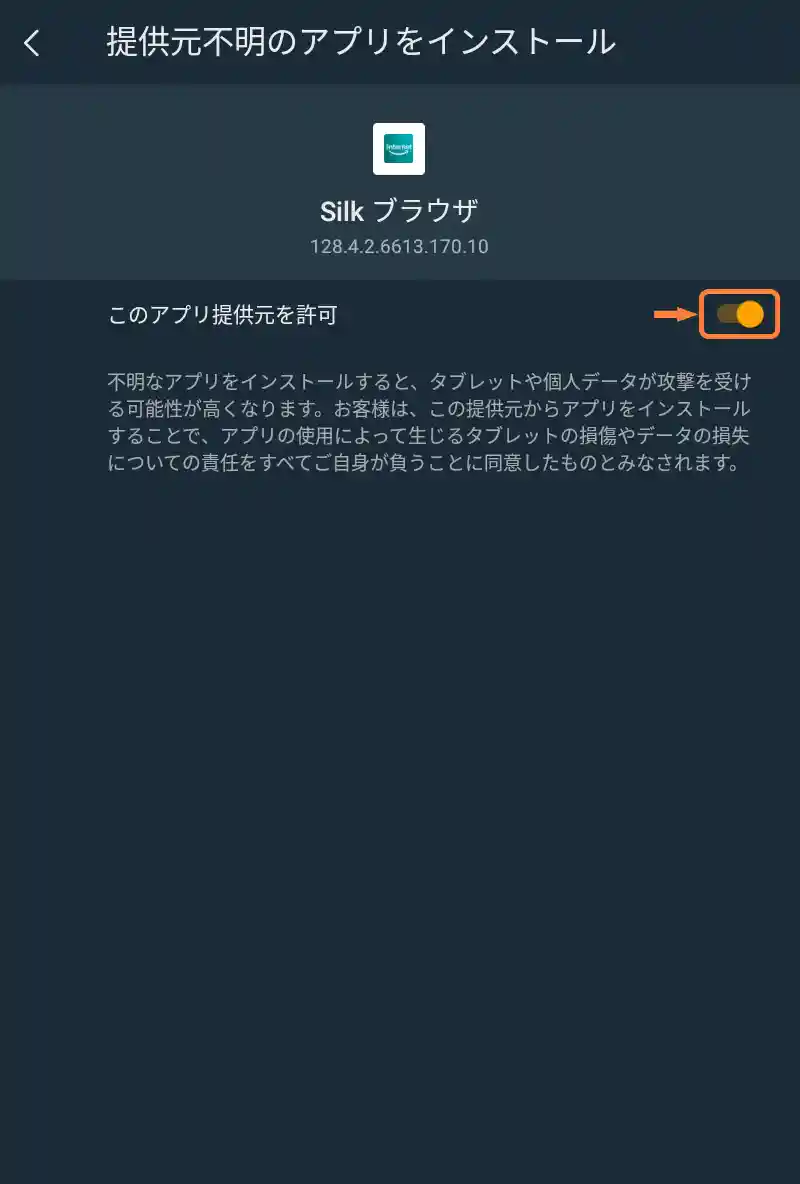
「このアプリ提供元を許可」をタップしてオン (5/5)
② Silk ブラウザでこのページを開く
次にFirefoxアプリをインストールするためのAPKファイルを入手します。
入手方法はさまざまですが、安全のためアプリの提供元であるmozilla.orgからダウンロードするのがオススメです。
まずはSilk ブラウザを起動し、アドレスバーに「sk13g.com/ff」と入力して、今ご覧のページを開いてください。
- [ホーム]画面のSilk ブラウザをタップ
- [Silk ブラウザ]画面の[アドレスバー]に[sk13g.com/ff]と入力して進むボタンをタップ
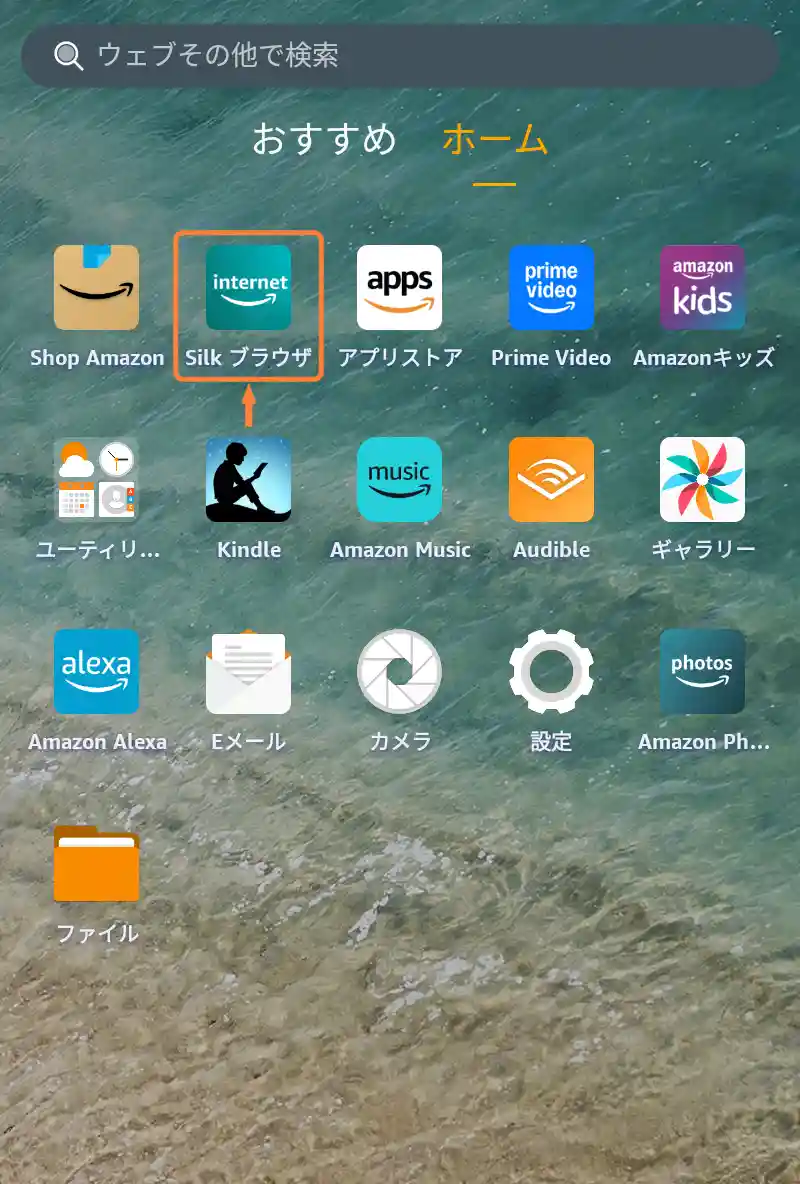
「Silk ブラウザ」をタップ (1/2)
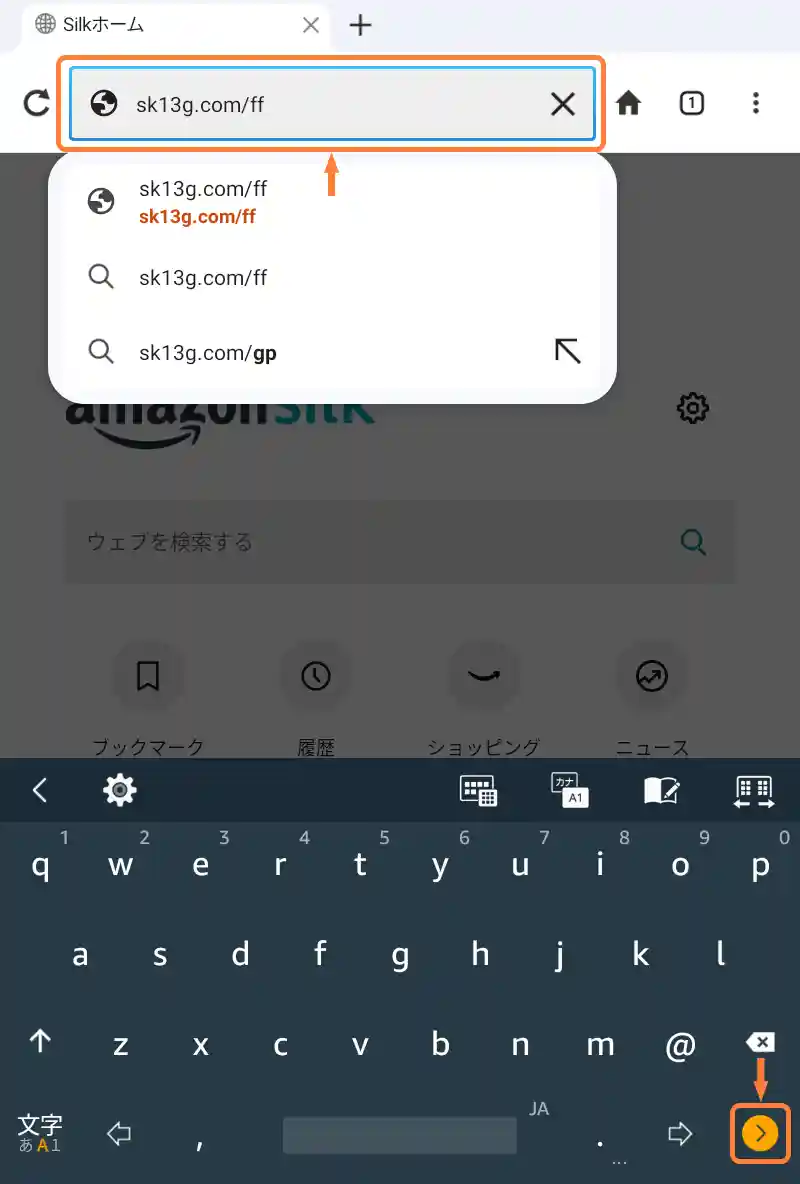
「sk13g.com/ff」と入力、「進むボタン」をタップ (2/2)
③ APKファイルをダウンロード
ページが開きましたら、下のダウンロードリンクの「Directory Listing: /pub/fenix/releases/」をタップしてmozilla.orgのサイトを開き、APKファイルをダウンロードします。
ダウンロードするAPKファイルは、自分で階層を移動して探す必要がありますが、
- 「b」が付いていない一番大きな数字の階層にある
- 「armeabi-v7a」が付いているファイル
を選んでください。
- このページのDirectory Listing: /pub/fenix/releases/をタップ
- [b]が付いていない一番大きな数字のリンクをタップ
- androidリンクをタップ
- [armeabi-v7a]が付いているリンクをタップ
- APKファイルのリンクをタップ
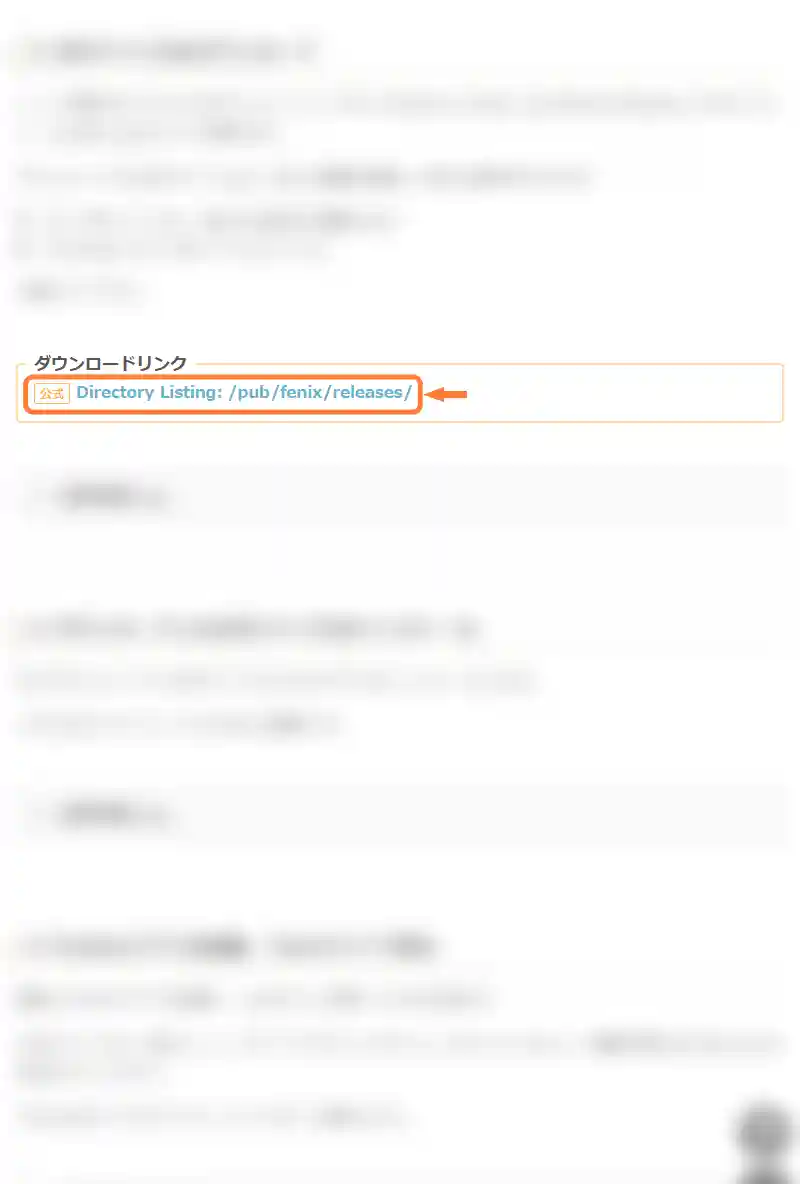
「Directory Listing: /pub/fenix/releases/」をタップ (1/5)
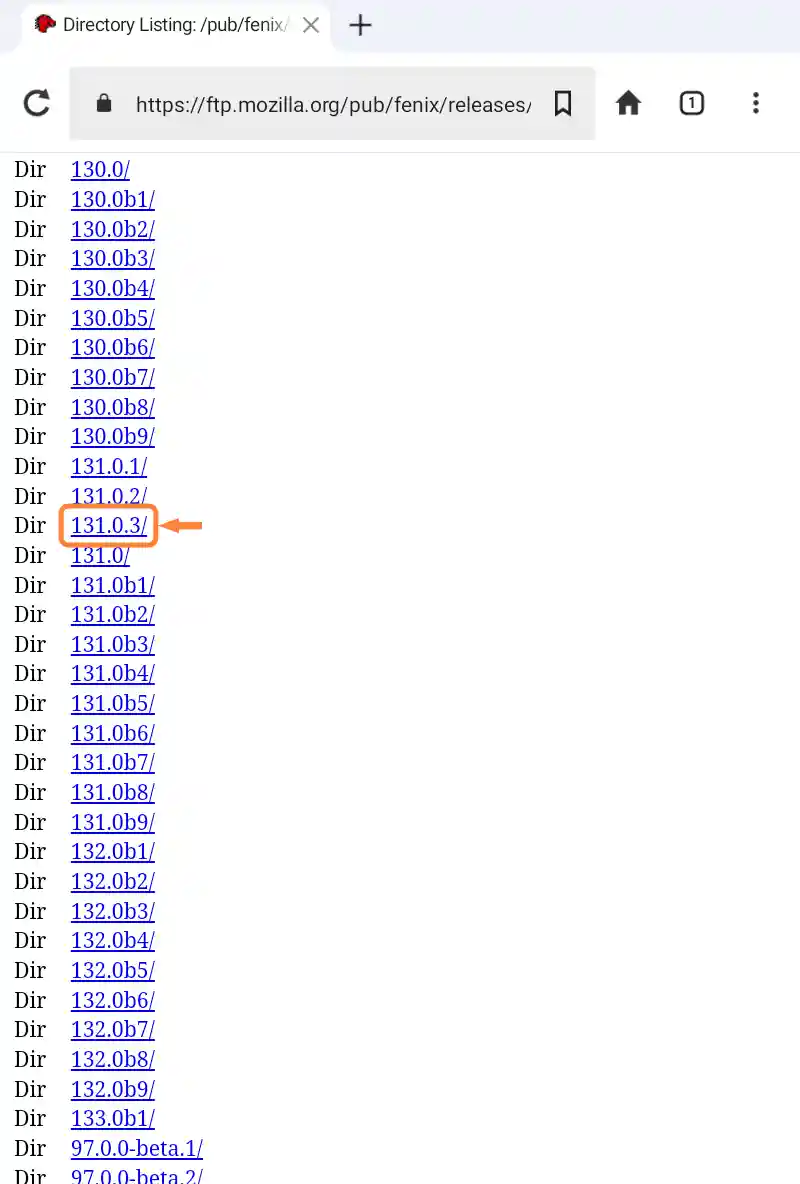
「bが付いていない一番大きな数字のリンク」をタップ (2/5)
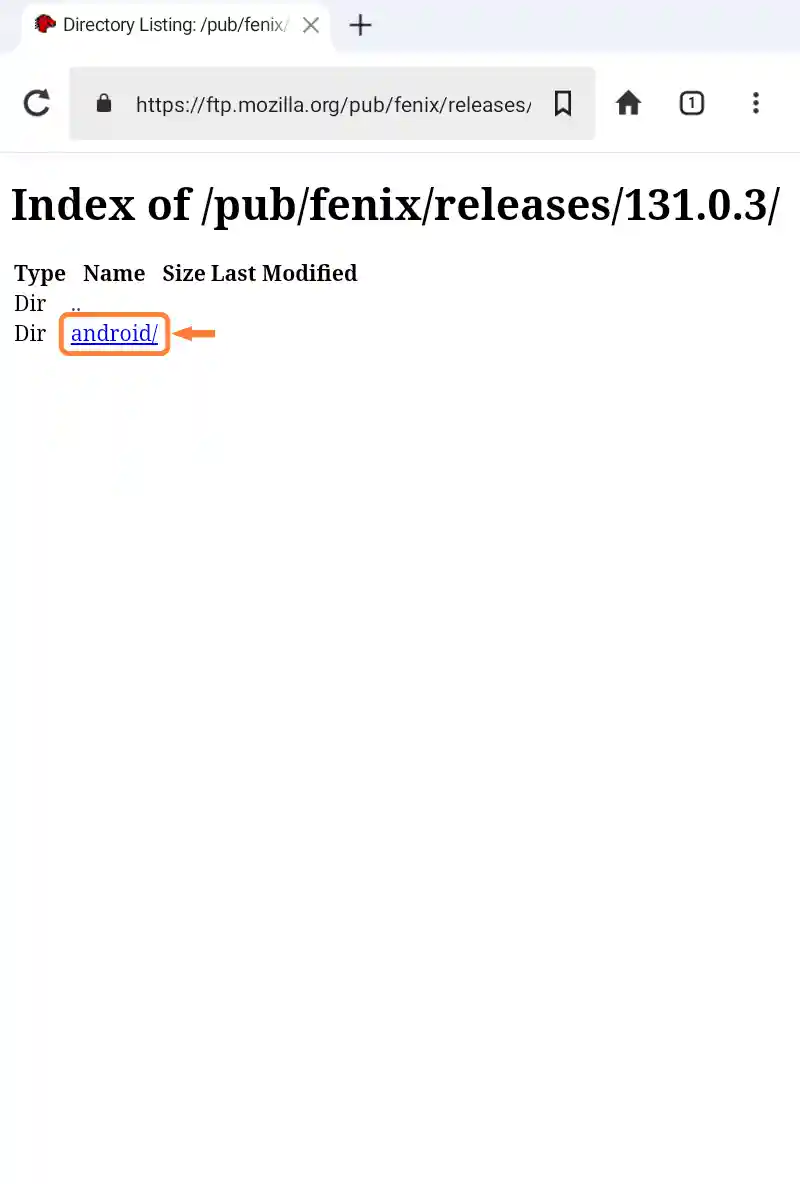
「androidリンク」をタップ (3/5)
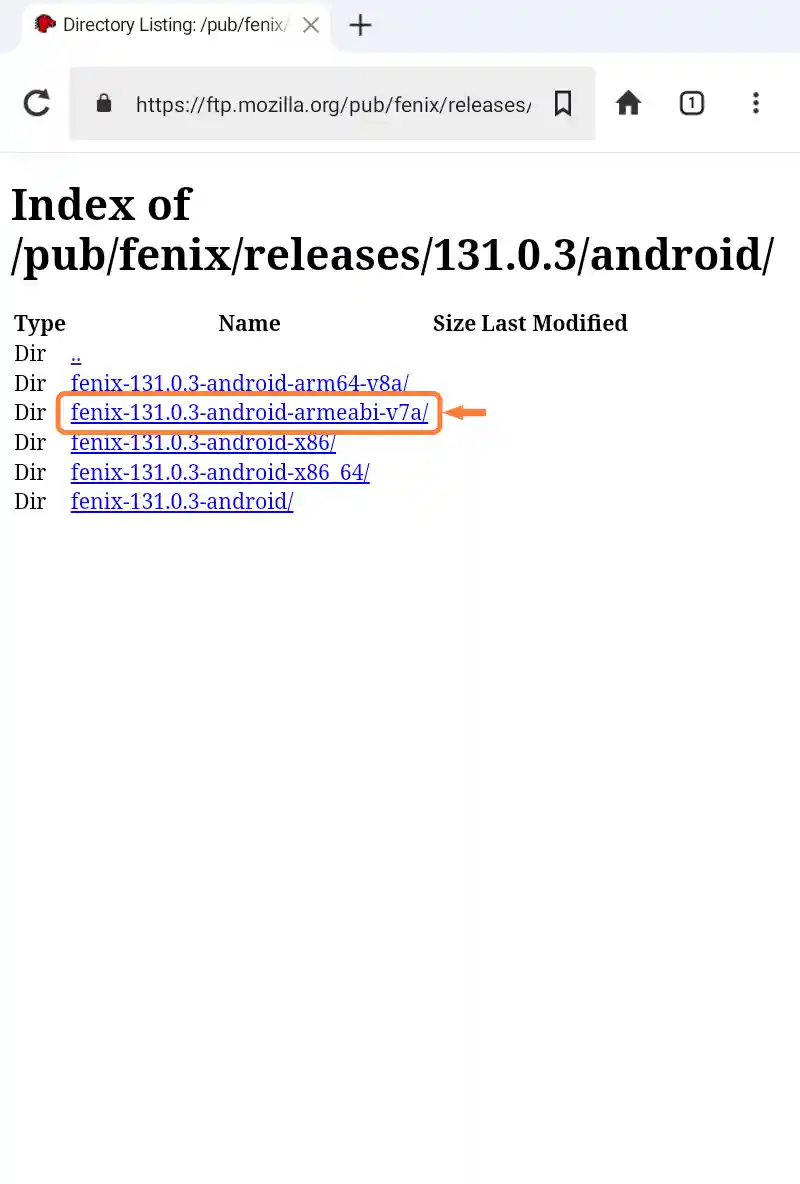
「armeabi-v7aが付いているリンク」をタップ (4/5)
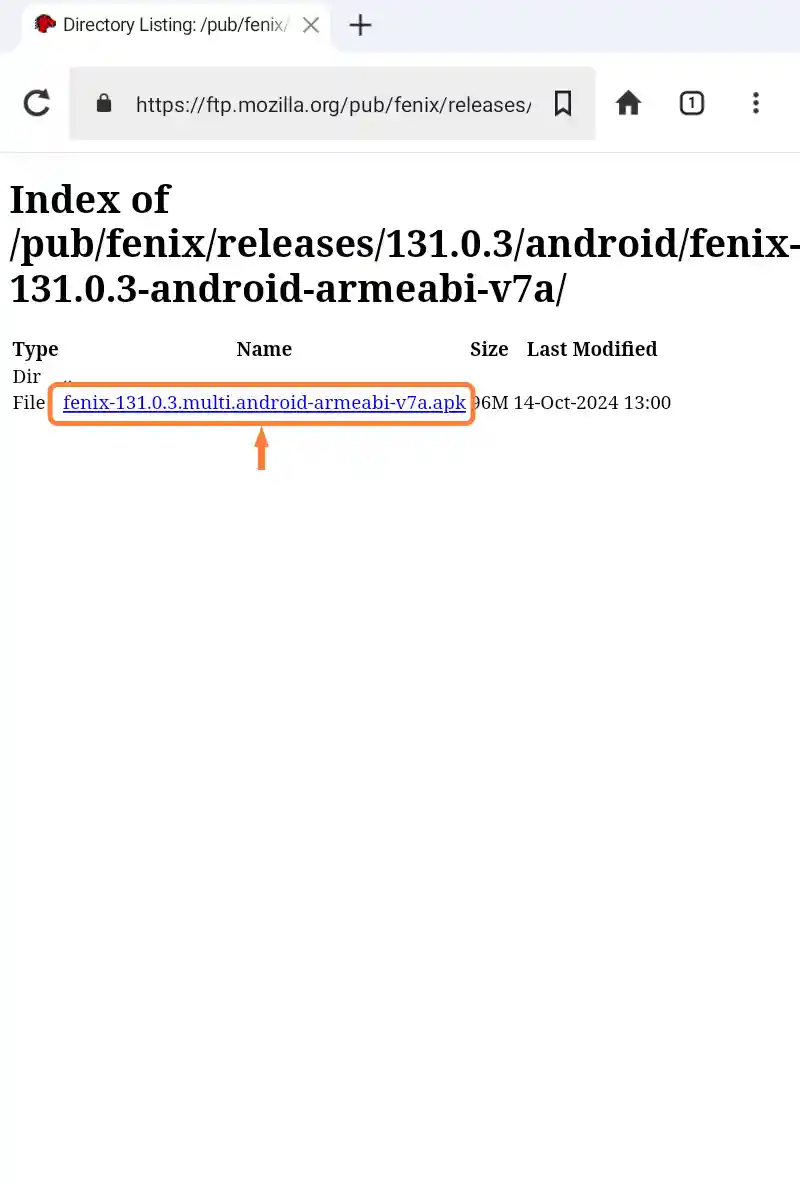
「APKファイルのリンク」をタップ (5/5)
④ ダウンロードしたAPKファイルをインストール
次にダウンロードしたAPKファイルでFirefoxアプリをインストールします。
こちらはタップしていくだけなので簡単です。
- [Silk ブラウザ]画面のメニューをタップ
- ダウンロードをタップ
- [ダウンロード]画面でダウンロードしたAPKファイルをタップ
- ダイアログのインストールをタップ
- 完了をタップ
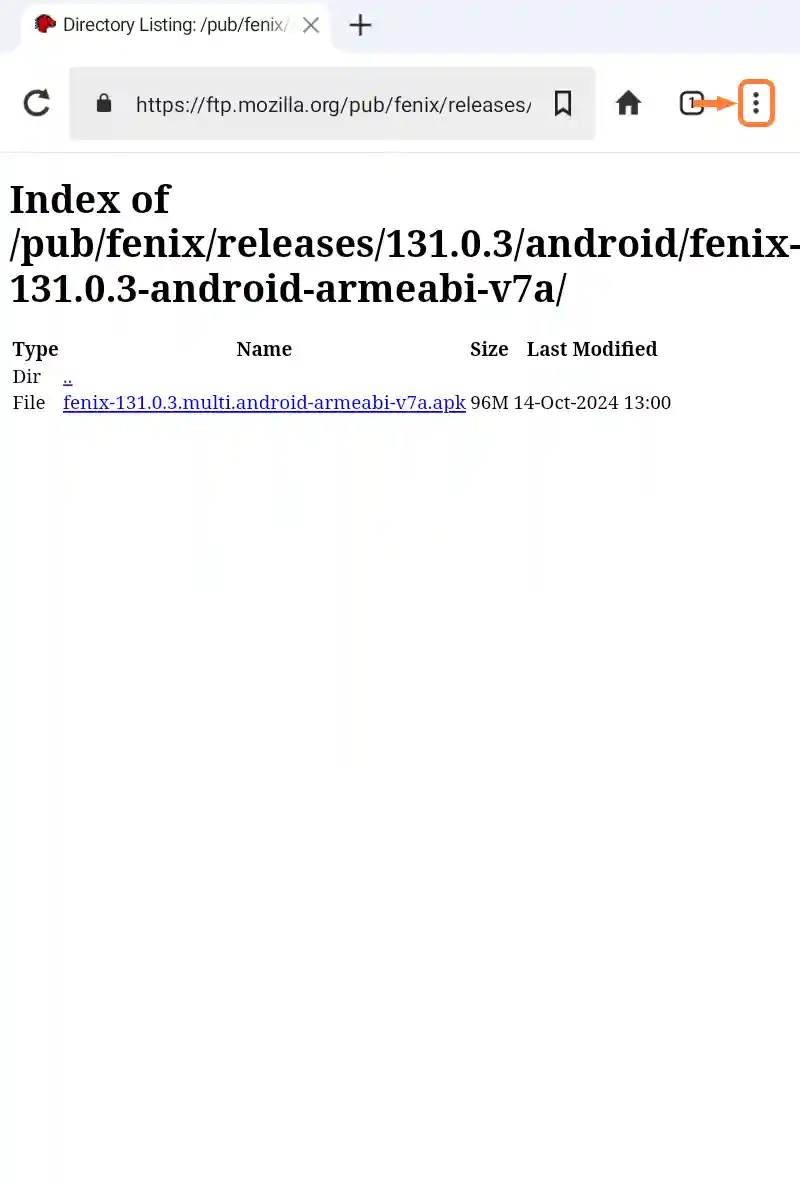
「Silk ブラウザ」の「メニュー」をタップ (1/5)
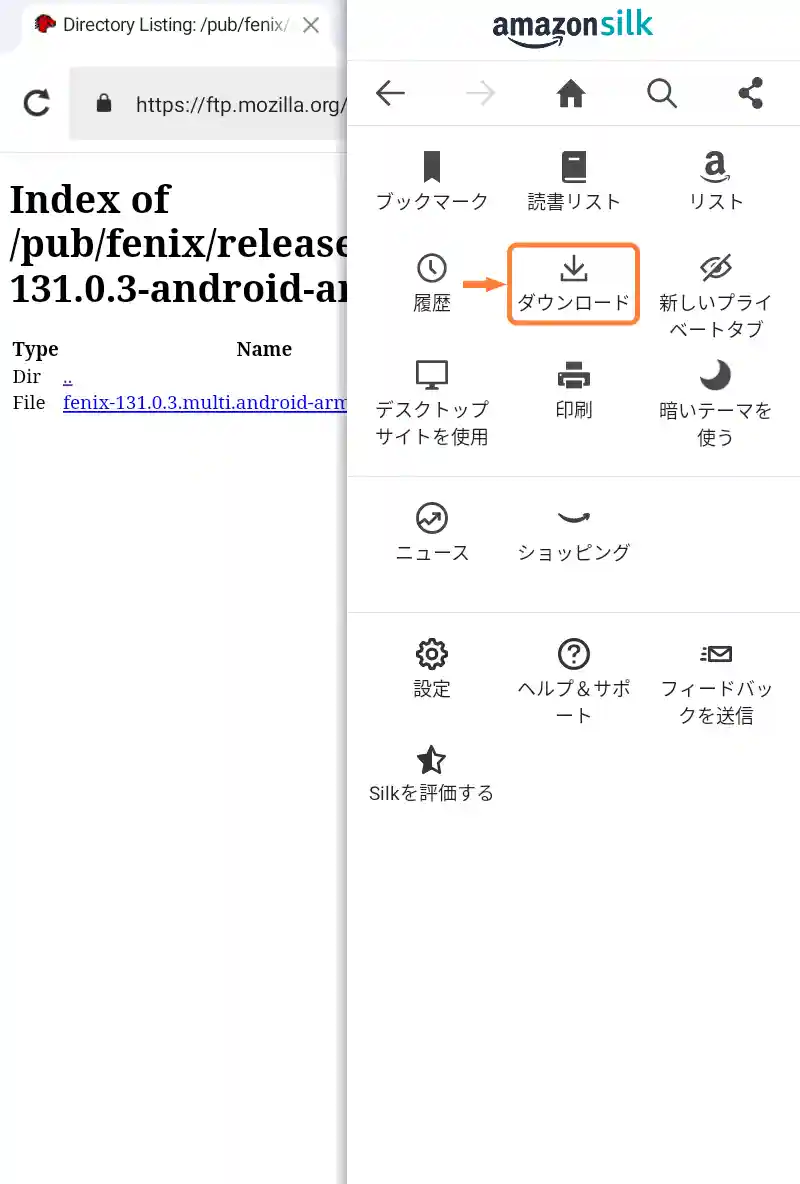
「ダウンロード」をタップ (2/5)
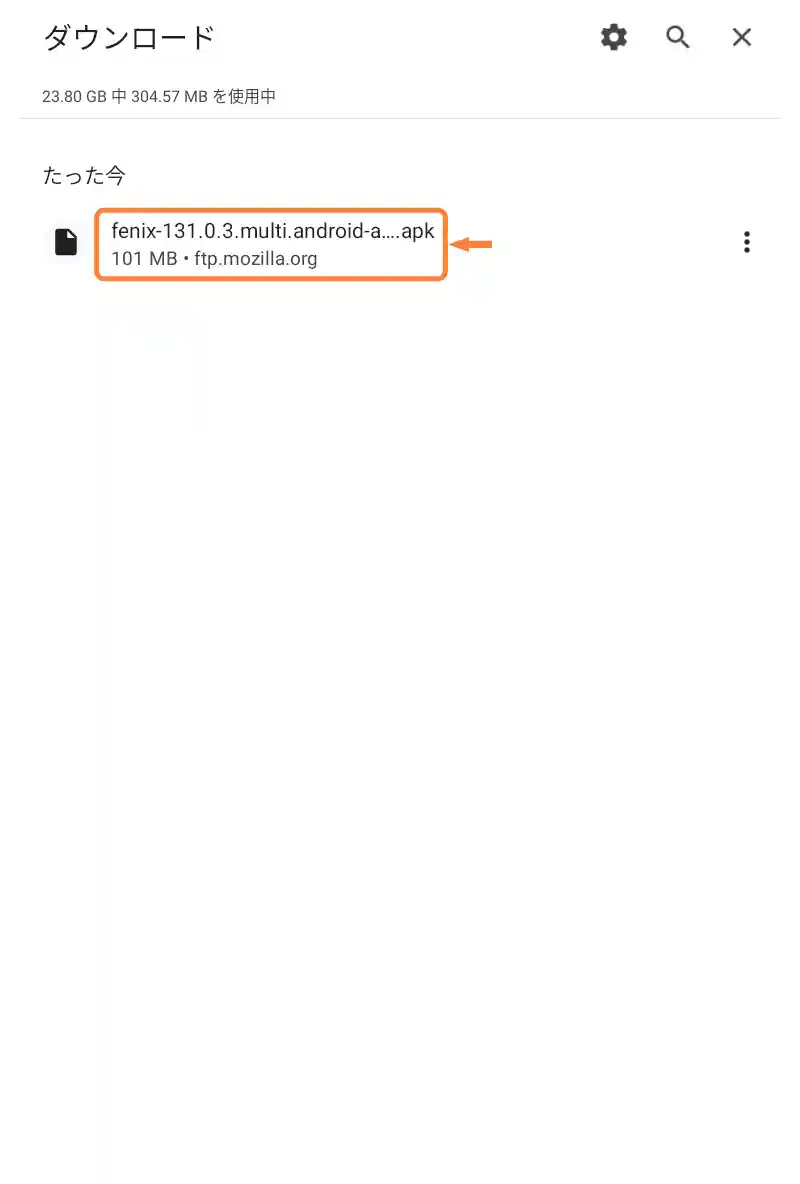
「APKファイル」をタップ (3/5)
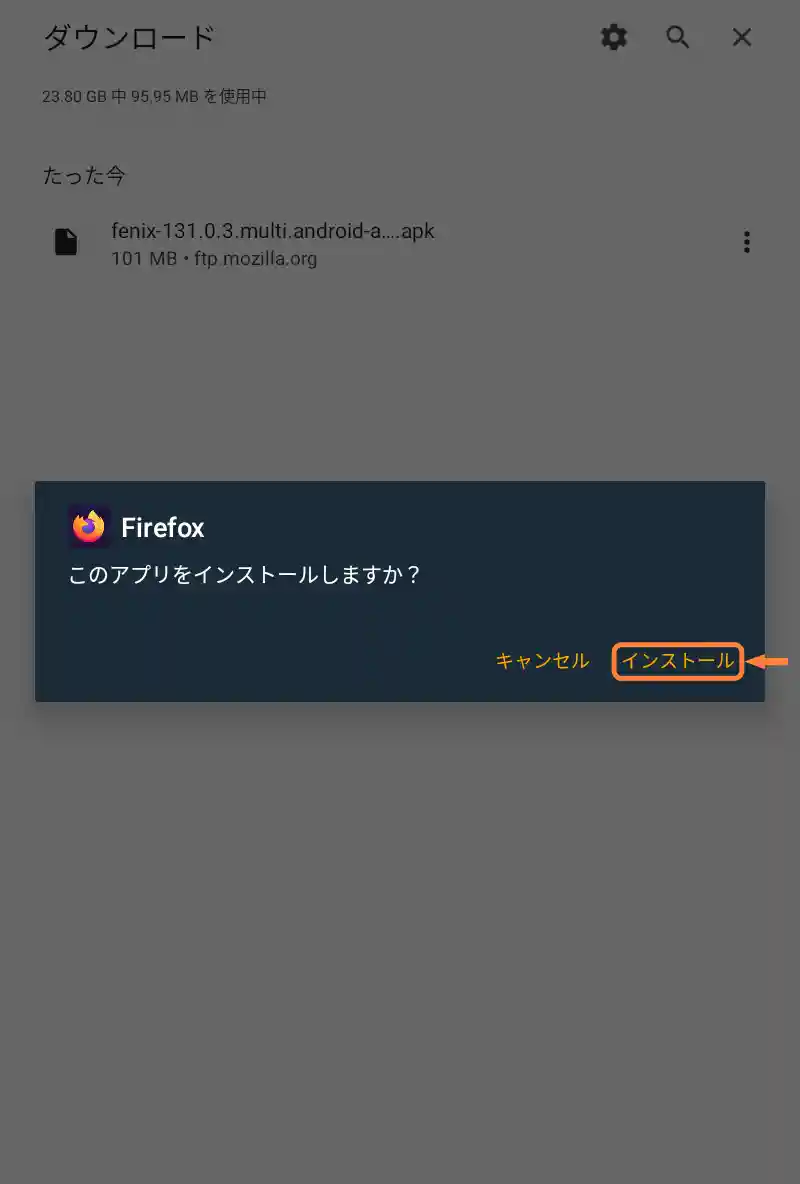
「インストール」をタップ (4/5)
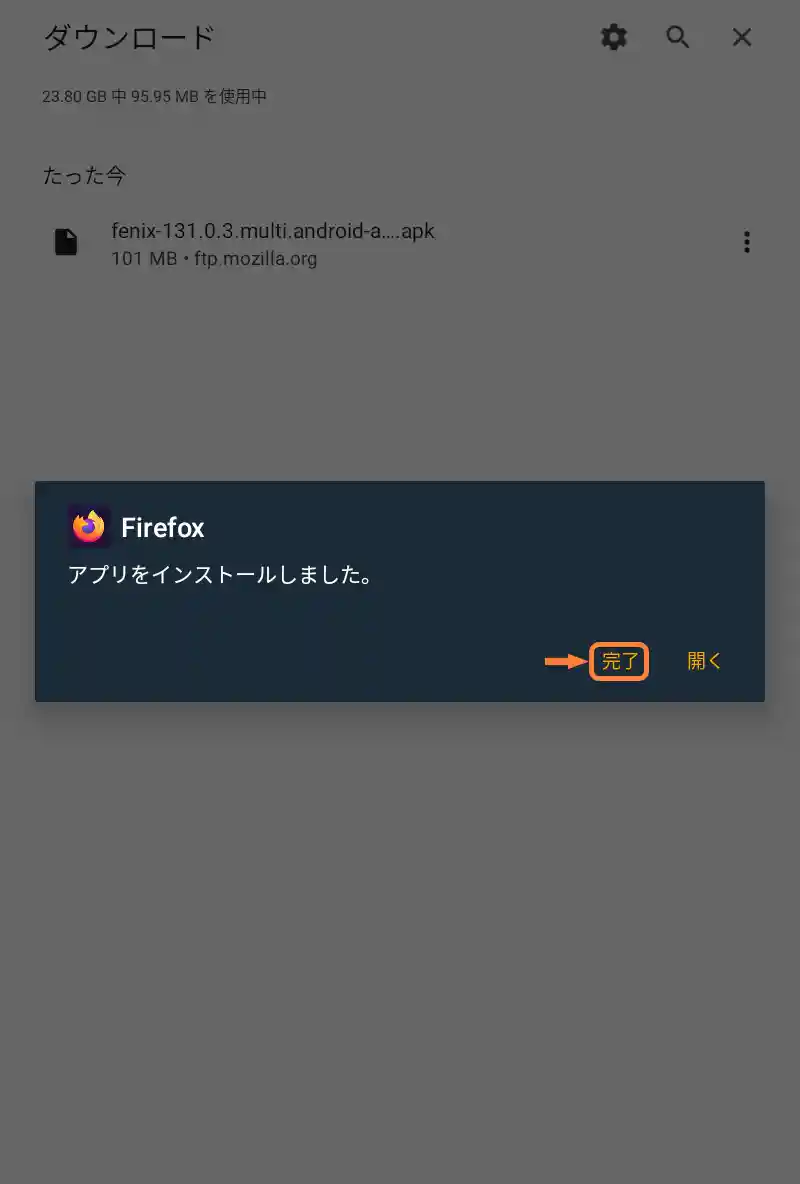
「完了」をタップ (5/5)
⑤ Firefoxアプリを起動、初期設定
最後にFirefoxアプリを起動し、画面の指示に従って初期設定すれば終了です。
- [ホーム]画面のFirefoxをタップ
- [Firefox]画面の指示に従い初期設定
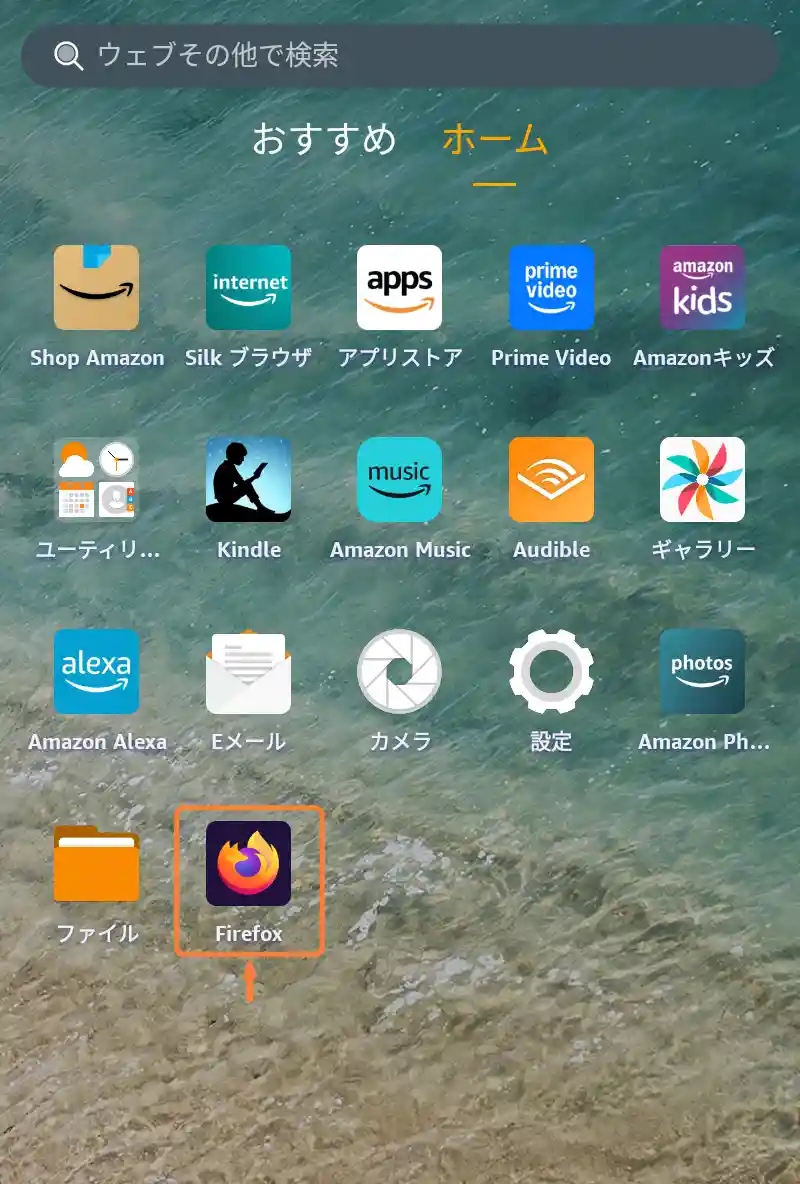
「Firefox」をタップ (1/2)
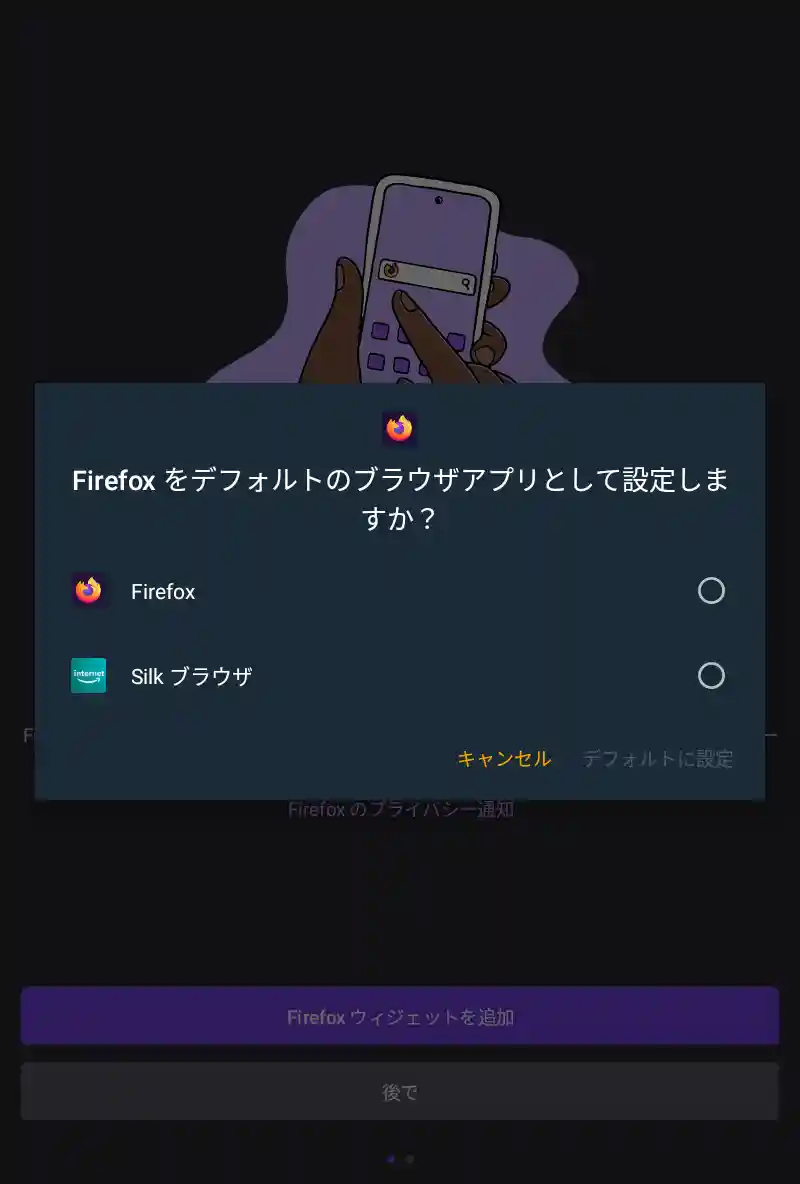
画面の指示に従い初期設定 (2/2)
まとめ
FireタブレットにFirefoxアプリをインストールする方法をご紹介しましたが、いかがだったでしょうか?
APKファイルからインストールする方法ですと、Google Playがバックグラウンドで動作しないため、古めのFireタブレットにもオススメです。
Firefoxアプリには便利なアドオン(拡張機能)もたくさんあるので、機会があればご紹介しますね。