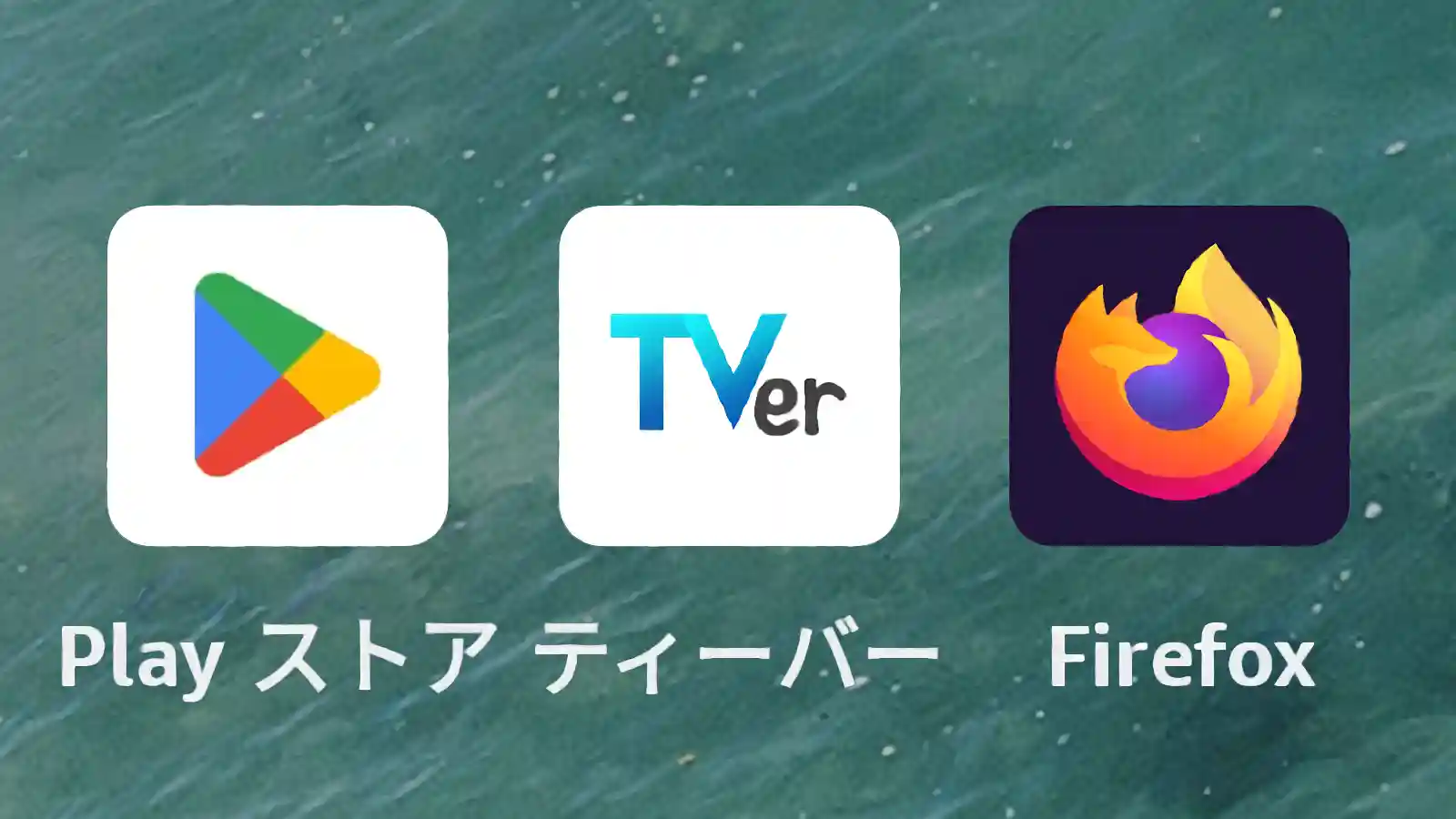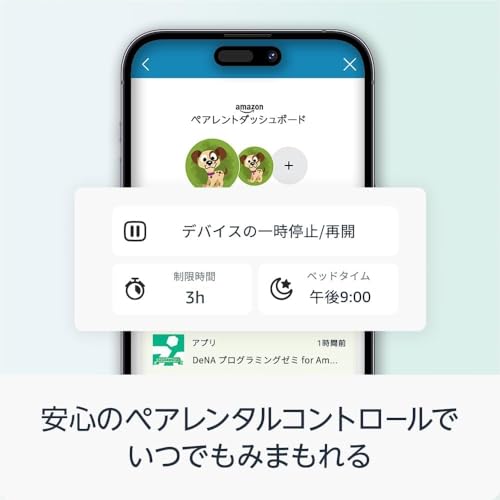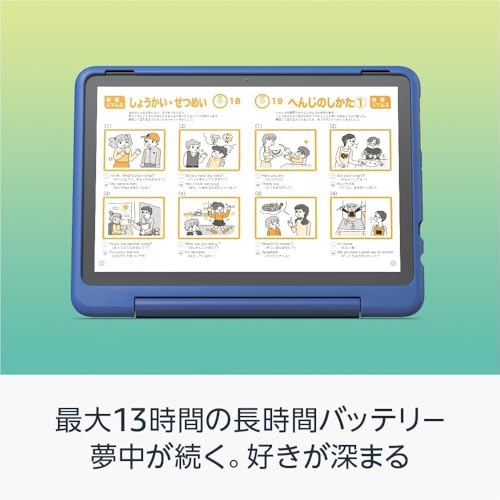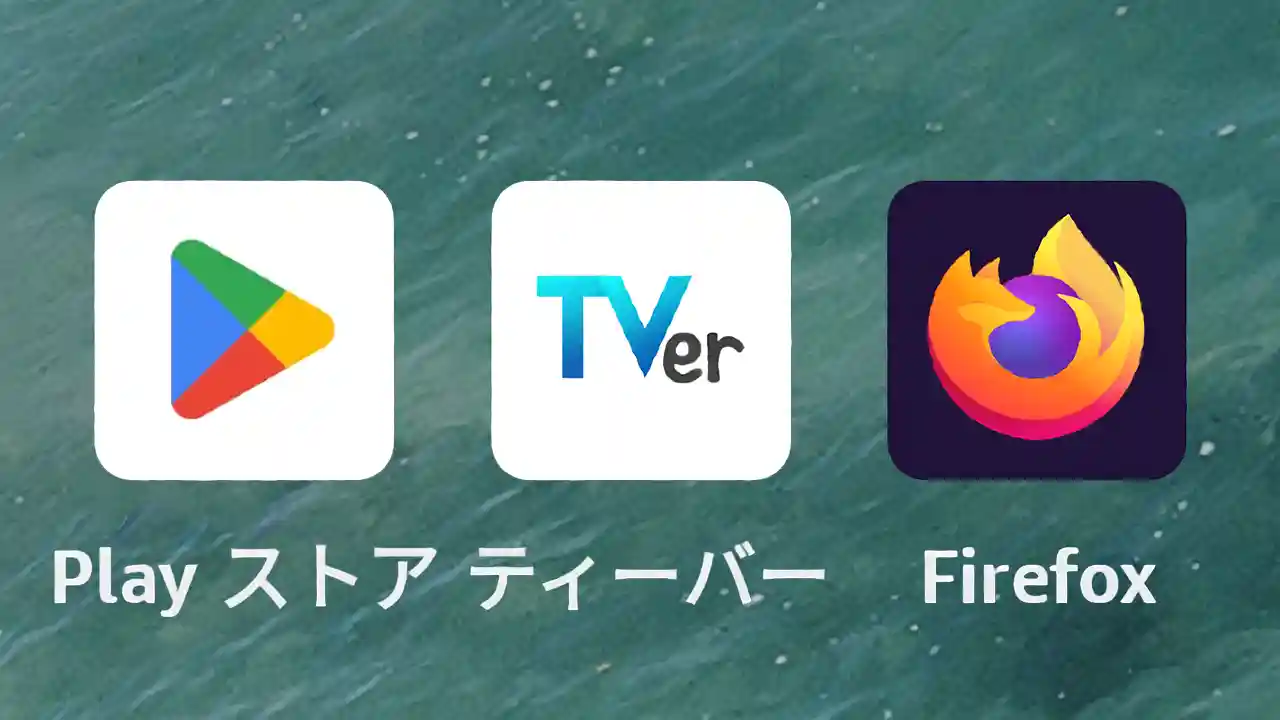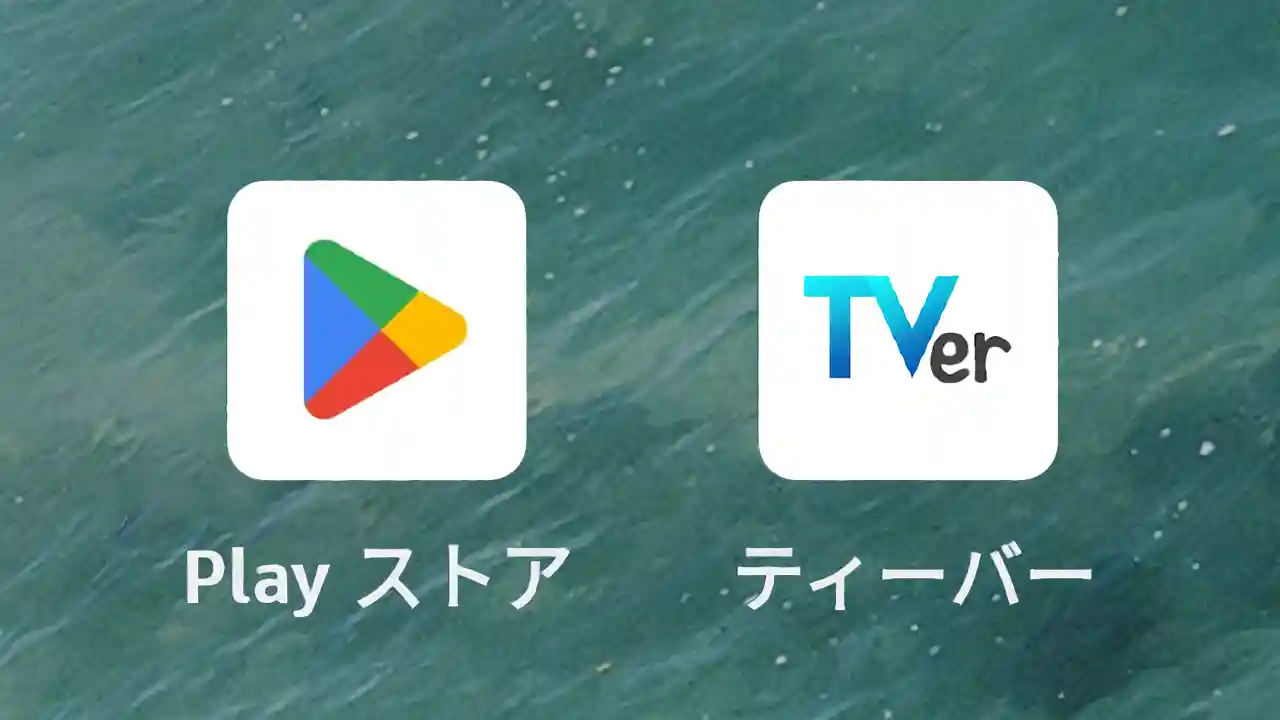Prime VideoやNetflixなど動画配信サービスを見るのに、我が家は『Amazon Fireタブレット』を愛用しています。
ですが、人気の『TVer(ティーバー)アプリ』は、Fireタブレット用が『Amazon Android アプリストア』にありません。
『Fire TV用 TVerアプリ』はあるのに不思議ですよね?
「FireタブレットはTVerが見られないの?」というお問い合わせを多数いただくため、同じ悩みを持たれている方は多いようです。
そこで、FireタブレットでTVerを見るための2つの方法を、初心者の方にもわかりやすいようにできるだけ詳しくご紹介します。
どちらの方法も手順通りにすれば難しくないので、Fireタブレットをお持ちの方は試してみてくださいね。
動作確認状況
| Fireタブレット モデル |
Fire OS バージョン |
RAM | 動作状況 |
|---|---|---|---|
| Fire 7 2019年モデル |
7.3.3.1 | 1GB | × |
| Fire 7 2022年モデル |
8.3.3.4 | 2GB | △ |
| Fire HD 8 2018年モデル |
7.3.3.1 | 1.5GB | △ |
| Fire HD 8 2020年モデル |
7.3.3.1 | 2GB | △ |
| Fire HD 8 2022年モデル |
8.3.3.4 | 2GB | ○ |
| Fire HD 8 2024年モデル |
8.3.3.4 | 3GB | ○ |
| Fire HD 10 2019年モデル |
7.3.3.1 | 2GB | △ |
| Fire HD 10 2021年モデル |
7.3.3.1 | 3GB | ○ |
| Fire HD 10 2023年モデル |
8.3.3.4 | 3GB | ◎ |
| Fire Max 11 2023年モデル |
8.3.3.4 | 4GB | ◎ |
○:普通
△:ゆっくり
×:超ゆっくり
これからご紹介する2つの方法をFireタブレット実機で確認したので、その動作状況をモデル名とFire OSのバージョン、RAM容量と共にまとめたのが上の表です。
記事公開時点の最新バージョン「Fire OS 7.3.3.1・Fire OS 8.3.3.4」搭載のすべてのモデルで、TVer動画が再生されました。
ですが、一部のモデルは動作がゆっくりなため、Fire HD 8・Fire HD 10・Fire Max 11の2021年モデル以降が、普通に使える最低ラインという感じですね。
TVerを見る2つの方法
FireタブレットでTVerを見る2つの方法は、
- 【お手軽】Firefoxアプリで見る
- 【快適】TVerアプリで見る
で、どちらもAmazon Android アプリストア以外からアプリをインストールします。
1つ目の「Firefoxアプリで見る」は、ブラウザアプリで公式サイトを開き、TVerを見る方法です。
主にパソコンでTVerを見るための方法ですが、モバイル端末の場合、ブラウザアプリが「デスクトップサイト表示」に対応している必要があります。
そこで、この表示に対応したAndroid用のFirefoxアプリをインストールします。
2つ目の「TVerアプリで見る」は、公式アプリをインストールし、TVerを見る方法です。
スマホやタブレットでTVerを見る定番の方法ですが、Fireタブレット用のTVerアプリはありません。
そこで、Google Playをインストールし、Play ストアからAndroid用のTVerアプリを追加します。
下記の通り、それぞれメリット・デメリットがありますので、お好みの方法を選んでください。
もちろん併用でも大丈夫ですよ。
| Firefoxアプリで見る | |
|---|---|
| メリット |
|
| デメリット |
|
| TVerアプリで見る | |
|---|---|
| メリット |
|
| デメリット |
|
【お手軽】Firefoxアプリで見る手順
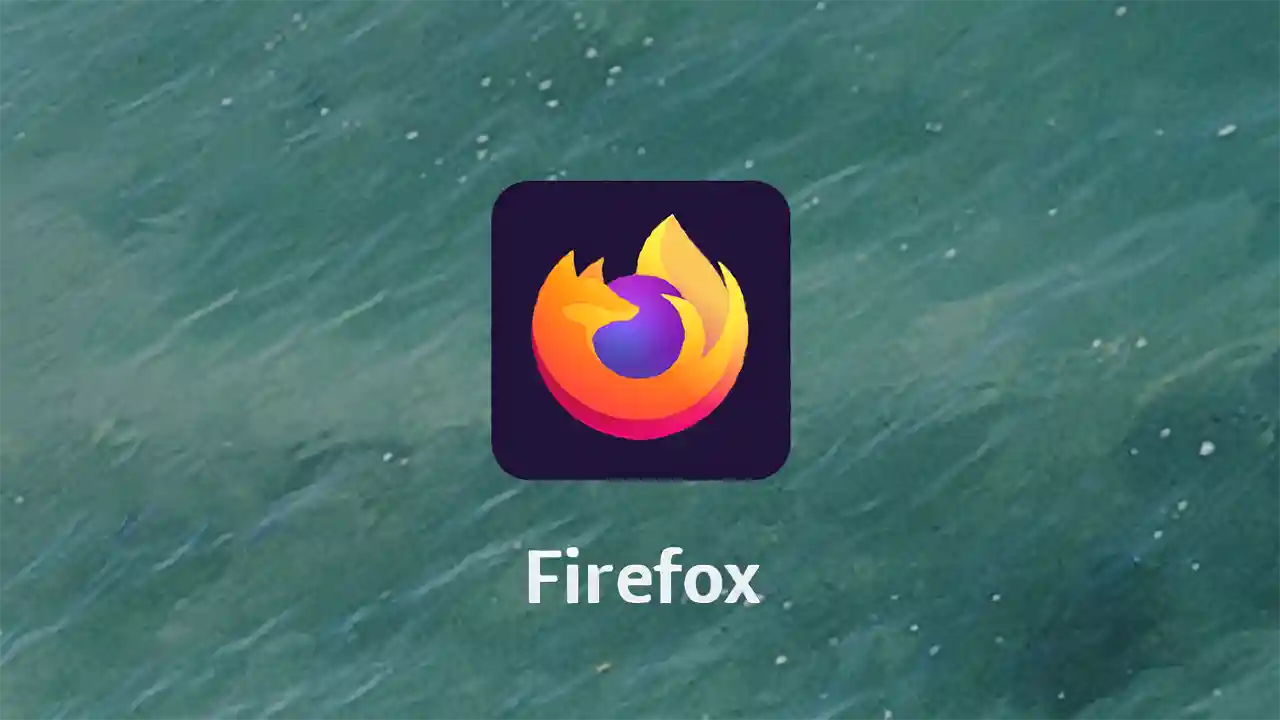
出典:Mozilla
ここからはFirefoxアプリで見るための手順をご紹介します。
手順の流れは、
- 「不明ソースからのアプリ」をオン
- Silk ブラウザでこのページを開く
- APKファイルをダウンロード
- ダウンロードしたAPKファイルをインストール
- Firefoxアプリを起動、TVerサイトで見る
です。
なお、「APKファイル」とは、アプリのインストールに必要なファイルのことですね。
手順を細かく分けたため一見すると難しそうですが、Google Playをインストールするよりも簡単ですよ。
①「不明ソースからのアプリ」をオン
まずはFireタブレット標準アプリのSilk ブラウザで、Amazon Android アプリストア以外から入手したファイルをインストールできるように「不明ソースからのアプリ」をオンにします。
Firefoxアプリのインストール後、再度こちらの設定をオフにしても良いですよ。
- [ホーム]画面の設定をタップ
- [設定]画面でセキュリティとプライバシーをタップ
- [セキュリティとプライバシー]画面で不明ソースからのアプリをタップ
- [不明なアプリのインストール]画面でSilk ブラウザをタップ
- [Silk ブラウザ]のこのアプリ提供元を許可をタップして[オン]
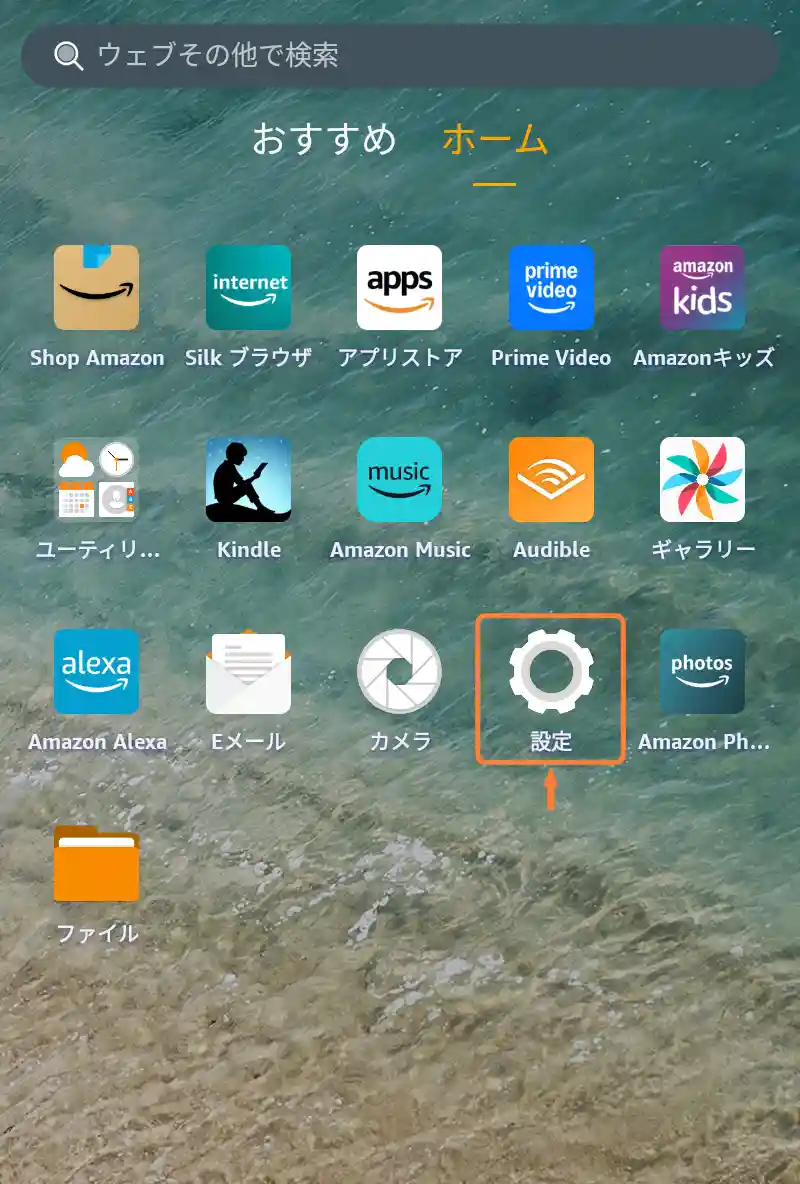
「設定」をタップ (1/5)
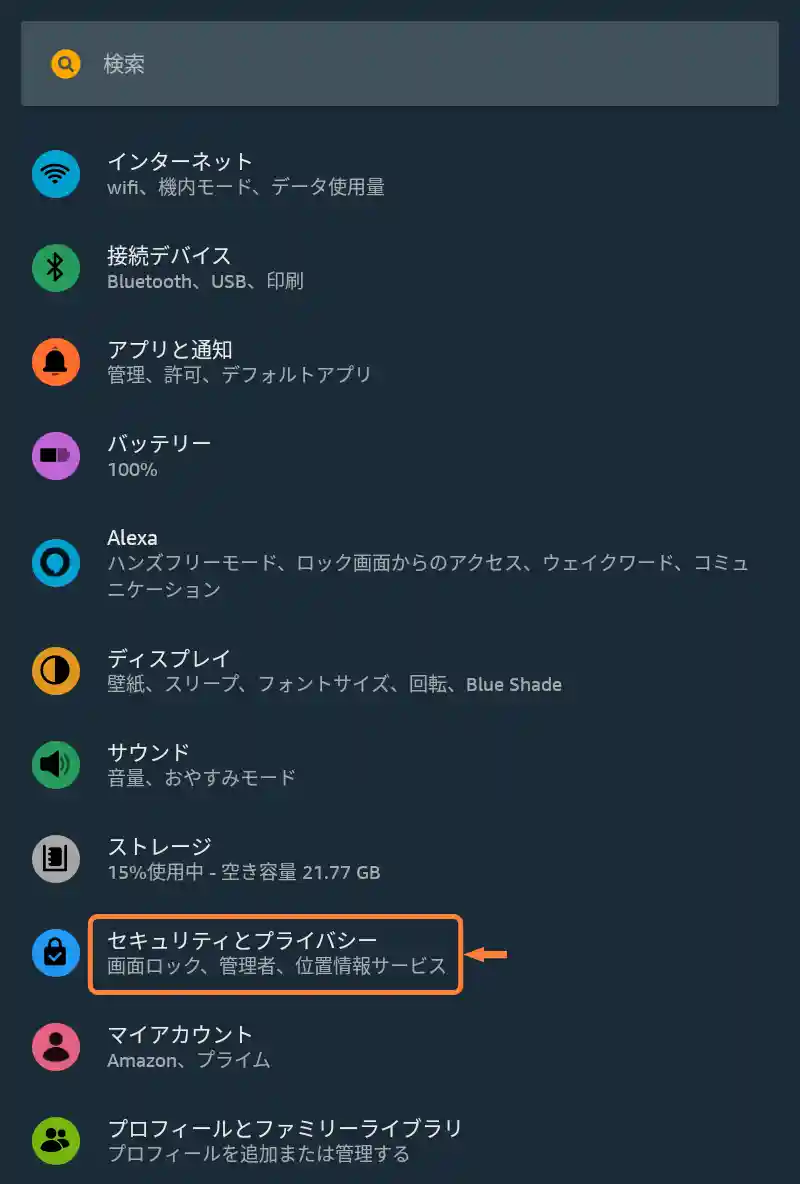
「セキュリティとプライバシー」をタップ (2/5)
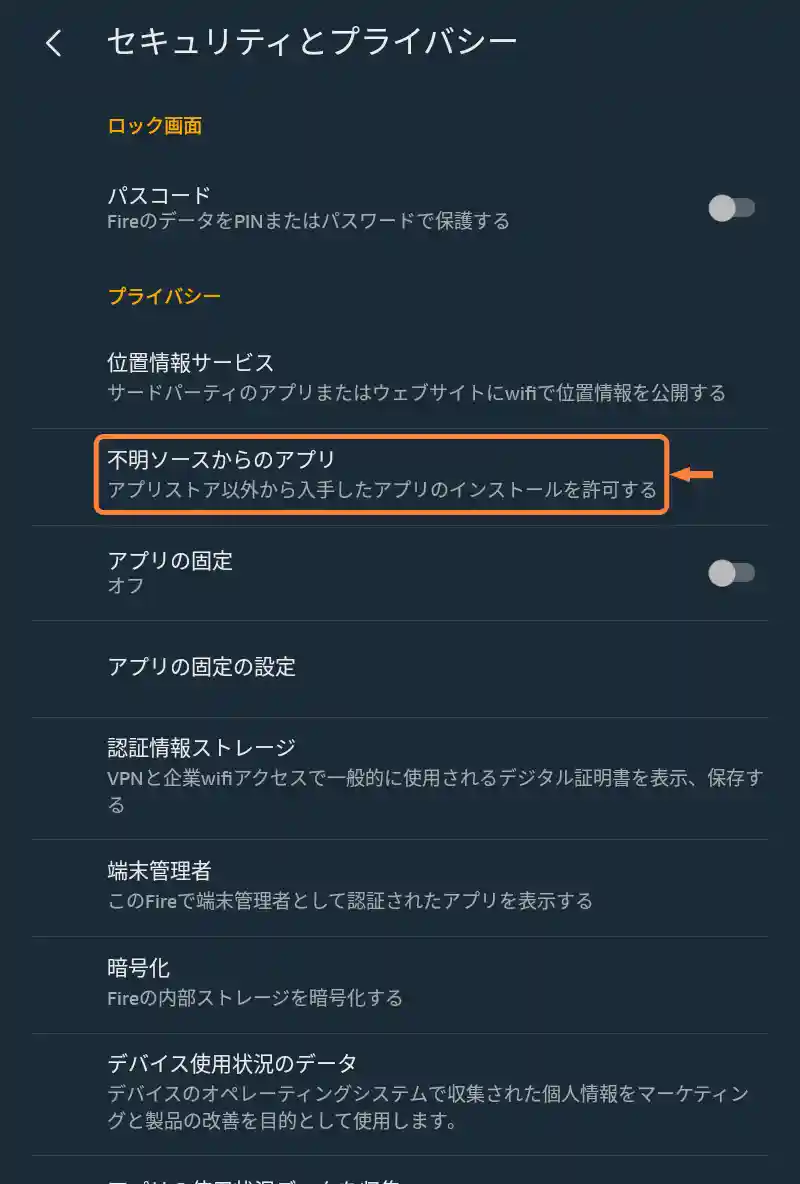
「不明ソースからのアプリ」をタップ (3/5)
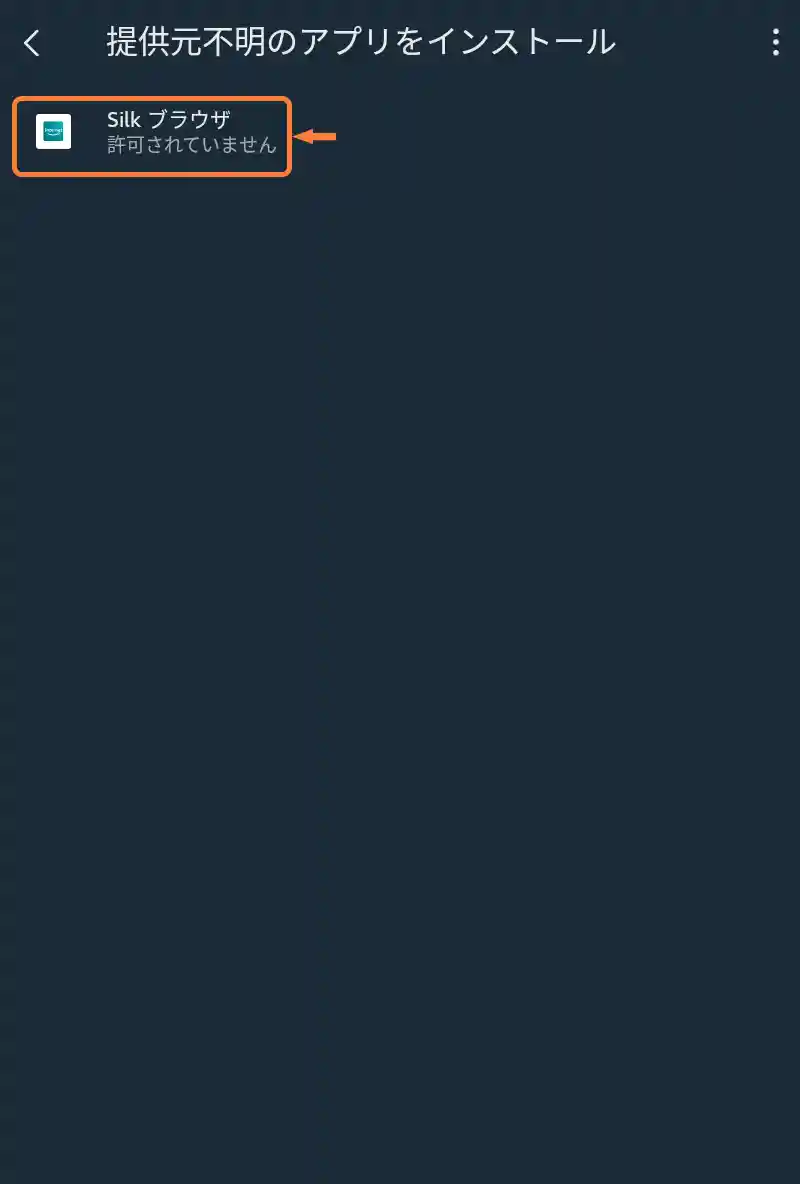
「Silk ブラウザ」をタップ (4/5)
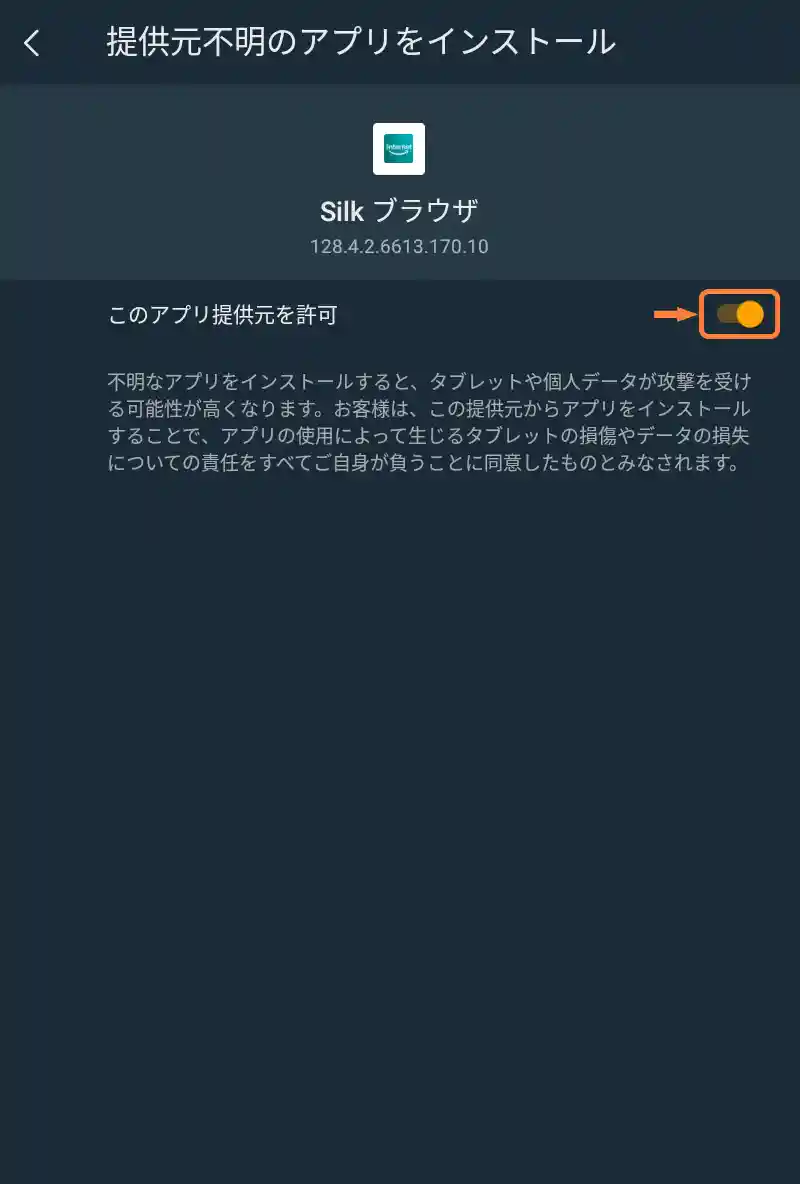
「このアプリ提供元を許可」をタップしてオン (5/5)
② Silk ブラウザでこのページを開く
次にFirefoxアプリをインストールするためのAPKファイルを入手します。
入手方法はさまざまですが、安全のためアプリの公式提供元であるmozilla.orgからダウンロードするのがオススメです。
まずはSilk ブラウザを起動し、アドレスバーに「sk13g.com/tver」と入力して、今ご覧のページを開いてください。
- [ホーム]画面のSilk ブラウザをタップ
- [Silk ブラウザ]画面の[アドレスバー]に[sk13g.com/tver]と入力して進むボタンをタップ
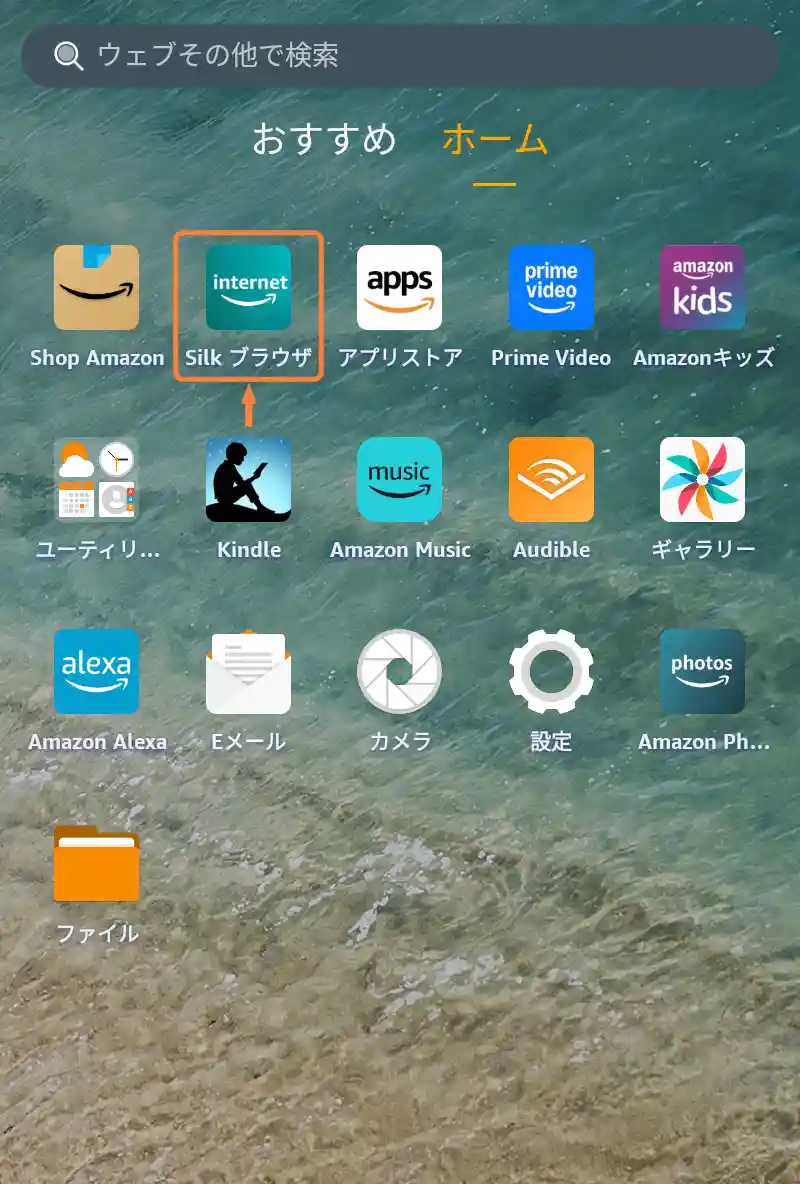
「Silk ブラウザ」をタップ (1/2)
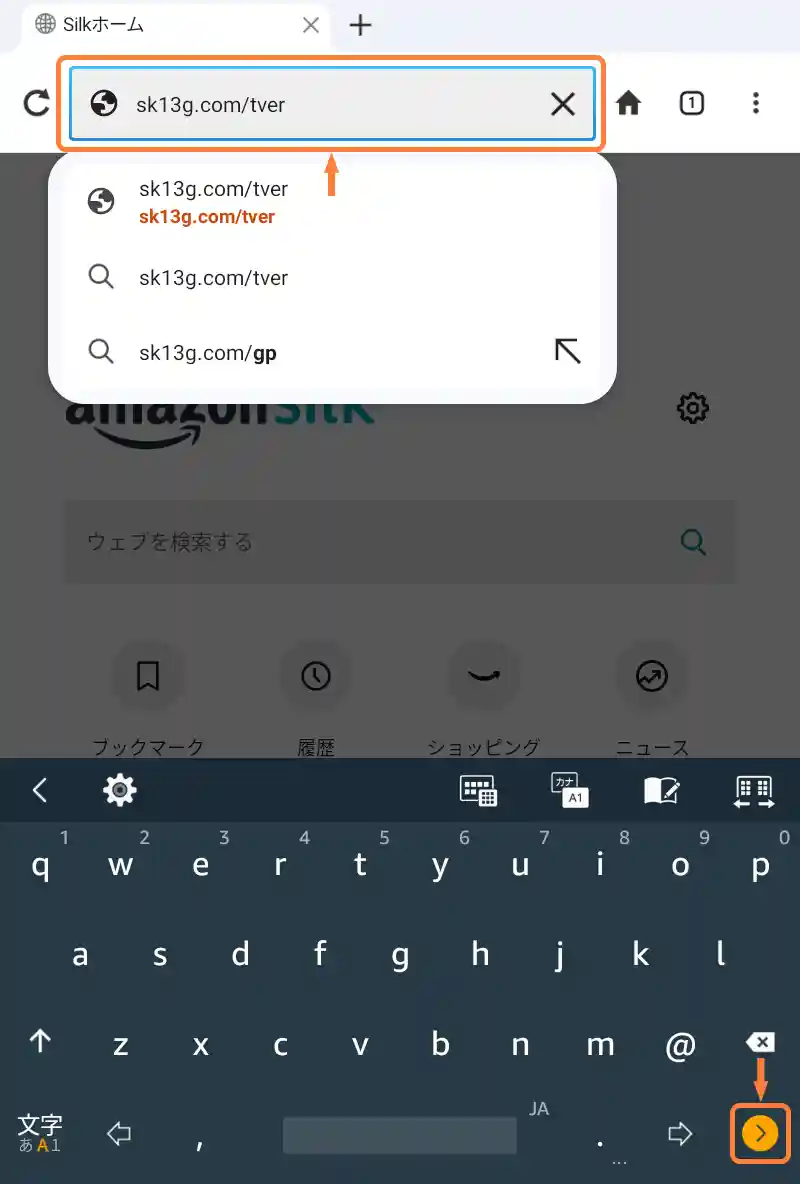
「sk13g.com/tver」と入力、「進むボタン」をタップ (2/2)
③ APKファイルをダウンロード
ページが開きましたら、下のダウンロードリンクの「Directory Listing: /pub/fenix/releases/」をタップしてmozilla.orgのサイトを開き、APKファイルをダウンロードします。
ダウンロードするAPKファイルは、自分で階層を移動して探す必要がありますが、
- 「b」が付いていない一番大きな数字の階層にある
- 「armeabi-v7a」が付いているファイル
を選んでください。
- このページのDirectory Listing: /pub/fenix/releases/をタップ
- [b]が付いていない一番大きな数字のリンクをタップ
- androidリンクをタップ
- [armeabi-v7a]が付いているリンクをタップ
- APKファイルのリンクをタップ
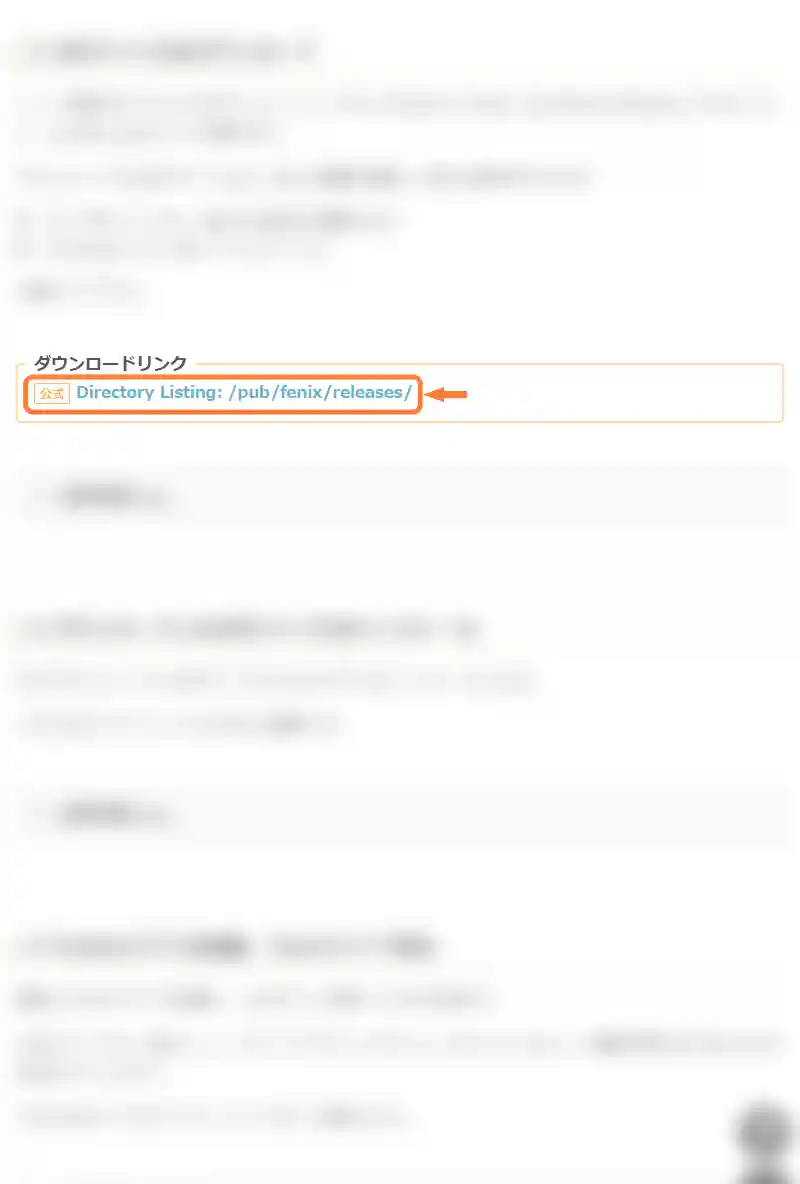
「Directory Listing: /pub/fenix/releases/」をタップ (1/5)
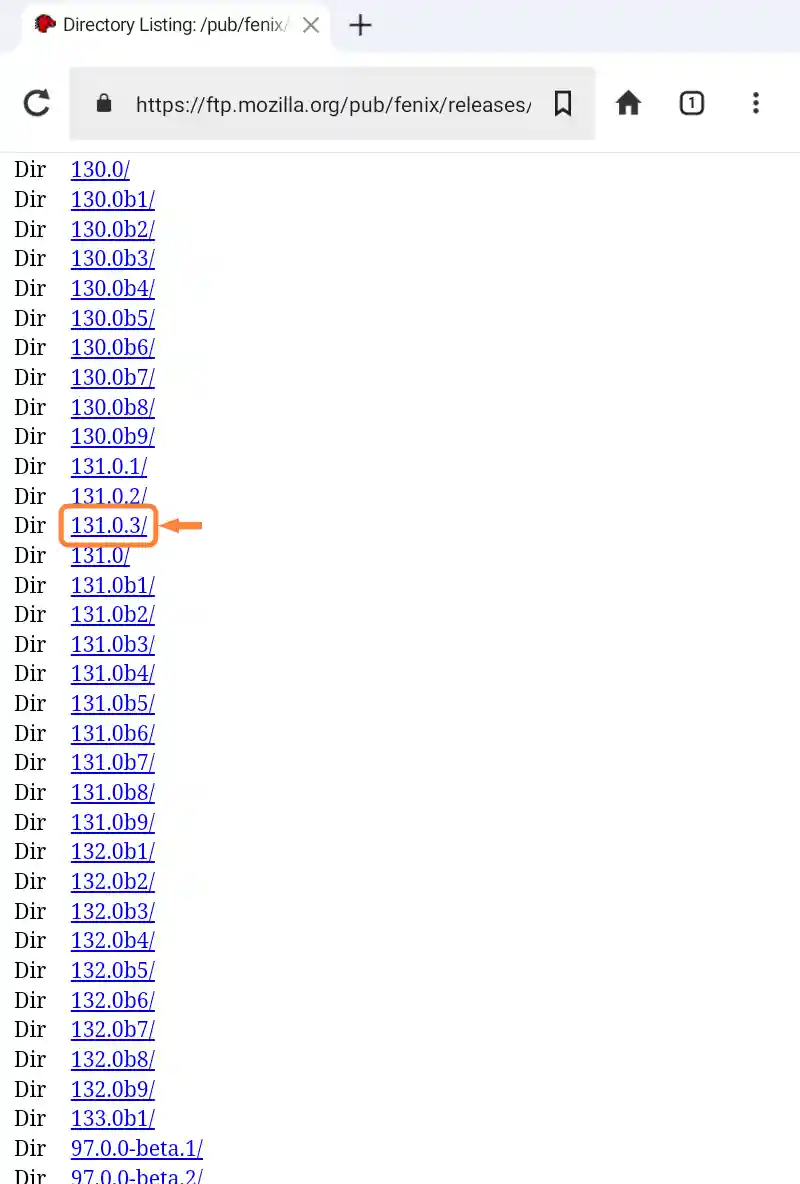
「bが付いていない一番大きな数字のリンク」をタップ (2/5)
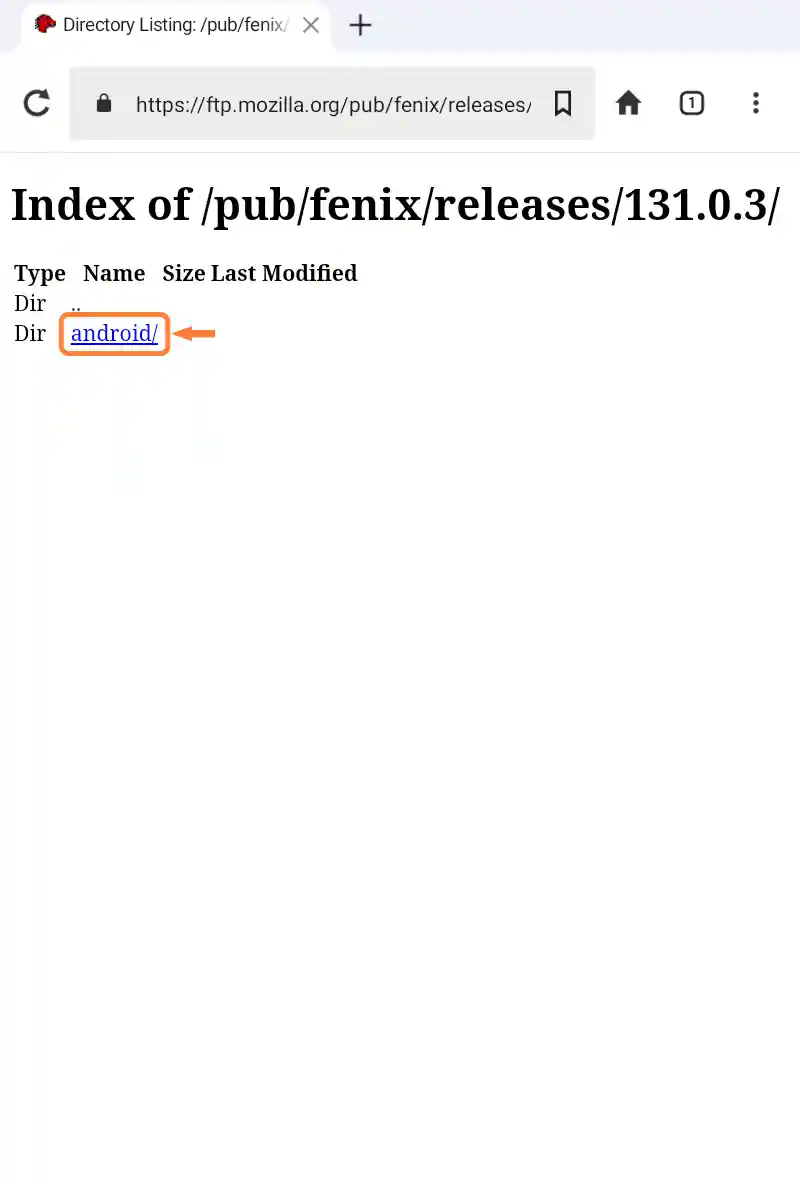
「androidリンク」をタップ (3/5)
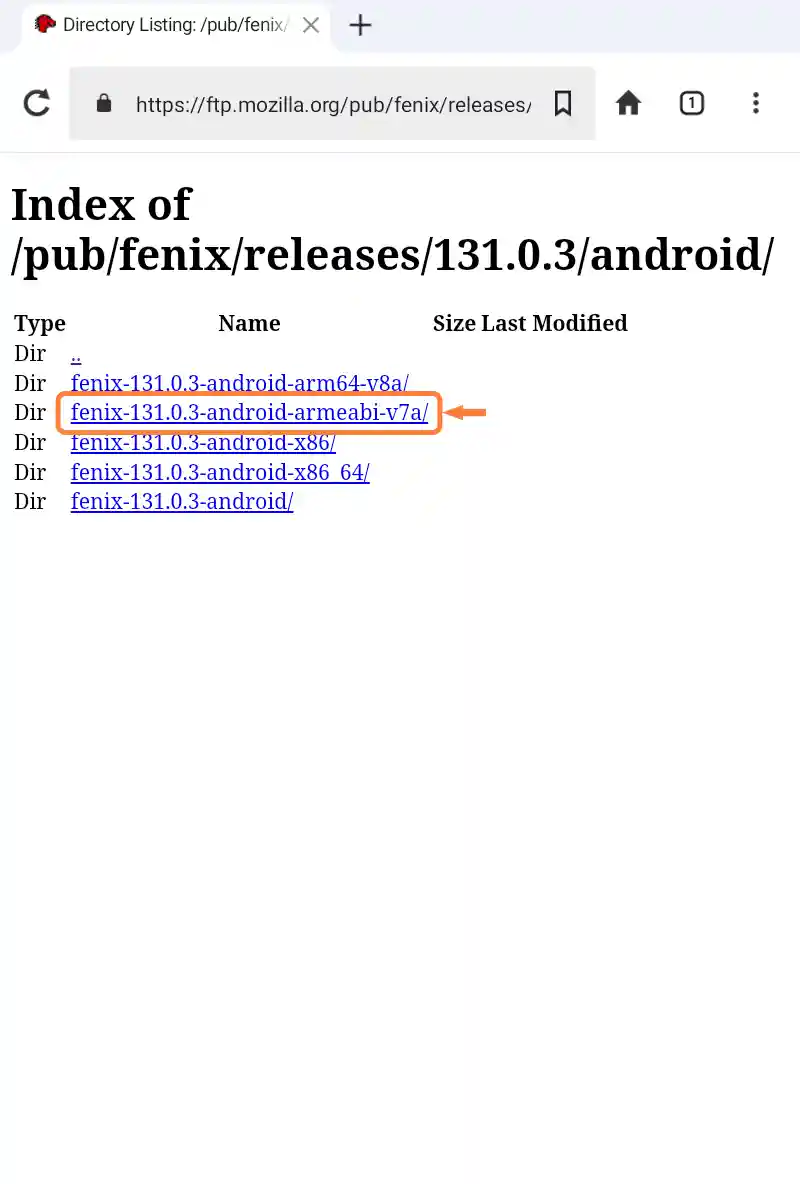
「armeabi-v7aが付いているリンク」をタップ (4/5)
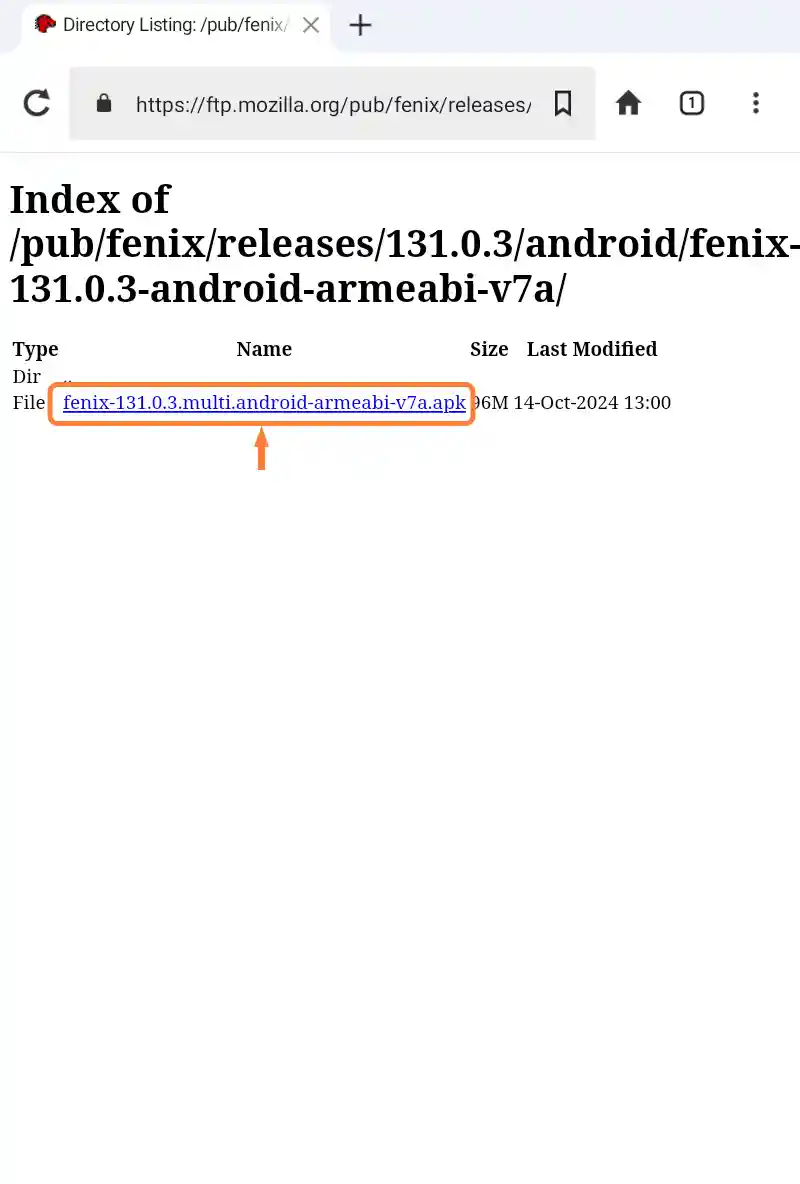
「APKファイルのリンク」をタップ (5/5)
④ ダウンロードしたAPKファイルをインストール
次にダウンロードしたAPKファイルでFirefoxアプリをインストールします。
こちらはタップしていくだけなので簡単です。
- [Silk ブラウザ]画面のメニューをタップ
- ダウンロードをタップ
- [ダウンロード]画面でダウンロードしたAPKファイルをタップ
- ダイアログのインストールをタップ
- 完了をタップ
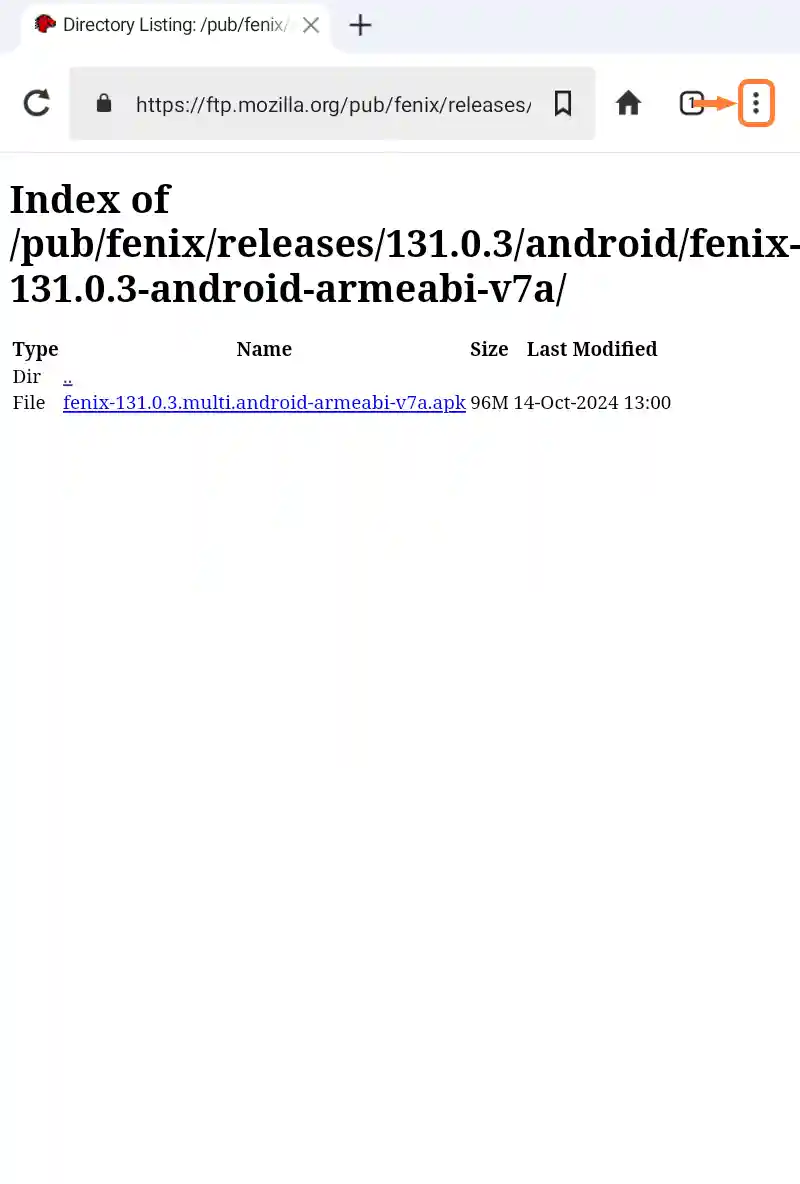
「Silk ブラウザ」の「メニュー」をタップ (1/5)
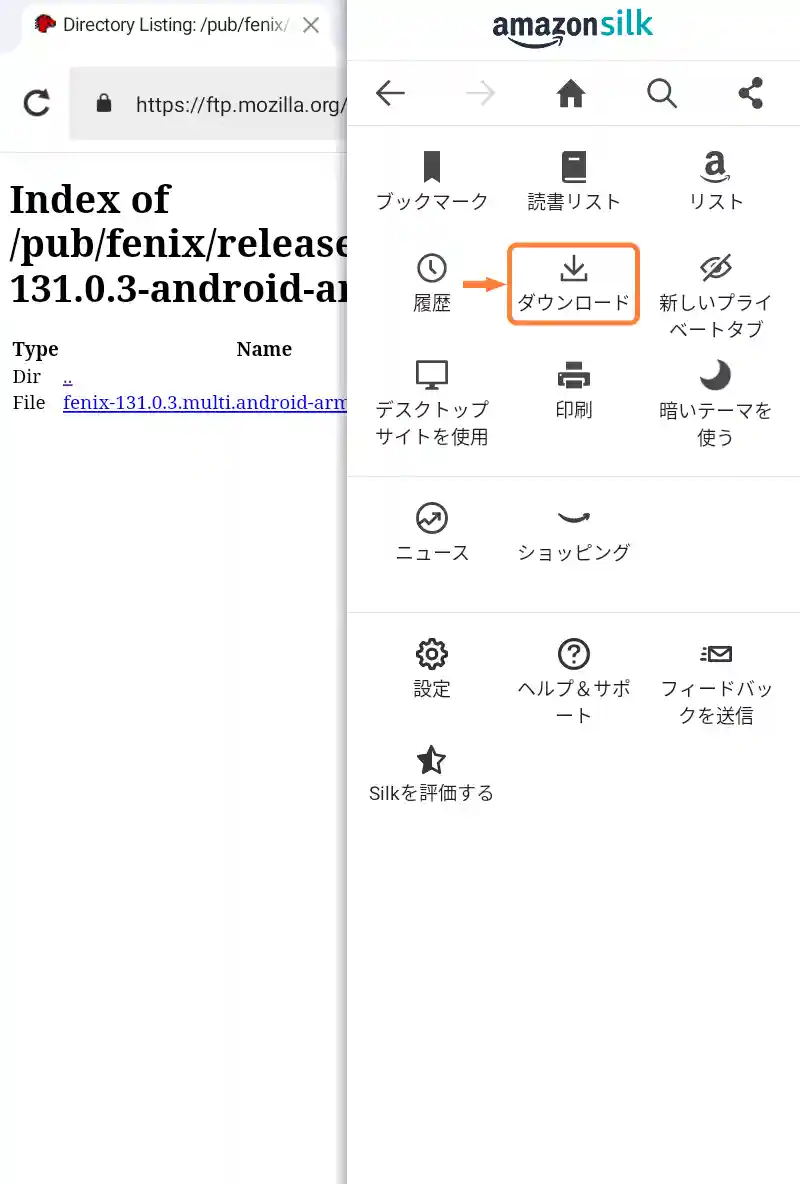
「ダウンロード」をタップ (2/5)
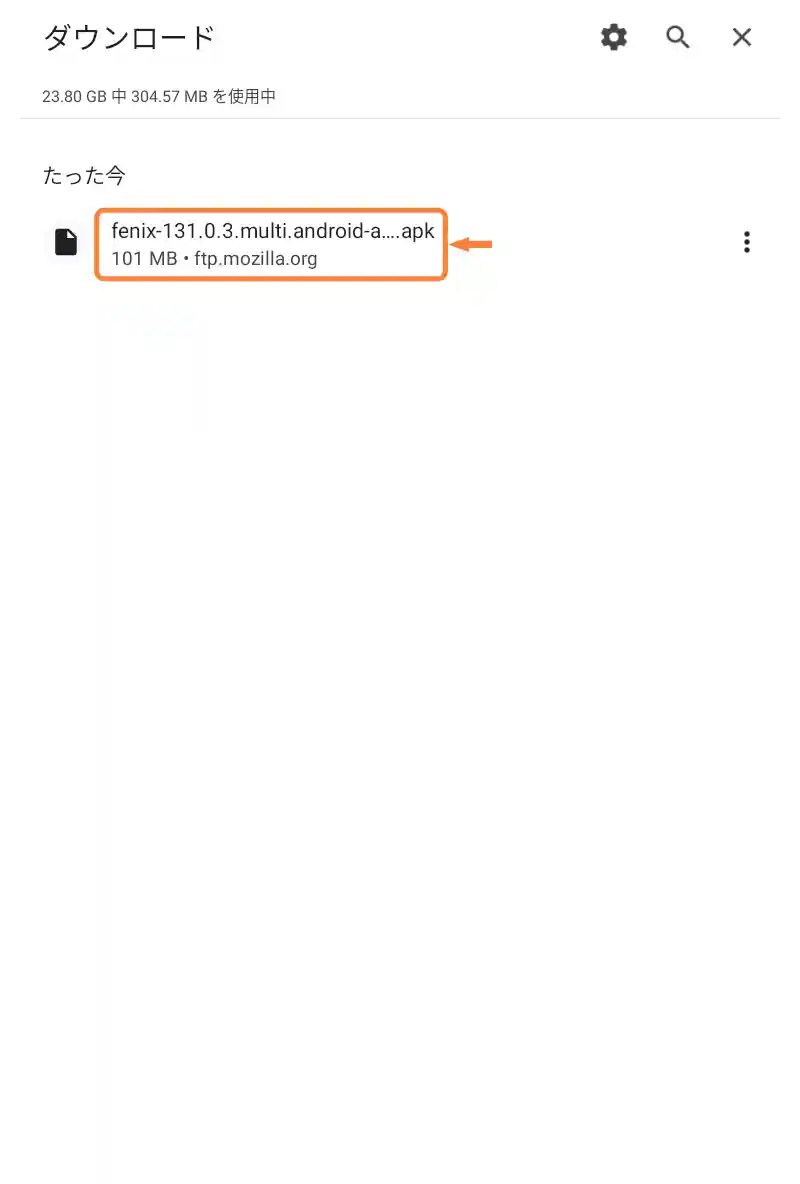
「APKファイル」をタップ (3/5)
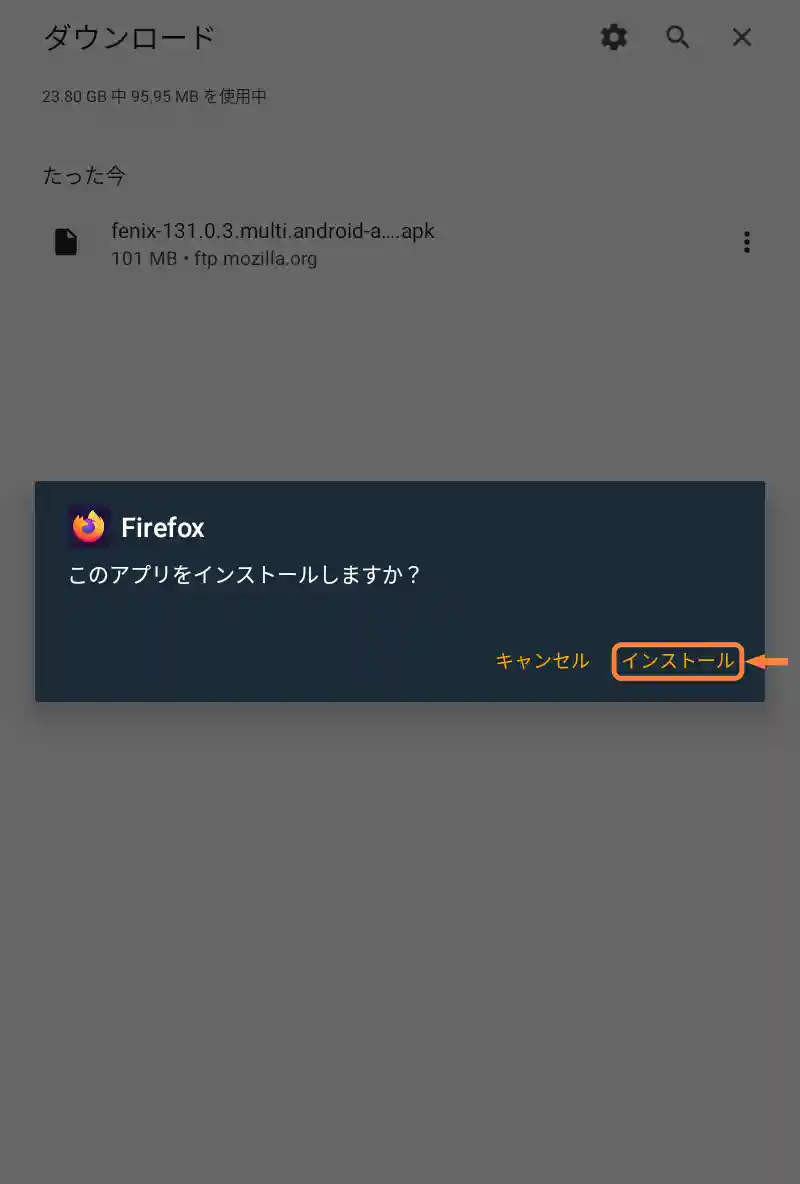
「インストール」をタップ (4/5)
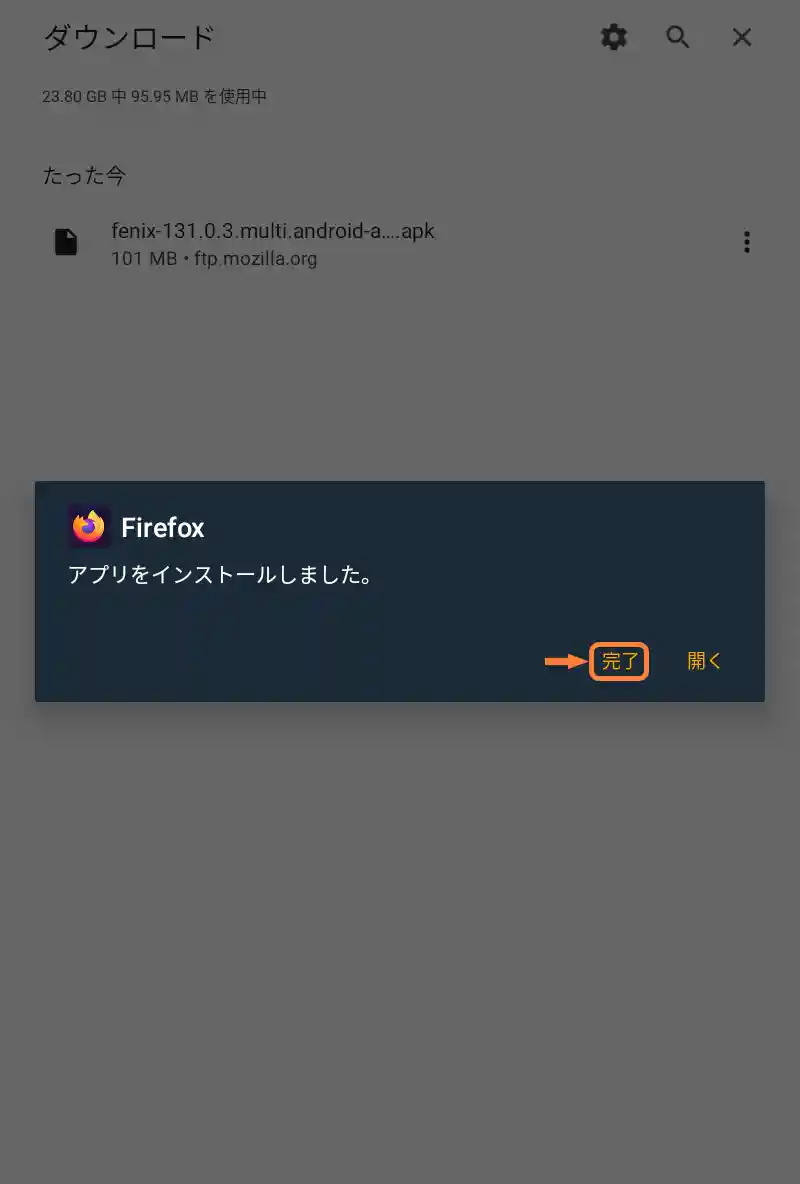
「完了」をタップ (5/5)
⑤ Firefoxアプリを起動、TVerサイトで見る
最後にFirefoxアプリを起動し、公式サイトを開いて初期設定を済ませれば終了です。
設定メニューから「デスクトップサイト」をオンにしないと、公式サイトの動画は再生されませんので気を付けてください。
TVer公式サイトはブックマークしておくと便利ですよ。
- [ホーム]画面のFirefoxをタップ
- [Firefox]画面の指示に従い初期設定
- メニューをタップ
- デスクトップサイトをタップして[オン]
- [アドレスバー]に[tver.jp]と入力して進むボタンをタップ
- [TVer]画面の指示に従い初期設定
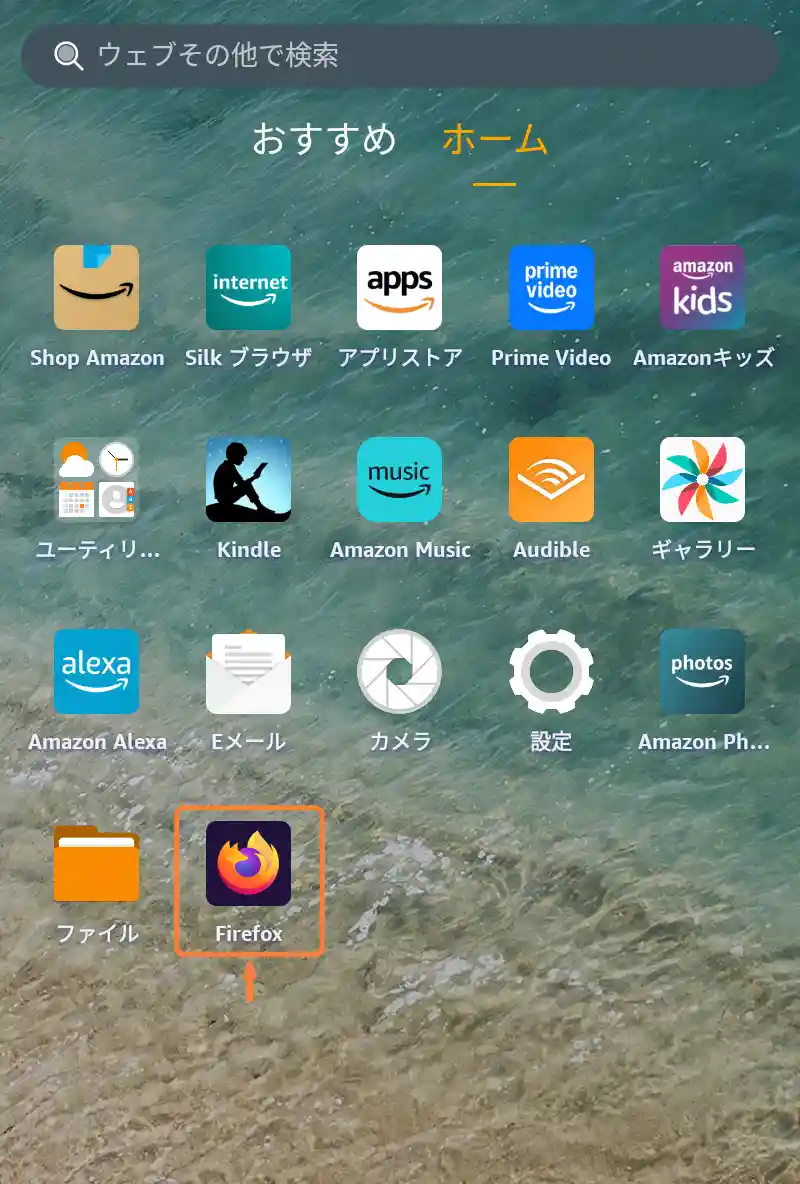
「Firefox」をタップ (1/6)
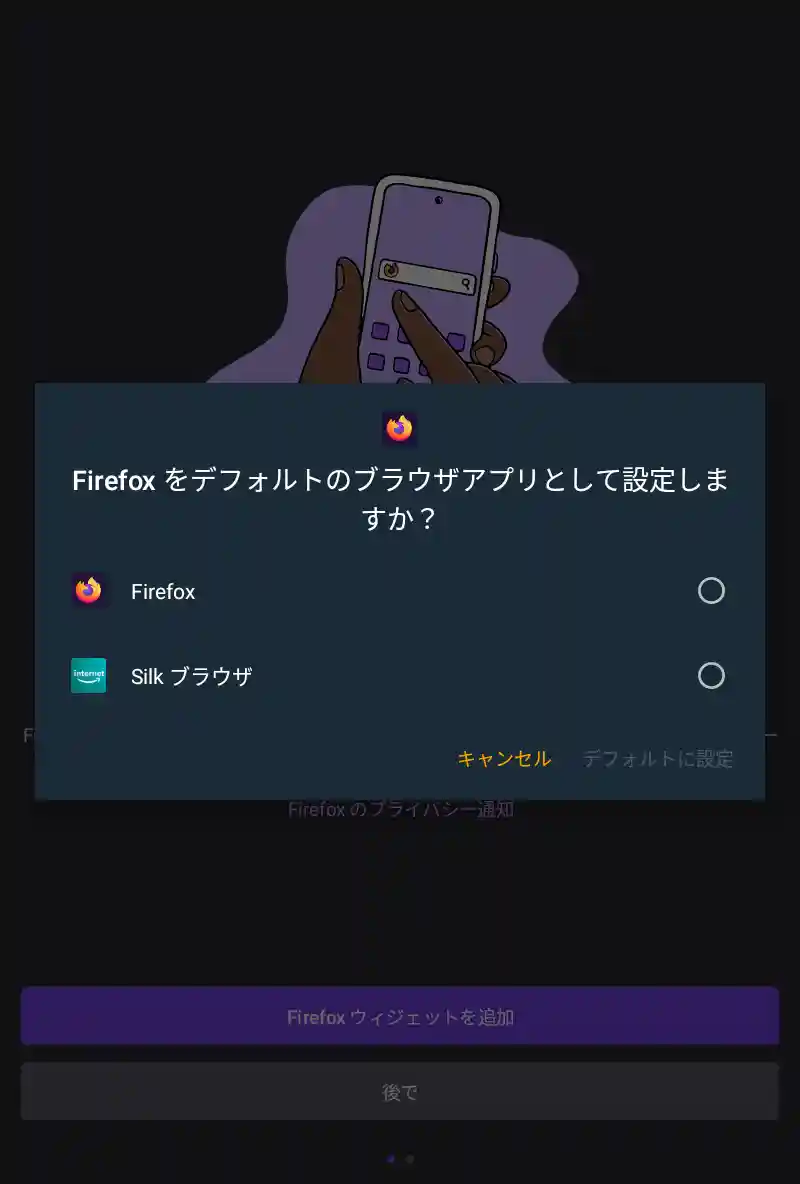
画面の指示に従い初期設定 (2/6)
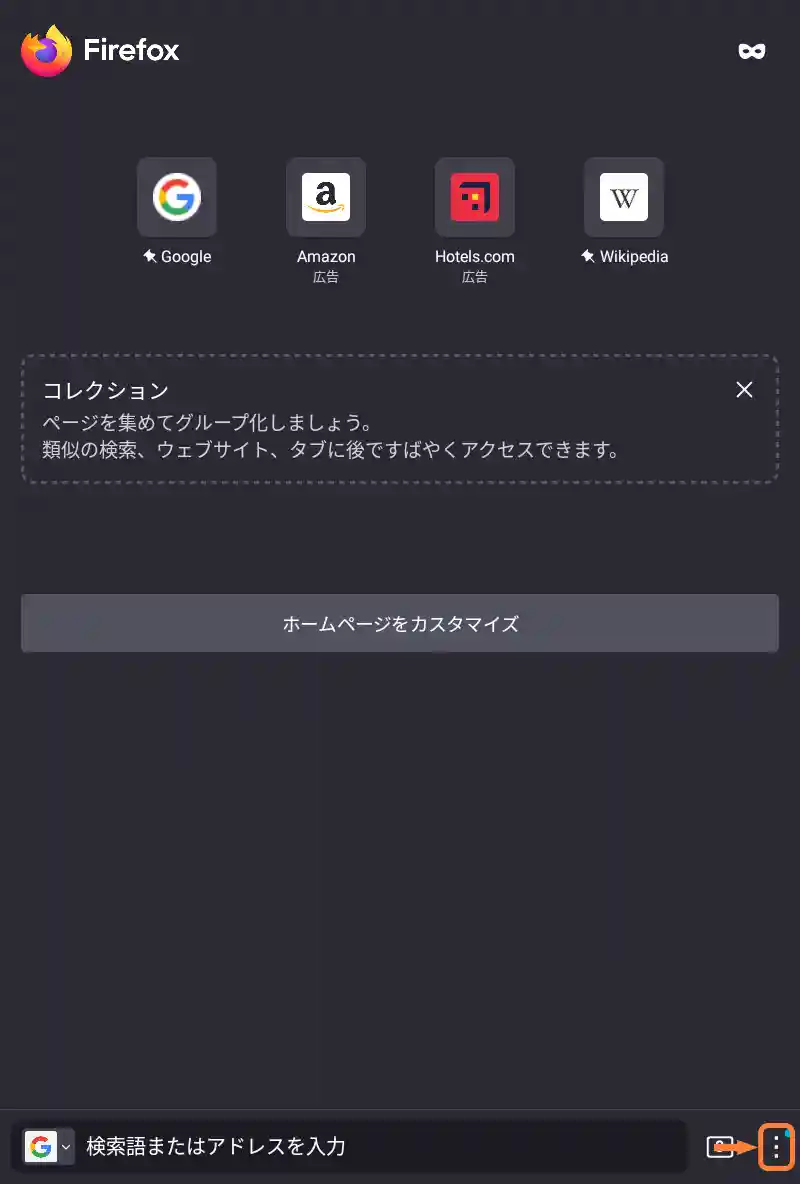
「メニュー」をタップ (3/6)
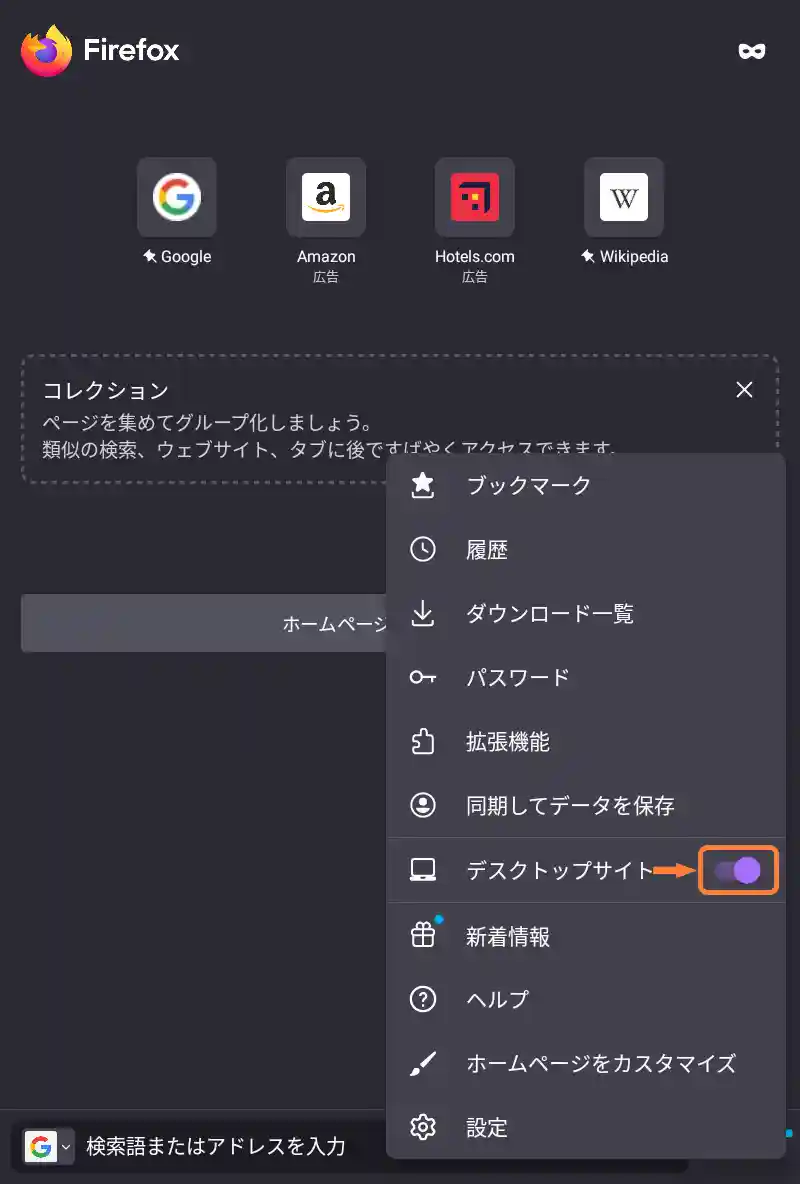
「デスクトップサイト」をタップしてオン (4/6)
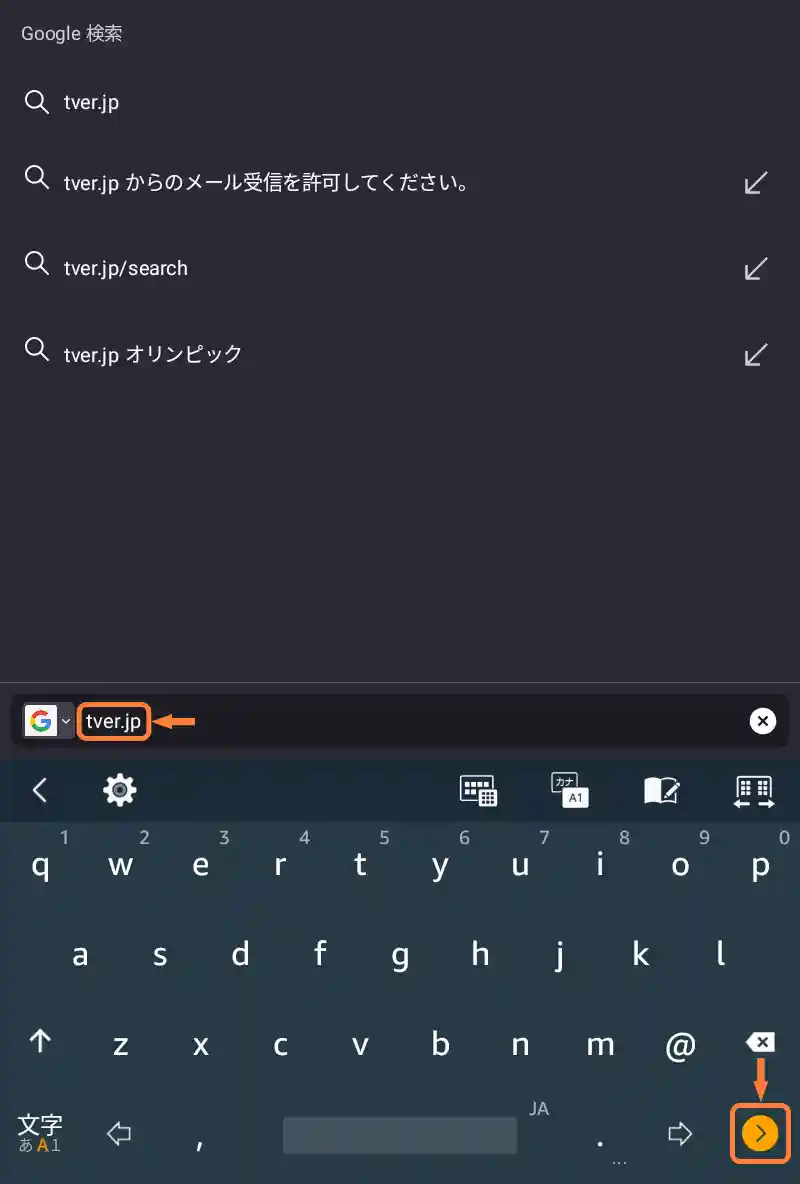
「tver.jp」と入力、「進むボタン」をタップ (5/6)
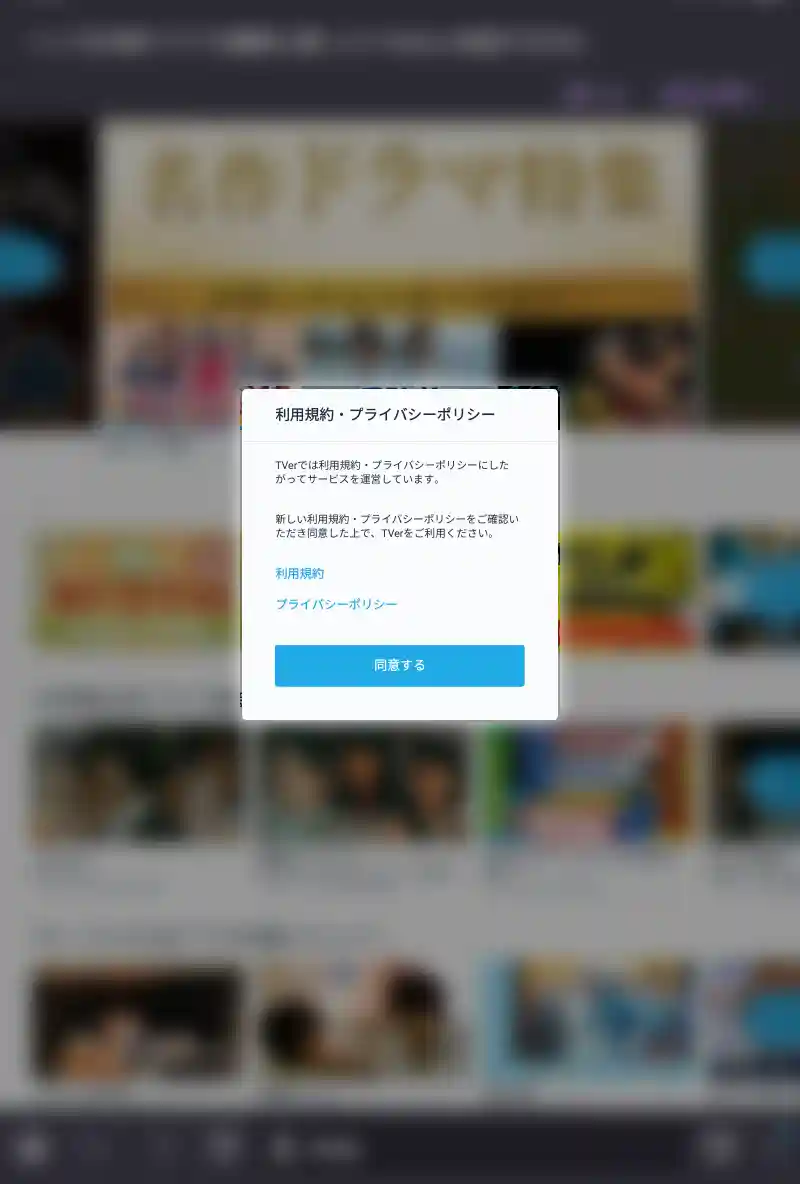
画面の指示に従い初期設定 (6/6)
【快適】TVerアプリで見る手順
ここからはTVerアプリで見るための手順をご紹介します。
手順の流れは、
- Fire OSのバージョンを確認
- 「不明ソースからのアプリ」をオン
- Silk ブラウザでこのページを開く
- 4つのAPKファイルをダウンロード
- ダウンロードした4つのAPKファイルをインストール
- 再起動
- Play ストアにGoogle アカウントでログイン
- 「アプリの自動更新」を停止
- Play ストアからTVerアプリのインストール
- TVerアプリを起動して見る
です。
Google Playをインストールする手順が少し面倒ですが、TVerアプリ以外も追加できるので便利ですよ。
① Fire OSのバージョンを確認
Google Playをインストールするための4つのAPKファイルは、Fire OSのバージョンごとに異なります。
そのため、これからGoogle PlayをインストールするFireタブレットで「Fire OSのバージョン(Fire OS 7・Fire OS 8)」を確認してください。
また、Fire OS 8搭載モデルの場合、「Fire OS 8.3.1.2」以前ではPlay ストアが動作しないため、「Fire OS 8.3.1.3」以降にアップデートしてからGoogle Playをインストールしてください。

| モデル | 発売年(世代) | 搭載OS |
|---|---|---|
| Fire 7 | 2019年(第9世代) | Fire OS 7 |
| 2022年(第12世代) | Fire OS 8 | |
| Fire 7 キッズモデル |
2019年(第9世代) | Fire OS 7 |
| 2022年(第12世代) | Fire OS 8 | |
| Fire HD 8 | 2018年(第8世代) | Fire OS 7 |
| 2020年(第10世代) | Fire OS 7 | |
| 2022年(第12世代) | Fire OS 8 | |
| 2024年(第12世代) | Fire OS 8 | |
| Fire HD 8 Plus | 2020年(第10世代) | Fire OS 7 |
| 2022年(第12世代) | Fire OS 8 | |
| Fire HD 8 キッズモデル |
2020年(第10世代) | Fire OS 7 |
| 2022年(第12世代) | Fire OS 8 | |
| 2024年(第12世代) | Fire OS 8 | |
| Fire HD 8 キッズプロ |
2024年(第12世代) | Fire OS 8 |
| Fire HD 10 | 2019年(第9世代) | Fire OS 7 |
| 2021年(第11世代) | Fire OS 7 | |
| 2023年(第13世代) | Fire OS 8 | |
| Fire HD 10 Plus | 2021年(第11世代) | Fire OS 7 |
| Fire HD 10 キッズモデル |
2019年(第9世代) | Fire OS 7 |
| 2021年(第11世代) | Fire OS 7 | |
| 2023年(第13世代) | Fire OS 8 | |
| Fire HD 10 キッズプロ |
2023年(第13世代) | Fire OS 8 |
| Fire Max 11 | 2023年(第13世代) | Fire OS 8 |
- [ホーム]画面の設定をタップ
- [設定]画面で端末オプションをタップ
- [端末オプション]画面でシステムアップデートをタップ
- [システムアップデート]画面で[Fire OSのバージョン]を確認
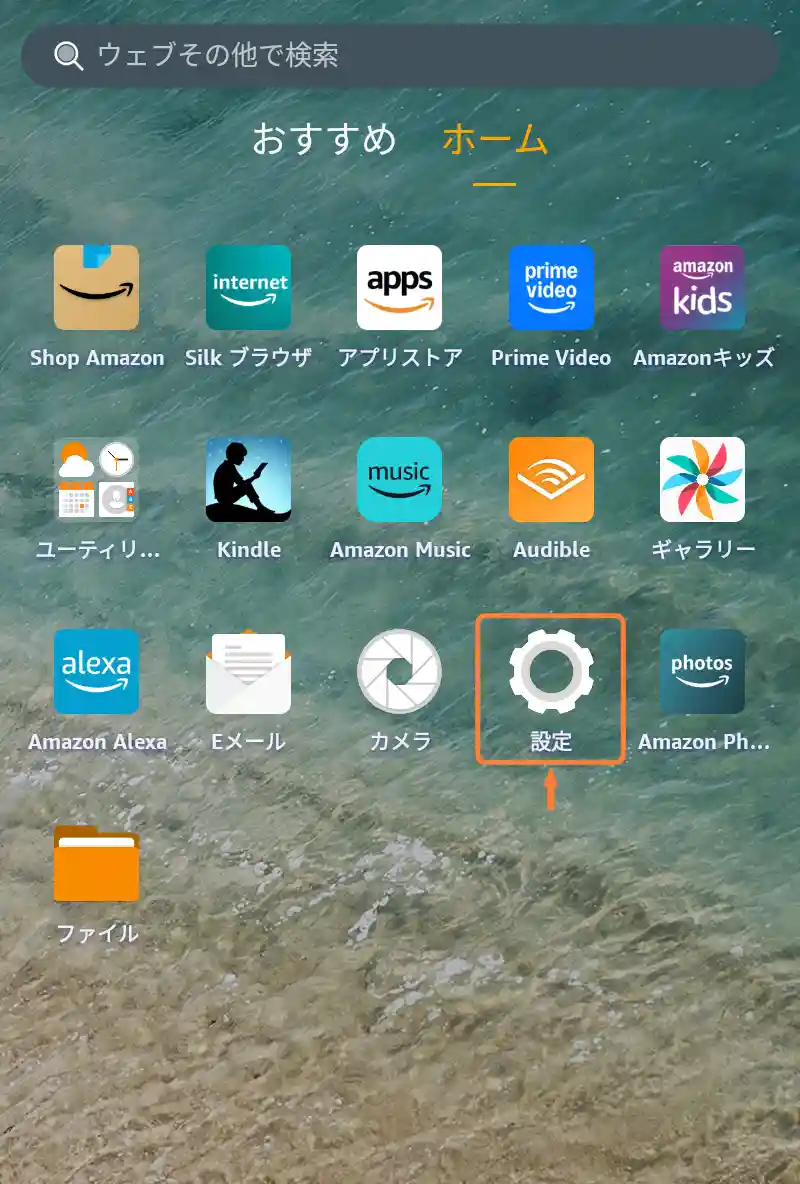
「設定」をタップ (1/4)
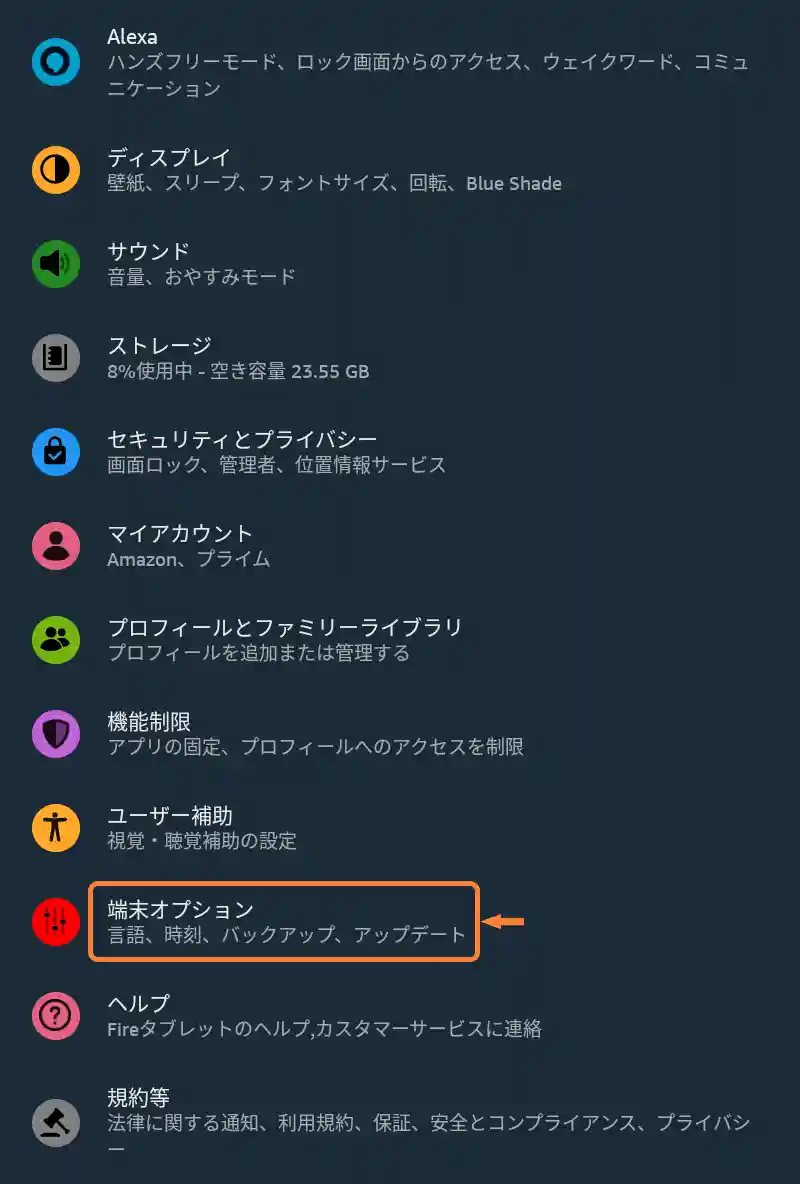
「端末オプション」をタップ (2/4)
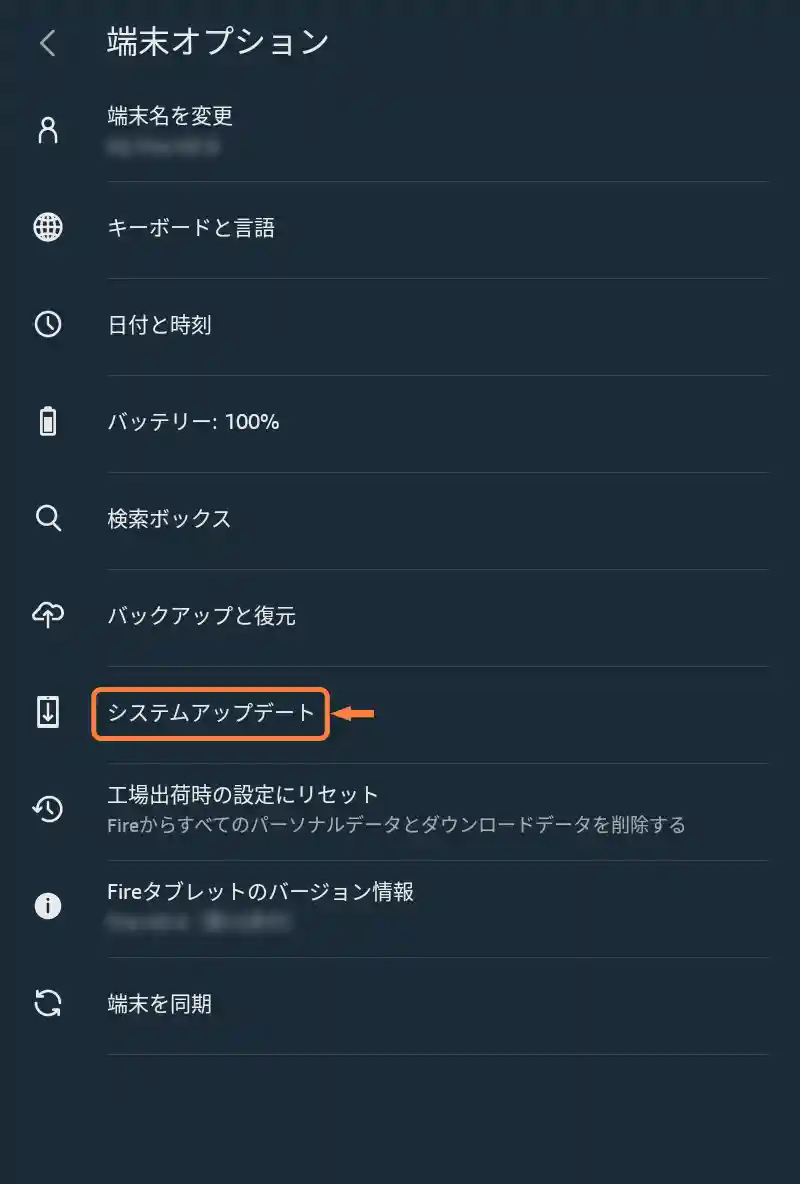
「システムアップデート」をタップ (3/4)
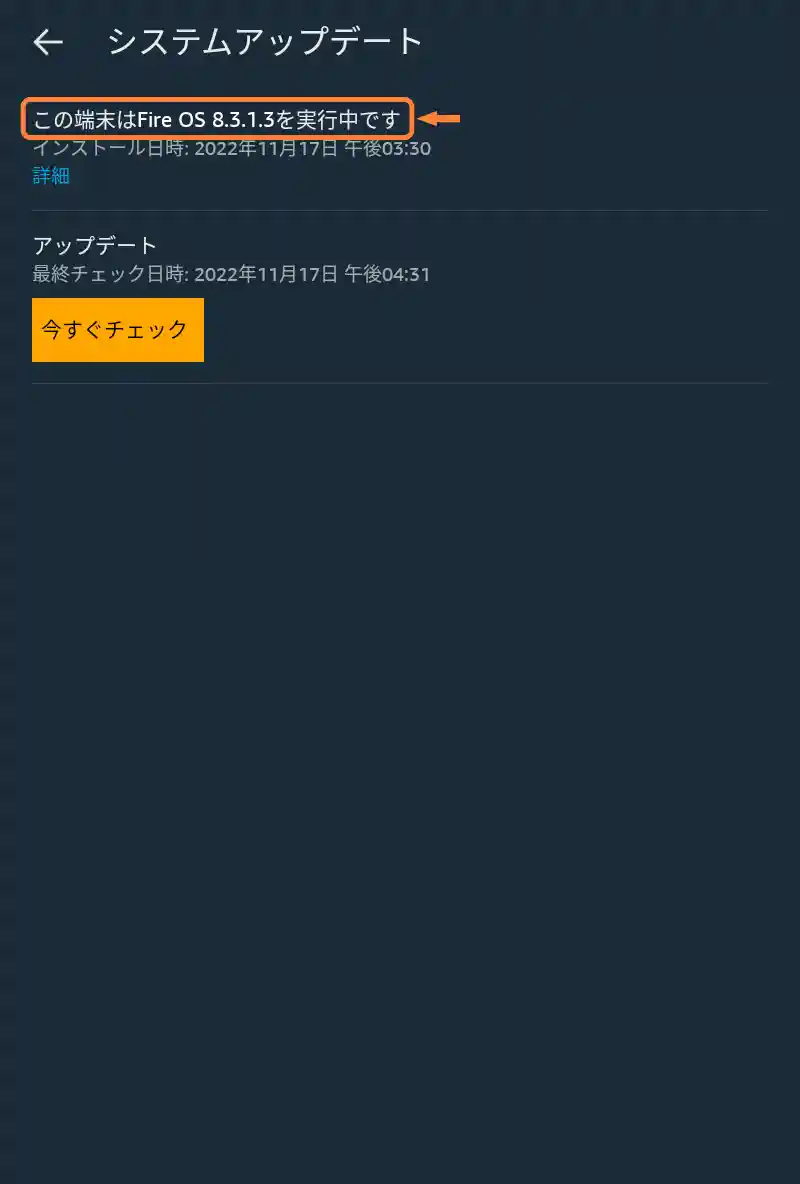
Fire OSのバージョンを確認 (4/4)
②「不明ソースからのアプリ」をオン
次にFireタブレット標準アプリのSilk ブラウザで、Amazon Android アプリストア以外から入手したファイルをインストールできるように「不明ソースからのアプリ」をオンにします。
Google Playのインストール後、再度こちらの設定をオフにしても良いですよ。
- [ホーム]画面の設定をタップ
- [設定]画面でセキュリティとプライバシーをタップ
- [セキュリティとプライバシー]画面で不明ソースからのアプリをタップ
- [不明なアプリのインストール]画面でSilk ブラウザをタップ
- [Silk ブラウザ]のこのアプリ提供元を許可をタップして[オン]
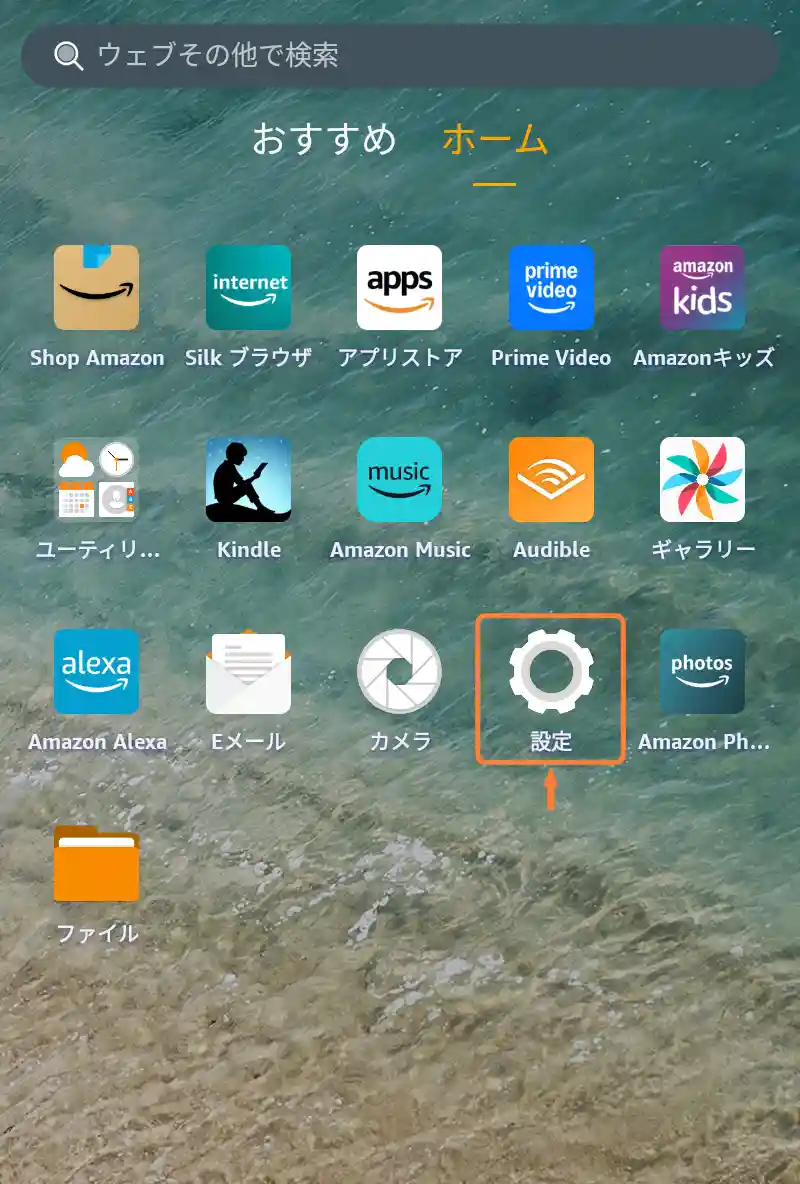
「設定」をタップ (1/5)
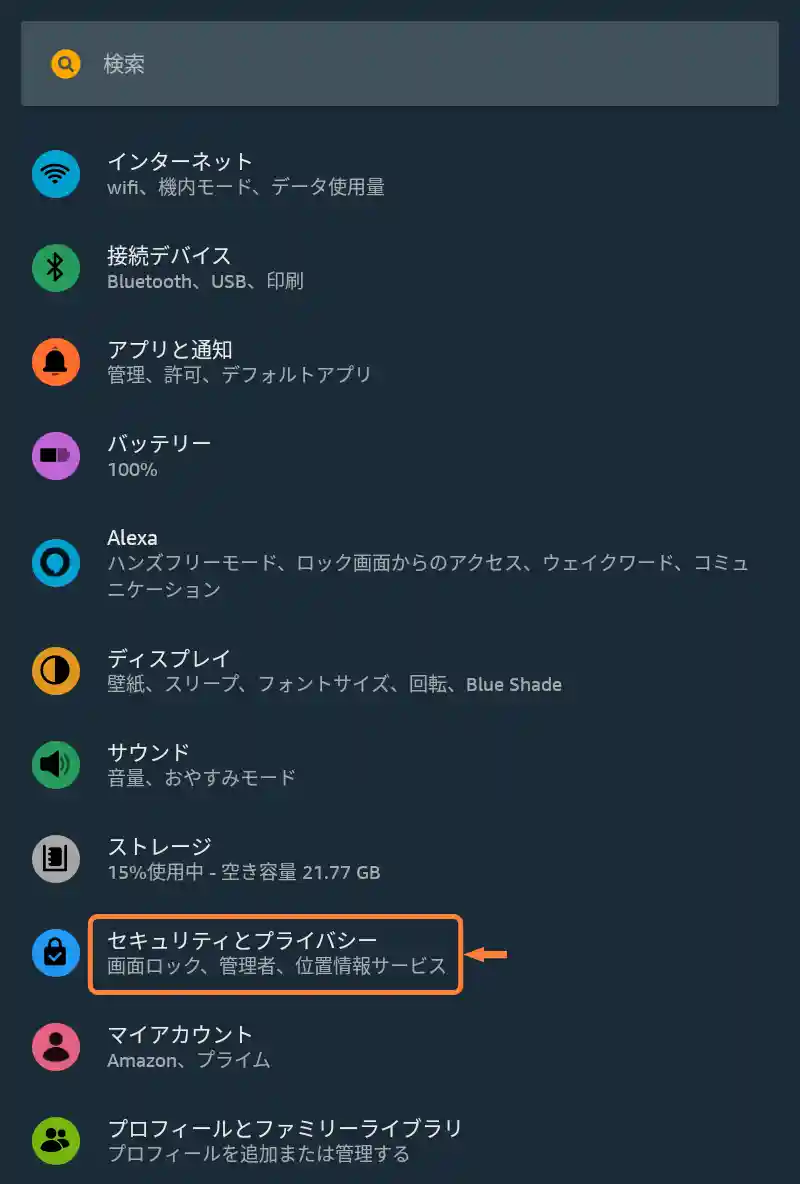
「セキュリティとプライバシー」をタップ (2/5)
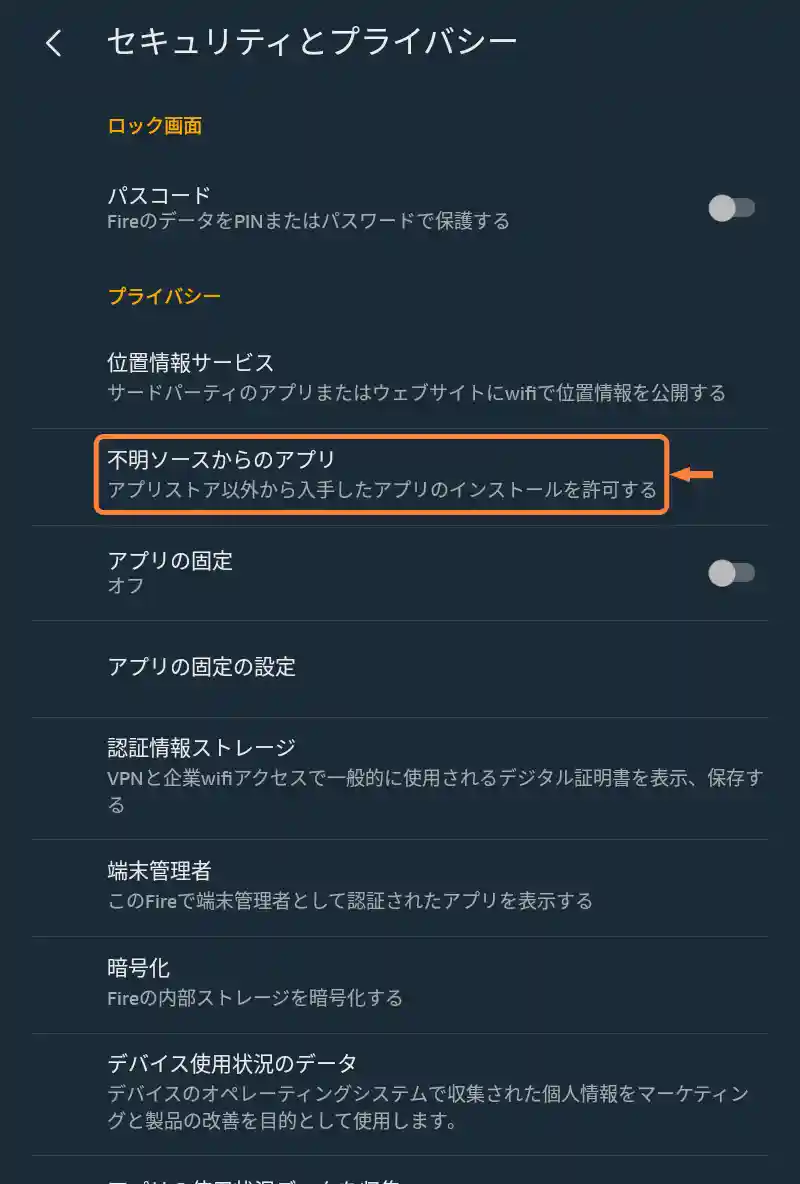
「不明ソースからのアプリ」をタップ (3/5)
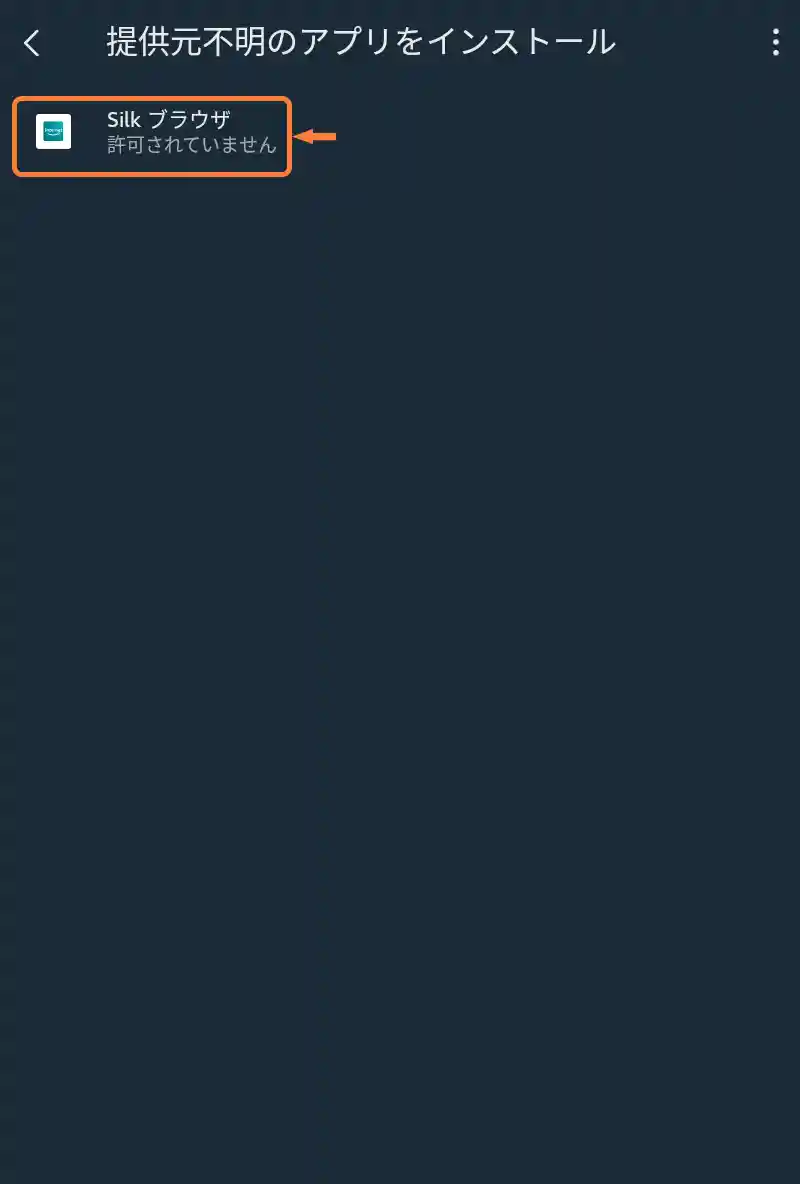
「Silk ブラウザ」をタップ (4/5)
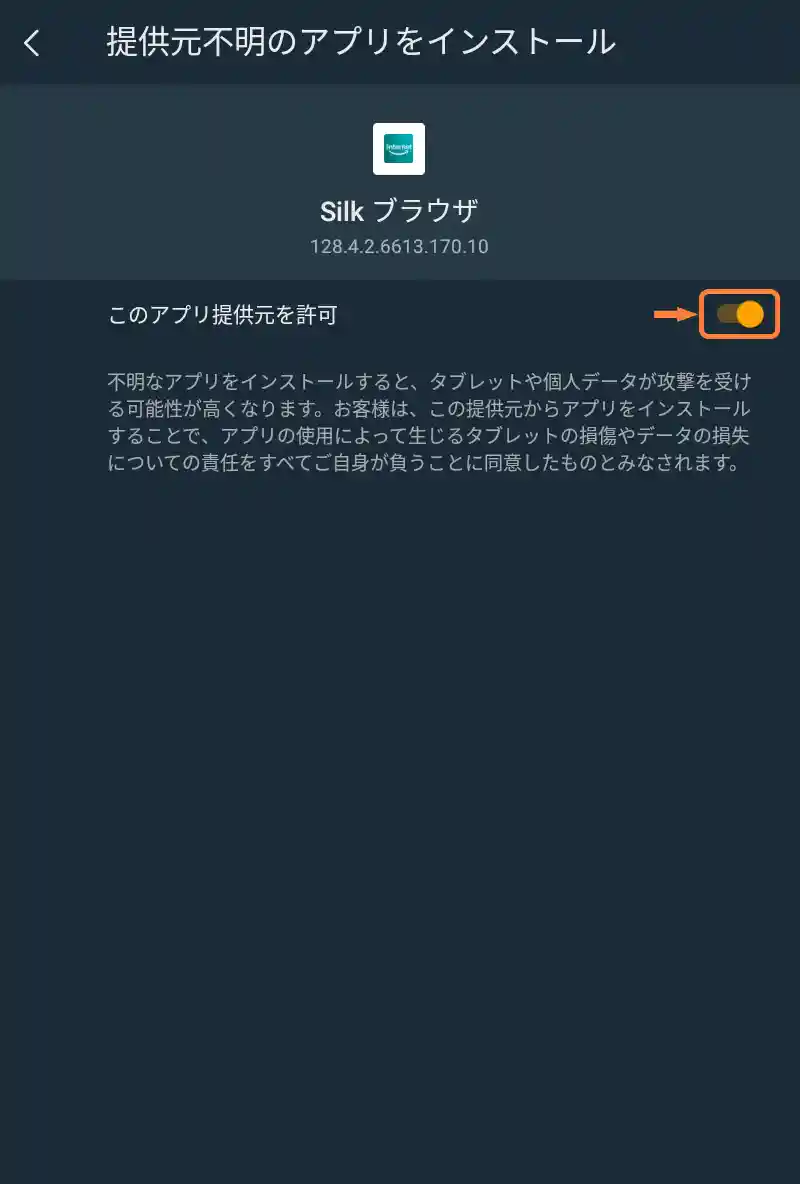
「このアプリ提供元を許可」をタップしてオン (5/5)
③ Silk ブラウザでこのページを開く
次にGoogle PlayをインストールするためのAPKファイルを入手します。
まずはSilk ブラウザを起動し、アドレスバーに「sk13g.com/tver」と入力して、今ご覧のページを開いてください。
- [ホーム]画面のSilk ブラウザをタップ
- [Silk ブラウザ]画面の[アドレスバー]に[sk13g.com/tver]と入力して進むボタンをタップ
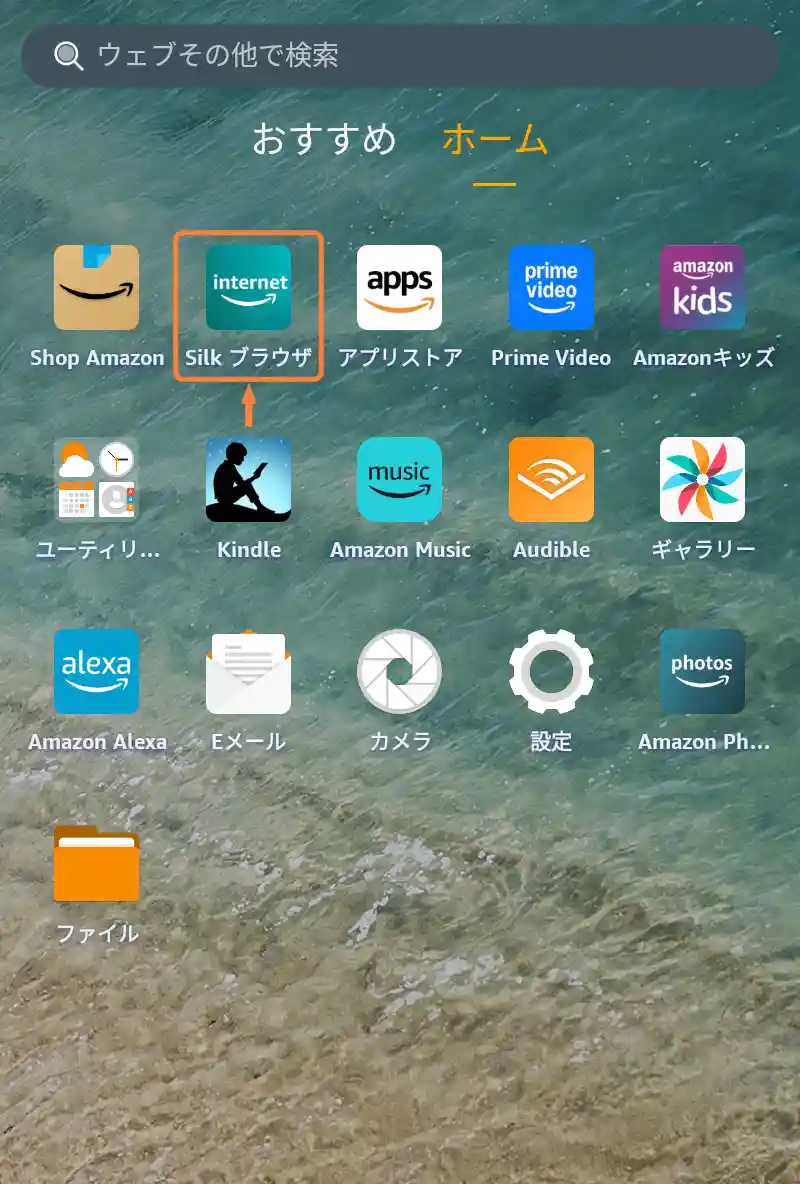
「Silk ブラウザ」をタップ (1/2)
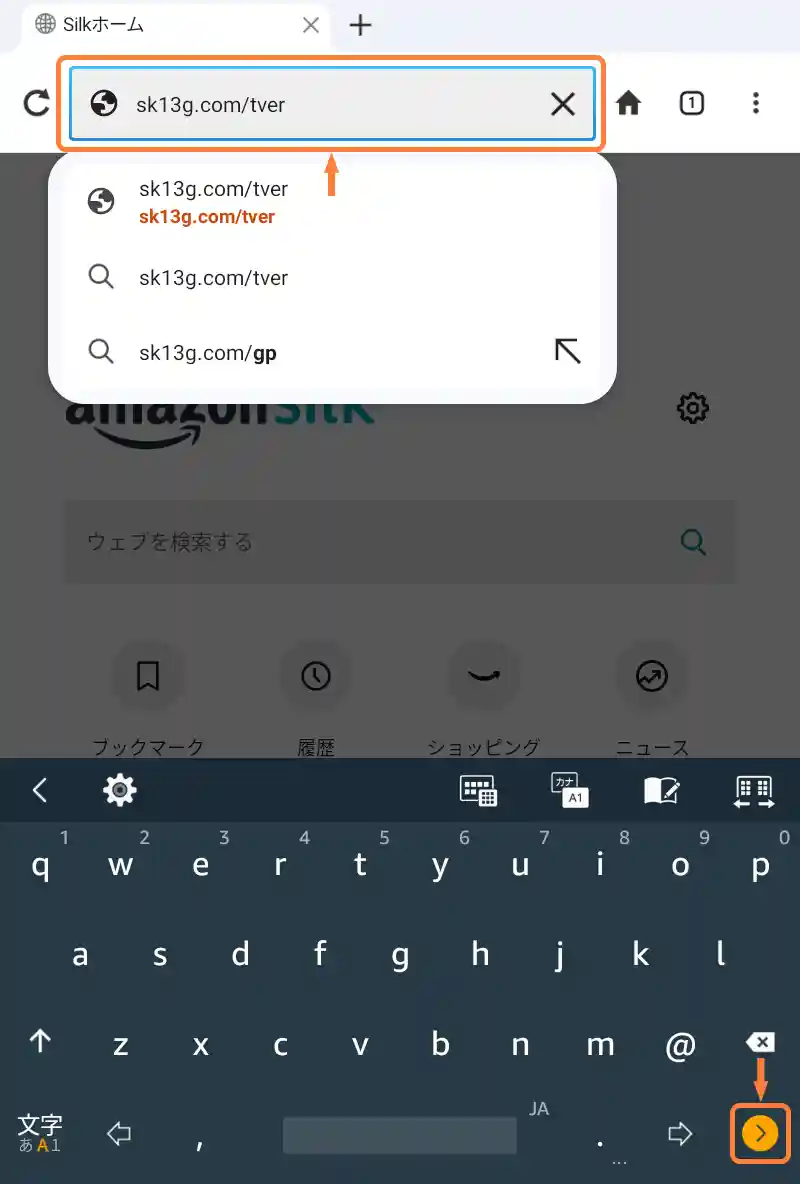
「sk13g.com/tver」と入力、「進むボタン」をタップ (2/2)
④ 4つのAPKファイルをダウンロード
ページが開きましたら、下のダウンロードリンクを①②③④の順番にタップして、リンク先のページごとに1つずつ、合計4つのAPKファイルをダウンロードしてください。
なお、Fire OSのバージョン(Fire OS 7・Fire OS 8)によってダウンロードリンクが異なるので、間違えないよう気を付けてください。
また、リンク先の「APKMirror」は取扱いファイルが正規の状態であることを確認している比較的安全なサイトですが、ダウンロードする前に「Verified safe to install」という表記があるのを必ず確認してください。
表記下の「DOWNLOAD APK」ボタンをタップするとファイルのダウンロードが始まります。
その際「悪影響を与える可能性があります」のような怖いメッセージが表示される場合がありますが、迷わず「OK」をタップして大丈夫です。
| Fire OS バージョン |
ダウンロードリンク (順番にタップ) |
|---|---|
| 7 | |
| 8 |
- APKファイルのダウンロードリンクをタップ
- リンク先のページで[Verified safe to install]表記を確認してDownload APKをタップ
- [悪影響を与える可能性]ダイアログでOKをタップ
- 4つのダウンロードリンクを繰り返す
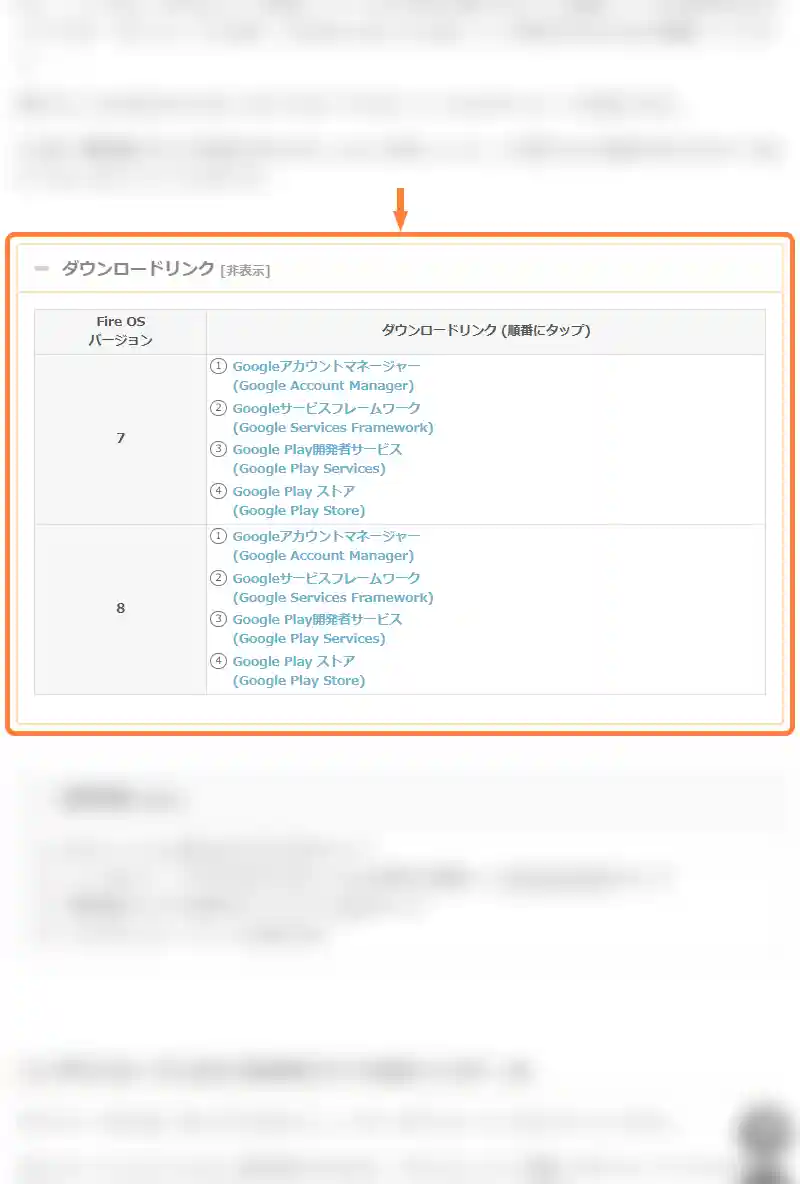
「ダウンロードリンク」をタップ (1/3)
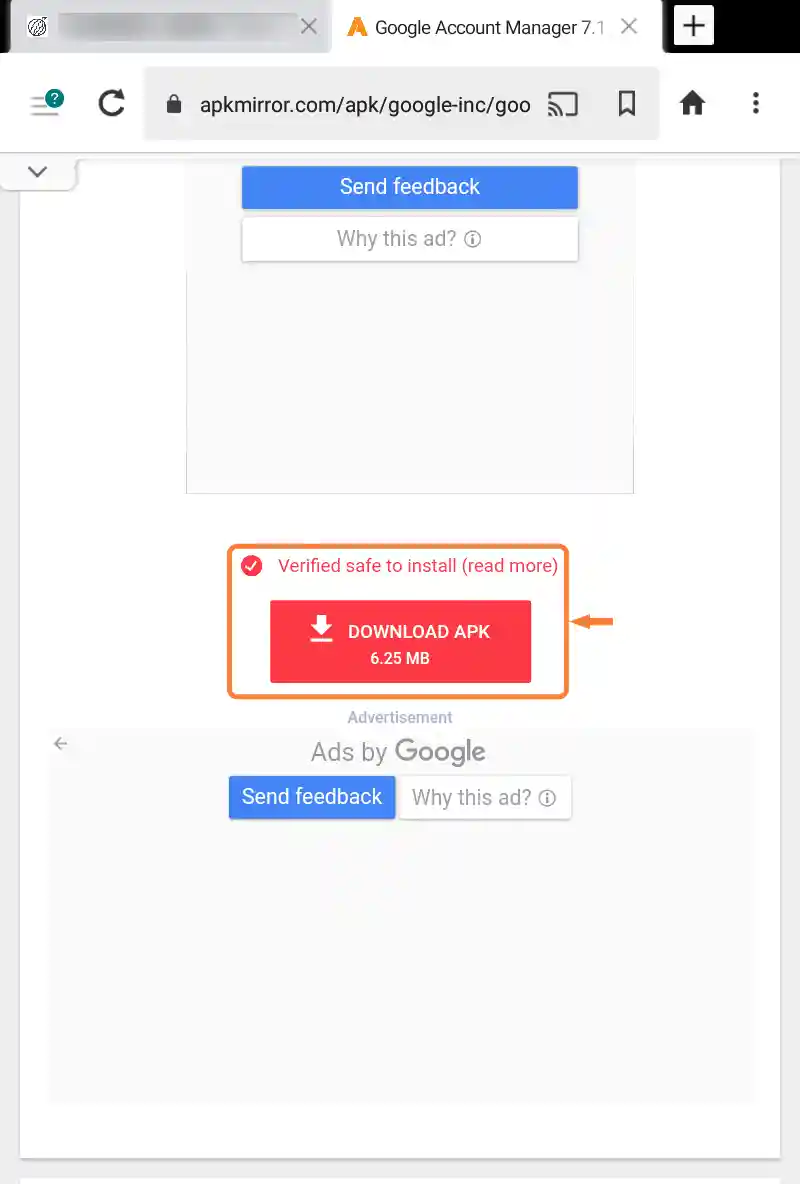
「Verified safe to install」を確認、「Download APK」をタップ (2/3)
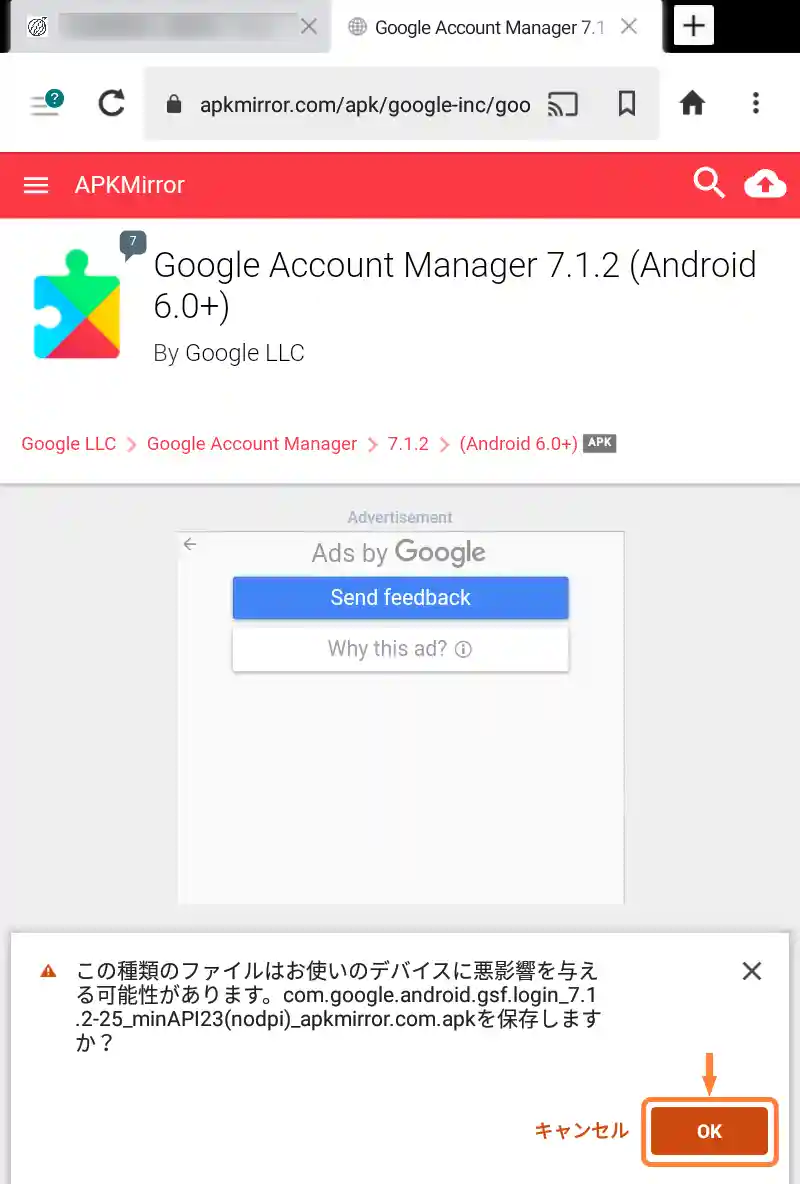
「OK」をタップ (3/3)
⑤ ダウンロードした4つのAPKファイルをインストール
ダウンロード完了後、Silk ブラウザのメニューから「ダウンロード」をタップしてください。
ダウンロードしたファイルの一覧が表示されるので、ダウンロードした順番(ダウンロードリストの下から順番)に4つのAPKファイルをタップしてインストールしてください(4番目の「com.android.vending_….apk(Google Play ストア)を最後にインストールする」のだけ守れば他は順番が前後しても大丈夫ですが、念のため順番にインストールしてください)。
なお、ファイル名が長いですし似ているので赤文字部分に注目して見分けてください。
| Fire OS バージョン |
インストールの順番 |
|---|---|
| 7/8共通 |
|
- [Silk ブラウザ]のメニューをタップ
- ダウンロードをタップ
- [ダウンロード]画面でインストールするファイル名をタップ
- [ファイル名]画面でインストールをタップ
- 4つのファイルを繰り返す
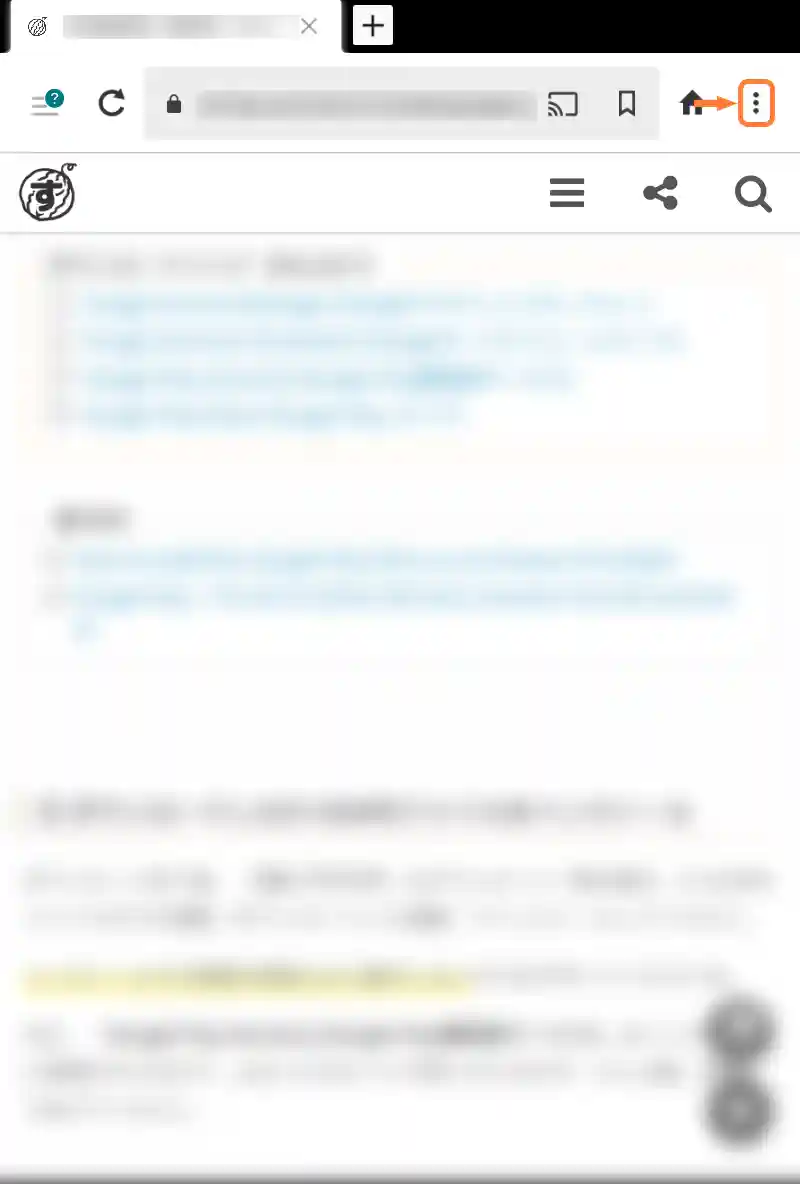
「Silk ブラウザ」の「メニュー」をタップ (1/4)
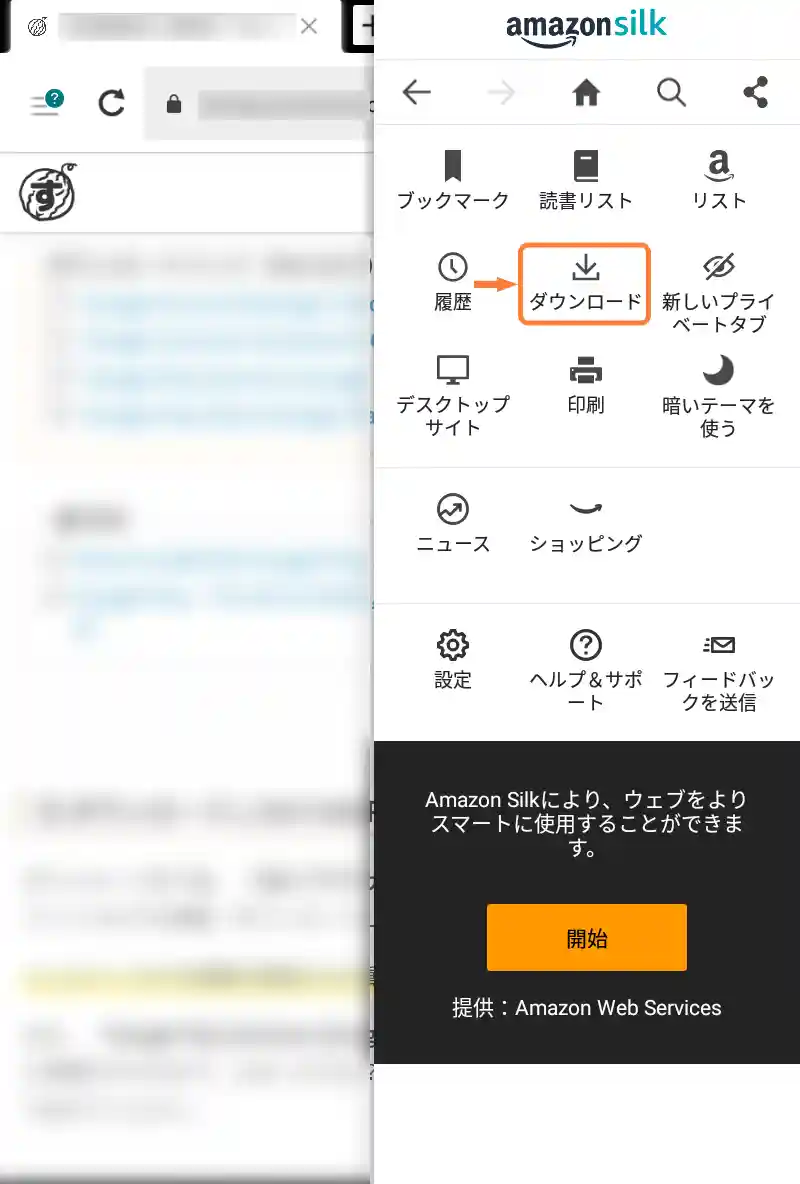
「ダウンロード」をタップ (2/4)
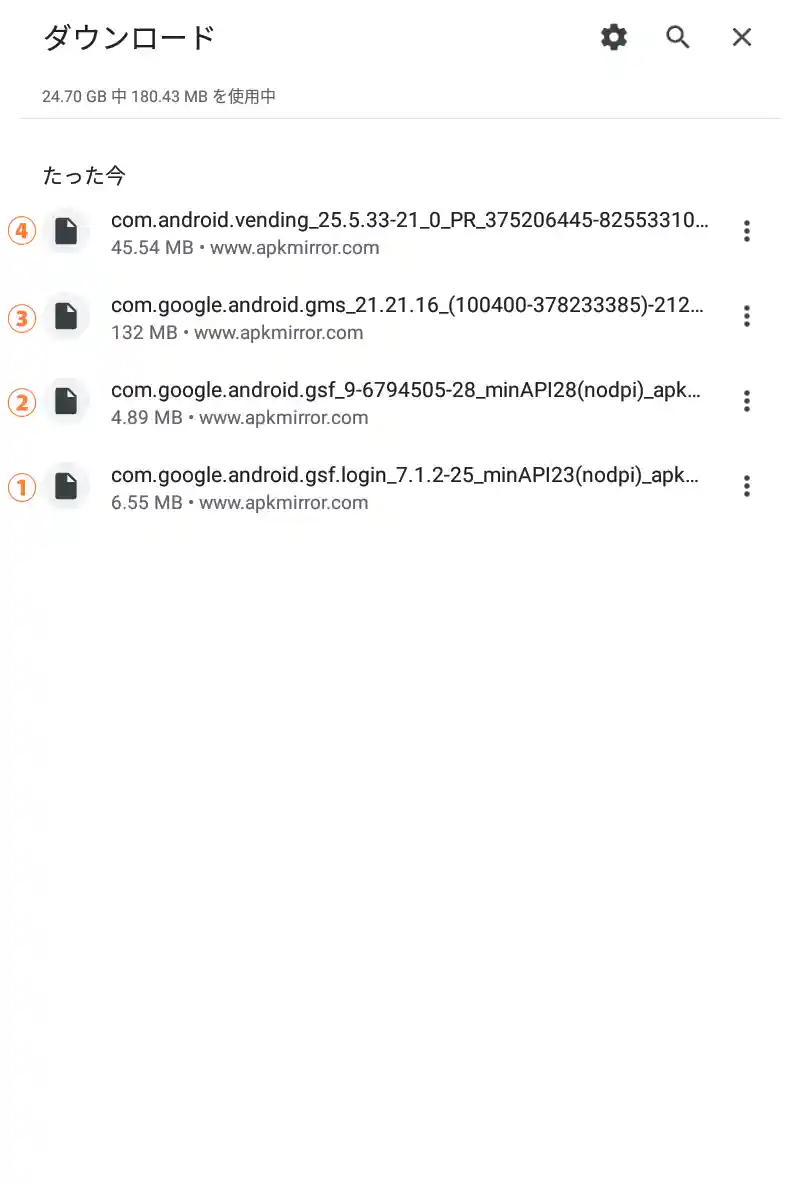
4つのAPKファイルを順番にタップ (3/4)
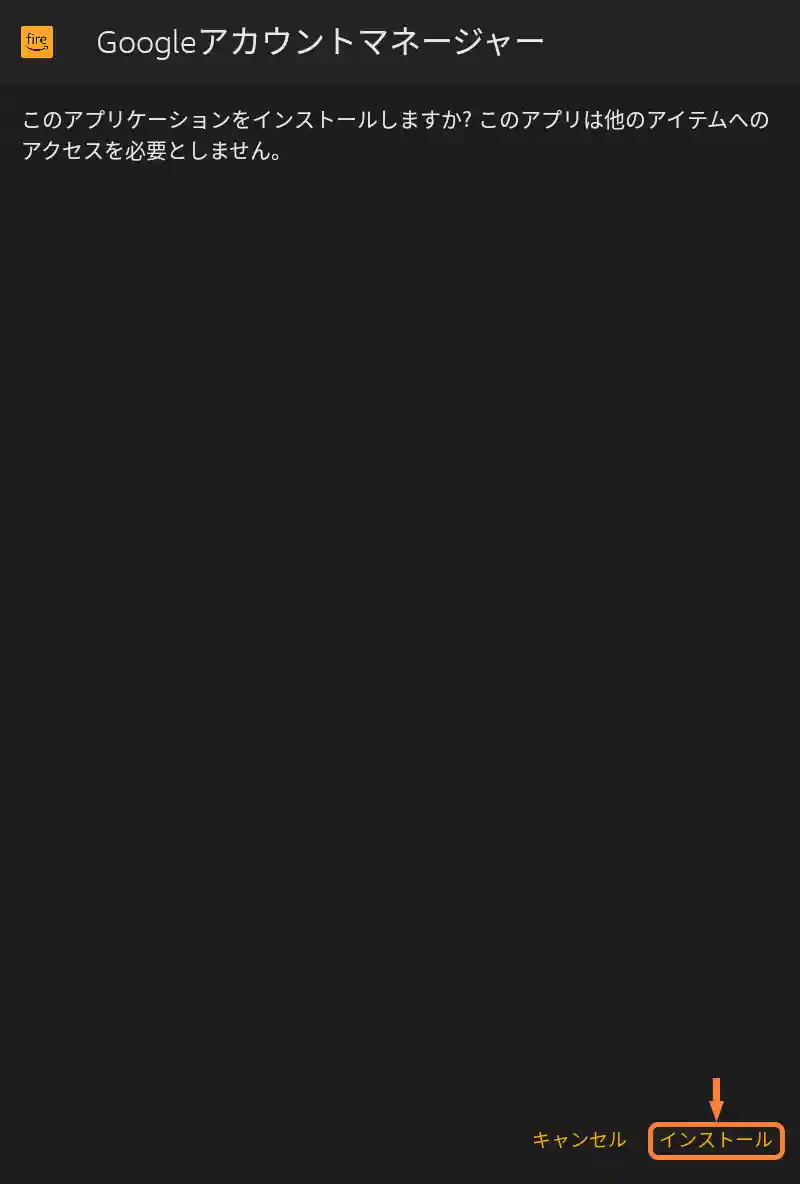
「インストール」をタップ (4/4)
⑥ 再起動
4つのAPKファイルのインストール完了後、Fireタブレットを再起動してください。
インストールしたアプリの設定が更新されませんので、必ず一度は再起動してください(重要なので2回言わせてください)。
なお、再起動直後はFireタブレットが少し不安定になりますが、これはGoogle Play関連の設定や更新を行っているためなので少しの間放置してあげてください。
放置しても不安定な状態が直らない場合はアプリの起動に失敗している可能性があるため、もう一度再起動してください。
- 電源ボタンを長押し、ダイアログで再起動をタップ
⑦ Play ストアにGoogle アカウントでログイン
インストールが正しく完了すると、ホーム画面に「Play ストア」が追加されます。
Play ストアをタップして起動し「Google アカウント」でログインしてください。
Google アカウントを既にお持ちの方はそちらを使えますし、Play ストア初回起動時に新規取得もできます。
新規取得は画面の指示に従って必要な項目を入力していくだけです。
- [ホーム]画面のPlay ストアをタップ
- [ログイン]画面で[Google アカウント]を入力して次へをタップ、もしくはアカウントを作成をタップして新規作成
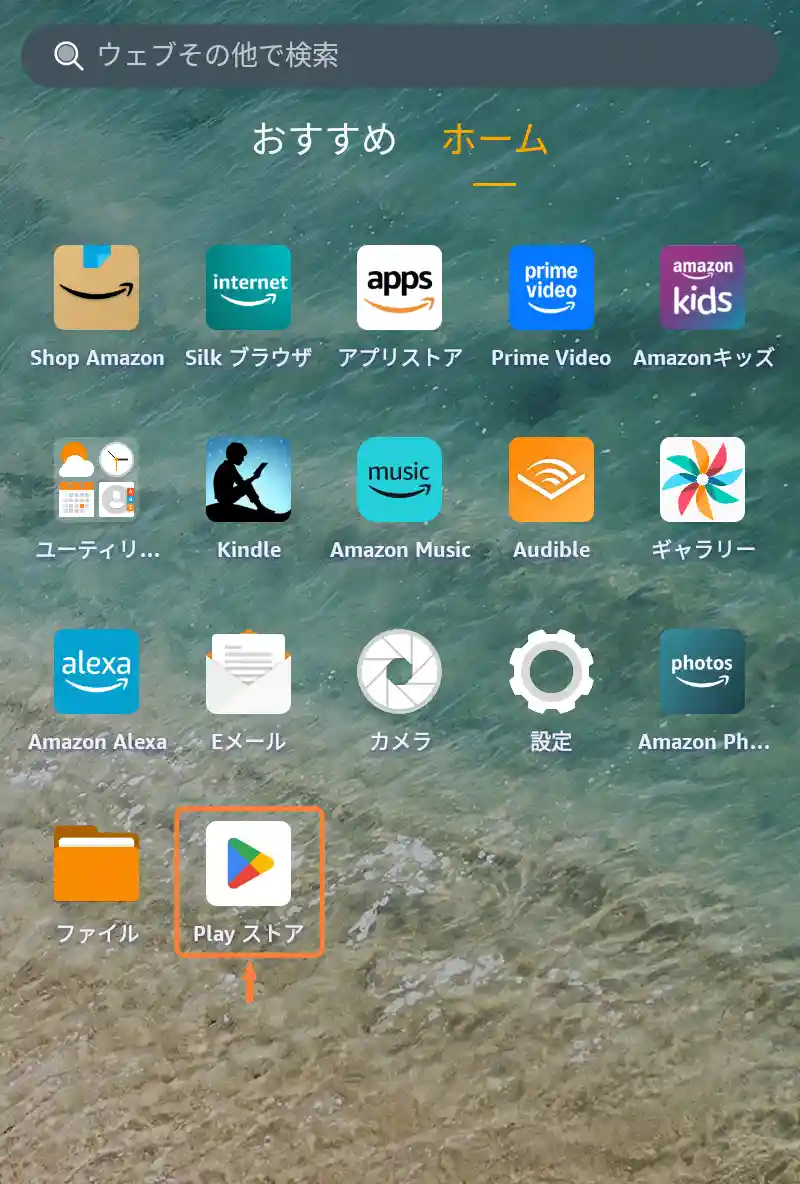
「Play ストア」をタップ (1/2)
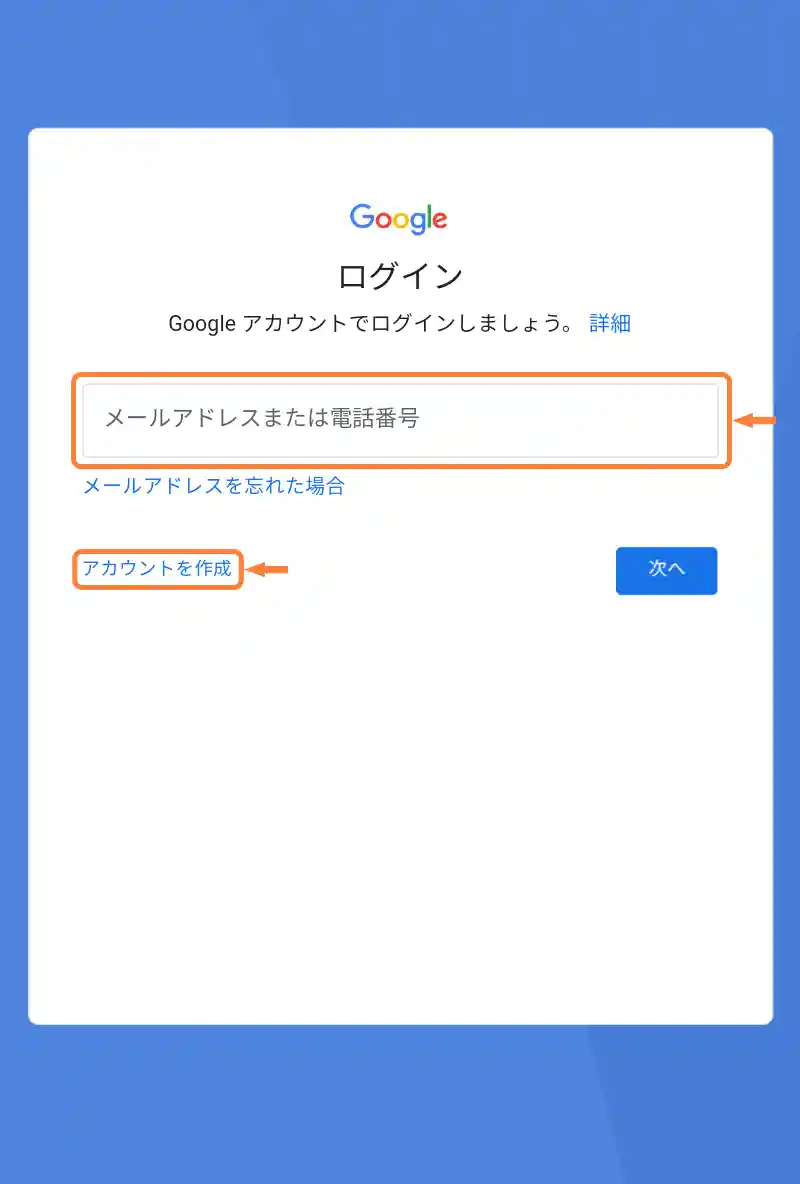
「Google アカウント」でログインもしくは新規作成 (2/2)
⑧「アプリの自動更新」を停止
次にPlay ストアの設定から「アプリの自動更新」を停止してください。
これを停止すると、Fireタブレットにはじめからはいっている専用アプリ(プリインストールアプリ)を、Play ストアにある一般用アプリと勘違いして上書きしてしまうのを防いでくれます。
- [Play ストア]のユーザーアイコンをタップ
- 設定をタップ
- [設定]画面でネットワーク設定をタップ、アプリの自動更新をタップ
- [アプリの自動更新]ダイアログでアプリの自動更新をしないを選択、完了をタップ
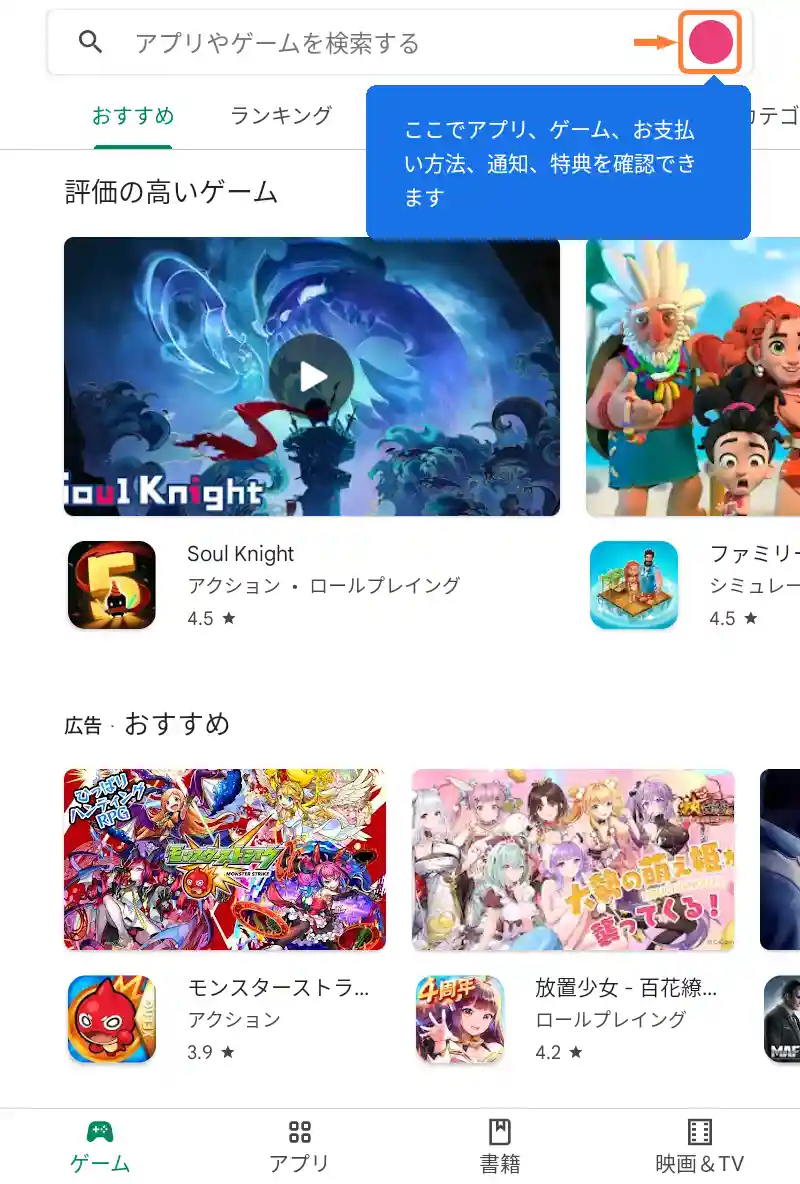
「ユーザーアイコン」をタップ (1/4)
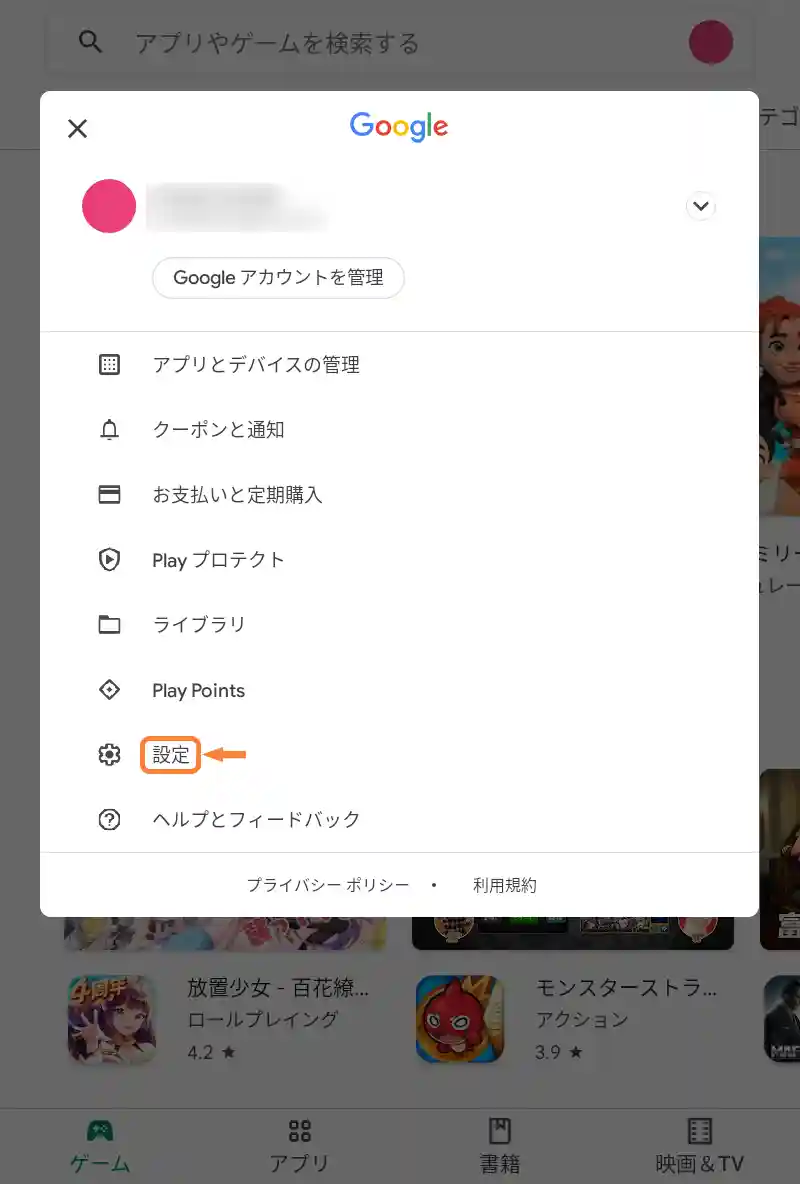
「設定」をタップ (2/4)
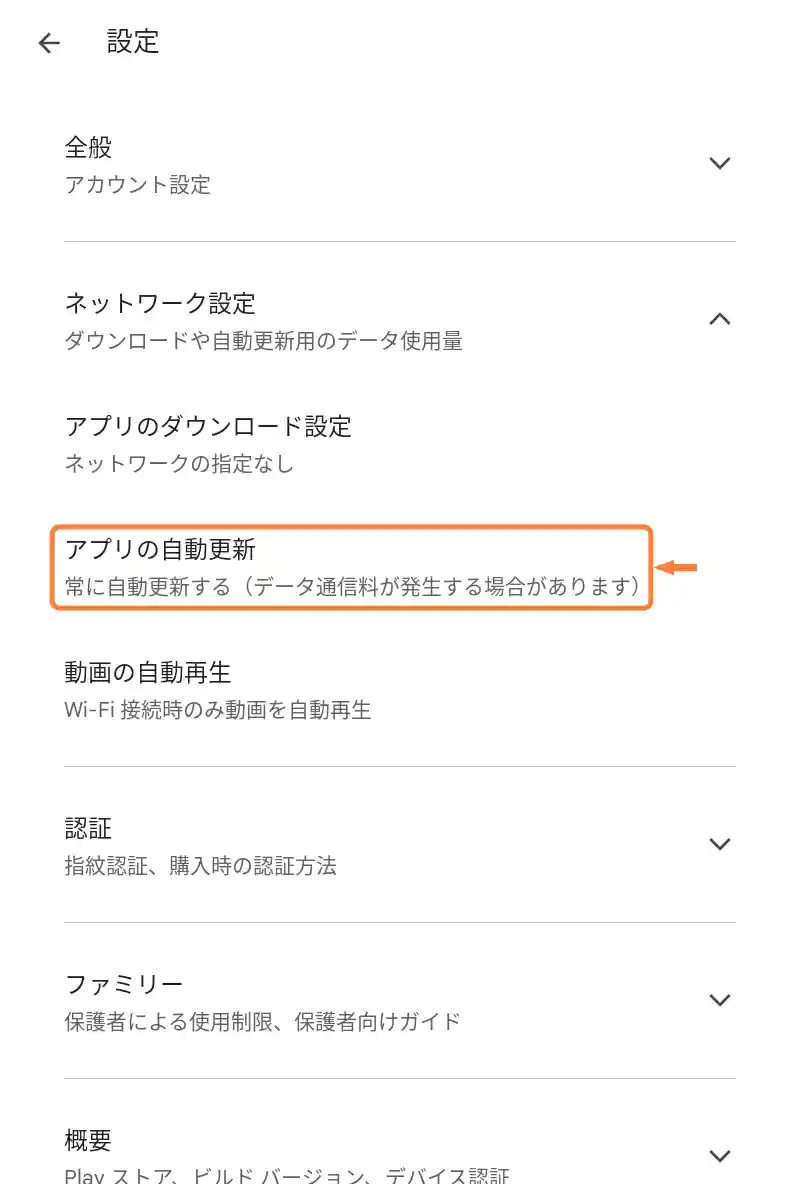
「アプリの自動更新」をタップ (3/4)
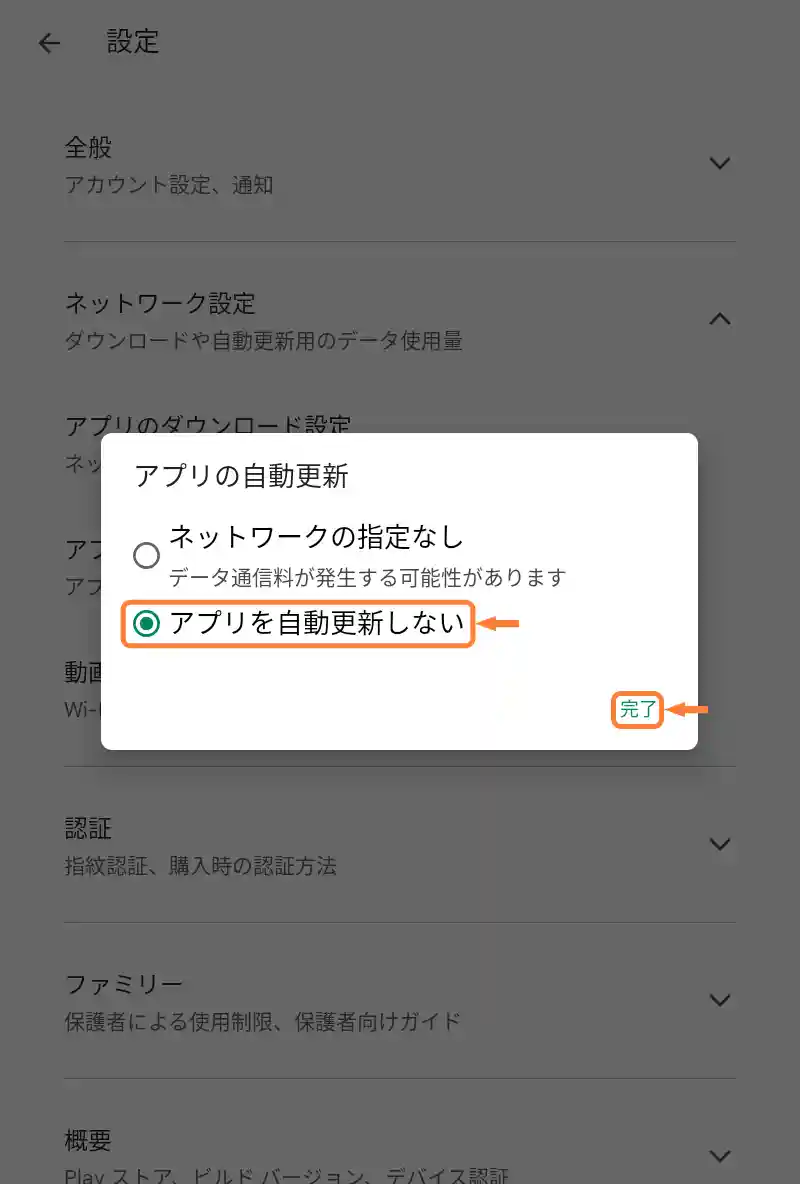
「アプリの自動更新をしない」を選択、「完了」をタップ (4/4)
停止するとPlay ストアからインストールしたアプリは自動で更新されませんが、更新が必要なアプリは通知が表示されるので、そちらから更新してください。
- [クイック設定]の通知をタップ
- [アプリ]画面で更新をタップ
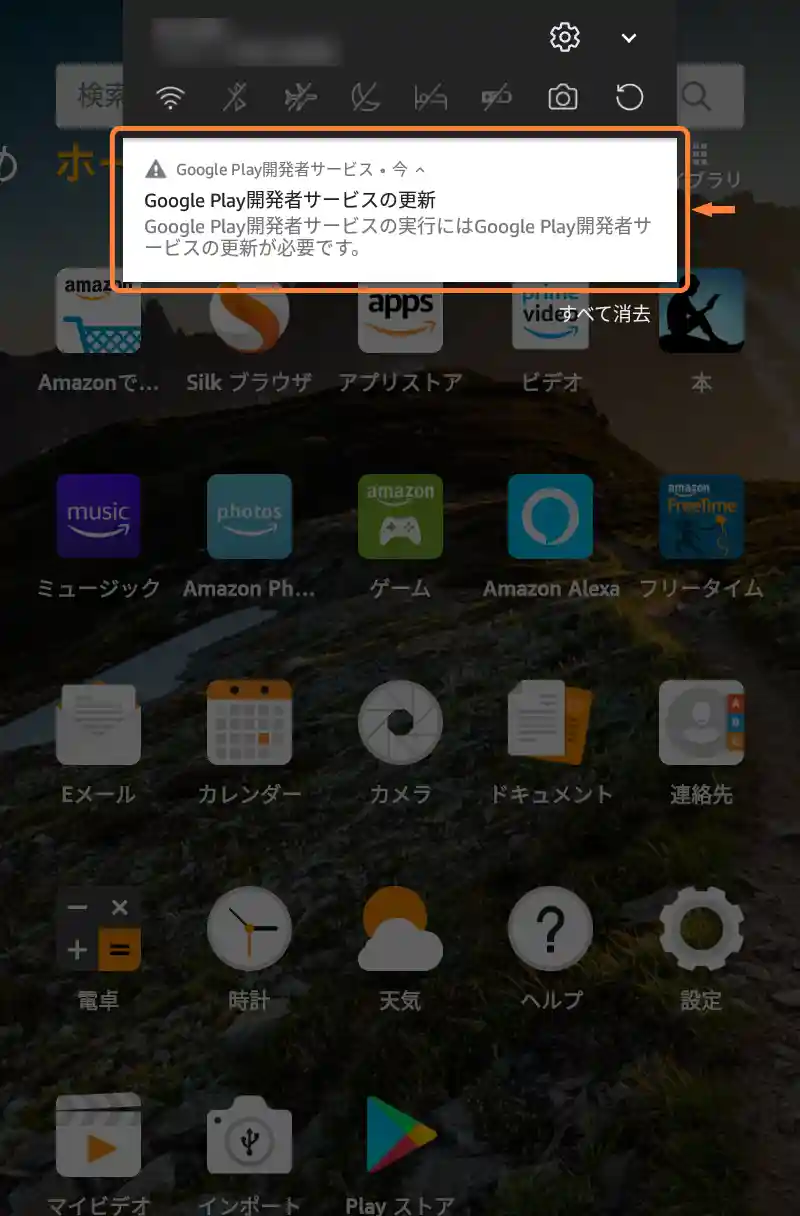
更新が必要なアプリは通知が表示される (1/2)
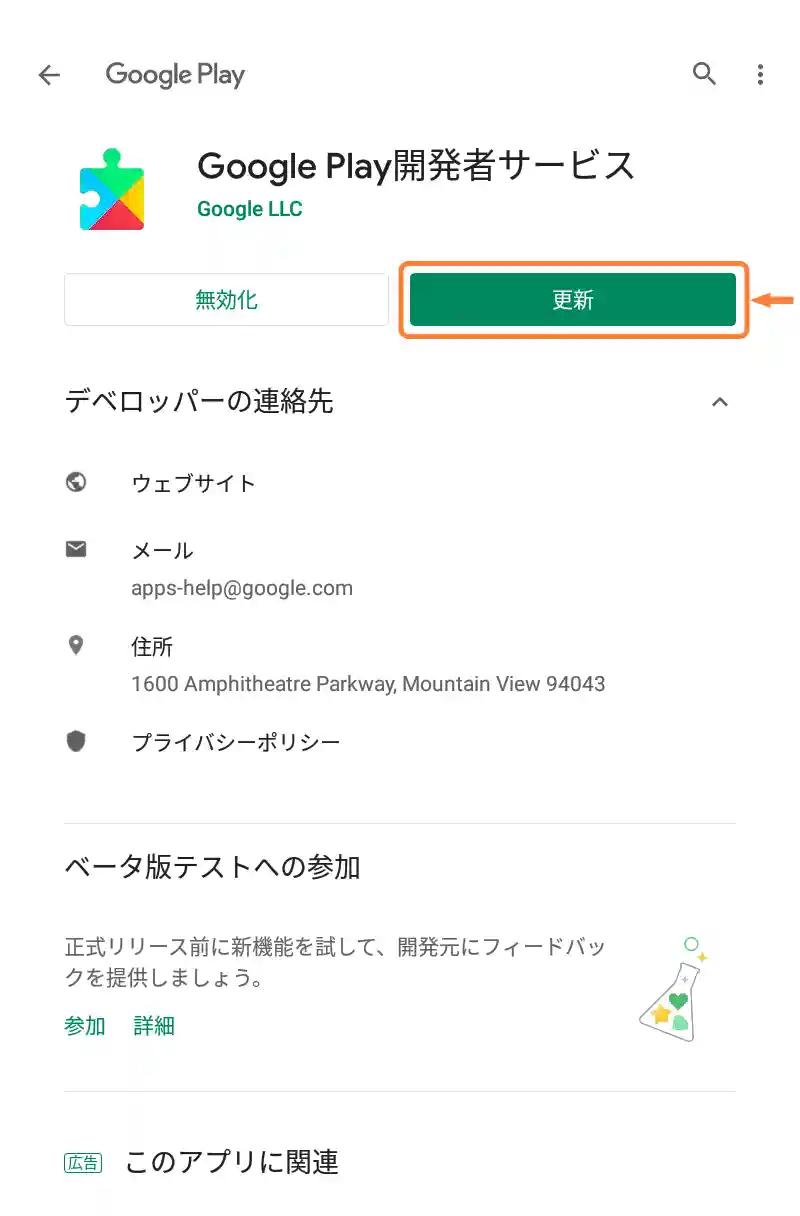
「更新」をタップして手動更新 (2/2)
⑨ Play ストアからTVerアプリのインストール
次にPlay ストアからTVerアプリをインストールします。
こちらはアプリ名で検索してインストールするだけなので簡単ですね。
- [Play ストア]画面で検索アイコンをタップ
- 検索欄に[tver]と入力、候補からtverをタップ
- インストールをタップ
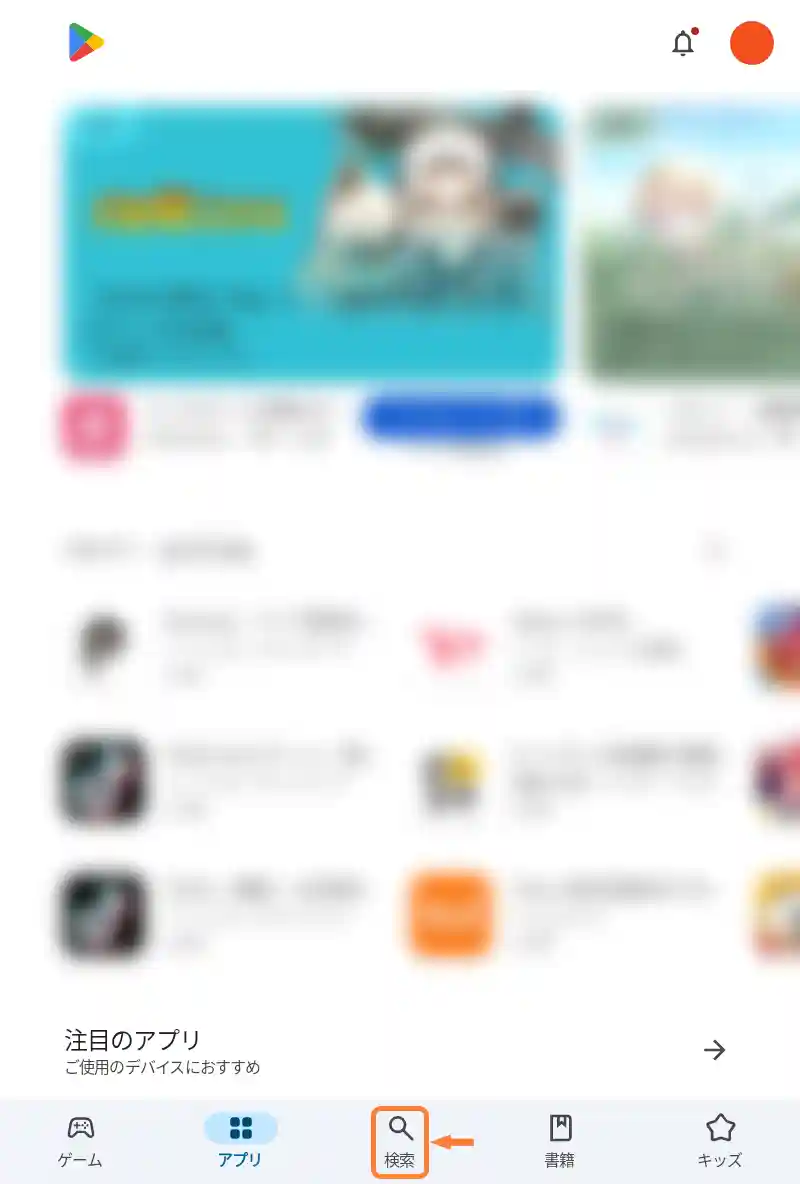
「検索アイコン」をタップ(1/3)
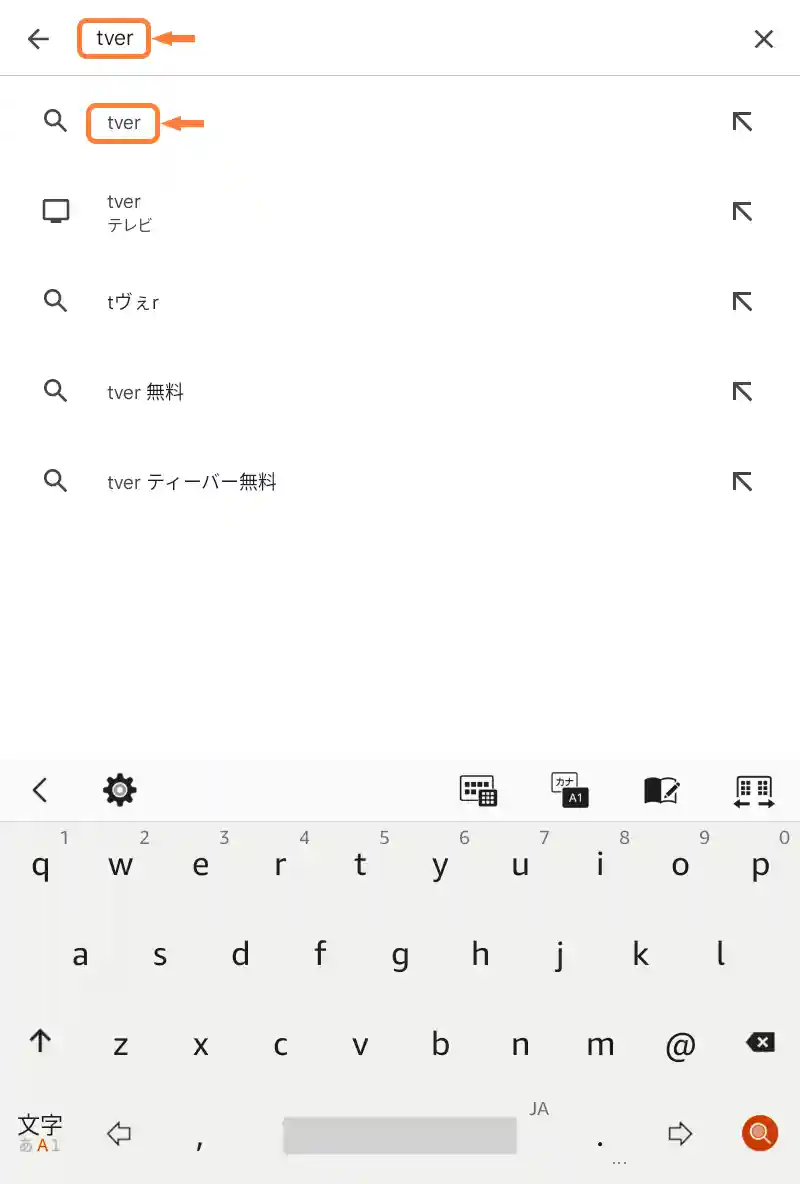
「tver」と入力、候補をタップ(2/3)
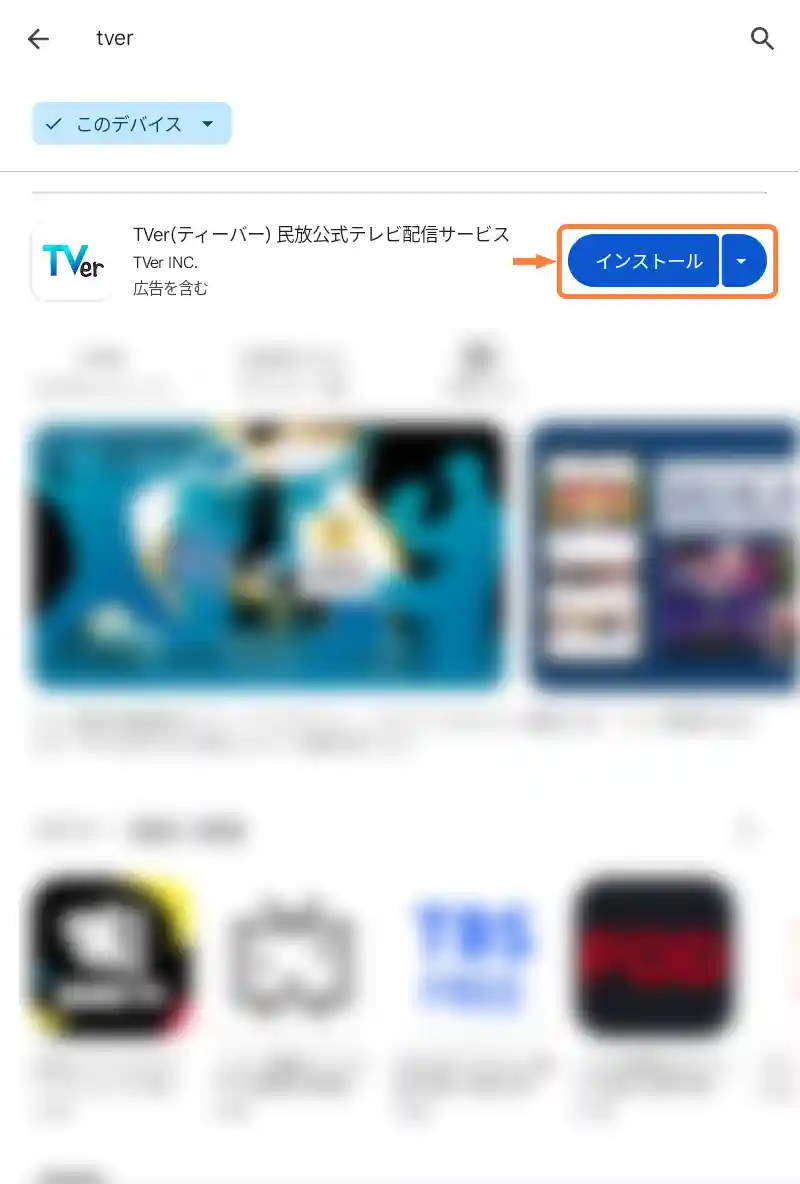
「インストール」をタップ(3/3)
⑩ TVerアプリを起動して見る
最後にTVerアプリを起動し、初期設定を済ませれば終了です。
著作権保護機能の関係でTVerアプリのスクショは用意できませんが、初期設定は画面の指示に従ってタップするだけなので簡単ですよ。
- [ホーム]画面のTVerをタップ
- [TVer]画面の指示に従い初期設定
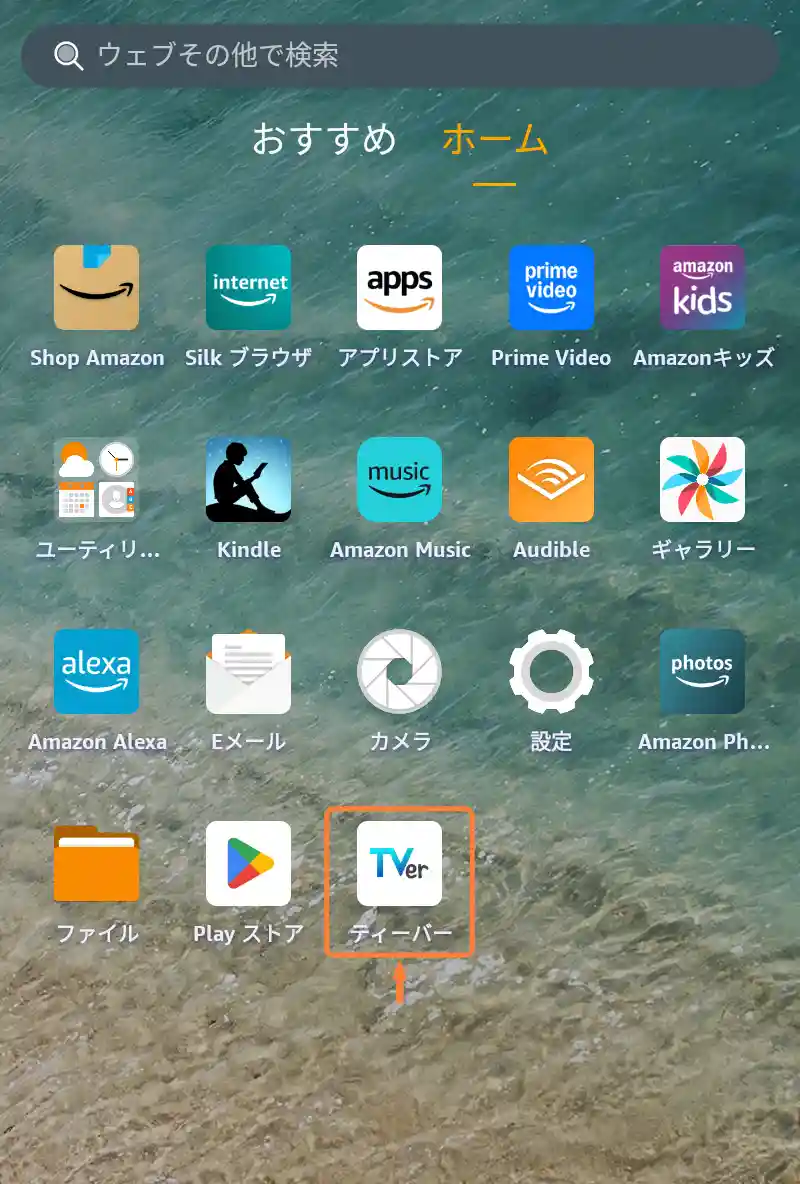
「TVer」をタップ(1/2)
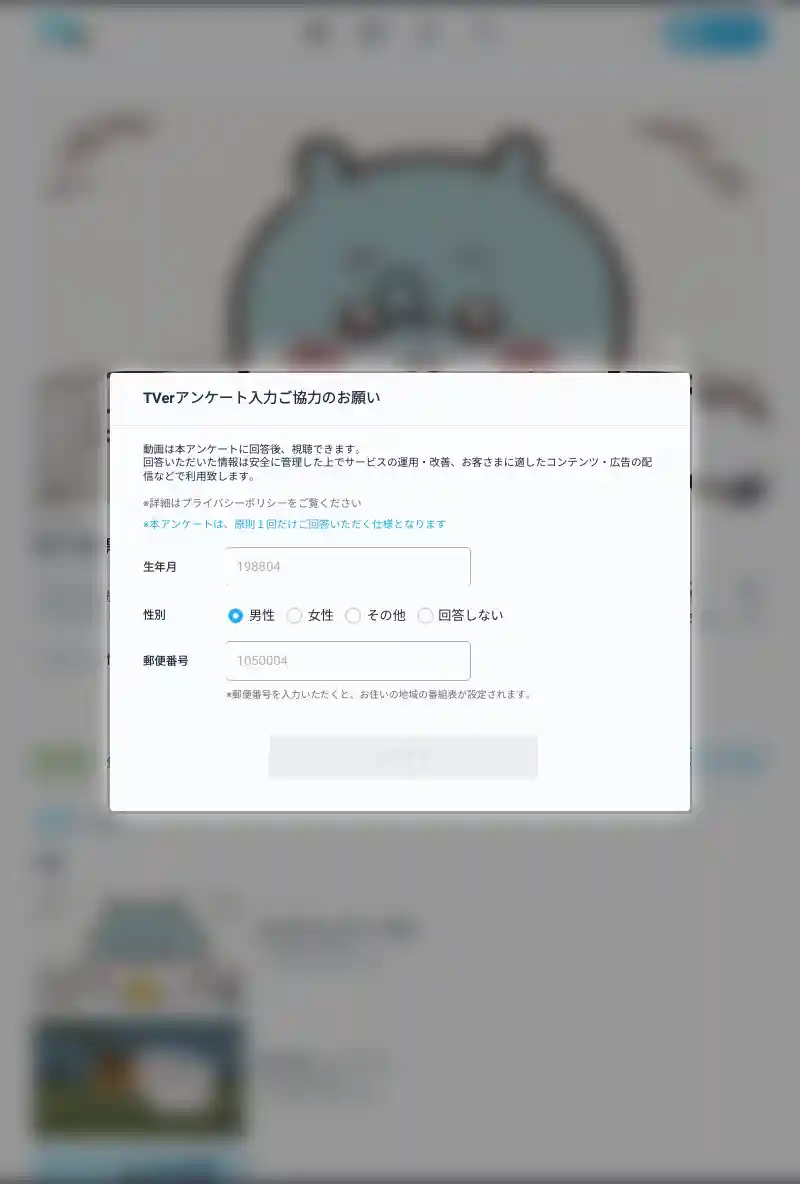
画面の指示に従い初期設定(2/2)
お困りですか?
TVerアプリで動画が正常に再生されない
TVerアプリで動画が正常に再生されない場合、キャッシュの削除をお試しくださいと公式ヘルプにありました。
そこで、Fireタブレットでの操作方法をスクショでご紹介します。
- [ホーム]画面の設定をタップ
- [設定]画面でアプリと通知をタップ
- [アプリと通知]画面で○個のアプリをすべて表示をタップ
- [アプリ情報]画面でTVerをタップ
- ストレージとキャッシュをタップ
- [ストレージ]画面でキャッシュを消去をタップ
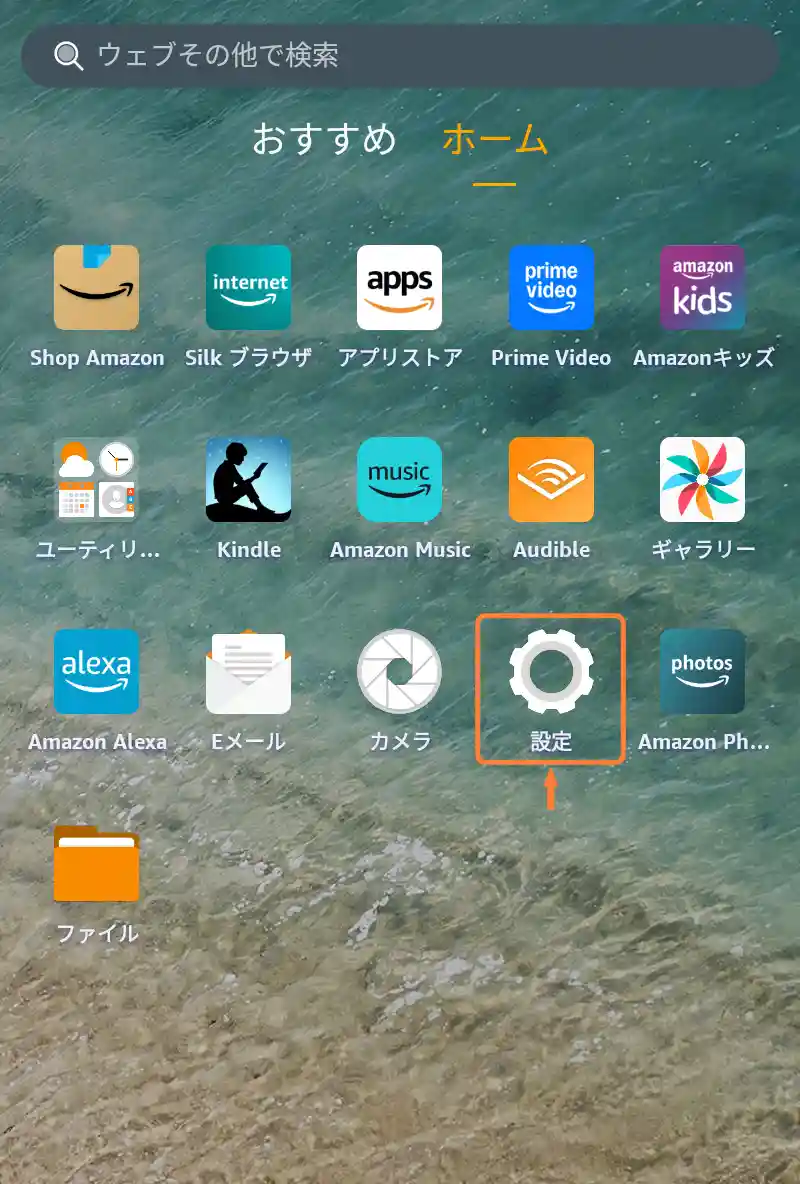
「設定」をタップ (1/6)
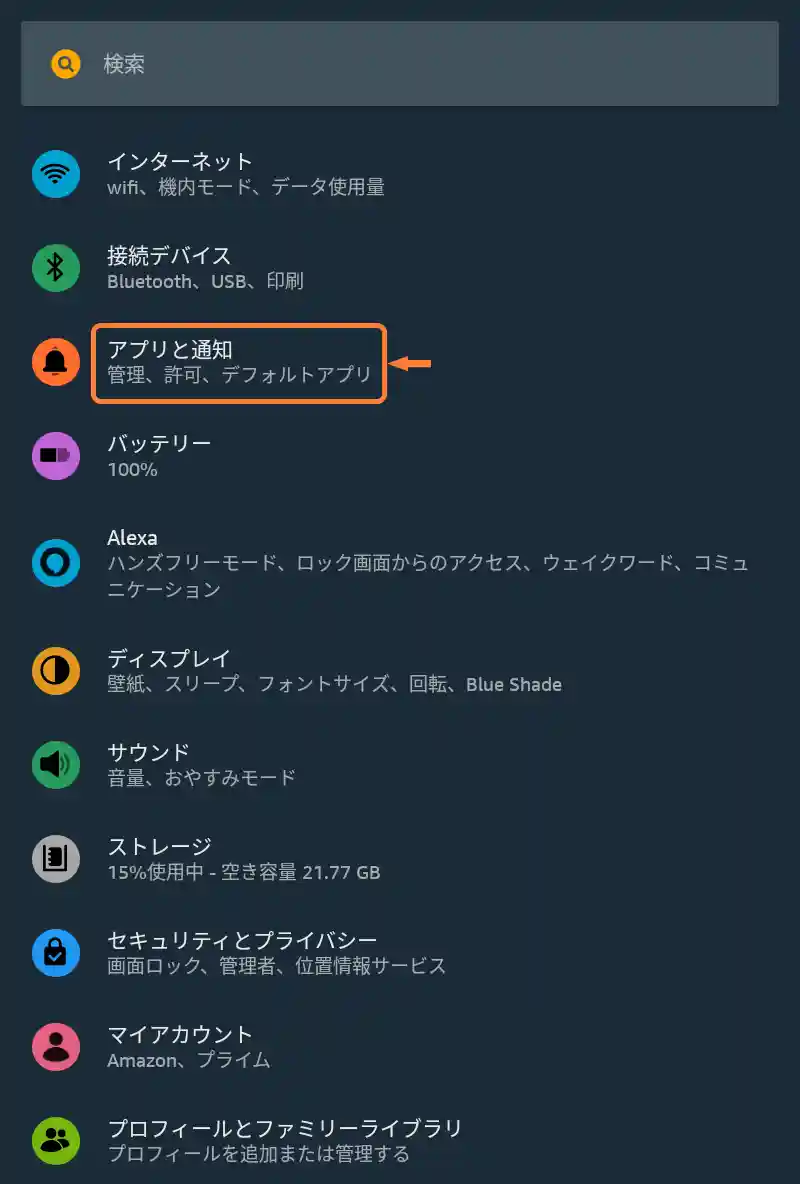
「アプリと通知」をタップ (2/6)
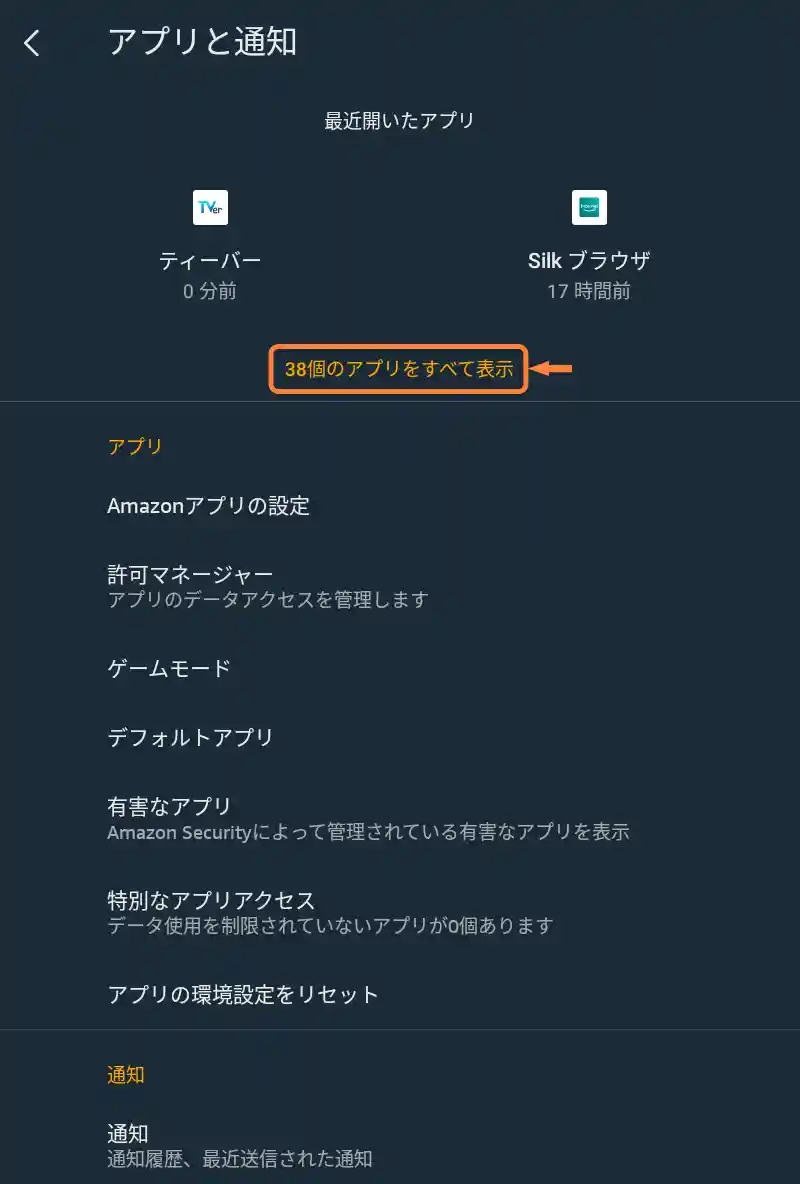
「○個のアプリをすべて表示」をタップ (3/6)
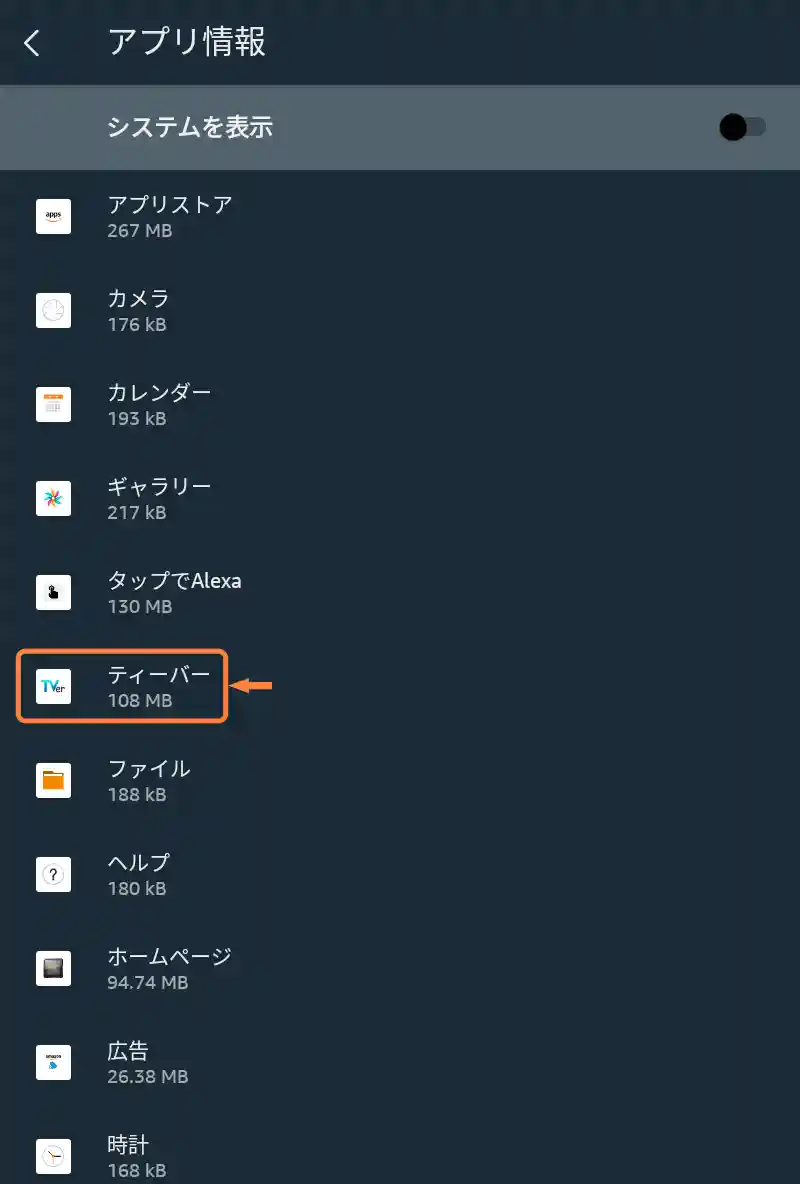
「TVer」をタップ (4/6)
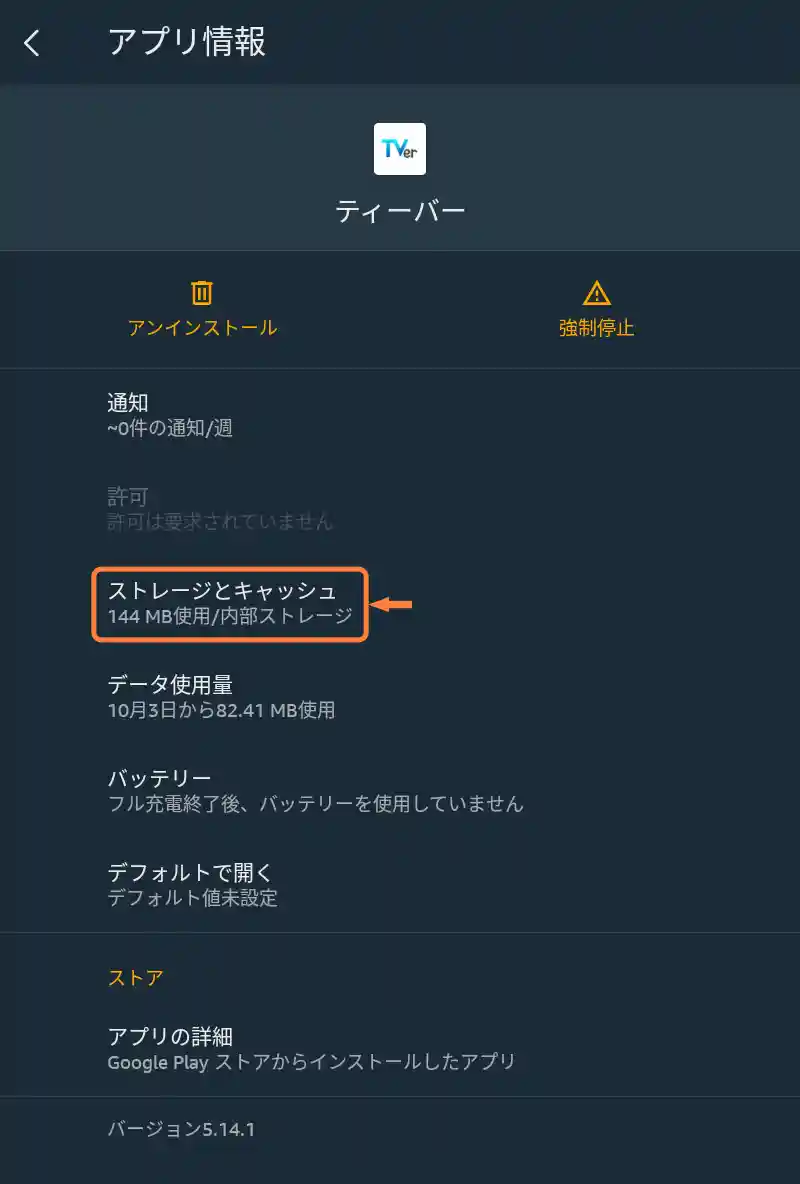
「ストレージとキャッシュ」をタップ (5/6)
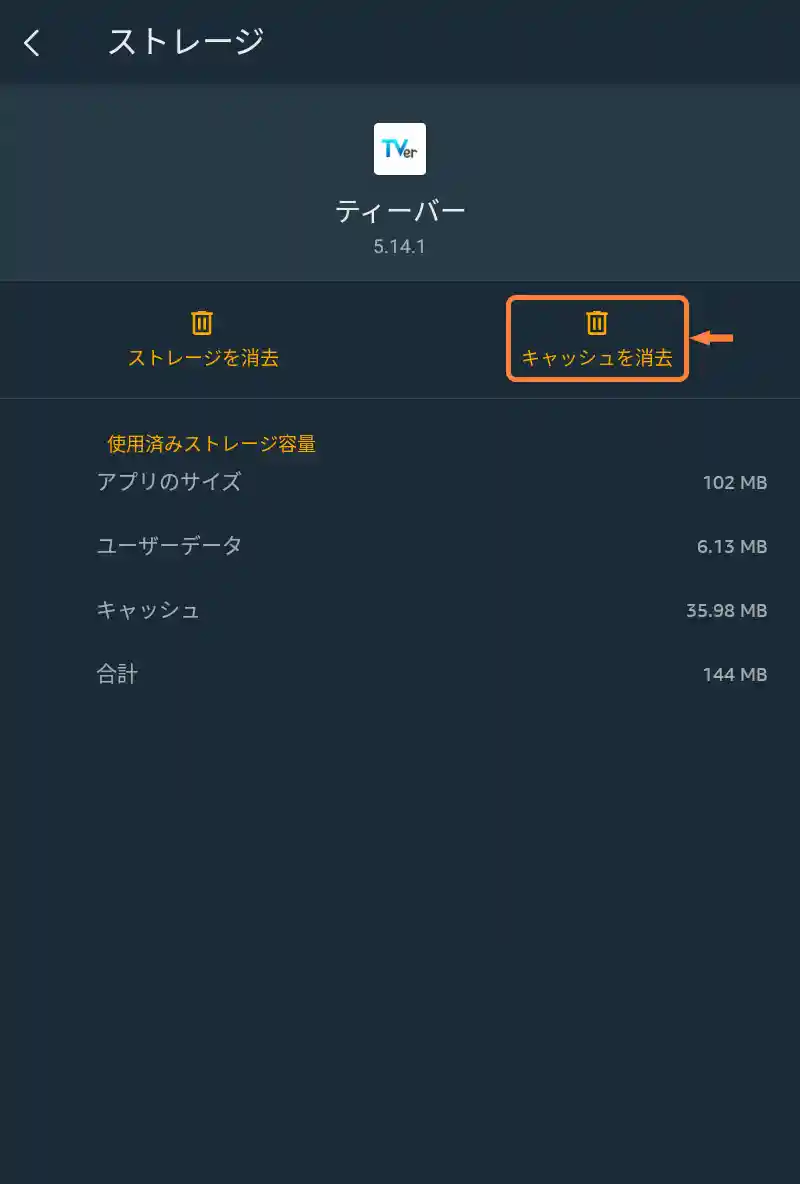
「キャッシュを消去」をタップ (6/6)
TVerアプリが起動しない
Fire OS 8搭載のFireタブレットで、TVerアプリが起動しない場合があります。
これはFire OS 8に搭載された、とある仕様の影響だと思われます。
この場合、Fireタブレットを再起動してから、TVerアプリを起動してみてください。
- 電源ボタンを長押し、ダイアログで再起動をタップ
まとめ
FireタブレットでTVerを見るための2つの方法をご紹介しましたが、いかがだったでしょうか?
個人的にはTVerアプリで見るのが簡単でオススメですが、Fire OSのアップデートで見られなく可能性があるのは心配です。
一方、Firefoxアプリで見るのは、視聴のたびにTVer公式サイトを開く必要があるので少し面倒です。
どちらの方法もメリット・デメリットがありますから、併用するのが良さそうですね。
今後のFire OSのアップデートでアプリの動作に不具合がでた場合、この仕様を回避することで、おそらく解消できると思われます。
ですが、この行為を日本国内で試されると、技術的保護手段・技術的利用制限手段の回避による著作権侵害及び不正競争防止法違反に問われる可能性が高いため、十分注意してください。