Amazonさんの『Fireタブレット キッズモデル』は、子供向け知育コンテンツ定額サービス『Amazon Kids+』の利用に最適です。
ですがタブレット本体は『Fireタブレット』と同じため、簡単な設定で、Amazon Kids+を利用せず、普通のFireタブレットとして使うこともできます。
そして普通のFireタブレットをご検討中の方にも、是非キッズモデルを検討していただきたい理由もあるんです。
そこで普通のFireタブレットではなくキッズモデルを選ぶ理由と、キッズモデルを普通のFireタブレットとして使うための設定手順をご紹介します。

普通のFireタブレットではなくキッズモデルを選ぶ理由は?
キッズモデルは商品名や提供されるサービスからお子さん専用と思われやすいですが、例えば『Fire HD 10 キッズモデル』の場合、Amazon Kids+の料金を除いても、タブレット本体とキッズカバー、事故保証プランを個別に購入するよりもお得です。
しかも交換が1度だけの事故保証プランと異なり、壊れたら何度でも交換できる2年間保証ですから、保証面だけをみても「普通のFireタブレット」として選ぶのもオススメです。
| Fire HD 10 キッズモデル |
個別に購入 | |
|---|---|---|
| Fire HD 10 32GB | – | 15,980円 |
| キッズカバー | – | 3,980円 |
| 事故保証プラン (2年間) |
– | 3,480円 |
| 合計 | 19,980円 | 23,440円 (+3,460円) |
設定手順
設定①:子ども用プロフィールを非表示
Fireタブレットを登録したAmazonアカウントだけで使うため、子ども用プロフィールをすべて非表示にし、プロフィールの切り替えをできなくします。
なお、設定にはWi-Fi接続が必要な点と、子ども用プロフィールへの切り替えをできなくすることで、Amazon Kids+が利用できなくなる点に気を付けてください。
- [ホーム]画面の設定をタップ
- [設定]画面でプロフィールとファミリーライブラリをタップ
- [プロフィールとファミリーライブラリ]画面で非表示にするプロフィールをタップ
- [プロフィール名]画面で[ロック画面にプロフィールを表示]のスイッチをタップしてオフ
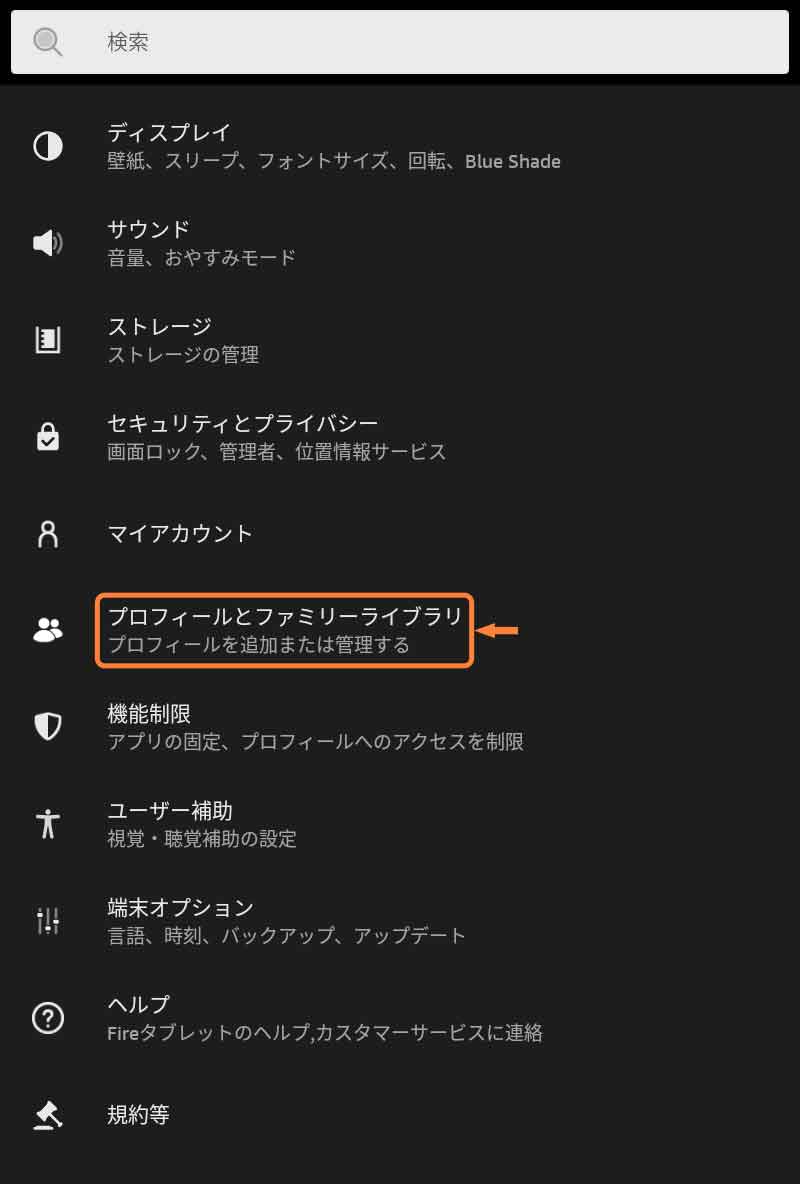
「プロフィールとファミリーライブラリ」をタップ (1/3)
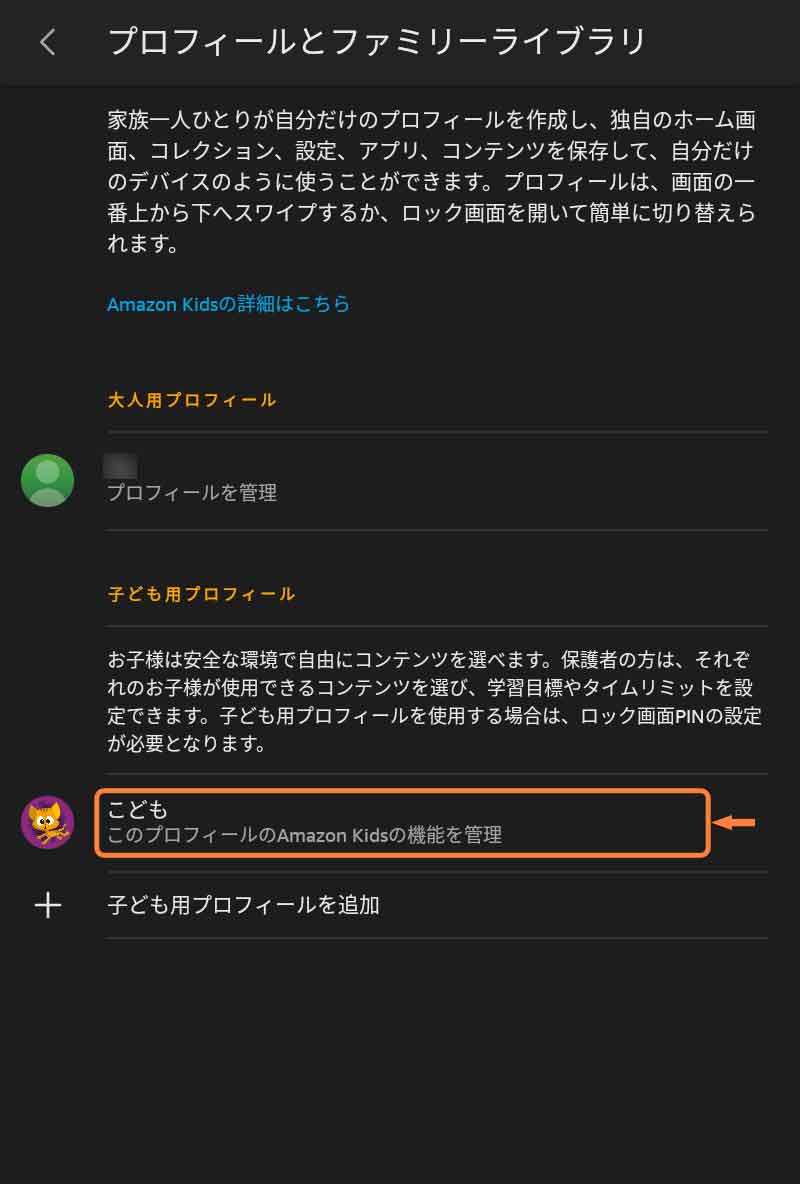
「非表示にするプロフィール」をタップ (2/3)
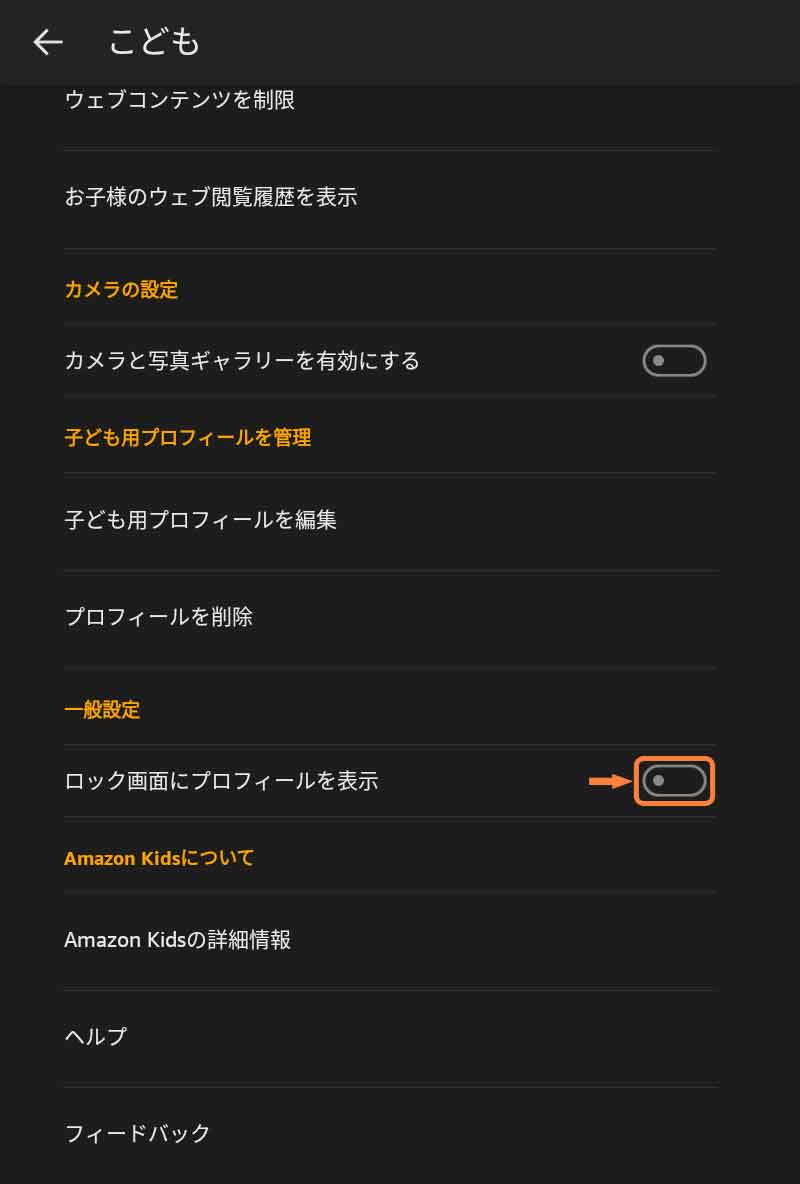
「ロック画面にプロフィールを表示」のスイッチをタップしてオフ (3/3)

設定②:ロック画面のPIN・パスワードをオフ
子ども用プロフィールでAmazon Kids+を利用するには、ロック画面のPIN・パスワードをオンにする必要がありますが、すべてのプロフィールを非表示にするとオフにできます。
この設定は必須ではありませんが、非表示設定の確認のため、一旦オフにしてみてください。
- [ホーム]画面の設定をタップ
- [設定]画面でセキュリティとプライバシーをタップ
- [セキュリティとプライバシー]画面で[ロック画面のパスワード]のスイッチをタップしてオフ
- [ロック画面のパスワード]画面で現在のPIN・パスワードを入力して終了をタップ
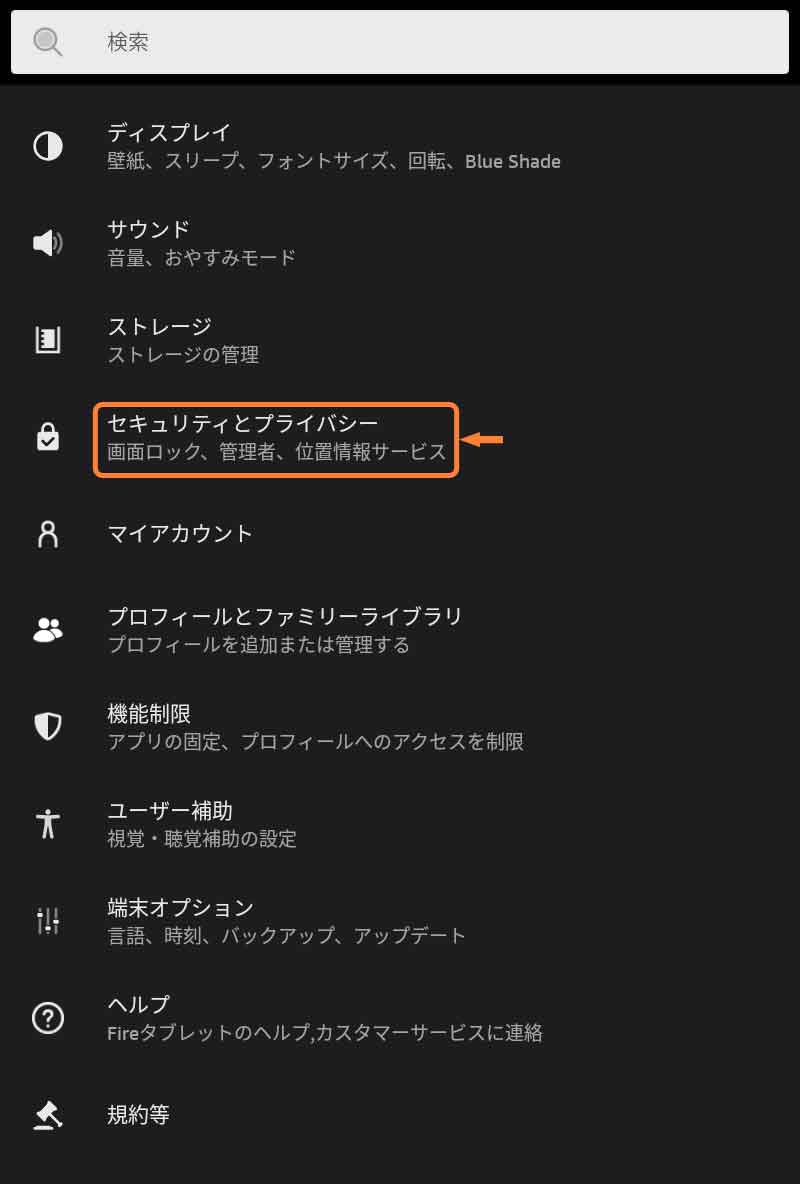
「セキュリティとプライバシー」をタップ (1/3)
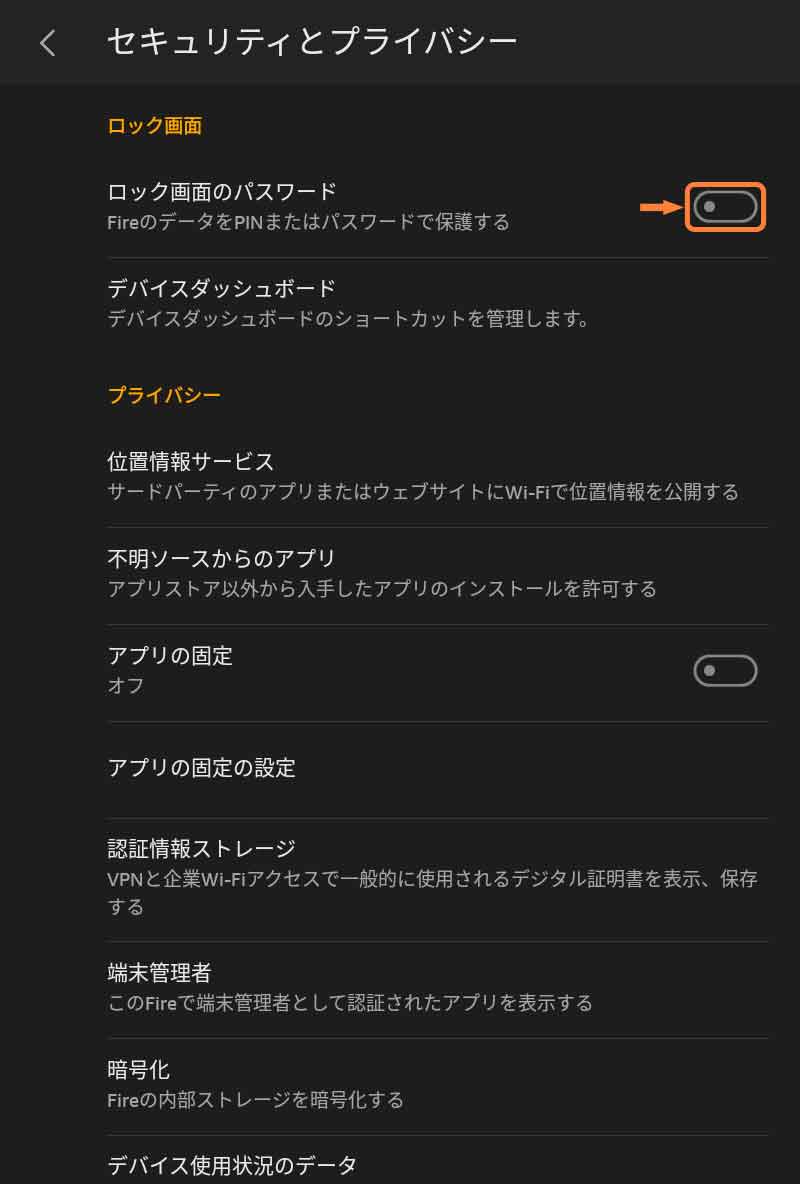
「ロック画面のパスワード」のスイッチをタップしてオフ (2/3)
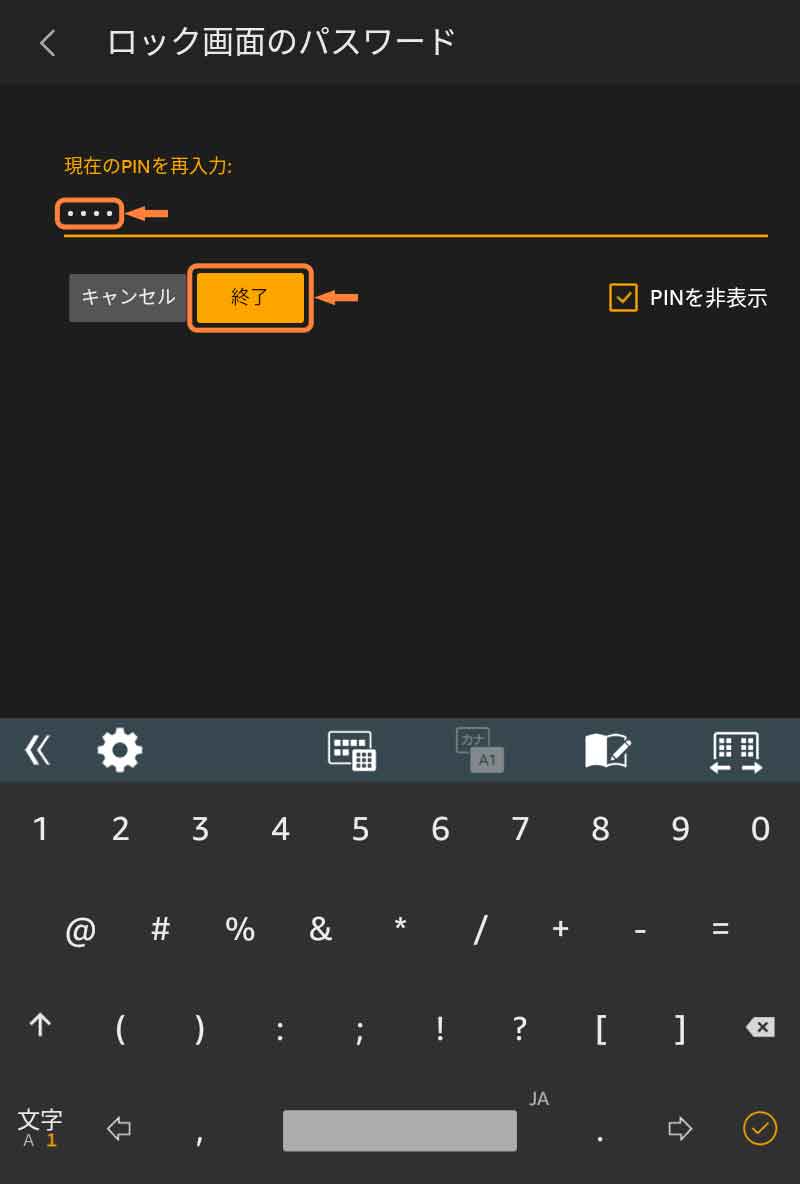
PIN・パスワードを入力して「終了」をタップ (3/3)
公式ヘルプもどうぞ
設定やトラブルでわからないことはAmazonさんの公式ヘルプ「Amazonデバイス サポート」も確認してみてください。
デバイスごと、項目ごとに詳しく説明されていて便利ですよ。
なお、Fireタブレットは世代ごとにヘルプが用意されていますので「Fireタブレットの見分け方」も参考にしてみてください。



























































