Fireタブレットを工場出荷状態に戻す「初期化(ファクトリーリセット)」に2つの方法があるのをご存じですか?
あまり使う機会はありませんが、いざという時には役に立つので、設定メニューから初期化する手順とリカバリーモードから初期化する手順をご紹介します。

初期化の2つの方法
① 設定メニューから初期化する手順
まずは設定メニューから初期化する手順です。
皆さん、これはご存じですよね。
- [ホーム]画面の設定をタップ
- [設定]画面で端末オプションまたはデバイスオプションをタップ
- [端末オプション]または[デバイスオプション]画面で工場出荷時の設定にリセットをタップ
- [工場出荷時の設定にリセット]ダイアログでリセットをタップ
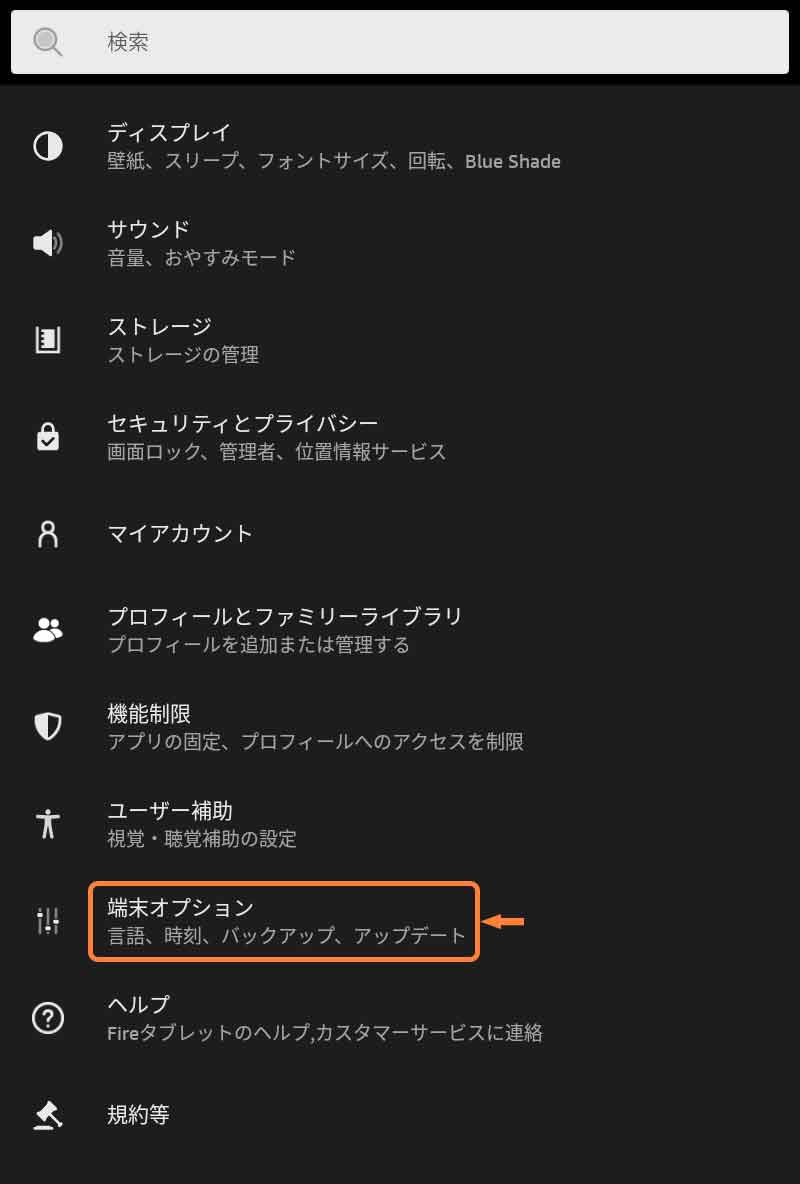
「端末オプション」または「デバイスオプション」をタップ
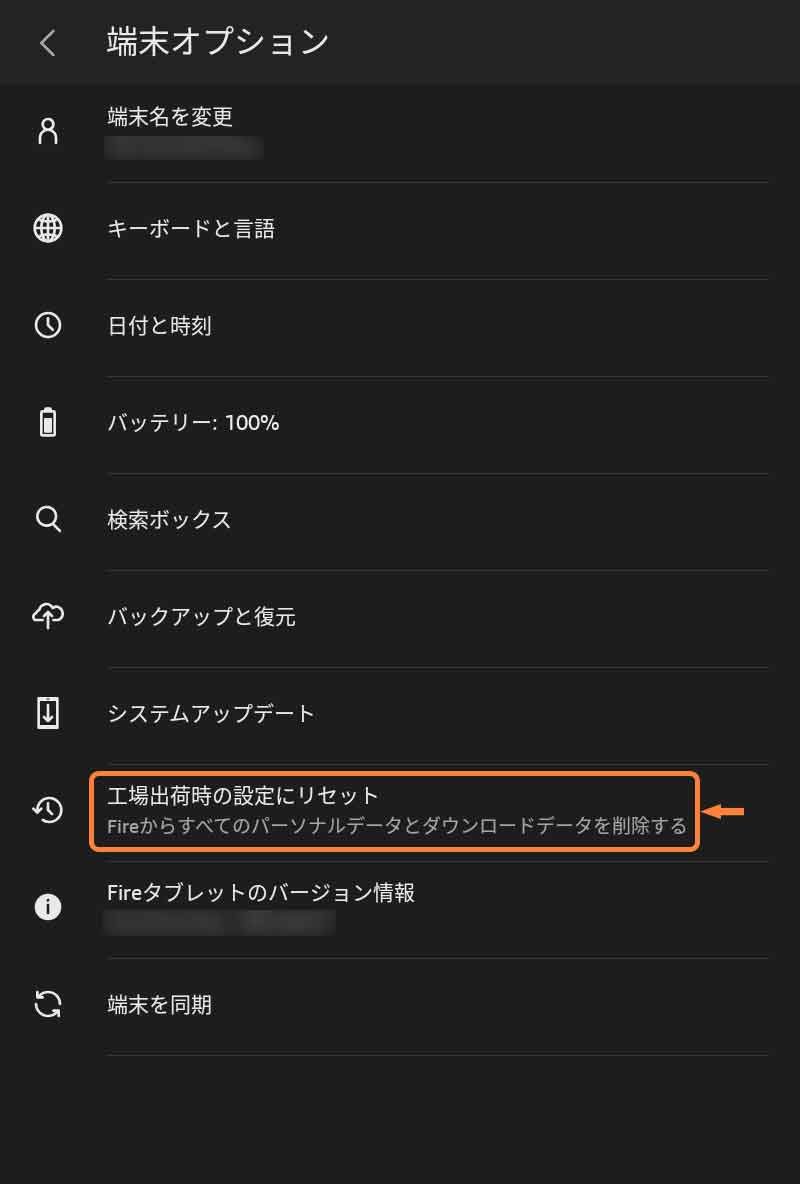
「工場出荷時の設定にリセット」をタップ
② リカバリーモードから初期化する手順
次はリカバリーモードから初期化する手順です。
これをご存じの方はFireタブレットで何らかのトラブルに遭われた経験をお持ちでしょうか。
- 電源ボタン長押しでFireタブレットの電源をオフ
- 電源オフの状態で電源ボタンと(*)音量ボタンを同時に長押し、[Amazonロゴ]がでたら離す
- Fire 7 (第7/9/12世代) : 電源ボタン + 外側音量ボタン
- Fire HD 8 (第7/12世代) : 電源ボタン + 内側音量ボタン
- Fire HD 8 (第8/10世代) : 電源ボタン + 外側音量ボタン
- Fire HD 10 (第7/9/11世代) : 電源ボタン + 内側音量ボタン
- Fire Max 11 (第13世代) : 電源ボタン + 内側音量ボタン
- * リカバリーモードにならない場合は別の音量ボタンを試してください
- [注意マーク(三角形に感嘆符)]がでた場合、再度2つのボタンを同時に押す
- [Amazon system recovery]画面の場合
- 音量ボタンで[wipe data/factory reset]に移動し、電源ボタンを押して決定
- [Confirm wipe of all user data?]画面で、音量ボタンで[Yes — delete all user data]に移動し、電源ボタンを押して決定
- [Android recovery]画面の場合
- 音量ボタンで[wipe data/factory reset]に移動し、電源ボタンを押して決定
- [Wipe all user data?]画面で、音量ボタンで[Yes]に移動し、電源ボタンを押して決定
![[wipe data/factory reset]を選択、[Yes -- delete all user data]を選択](https://sk13g.com/wp-content/uploads/article/how_to_factory_reset_the_fire_tablet_in_recovery_mode_2204_fireos5_w800px.jpg)
[wipe data/factory reset]を選択、[Yes — delete all user data]を選択
![[wipe data/factory reset]を選択、[Yes]を選択](https://sk13g.com/wp-content/uploads/article/how_to_factory_reset_the_fire_tablet_in_recovery_mode_2204_fireos7_w800px.jpg)
[wipe data/factory reset]を選択、[Yes]を選択
リカバリーモードから初期化はどんなときに使うの?
あまり使う機会のなさそうなリカバリーモードからの初期化ですが、どんなときに使うのでしょうか?
Fireタブレットで何らかのトラブルに遭われAmazonさんのカスタマーサービスに連絡すると、動作確認の最後にリカバリーモードからの初期化を試すよう指示されます(最近は教えてくれないこともあるみたいですね)。
また「Google Play」をインストールし「Play ストア」から追加したアプリはFireタブレットに公式には対応していないためFire OSが起動しなくなることがありますが、その場合もリカバリーモードからの初期化が必要になります。
いずれも最後の頼みがリカバリーモードからの初期化のため、できれば使う機会が訪れないようにしたいですね。

公式ヘルプもどうぞ
設定やトラブルでわからないことはAmazonさんの公式ヘルプ「Amazonデバイス サポート」も確認してみてください。
デバイスごと、項目ごとに詳しく説明されていて便利ですよ。
なお、Fireタブレットは世代ごとにヘルプが用意されていますので「Fireタブレットの見分け方」も参考にしてみてください。
















