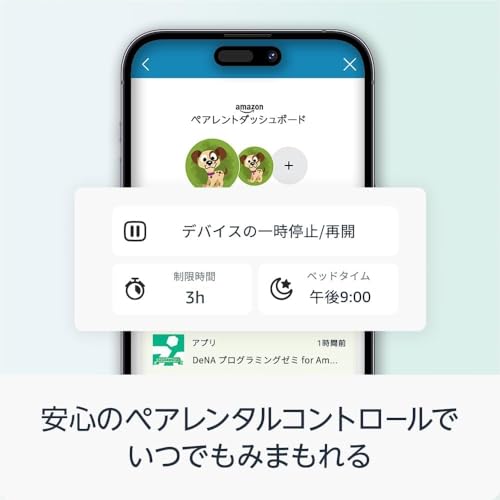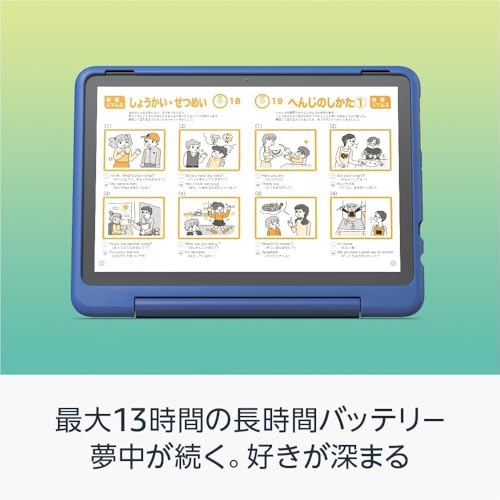Amazonさんの『Fireタブレット』は『Fire HD 8 2022年モデル』で「ミラーリング」が復活しました。
同じWi-Fiに接続された「Miracast」対応機器に、Fireタブレットの画面と音声をそのまま表示できる便利な機能で、復活を待ちわびていた方も多いのではないでしょうか。
そこで、Amazonさんの『Fire TV Stick』を接続したテレビを例に、Fireタブレットの画面と音声をミラーリングする手順をご紹介します。
「ミラーリング」と「キャスト」の違い
Fireタブレットの画面をテレビなど別の画面に表示する機能には「ミラーリング」と「キャスト」の2種類あります。
「ミラーリング(mirroring)」は「複製」を意味し、Fireタブレットの画面がそのままテレビの画面に表示されます。
画面がそのまま表示されるため制限はほぼありませんが、動画の再生中にFireタブレットで別の操作をするような使い方には向きません。
一方「キャスト(cast)」は「投影」を意味し、Fireタブレットのアプリで選択したコンテンツがテレビのアプリで再生されます。
Fireタブレットは単なるリモコンのため、コンテンツの再生中に別の操作もできますが、キャストに対応したアプリがテレビにも必要です。
| ミラーリング | キャスト | |
|---|---|---|
| 表示内容 | 画面単位 画面がそのまま表示される |
アプリ単位 コンテンツのみ再生される |
| メリット | 表示内容に制限がほぼない | 再生中に別の操作ができる |
| デメリット | 別の操作ができない | 対応アプリが必要 |
Fireタブレット ミラーリング対応状況
△:対応
×:非対応
ミラーリングに正式対応するFireタブレットは、
- Fire HD 8 2022年モデル
- Fire HD 8 Plus 2022年モデル
- Fire HD 8 キッズモデル 2022年モデル
- Fire HD 8 2024年モデル
- Fire HD 8 キッズモデル 2024年モデル
- Fire HD 8 キッズプロ
- Fire Max 11
の7モデルです。
Fire OS 8搭載の、
はミラーリングできますが、正式対応ではありません。
また、Fire OS 8搭載ですが、
はミラーリングに非対応のため気を付けてください。
- 公式Fireタブレットのミラーリング
- 公式Fireタブレットの見分け方
- 公式Fireタブレットのデバイス仕様
- 公式What is the difference between Miracast and Wi-Fi Display? | Wi-Fi Alliance
ミラーリングの手順
① 同じWi-Fiに接続しているか確認
ミラーリングするには、送受信する機器同士が同じWi-Fiに接続している必要があります。
そこで、まずはFireタブレットとFire TV Stickが、同じWi-Fiに接続しているか確認しましょう。
- [Fireタブレット] 画面を最上部から下にスワイプし[Wi-Fiアイコン]下の[ネットワーク名]を確認
- [Fire TV Stick]
- [ホーム画面] → 設定(歯車)アイコン → ネットワーク
- [ネットワーク]画面の[ネットワーク名]を確認
![[Fireタブレット]「ネットワーク名」を確認](https://sk13g.com/wp-content/uploads/article/firetablet_mirroring_2411_01_w1280px.webp)
[Fireタブレット]「ネットワーク名」を確認
![[Fire TV Stick]「設定」を選択、「ネットワーク」を選択](https://sk13g.com/wp-content/uploads/article/firetablet_mirroring_2411_02_w1280px.webp)
[Fire TV Stick]「設定」を選択、「ネットワーク」を選択 (1/2)
![[Fire TV Stick]「ネットワーク名」を確認](https://sk13g.com/wp-content/uploads/article/firetablet_mirroring_2411_03_w1280px.webp)
[Fire TV Stick]「ネットワーク名」を確認 (2/2)

② Fire TV Stickで受信する準備
次にFire TV Stickを操作して、受信する準備をしましょう。
といいましても、リモコンですぐに操作できるので簡単ですよ。
なお、Fire TV Stickとテレビの接続や初期設定がまだの方は、そちらを先に済ませてくださいね。
- リモコンのホームボタンを長押し
- メニューでミラーリングを選択
- [ディスプレイミラーリング]画面が表示され受信待機状態に
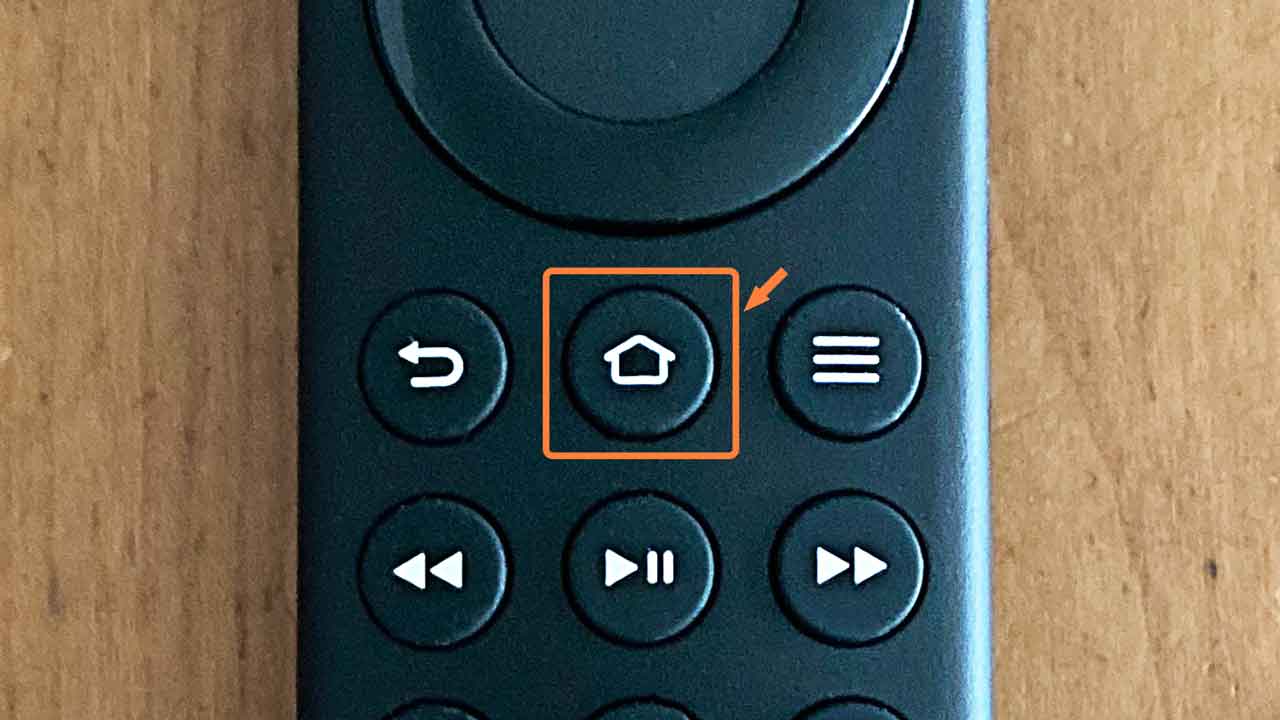
リモコンの「ホームボタン」を長押し (1/3)
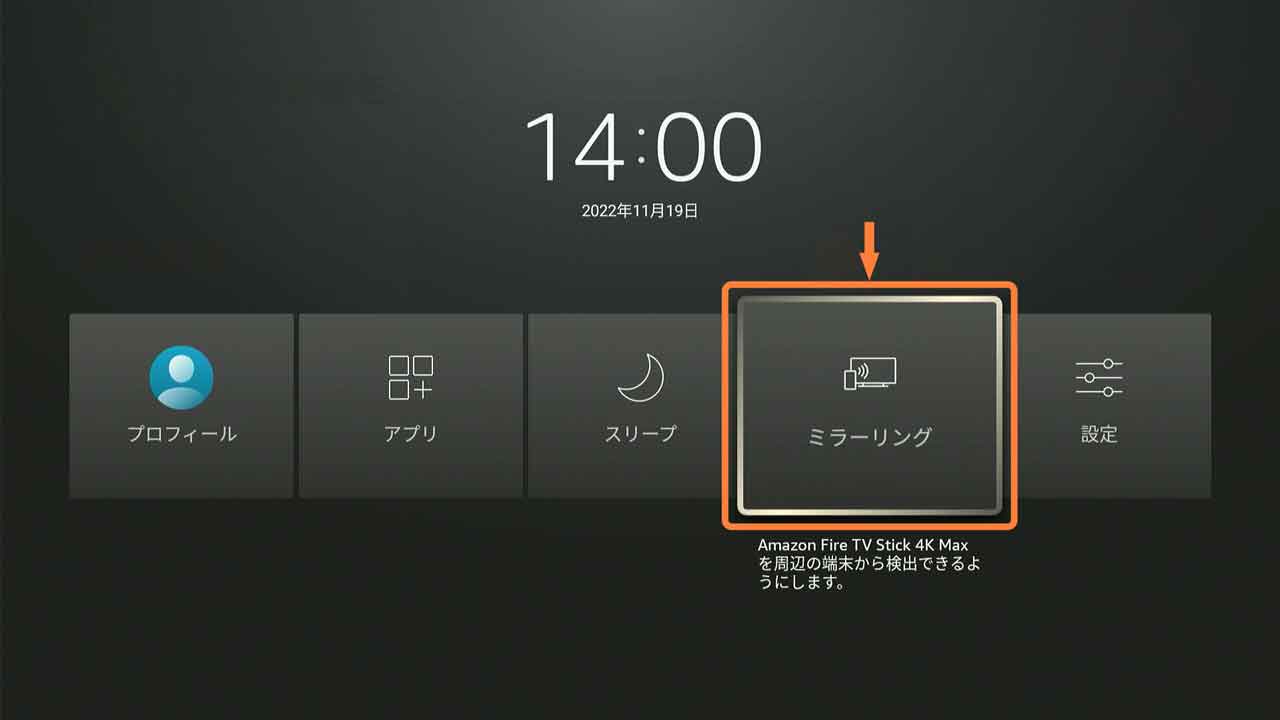
「ミラーリング」を選択 (2/3)
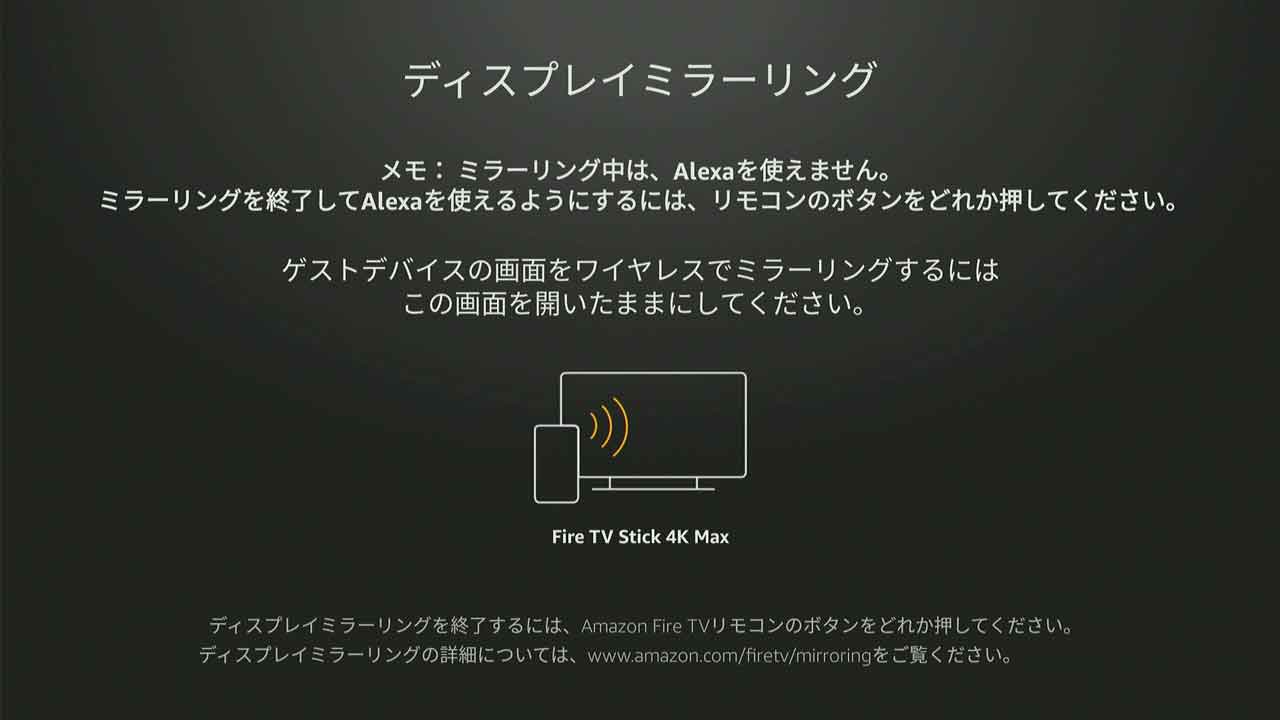
「ディスプレイミラーリング」画面が表示 (3/3)

③ Fireタブレットから送信
次にFireタブレットを操作して、画面を送信します。
これもクイック設定からすぐに操作できるので簡単ですよ。
Fire TV Stickとのミラーリングが確立すると、テレビにFireタブレットの画面が表示されます。
- 画面を最上部から下にスワイプし画面ミラーリングをタップ
- [デバイスに画面をミラーリング]画面でFire TV Stickをタップ
- [デバイスに画面をミラーリング]画面で[ミラーリング]を確認
- テレビにFireタブレットの画面が表示
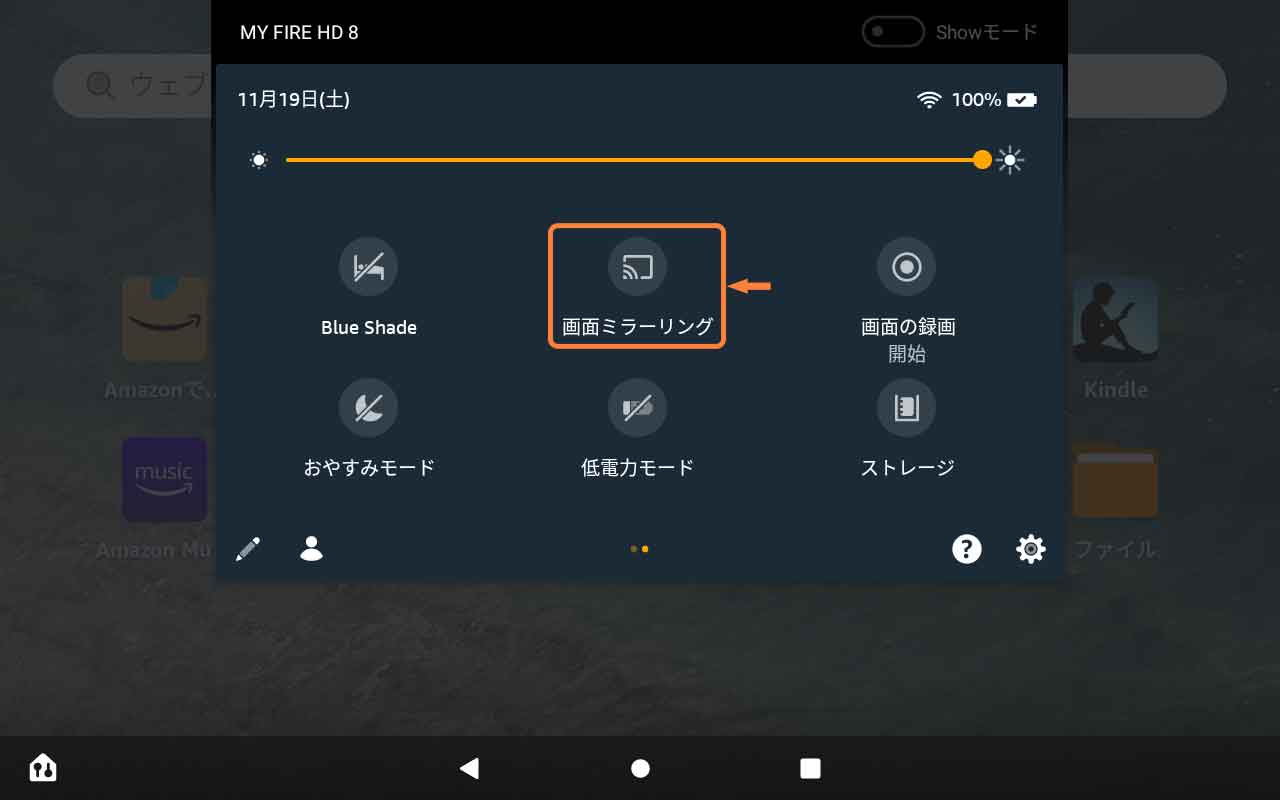
「画面ミラーリング」をタップ (1/4)
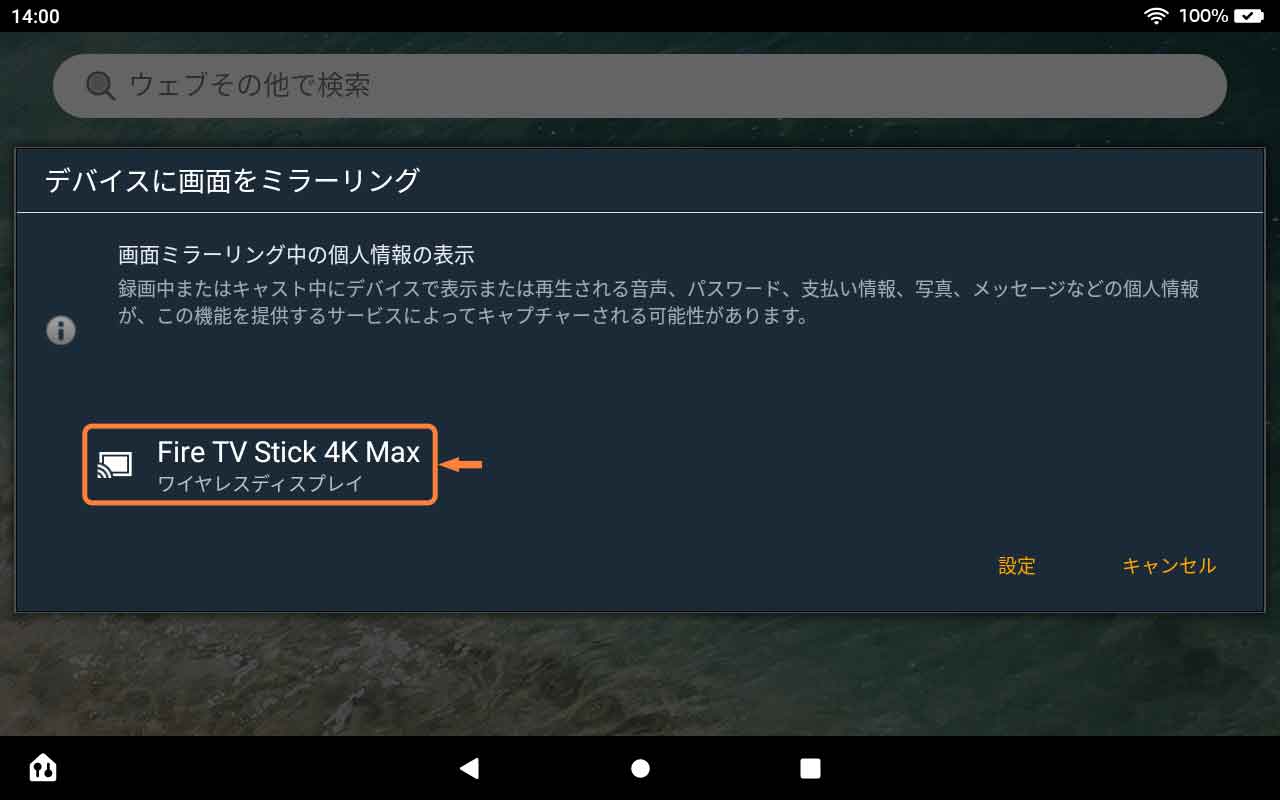
「Fire TV Stick」をタップ (2/4)
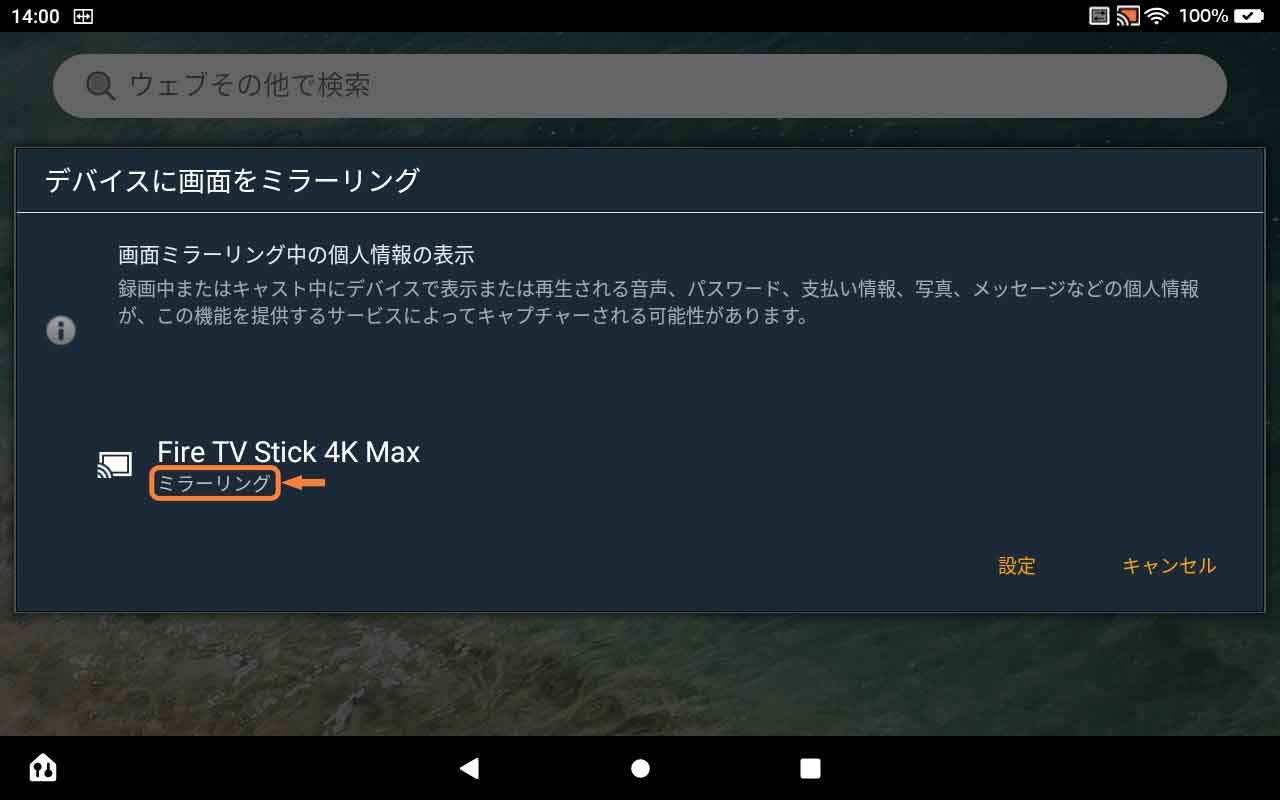
「ミラーリング」を確認 (3/4)
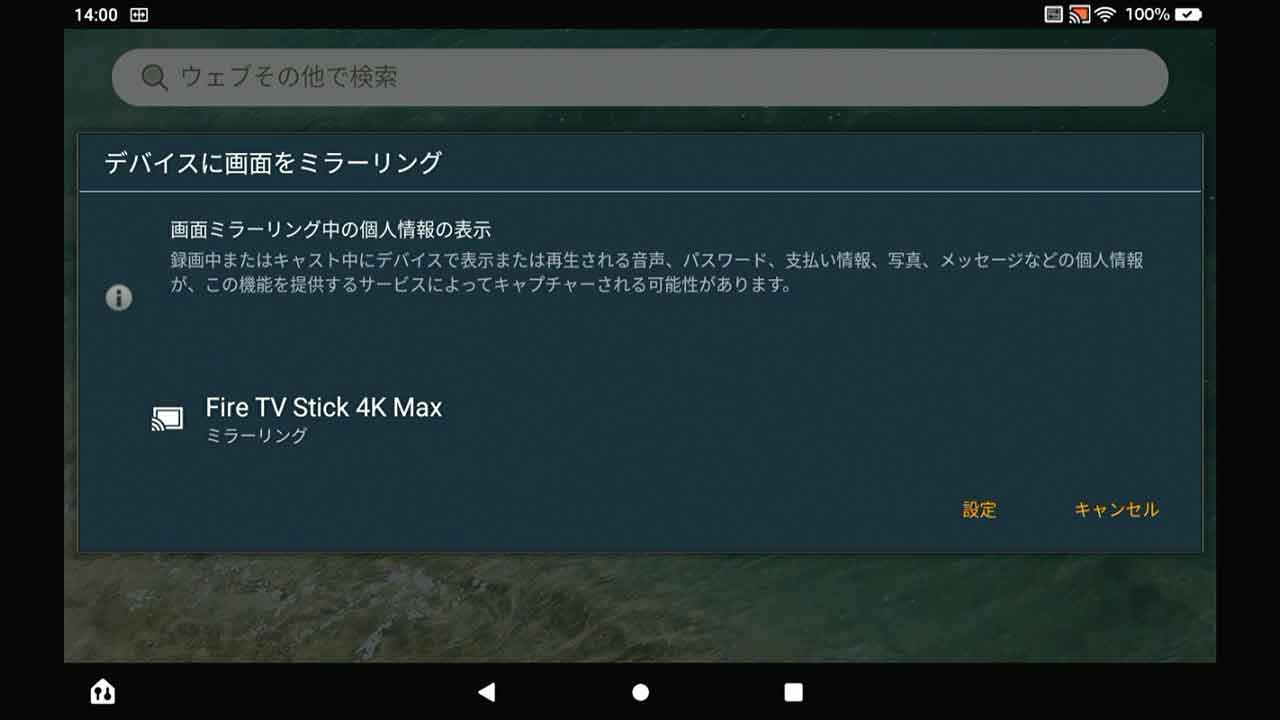
テレビにFireタブレットの画面が表示 (4/4)
④ ミラーリングの停止
最後にミラーリングを停止する手順もご紹介します。
送信側のFireタブレットで停止すると、Fire TV Stickも自動で停止するので便利ですね。
これもクイック設定からすぐに操作できるので簡単です。
- 画面を最上部から下にスワイプし画面ミラーリング通知をタップ
- [デバイスに画面をミラーリング]画面でFire TV Stickをタップ
- ダイアログでミラーリング停止をタップ
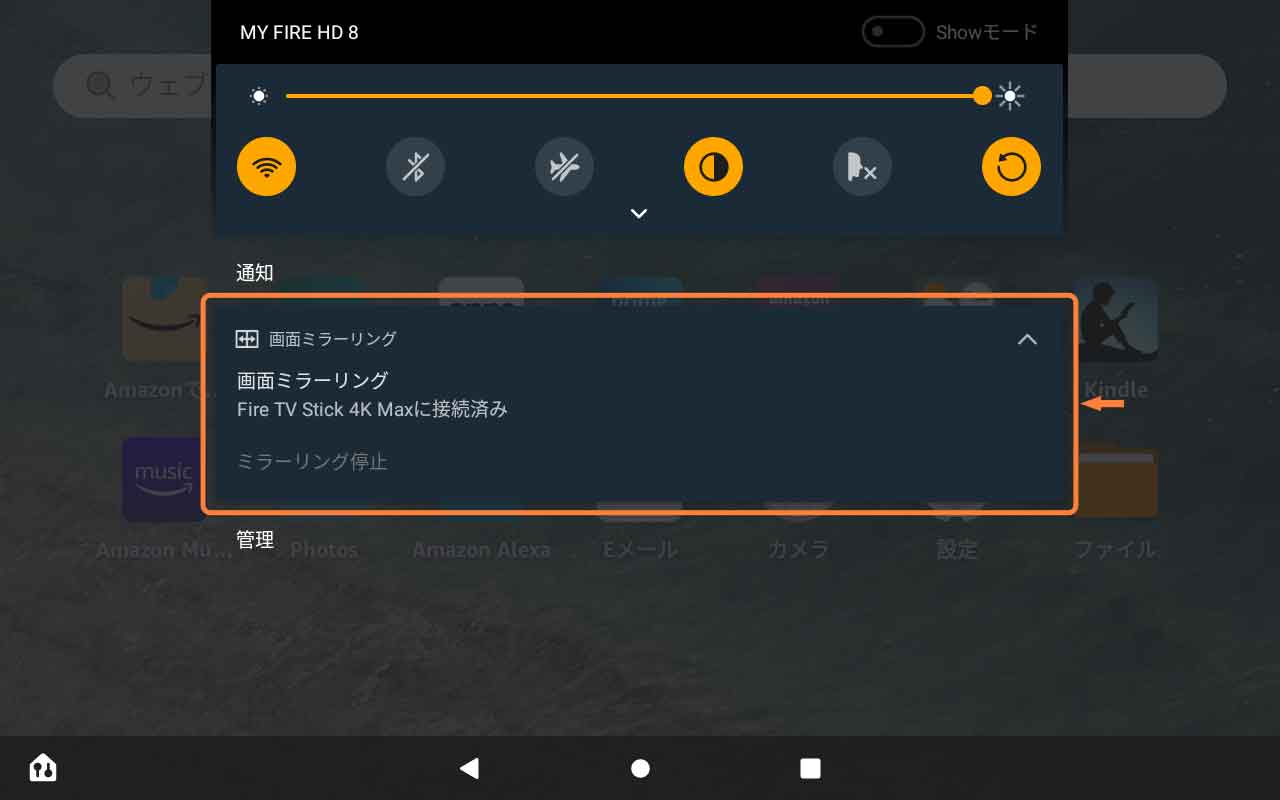
「画面ミラーリング通知」をタップ (1/3)
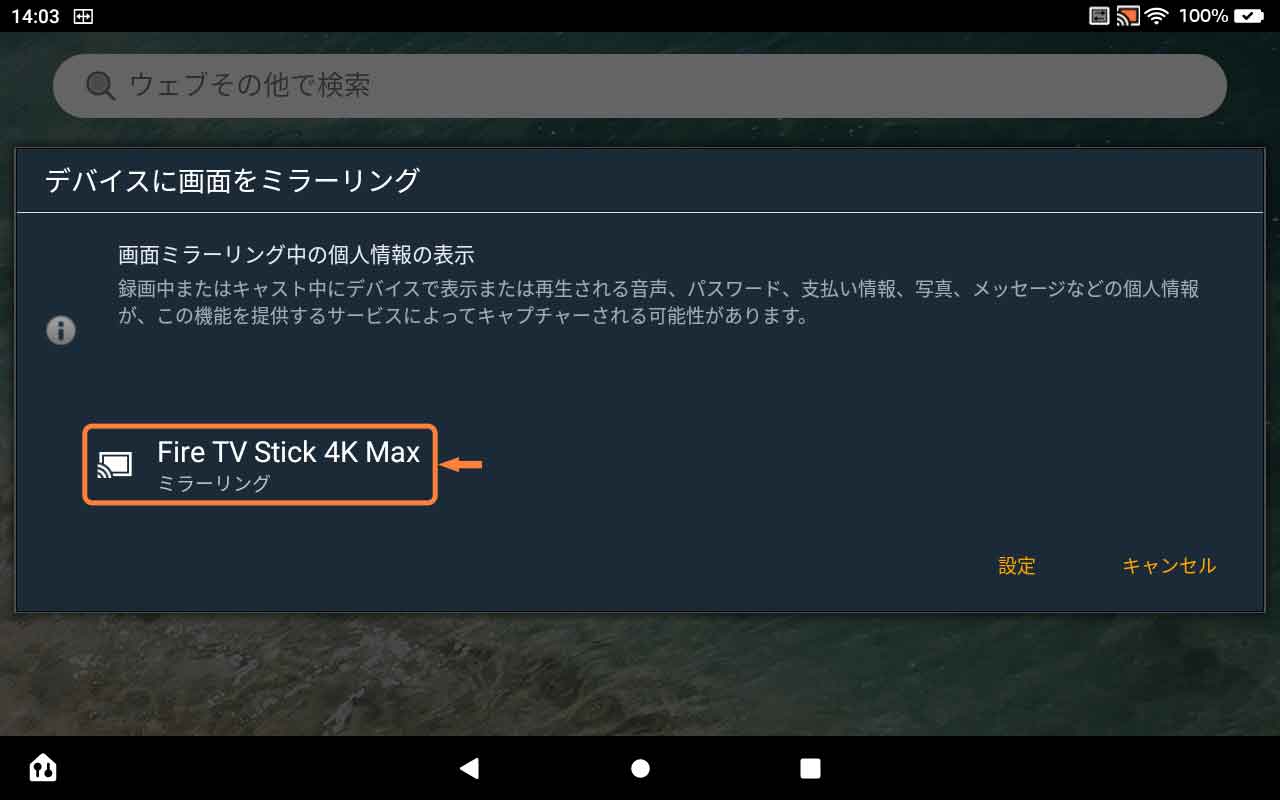
「Fire TV Stick」をタップ (2/3)
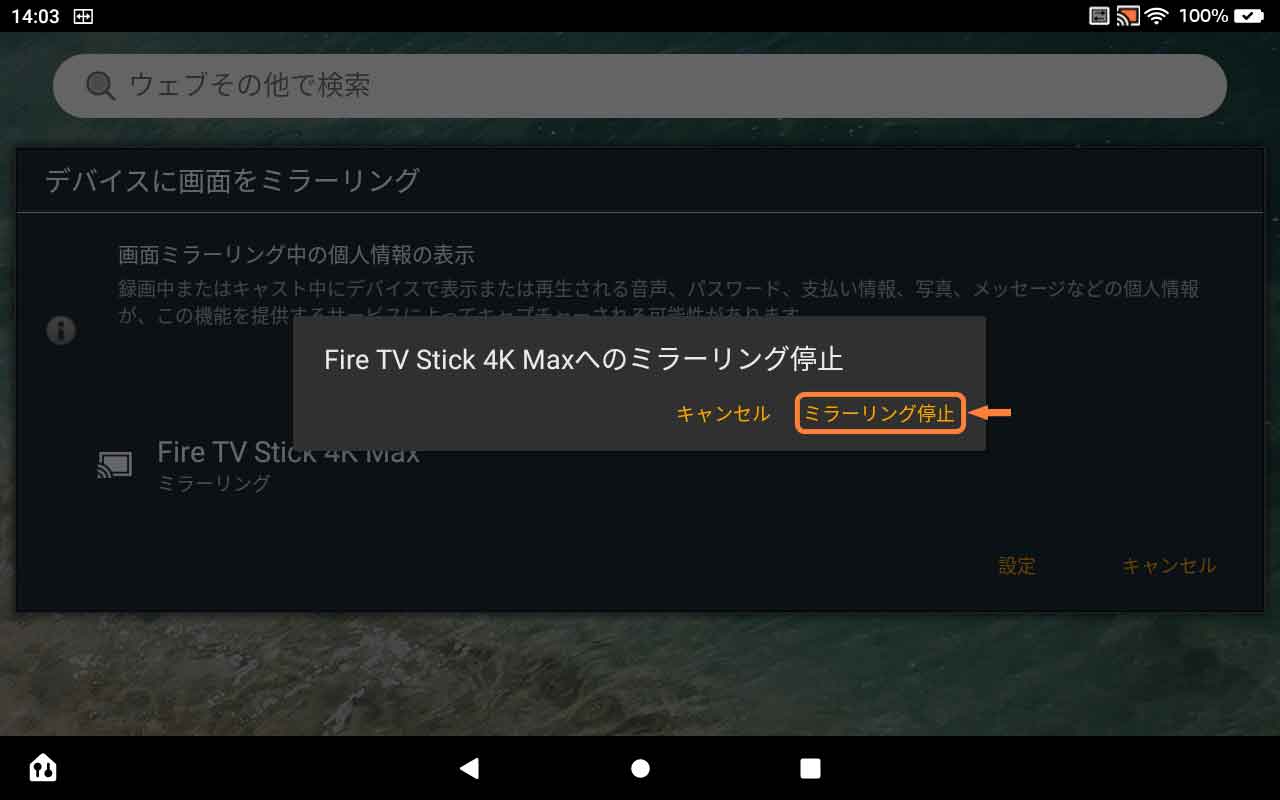
「ミラーリング停止」をタップ (3/3)
お困りですか?
Fire OSのアップデートが必要
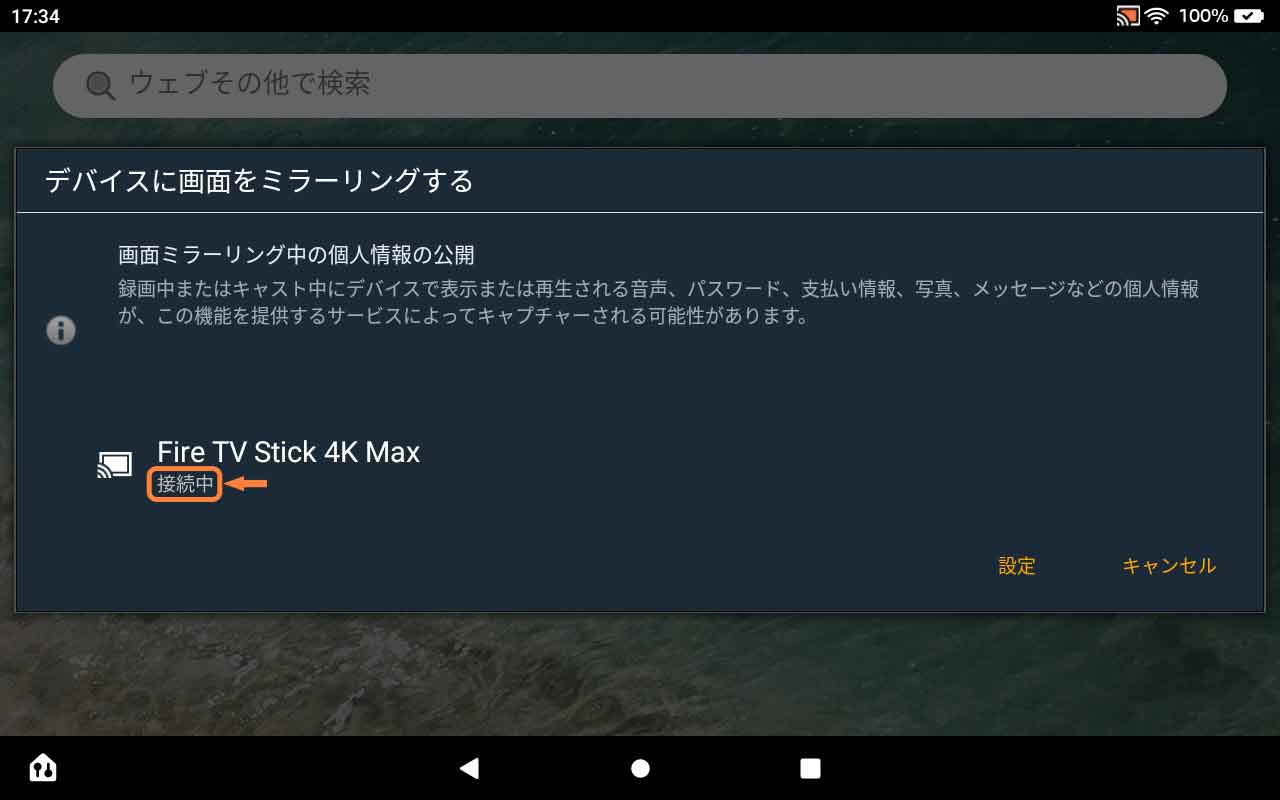
「接続中」になるが画面は表示されず
送信側のFireタブレットが「Fire OS 8.3.1.2」以前の場合、ミラーリングの操作をしても「接続中」にはなりますが画面に何も表示されず、しばらくすると接続も解除されてしまいます。
この不具合(?)は「Fire OS 8.3.1.3」で修正されていますので、下記リンク先の記事を参考にFire OSをアップデートしてみてください。

「Miracast」対応機器でもミラーリングできない場合がある
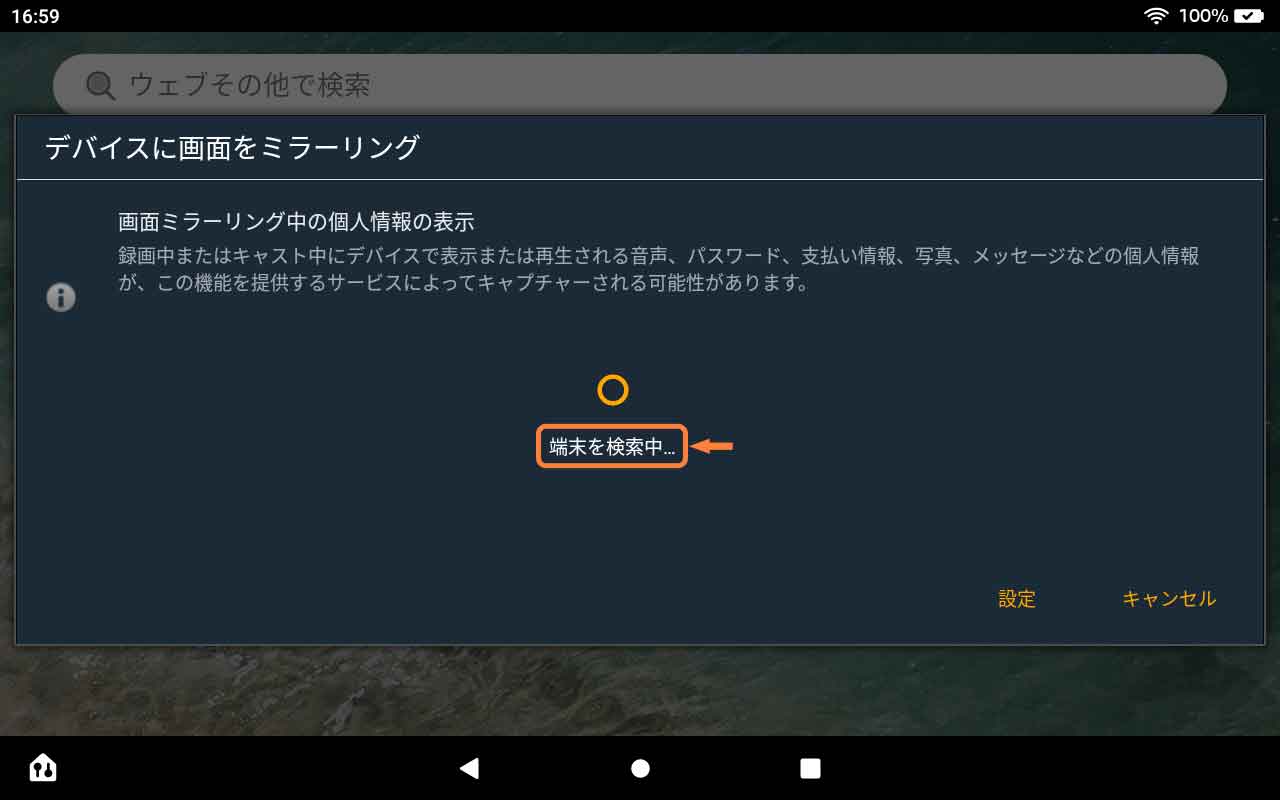
「端末を検索中」から進まず
Fireタブレットのミラーリングは、Wi-Fi Allianceが策定した「Miracast」規格に対応した機器に無線通信で画像や音声を送信できます。
ですが「Fire OS 8.3.1.3」へアップデート後、別の記事でご紹介した手持ちのMiracast対応機器との動作を再度確認しましたが、残念ながらFire TV Stick以外は「端末を検索中」から進まず、ミラーリングできませんでした。
Amazonさんの純正デバイスであれば問題はないと思いますが、社外品はMiracast対応機器であってもミラーリングできない場合があるので気を付けてください。
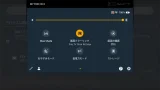
保護コンテンツのミラーリングにはHDCP対応が必要
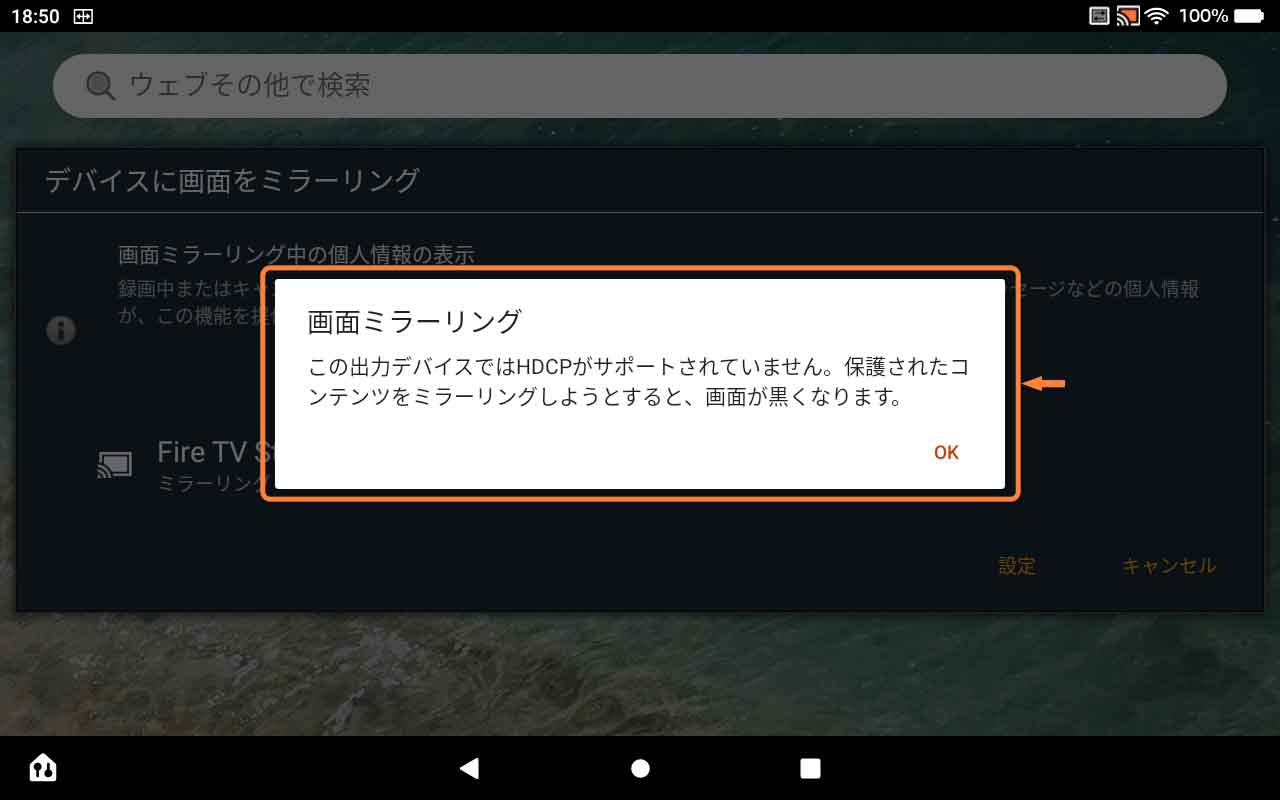
保護コンテンツのミラーリングにはHDCP対応が必要
ストリーミング動画など保護されたコンテンツをミラーリングするには、受信側の機器が著作権保護技術「HDCP」に対応している必要があります。
パソコン用のディスプレイなどはHDCPに対応していない場合もありますので気を付けてください。
公式ヘルプもどうぞ
設定やトラブルでわからないことはAmazonさんの公式ヘルプ「Amazonデバイス サポート」も確認してみてください。
デバイスごと、項目ごとに詳しく説明されていて便利ですよ。
なお、Fireタブレットは世代ごとにヘルプが用意されていますので「Fireタブレットの見分け方」も参考にしてみてください。