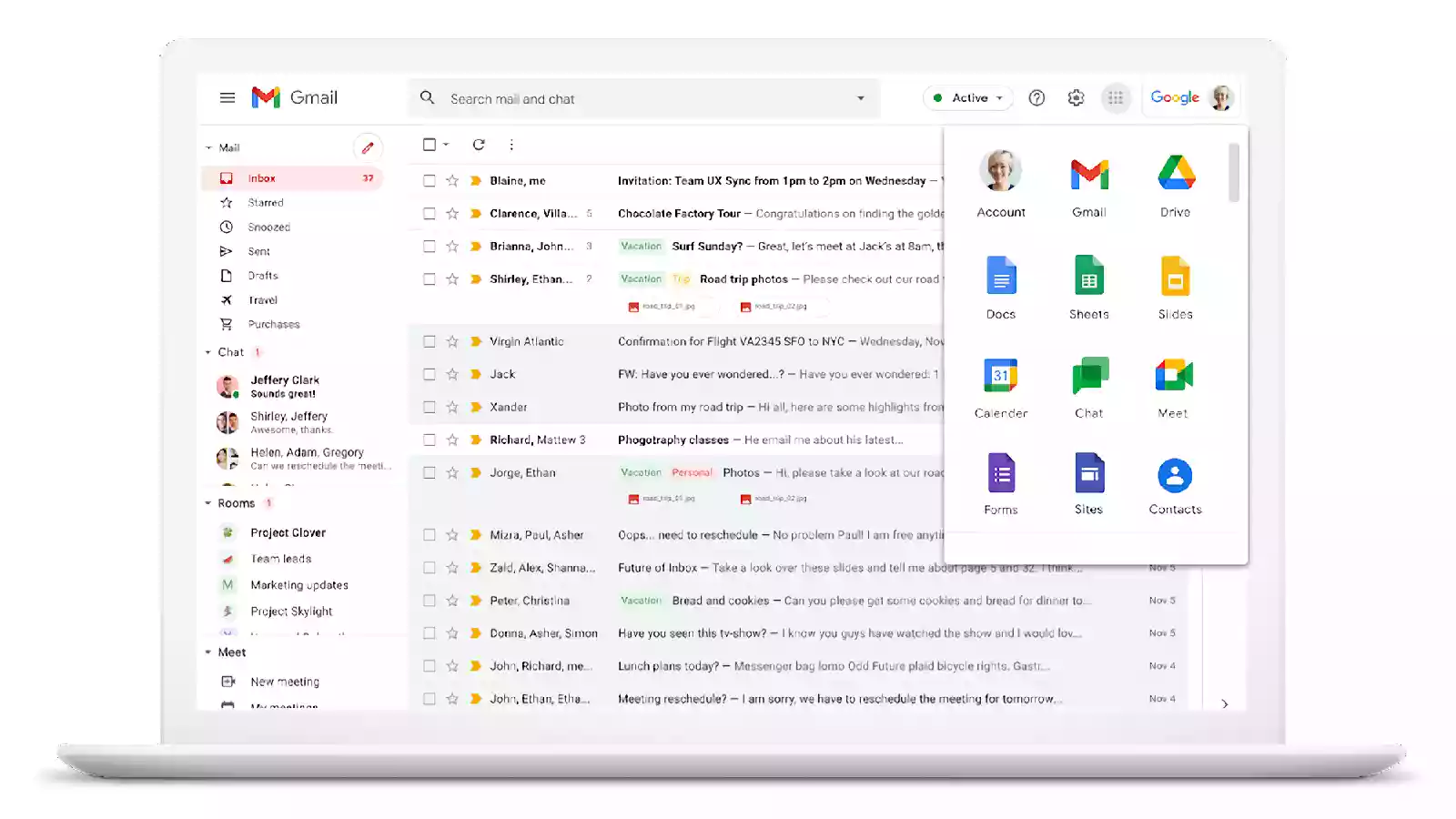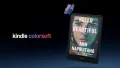Googleさんのクラウド型グループウェアサービス「G Suite(現 Google Workspace・旧 Google Apps)」の無償版が2022年5月1日をもって利用できなくなります。
我が家もはるか昔にオットが主催していた某フォーラム(懐かしい~)の連絡用に使っていましたが、今では受信・転送専用メールのみの運用のため有料版Google Workspaceへのアップグレードはせず解約することにしました。
そこでG SuiteのGoogle アカウントから別のGoogle アカウントへのメール・連絡先データ移行とサブスクリプション解約をオットの代わりに私が対応したので備忘録を兼ねてご紹介します。
連絡先データ移行
連絡先データの移行ですが「Google コンタクト」には標準でエクスポート・インポート機能があるので、旧アカウントからエクスポートして新アカウントにインポートで完了です。
簡単ですね。
メールデータ移行
メールデータの移行は少し苦戦しました。
ネットの情報ではGmailの「アカウントとインポート」や「メールアカウントを追加する」で移行できるとありましたが我が家の環境ではダメでした。
独自ドメインで運用しているのが原因かと思い「@gmail.com」のGoogle アカウント同士でも試してみましたが、こちらもダメだったのでネットの情報が古い可能性もありますね。
仕方がないのでIMAP対応のメールソフト(我が家はOutlook)に新旧Google アカウントを設定して手動でコピーしました。
ラベルの引き継ぎなどはできませんでしたが最初からこちらの方法にすれば良かったです。
- Gmailのメールを別のGmailのアカウントに移行する方法 2020年12月版 | りんごの使い方
- 旧Gmailから新Gmailへメールを移行する方法と手順 | イズクル
- 公式他のメール プラットフォームで Gmail のメールをチェックする – Gmail ヘルプ
サブスクリプション解約・アカウント削除
Google 管理コンソールに管理者権限のあるアカウントでログインしてサブスクリプションを解約します。
解約をてこずらせないのは、さすが海外製サービスですね。
サブスクリプション解約後もGoogle アカウントを残しておけますが、今後使う予定はないのでサクッと削除です。
(通知先を設定していないので)Googleさんから解約や削除に関するメールなどはありませんでしたが、先にメール設定を変更しておけば連絡があるのかも知れません。
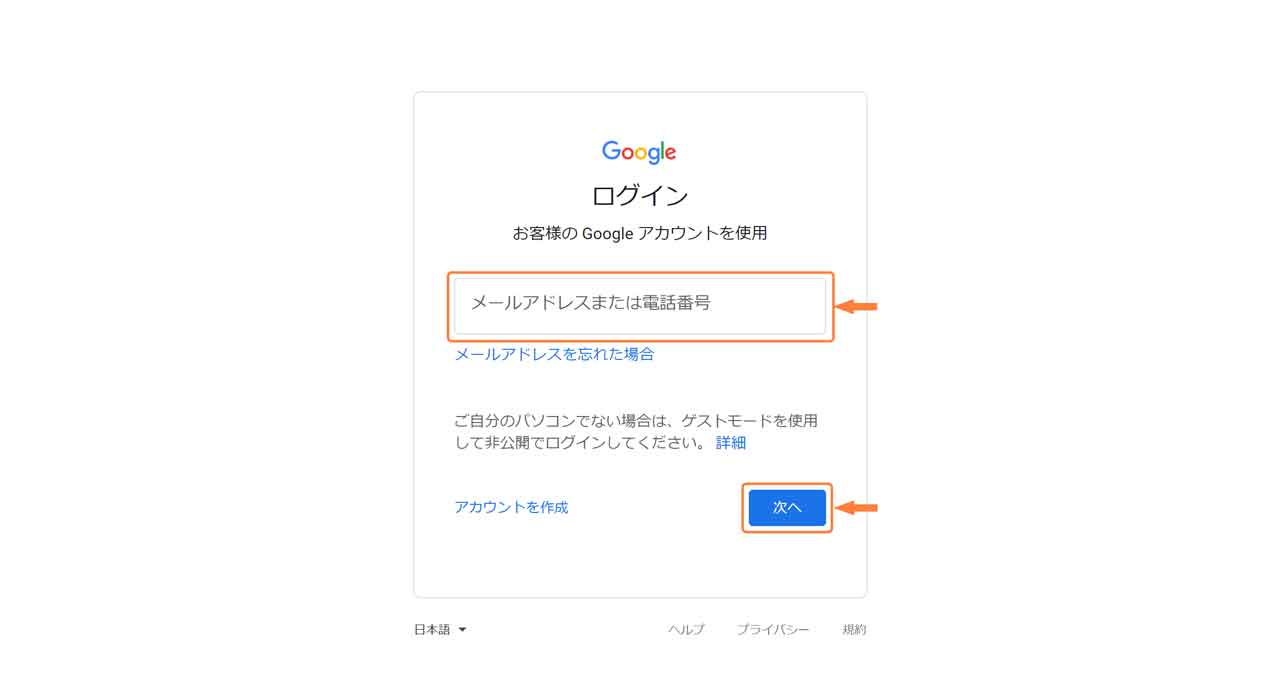
管理者アカウントでログイン (1/10)
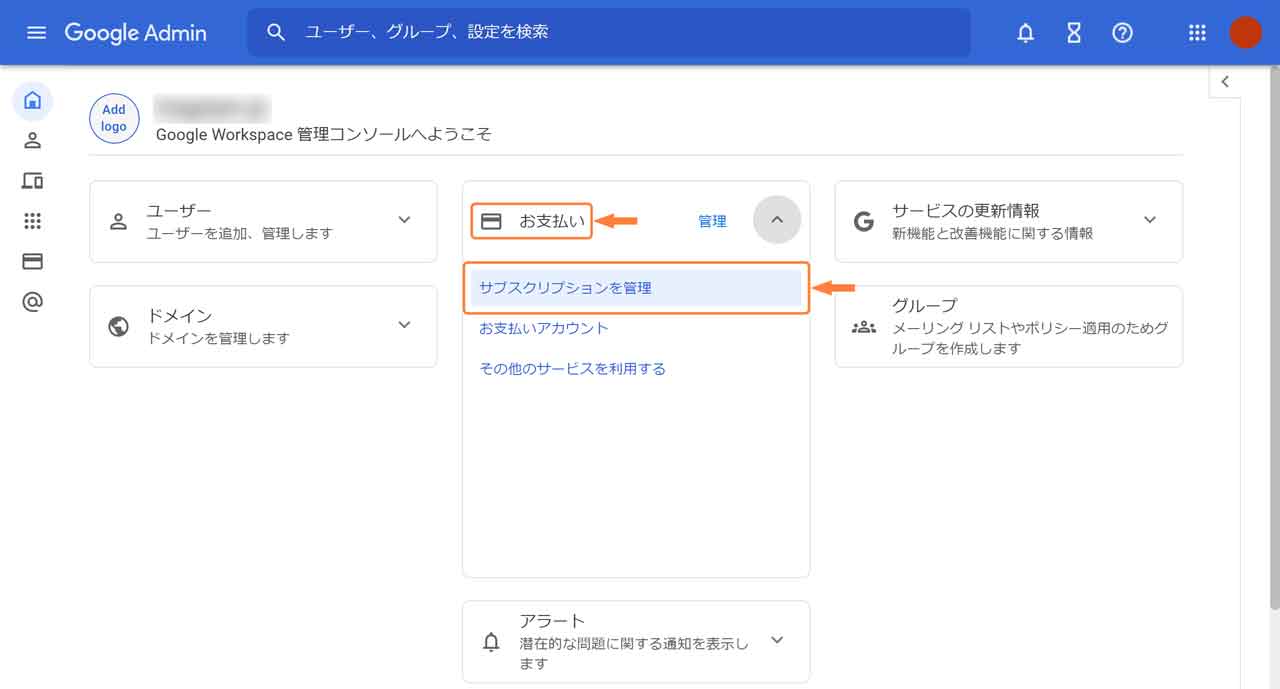
「お支払い」「サブスクリプションを管理」をクリック (2/10)
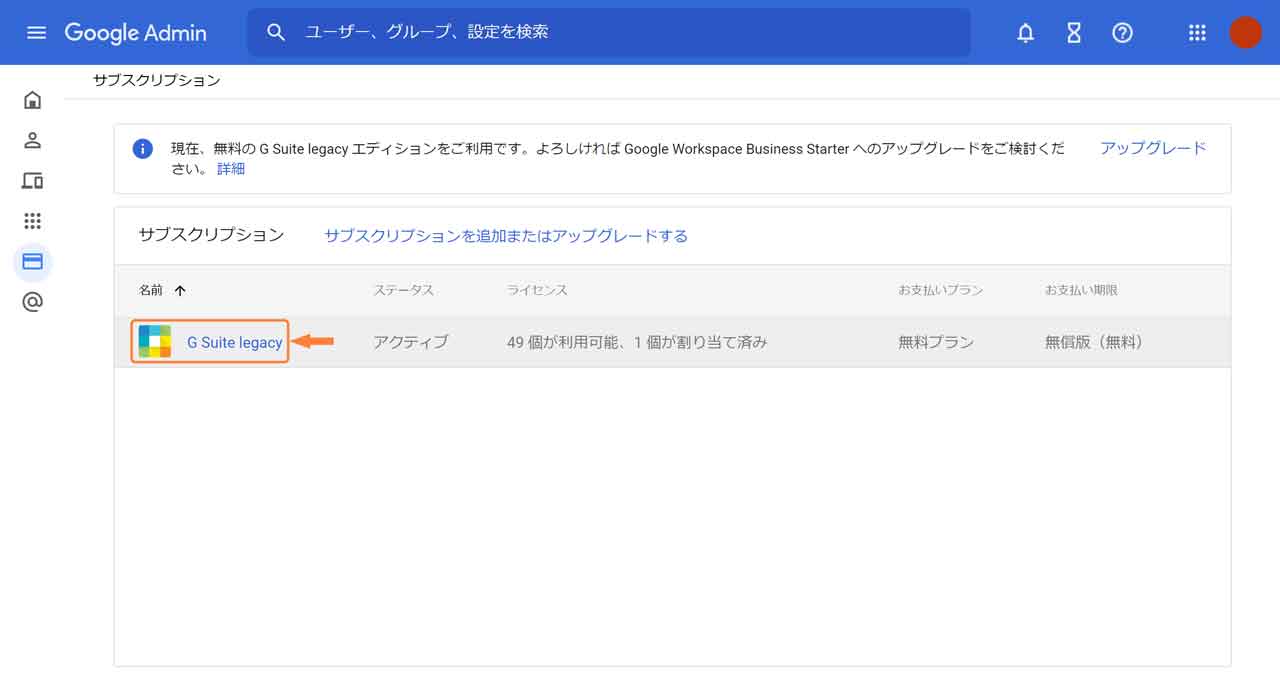
「G Suite Legacy」を選択 (3/10)
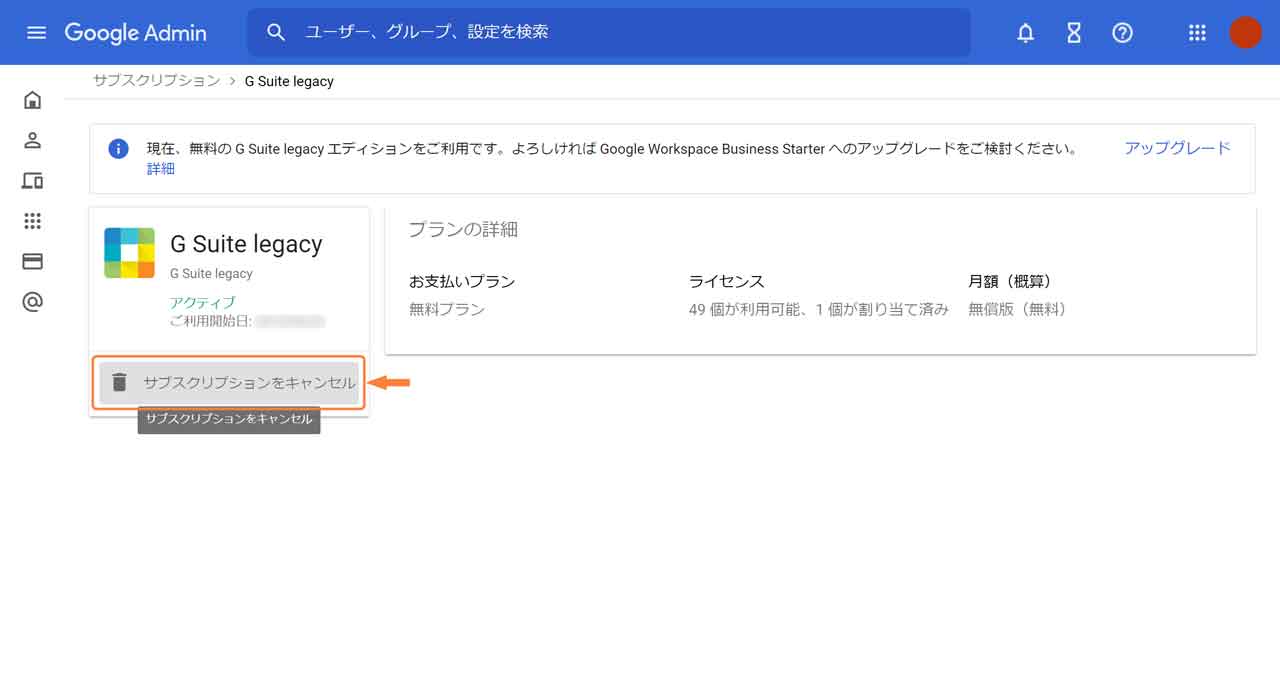
「サブスクリプションをキャンセル」をクリック (4/10)
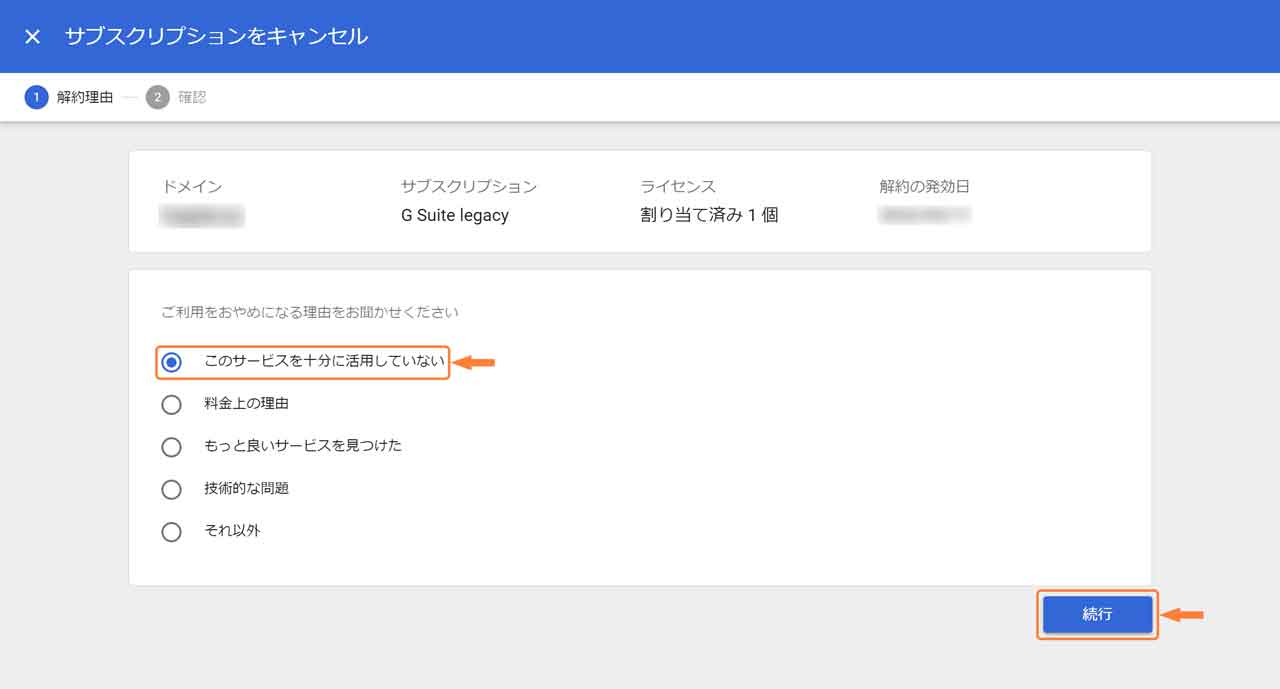
解約理由、「続行」をクリック (5/10)
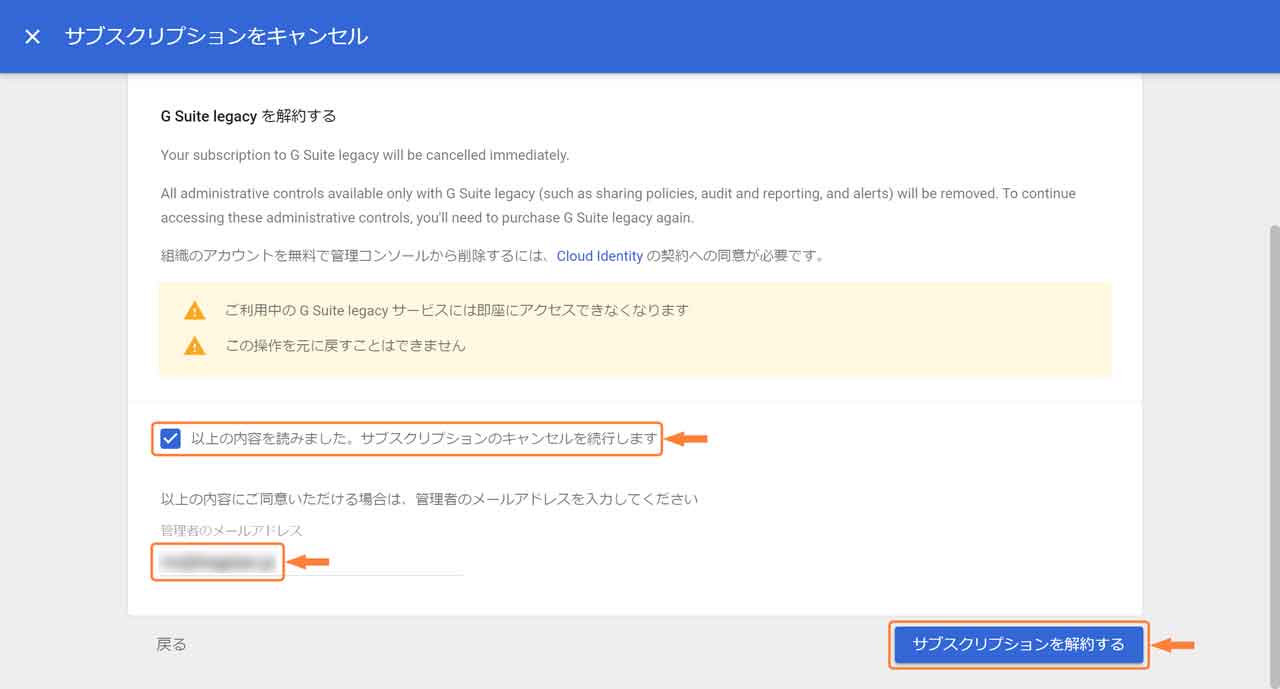
チェックボックスをクリック、管理者メールアドレスを入力、「サブスクリプションを解約する」をクリック (6/10)
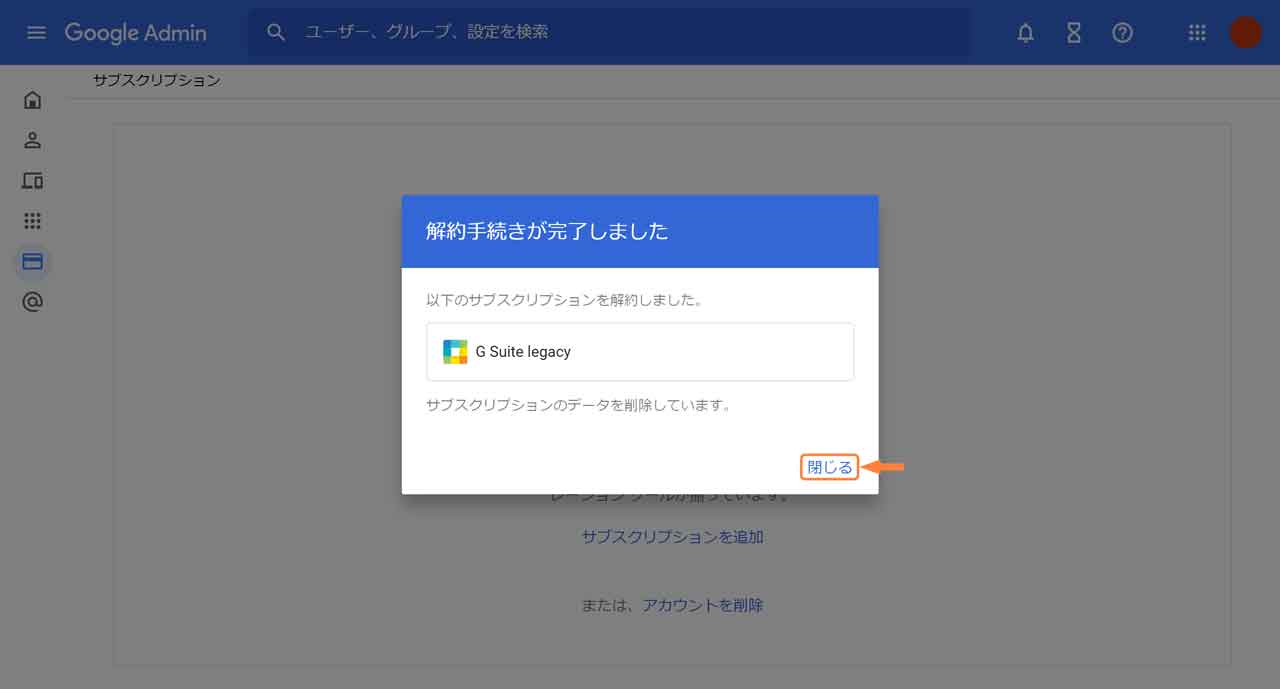
解約手続き完了、「閉じる」をクリック (7/10)
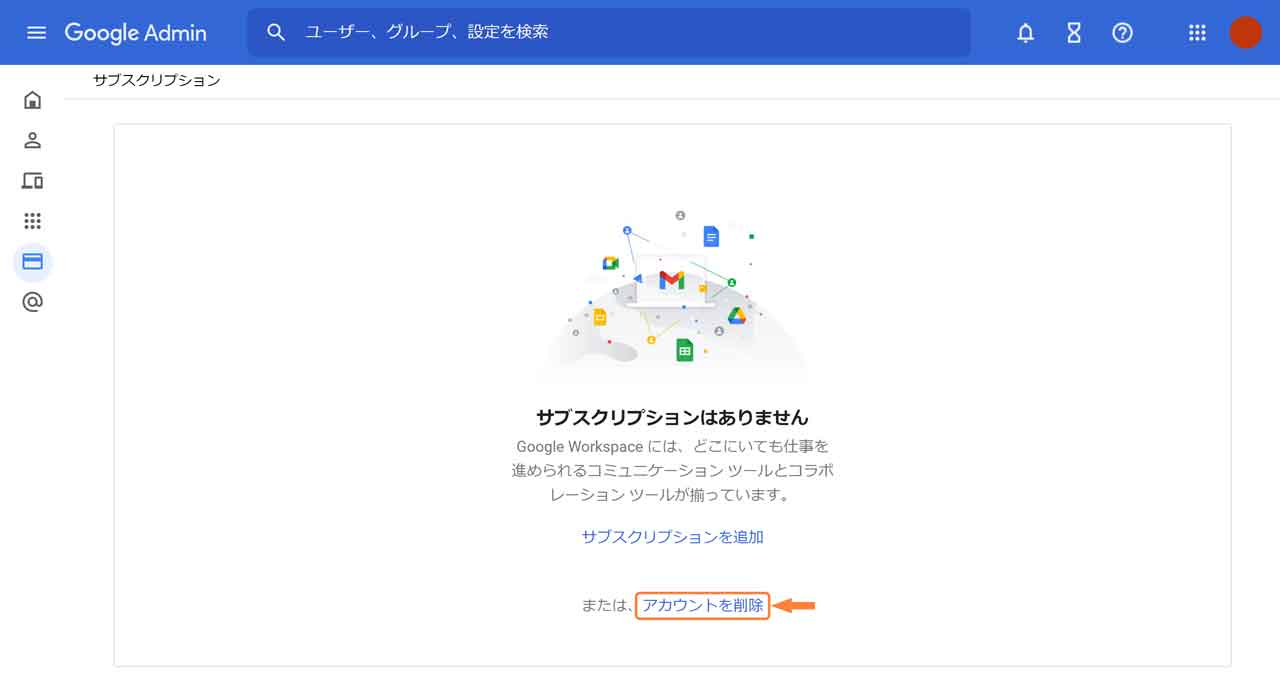
「アカウントを削除」をクリック (8/10)
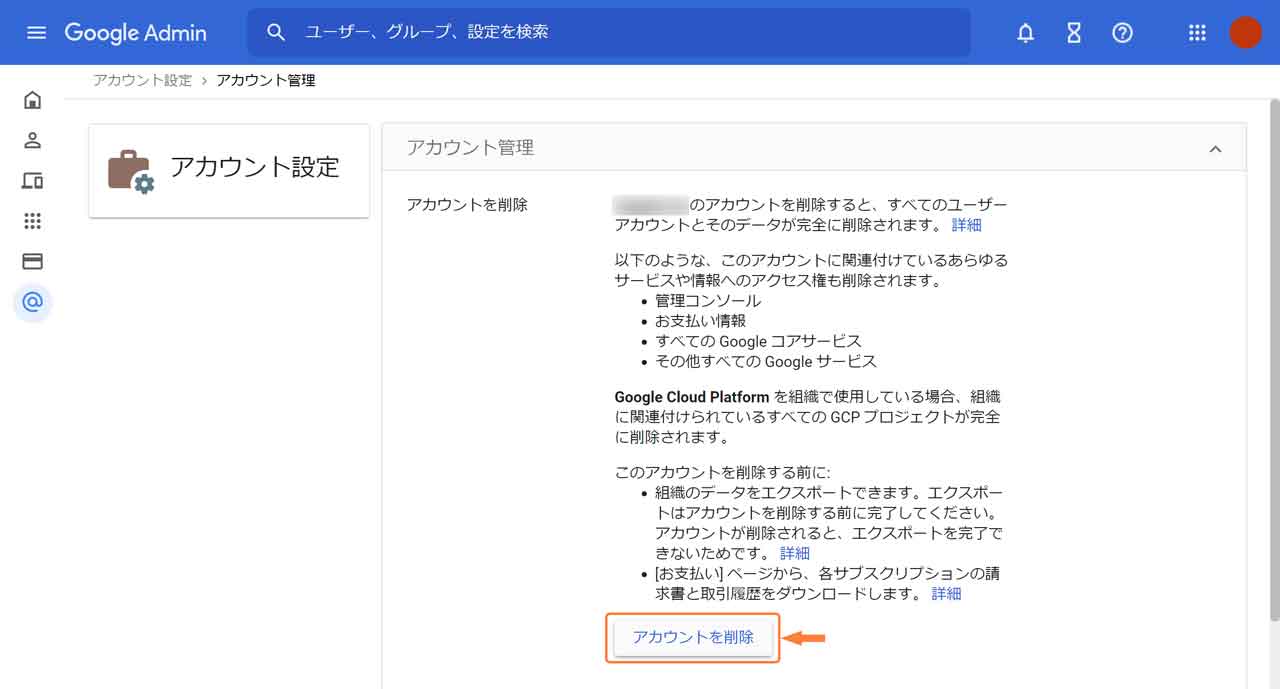
「アカウントを削除」をクリック (9/10)
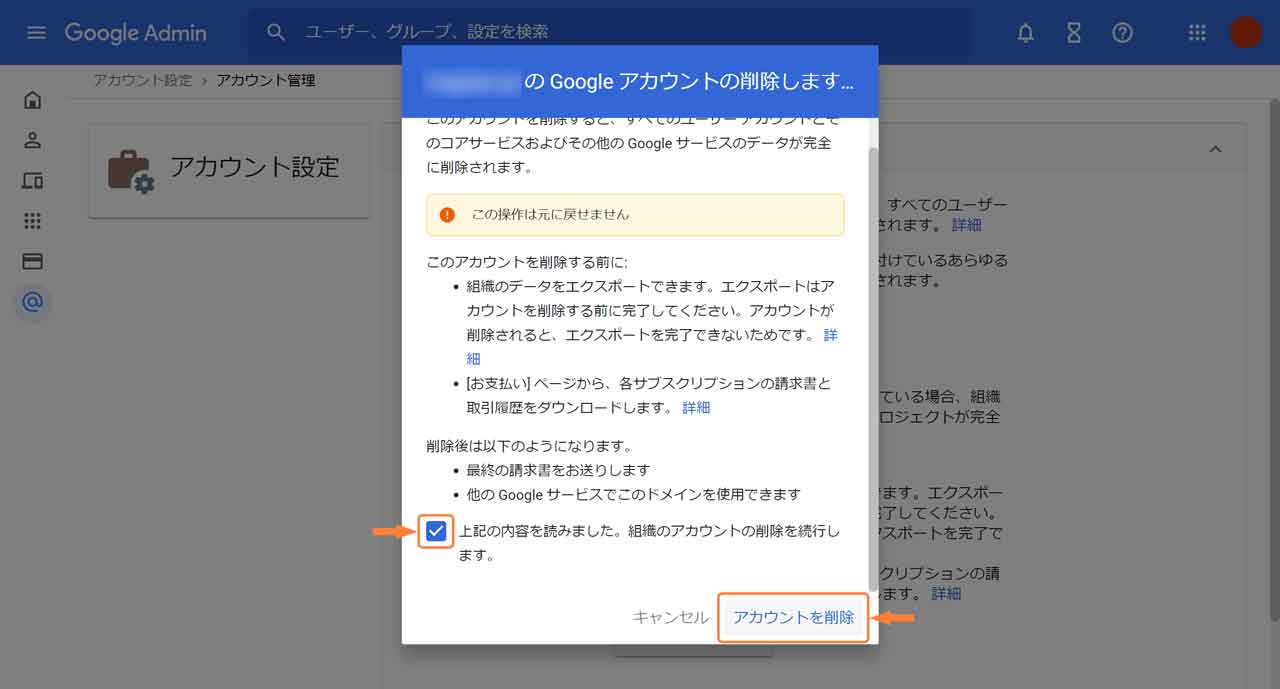
チェックボックス、「アカウントを削除」をクリック (10/10)
独自ドメインのDNSレコード設定
受信・転送専用ですがメールアドレスを残しておく必要があったので、レンタルサーバ側でメールを受けられるよう独自ドメインのDNSレコード設定を変更します。
我が家はエックスサーバーさんで運用するので、管理画面からチョイチョイと設定して完了です。
まとめ
メールデータの移行に少し苦戦しましたが、それ以外はスムーズに完了しました。
サブスクリプション解約に際して一切引き留められないことに違和感を覚え、日本人だな~と実感したのはナイショです。
今回解約したG Suiteで運用していたフォーラムですが現在はオットの友人が運営しているので、次は独自ドメインの譲渡も検討してみます。
Googleさん、長い間ありがとうございました。